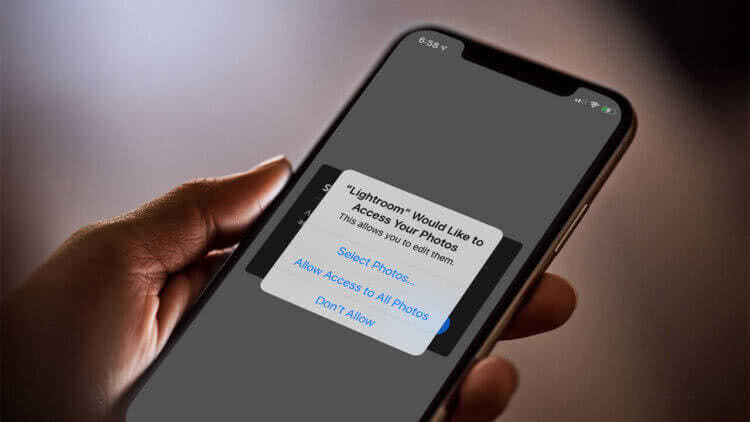Как выполнить поиск по изображению
- Откройте страницу images.google.com на телефоне или планшете Android.
- Введите описание изображения, которое вы хотите найти.
- Коснитесь значка поиска
. - Нажмите на изображение, по которому вы хотите выполнить поиск.
- Снова нажмите на изображение и удерживайте его. Выберите Найти это изображение в Google.
Совместимые браузеры
Поиск по изображениям можно выполнять в большинстве браузеров. Вот некоторые из них:
- Chrome
- Firefox
- Safari
Как найти изображение с помощью Google Объектива
- Откройте приложение Google на телефоне или планшете Android.
- Нажмите Обновления в нижней части экрана.
- В левом нижнем углу коснитесь значка Google Объектива .
- У вас есть два варианта на выбор:
- Можно сделать снимок. Для этого наведите камеру на объект, информация о котором вас интересует, и нажмите на значок поиска
. - Можно загрузить фотографию, которая уже есть на вашем устройстве. Для этого в левом верхнем углу нажмите на значок галереи и выберите снимок из своего альбома.
- Можно сделать снимок. Для этого наведите камеру на объект, информация о котором вас интересует, и нажмите на значок поиска
- Коснитесь белой точки, если она появилась, или обведите нужную часть изображения пальцем или стилусом.
Как искать по картинке на телефонах iOs и Android
Найти дубли заданного изображения можно при помощи стандартных поисковиков Яндекс и Google, а также других сервисов и специального софта. Это актуально как для настольных компьютеров, так и для смартфонов. Сервисы Google поиск и Яндекс применяют самые точные поисковые алгоритмы, они находят графику кроме своей базы и на сторонних ресурсах.
Запрос можно задать прямо с поисковой страницы систем, в выдаче картинки и фотоснимки, которые вы нашли, ранжируются по дате размещения контента, и поскольку первоисточник индексируется раньше, чем копии, удастся отыскать оригинал файла. Для поиска по картинке с телефона Android или iPhone кроме браузеров часто используют приложения, которые можно скачать из Google Play Market либо App Store.
Изображения, которые вы загружаете при поиске, могут храниться в Google в течение 7 дней. Они не добавляются в вашу историю поиска, а использовать мы их будем только для того, чтобы усовершенствовать наши продукты и сервисы.
Search By Image
На Android почти такие же возможности, как у Reversee для iOS, предоставляет приложение Search By Image. В нём также можно сделать снимок и искать похожие на него, можете взять изображение из своей фотогалереи или из сообщения в WhatsApp, Facebook и ВКонтакте. Импортированное изображение можно обрезать или повернуть, прежде чем начать поиск. Используются (на выбор) три поисковых движка — Google, TinEye и Яндекс.
С некоторыми задачами Search By Image справляется даже лучше, чем Reversee. Например, с определением оригинальности фото или даты создания файла. Search By Image также производит поиск по части картинки — эта возможность может быть полезна, например, если вы хотите найти исходный снимок части коллажа.
Как добавить в Google Фото старые бумажные фото
Для тех, кто хочет оцифровать обычные фотографии, Google сделала специальное приложение PhotoScan. Программа доступна для iOS и Android, она позволяет сделать качественные цифровые копии ваших снимков в течение нескольких секунд. PhotoScan умеет всё — находить углы на старых «фотках», выпрямлять, поворачивать изображения и даже удалять блики. Результат оцифровки можно отправить напрямую в Google Фото.
В Google Фото есть и альбомы для совместного доступа несколькими пользователями. Очень удобно, когда вы и ваши родные / друзья / коллеги где-то были, и есть желание собрать все-все-все «фотки» с мероприятия.
Подготовка
Условия, при выполнении которых возможна автозагрузка фотографий и видео
- Стабильное подключение к интернету.
-
Файлы, размер которых соответствует требованиям. Можно загружать:
- фотографии размером до 200 МБ и разрешением до 150 Мпикс.;
- видеоролики размером до 10 ГБ;
- объекты с разрешением более 256 x 256 пикс.
-
Поддерживаются следующие типы файлов:
- Фотографии: JPG, HEIC, PNG, WEBP, GIF и некоторые виды файлов RAW.
- Изображения Live Photos (необходимо установить приложение «Google Фото» на устройстве iPhone или iPad).
- Видео: MPG, MOD, MMV, TOD, WMV, ASF, AVI, DIVX, MOV, M4V, 3GP, 3G2, MP4, M2T, M2TS, MTS и MKV.
Остальные форматы файлов могут быть несовместимы с Google Фото.
Важно! Хранилище аккаунта Google используется несколькими сервисами, в том числе Google Фото, Gmail и Google Диском. Когда у вас закончится место, вы не сможете загружать новые файлы
Подробнее …
Поддерживаемые типы фотокамер для RAW-файлов
Canon
EOS-1D X Mark III, EOS-1D X Mark II, EOS-1D X, EOS-1Ds Mark III, EOS-1Ds Mark II, EOS-1D Mark IV, EOS-1D Mark III, EOS-1D Mark II, EOS-1D C, EOS-1D Mark II N, EOS 5D Mark IV, EOS 5D Mark III, EOS 5D Mark II, EOS 5D, EOS 5Ds, EOS 5Ds R, EOS R5, EOS 6D Mark II, EOS 6D, EOS R6, EOS R, EOS Ra, EOS RP, EOS 7D Mark II, EOS 7D, EOS 90D, EOS 80D, EOS 70D, EOS 60D, EOS 60Da, EOS 50D, EOS 40D, EOS 30D, EOS 20D, EOS 20Da, EOS 9000D (EOS 77D), EOS 8000D (EOS REBEL T6S/EOS 760D), EOS Kiss X10i (EOS REBEL T8i/EOS 850D), EOS Kiss X9i (EOS REBEL T7i/EOS 800D), EOS Kiss X8i (EOS REBEL T6i/EOS 750D), EOS Kiss X7i (EOS REBEL T5i/EOS 700D), EOS Kiss X6i (EOS REBEL T4i/EOS 650D), EOS Kiss X10 (EOS REBEL SL3/EOS 250D/EOS 200D II), EOS Kiss X9 (EOS REBEL SL2/EOS 200D), EOS Kiss X7 (EOS REBEL SL1/EOS 100D), EOS Kiss X5 (EOS REBEL T3i/EOS 600D), EOS Kiss X4 (EOS REBEL T2i/EOS 550D), EOS Kiss X3 (EOS REBEL T1i/EOS 500D), EOS Kiss X2 (EOS DIGITAL REBEL XSi/EOS 450D), EOS Kiss X90 (EOS REBEL T7/EOS 2000D/EOS 1500D), EOS Kiss X80 (EOS REBEL T6/EOS 1300D), EOS Kiss X70 (EOS REBEL T5/EOS 1200D), EOS Kiss X50 (EOS REBEL T3/EOS 1100D), EOS Kiss F (EOS DIGTAL REBEL XS/EOS 1000D), EOS Kiss Digital X (EOS DIGITAL REBEL XTi/EOS 400D DIGITAL), EOS Kiss Digital N (EOS DIGITAL REBEL XT/EOS 350D DIGITAL), EOS Kiss M (EOS M50), EOS M6 Mark II, EOS M6, EOS M5, EOS M3, EOS M2, EOS M, EOS M10, EOS M200, EOS M100, PowerShot G9 X Mark II, PowerShot G9 X, PowerShot G7 X Mark III, PowerShot G7 X Mark II, PowerShot G7 X, PowerShot G5 X Mark II, PowerShot G5 X, PowerShot G3 X, PowerShot G1 X Mark III, PowerShot G1 X Mark II, PowerShot G1 X, PowerShot G16, PowerShot G15, PowerShot G12, PowerShot G11, PowerShot G10, PowerShot S120, PowerShot S110, PowerShot S100, PowerShot S95, PowerShot S90, PowerShot SX70 HS, PowerShot SX60 HS, PowerShot SX50 HS, PowerShot SX1 IS
Fuji
X100
Nikon
1AW1, 1J1, 1J2, 1J3, 1J4, 1S1, 1S2, 1V1, 1V2, 1V3, D3, D3X, D4, D4S, D40, D40X, D50, D60, D70, D70s, D80, D90, D200, D300, D300s, D600, D610, D700, D750, D800, D800E, D810, D3000, D3100, D3200, D3300, D5000, D5100, D5200, D5300, D5500, D7000, D7100, D7200, Df
Coolpix: A, P7800
Olympus
E-M1, E-M5, E-M10, E-P1, E-P2, E-P3, E-P5, E-PL3, E-PL5, E-PL7, OM-D E-M5 Mark II
Panasonic
CM1, FZ300, G70, GF1, GF3, GF5, GF7, GH3, GH4, GM1, GM5, GX1, GX8, LX5, LX7, LX100
Sony
A7, A7R, A7S, A7 Mark II, A55, A58, A65, A77, A77 Mark II, A99, A700, A3000, A5000, A5100, A6000, QX1, NEX-5, NEX-5N, NEX-5R, NEX-6, NEX-7, NEX-C3, NEX-F3, RX1, RX1R, RX10, RX10 Mark II, RX100, RX100 Mark II, RX100 Mark III, RX100 Mark IV
Файлы DNG
Все типы файлов DNG.
Как организовать фотографии в Google Фото
У Google Фото есть Ассистент — отличная программа-помощник для организации фотографий. Он делает для вас «исторические» подборки снимков и видео (например, «вот что было с вами пять лет назад»), предлагает слайд-подборки. Есть в вашей медиатеке есть день, когда вы делали очень много фото и видео, Ассистент создаст из них специальный альбом с геометками — очень удобно, если когда-нибудь у вас найдется время всё это организовать получше. А если у вас много «одноразовых» фотографий — например, скриншотов — программа предложит архивировать их, чтобы они не мешали в разделе Фото.
Смарт-альбомы в Google Фото автоматически создаются по ряду параметров — например, местоположению и предметам. Видео, коллажи и гифки в них «для порядка» тоже сортируются по отдельности.
Пример создания коллажа:
Пример смарт-альбома — «Имя». Человеку или домашнему питомцу в нем можно присвоить имя (достаточно коснуться лица или мордочки зверя).
Как только Google Фото «узнает», кто перед ним, человек или животное получит свой альбом, и все связанные с ним изображения будут добавлены туда. В большинстве случаев приложение распознает лица корректно, но 100% точности от Фото ждать не стоит — в конце концов, если даже люди не всегда узнают друг друга, то чего требовать от машины?
Разумеется, вы можете создать и свой собственный альбом. Быстро добавить туда много тематических фотографий тоже очень просто — найдите через поиск, к примеру, фотографии с празднования Нового Года, проведите пальцем от первого снимка до последнего для того, чтобы скопировать их, и перетащите всё в альбом.
Как найти любой снимок в Google Фото
Google стал тем, чем он является, благодаря поиску. Поэтому неудивительно, что этот аспект в приложении работает очень хорошо. Фото не просто загружает ваши снимки — сервис «понимает», что на них изображено, и в результате справляется даже со семантическими (смысловыми) запросами. Что это значит? Что через поисковую строку можно искать свои фотографии по темам! Например:
- День рождения — будут выведены все фотографии с дней рождения — ваших или ваших друзей
- Торт
- Кот
- Собака
- Селфи
- Новый Год
- Гифки (имеется ввиду формат Gif)
- Дети
- Разные цвета
- Парк
- Пляж
- Москва
Поисковая строка также будет предлагать подсказки, которые актуальны именно для вас.
Ещё несколько полезных советов по поиску:
Поисковые запросы можно комбинировать — например, «Селфи на Новый Год».
Искать можно даже по эмодзи — если вам нужны все ваши фотографии в солнечных очках, введите в поисковую строку «улыбку»-эмодзи в очках.
Если вам нужно быстро посмотреть снимки, скажем, за 2016 год — наберите в поиске по Фото «2016». При необходимости можно ввести и месяц, и даже день.
ПО ТЕМЕ: Поиск по картинке на iPhone или Android: 3 способа.
Дополнительные советы
Как объединить группы по лицам
Если один и тот же человек или одно и то же домашнее животное находятся в нескольких группах снимков, эти группы можно объединить.
- Создайте ярлык для одной из групп.
- Добавьте такой же ярлык для другой группы, выбрав его из списка.
- Когда вы подтвердите ярлык для второй группы, появится запрос на объединение групп.
Вы также можете получить уведомление от Google Фото с предложением объединить две группы. Если на фотографиях изображен один и тот же человек, нажмите Да.
Как изменить или удалить ярлык
Ярлыки можно редактировать и удалять.
- Изменение ярлыка. Откройте папку «Люди» «Ещё» Изменить ярлык.
- Удаление ярлыка. Откройте папку «Люди» «Ещё» Удалить ярлык.
Как удалить группу по лицам со страницы поиска
Если вы не хотите видеть определенную группу снимков на странице поиска, ее можно скрыть.
- Откройте приложение «Google Фото» на телефоне или планшете Android.
- Войдите в аккаунт Google.
- В нижней части экрана нажмите Поиск.
- Рядом со строкой с изображениями лиц нажмите Посмотреть все.
- В правом верхнем углу нажмите на значок «Ещё» выберите Скрыть/показать людей.
- Нажмите на группу снимков, которую вы хотите скрыть. Чтобы отменить это действие, нажмите ещё раз.
- В правом верхнем углу выберите Готово.
Как удалить фотографию или видео из группы
Фотографии и видео, попавшие в группу по ошибке, можно удалить.
- Откройте приложение «Google Фото» на телефоне или планшете Android.
- Войдите в аккаунт Google.
- В нижней части экрана нажмите Поиск.
- Выберите группу, из которой хотите что-то удалить.
- Нажмите на значок «Ещё» Удалить из результатов поиска.
- Выберите фотографии и видео, которые вы хотите удалить.
- В правом верхнем углу выберите Удалить.
Примечание. Если вы удалите объект из группы, это не приведет к его удалению из библиотеки Google Фото.
Как сменить основное фото
- Откройте приложение «Google Фото» на телефоне или планшете Android.
- В нижней части экрана нажмите Поиск.
- Нажмите на группу по лицам.
- В правом верхнем углу нажмите на значок «Ещё» Изменить основное фото.
- Выберите другую фотографию.
О моделях лиц
Группировка по лицам происходит в три этапа:
- Сначала система анализирует фотографии и определяет, есть ли на них лица.
- Затем, если функция группировки по лицам включена, в действие вступают алгоритмические модели, которые анализируют сходство разных изображений и оценивают, являются ли два изображения одним и тем же лицом.
- После этого фотографии, на которых с высокой вероятностью представлено одно и то же лицо, объединяются в группу. Вы всегда можете удалить фото из группы, если оно попало туда по ошибке.
Если функция группировки по лицам включена, но распознать лицо невозможно, приложение «Google Фото» может добавить снимок в определенную группу на основе других признаков, таких как время съемки или одежда человека на фото.
Группы по лицам, ярлыки и предоставление доступа
- Ярлыки доступны только в том аккаунте, где они были созданы.
- Группы по лицам не видны другим пользователям, когда вы делитесь с ними фотографиями.
- По умолчанию созданные вами группы по лицам и ярлыки видны только вам.
- Вы можете создать группу по лицам с ярлыком «Я» и разрешить автоматически распознавать вас на снимках в приложении «Google Фото». После этого сервис будет предлагать пользователям из вашего списка контактов поделиться с вами фотографиями, на которых есть вы. Подробнее…
Если функция группировки по лицам включена, это значит, что вы предоставляете нам возможность создать модель вашего лица.
Чтобы удалить модели лиц, отключите параметр Группировать по лицам.
Как добавить ярлыки к фотографиям с людьми и домашними животными, а также изменить или удалить их
Если определенный снимок в Google Фото попал в неправильную группу по лицам или не попал ни в одну из групп, вы можете удалить его из группы или вручную выбрать правильную.
Эта функция доступна не во всех странах.
Как переместить фото в другую группу по лицам
Если человеку или домашнему животному присвоен неправильный ярлык в Google Фото, вы можете изменить или удалить его. Если ярлыка нет, то его можно добавить.
- Откройте приложение «Google Фото» на устройстве Android.
- Выберите фотографию нажмите на значок «Ещё» .
- Прокрутите страницу вниз до раздела «Люди» и нажмите на значок «Изменить» .
- Измените, удалите или добавьте ярлык:
- Чтобы удалить ярлык, нажмите на значок «Удалить» рядом с ним.
- Чтобы добавить ярлык, в разделе «Можно добавить» нажмите на значок «Добавить» рядом с ярлыком. Выберите ярлык, который хотите добавить, или нажмите на значок «Добавить» , чтобы создать новый ярлык.
-
Чтобы изменить ярлык:
- Рядом с ярлыком нажмите на значок «Удалить» .
- В разделе «Можно добавить» нажмите на значок «Добавить» рядом с ярлыком.
- Выберите ярлык, который хотите добавить.
- Нажмите Готово.
Pinterest Lens
Инструмент визуального поиска в Pinterest — это безусловно, самая продвинутая технология, когда-либо разработанная для этих целей. В отличие от других подобных сервисов, в которых у вас нет выбора, кроме как поиск всего изображения, здесь вы можете выбрать только определённую область, на фотографии которую нужно найти. В итоге вы увидите похожие картинки только выделенной части, а не всей фотографии.
Чтобы начать использовать обратный поиск в Pinterest, сначала необходимо создать бесплатную учётную запись в сервисе, а затем добавить изображение в свой профиль. Как только это будет сделано, вы можете использовать инструмент визуального поиска, чтобы найти похожие изображения из базы данных Pinterest.
Эта функция работает в веб-версии, а также в официальном приложении для Android и iOS.
Способ 3 — поиск с помощью приложений и сторонних сайтов
Чтобы включить поиск по картинке на айфоне, не обязательно заходить в браузер – есть специальные приложения с такой функцией. С одной стороны, этот способ, конечно, самый сложный, так как придется делать лишние действия. Но с другой стороны, у приложений более широкий функционал, чем у поисковых систем Яндекса и Google.
«Быстрые команды» – самое популярное приложение для iOS, позволяющее не только искать по картинке с айфона похожие изображения, но и упрощать другие повседневные задачи. В приложении целых 300 встроенных действий и есть возможность создать свои. Для поиска изображения в интернете нужно всего лишь кликнуть по команде поиска картинки, выбрать изображение и подходящую поисковую систему
TinEye (tineye.com) – это сайт с очень простым функционалом. Он моментально выполняет поиск по фото с айфона онлайн – достаточно нажать на Upload или ввести URL изображения в отдельное поле. Его преимущество в том, что он не сохраняет изображения, которые вы ищете. Здесь можно увидеть дату появления в сети каждой такой же/похожей картинки и отсортировать их от более старой к менее и наоборот или показать вначале картинки самого большого размера. Есть и несколько очень нестандартных функций, например, подбор точных кодов цветов, присутствующих на фото
Обратите внимание, что бесплатно можно загружать только 100 изображений в месяц
Reversee – это приложение удобно тем, что позволяет найти похожие картинки прямо из галереи айфона. Кроме Google и Яндекс оно использует еще поисковик Bing, то есть результатов будет больше
Veracity – здесь результаты поиска будут отображаться в самом приложении вместе с подробным описанием его содержимого
Из минусов: есть реклама и нельзя искать изображения прямо из галереи
CamFind доступно и для iOS, и для Android. Разработчики утверждают, что с помощью приложения можно найти фильм по стоп-кадру и сразу перейти в онлайн-кинотеатр для просмотра. Есть дополнительные функции: сканер штрих-кодов, голосовой поиск, переводчик и другие. Кроме этого, можно посмотреть запросы других пользователей. Это одновременно и плюс, и минус, так как ваши запросы тоже все видят
Photo Sherlock – это приложение чаще всего используют для распознавания лиц в соцсетях. Из плюсов можно отметить его маленький вес
Search Face – забавное приложение, в котором можно зависнуть надолго. Когда в него заружается фото человека, сразу выдается его страница Вконтакте и все профили похожих на него людей. Точность очень высокая, есть также веб версия, однако придется ввести свой номер телефона, чтобы пройти идентификацию
Обладатели iOS 12 могут пользоваться функцией «умного» поиска – для этого нужно установить приложение «Фото». В него будут сохраняться все снимки, сделанные на айфон. Введя ключевые слова в поле поиска, можно быстро найти нужную фотографию и не листать всю ленту. А еще искусственный интеллект сам выбирает удачные дубли
Итак, теперь вы знаете, как найти по фото с айфона все что угодно: от рецепта тортика до личных сведений незнакомца. Это действительно очень просто, если знать несколько секретов. Удобнее всего искать через поисковую систему Яндекса, а в Google придется перейти с мобильной версии на полную. Кроме того, есть множество приложений с расширенными функциями. Если вы забыли, как с айфона искать по картинке, хранящейся в галерее, не переходя при этом в браузер, напомним – с этим справится приложение Reversee.
Вариант 1 — самый легкий
На самом деле, такая проблема есть только у Google. В Яндекс поиск по картинке через айфон работает точно так же, как и через компьютер. Для этого нужно
- Открыть сайт Яндекс.Картинки
- Найти поисковую строку и нажать на иконку с изображением фотоаппарат
- Нажать на окошко «Камера» и сделать фотографию. А если она уже сохранена в телефоне, то просто отметить галочкой. Кроме того, можно вставить ссылку на фотографию и не скачивать ее
- Нажать «Готово»
Яндекс покажет все похожие изображения, то же изображение, но в других размерах, все теги, связанные с картинкой. На вкладке «Товары» можно посмотреть список магазинов, в которых продается такой предмет.
В некоторых случаях приходится обрезать картинку в галерее, чтобы найти совпадение с одним ее фрагментом. Например, узнать соцсети человека на групповом фото. Можно сделать это гораздо проще:
- Повторяем последовательность выше
- После того, как поиск выполнен, нажимаем на значок «Обрезать» справа от картинки (он третий снизу)
- Выделяем необходимую часть и нажимаем «Выбрать фрагмент»
- Видим результат
Яндекс.Браузер с Алисой тоже помогает найти по фото на айфоне все похожие картинки. Механика простая.
- Если нет Алисы, скачиваем приложение в App Store
- В открывшемся приложении находим поисковую строку и нажимаем на три точки справа
- Выбираем «Спросить картинкой»
Google Lens
Google Lens использует технологию на базе искусственного интеллекта, которая с помощью камеры смартфона и машинного обучения, может определить, какой объект находится в объективе. По сути, это своего рода обратный поиск изображений в реальном времени или дополненная реальность (AR).
Например, если вы увидите платье, которое понравится во время шоппинга, Google Lens может определить его модель и другие предметы одежды. Хотите узнать, что это за дерево или цветок? Не вопрос! В музее можно получить информацию о картине, которая весит перед вами. Находитесь в путешествие перед интересной достопримечательностью? Просто сфотографируйте её, и получите подробную информацию о ней.
Приложение доступно для Android и iOS.
Как найти информацию по картинке, используя поисковики
Используя поисковики, можно найти информацию по фото о людях и различных сайтах. Для этого следуйте инструкции:
- Запускаете Яндекс или Google.
- Нажимаете на раздел «Картинки».
- Здесь надо кликнуть по кнопке фотоаппарата.
- Затем выбираем вариант загрузки фото: вставляете адрес картинки в поле или перетаскиваете файл с компьютера.
- Ожидайте, когда изображение загрузится на сервис. После этого можете смотреть результаты. Там будет показано название фото, ссылки и другое.
Теперь, мы можем проверить инструкцию на практике.
Ищем картинку в браузере Google
Итак, откройте браузер Гугл, чтобы вычислить данные по фотографии (скрин 1).
Нажмите по разделу браузера «Картинки». Далее у вас будет несколько вариантов поиска – с помощью поисковой строки и поиск по картинке (скрин 2).
Вы можете набрать в поиске, например, природа и нажать кнопку «Enter». Если нужной картинки не нашлось, кликните по значку фотоаппарата. Далее выберите варианты загрузок:
- загрузить файл;
- или укажите ссылку для поиска.
Если у вас есть картинка на компьютере, выбираете ее и нажимаете «Открыть», чтобы она загрузилась на сервис. После загрузки можно увидеть данные о ней.
Если нужна ссылка с картинки, кликните по ней в браузере правой кнопкой мыши и нажмите «копировать URL изображения». После этого вставьте адрес в поле «Указать ссылку» и кликните на поиск. Появятся одинаковые результаты поиска, как и в первом способе.
Как обнаружить информацию о картинке через Яндекс
Как найти информацию по картинке через поиск Яндекса? Процесс поиска похож с аналогичной работой в Гугл. Также заходите в Яндекс и над поисковой строкой нажимаете «Картинки» (скрин 3).
В Яндекс можно использовать поиск, чтобы найти картинку. Вместе с тем, голосовой инструмент. Но для этого подключите микрофон. Также, функцию поиска по картинке.
После нажатия вышеуказанной функции, копируете свое фото (только перед тем, как его копировать, откройте его) и вставляете в поле адреса. Затем нажимаете «Найти». Вполне реально добавить фото с компьютера, нажав на кнопку «Выбрать файл» или перетащив картинку.
Как найти информацию по картинке сервисами и плагинами
Информацию по картинке могут находить не только поисковые системы. Это могут делать сервисы и плагины. Сначала их перечислим, а потом проверим работоспособность.
Есть сервисы, которые находят информацию по фото:
- Findface.pro. Это система распознавания лиц в Интернете.
- Findclone.ru. Данный сервис поможет находить людей по фотографии. Чтобы в нем работать, нужно зарегистрироваться.
- Search4faces.com. Этот ресурс также находит пользователей по изображениям.
- Pimeyes.com/en/. Еще один бесплатный сервис для поиска людей по фото и информации по картинкам.
- Tineye.com. Лучший сервис для поиска информации по фото.
Для нахождения информации по картинке, из плагинов выделяют «PhotoTracker Lite» и другие. Он удобен в использовании и бесплатный. На блоге можете почитать статью, о том, что такое плагин.
Как пользоваться перечисленными инструментами? Возьмем для примера этот сервис «tineye.com» (скрин 4).
Нажмите на стрелку вверх, чтобы загрузить картинку с компьютера или перенесите ее на ресурс. После чего появится информация о картинке. Если она уникальная, то о ней вы ничего на найдете. Кстати, сервисом «tineye.com», можно проверять картинки на уникальность, о том, как это делается показано в статье на блоге.
Для использования плагина «PhotoTracker Lite», вам необходимо его установить через Интернет магазин Google Chrome. Или используйте ссылку на него «chrome.google.com/webstore/detail/phototracker-lite/opadloaiiilnjibkfkopaokgfkhggjgb?hl=ru». (скрин 5).
К некоторым картинкам доступ будет ограничен. Поэтому, ее нужно открыть в полноэкранном режиме.
Другие плагины для поиска информации по картинке:
- плагин поиск по картинке. Вот его ссылка для установки – «chrome.google.com/webstore/detail/image-search/cnafldpjebmpkibjdogkhifhnljdifae?hl=ru»;
- плагин Алиэкспресс для поиска информации о товарах по изображению – «chrome.google.com/webstore/detail/search-by-image-on-aliexp/ecgllillhilocegdanfdmbfnjonmhpie?hl=ru»;
- быстрый поиск картинки в Яндексе – «chrome.google.com/webstore/detail/image-search-for-yandex/mpcooeefegelfehalmefdeojlkinjjho?hl=ru».
Остальные плагины можете найти в Интернет магазине Гугл Хром.