Как скинуть фото средствами Windows
Несмотря на значительные ограничения iOS в плане взаимодействия с ПК, смартфоны компании Apple можно подключать к компьютеру без использования iTunes. Это также помогает в ситуациях, когда требуется перекинуть фотографии с компьютера на Айфон. Правда, выполнение операции будет заметно отличаться от алгоритма, актуального для смартфонов на Андроид.
Пользователям Apple iPhone требуется:
- Подключить Айфон к компьютеру, используя USB-кабель.
- Открыть папку «Компьютер» на ПК.
- Перейти в каталог, закрепленный за мобильным устройством.
- Открыть папку DCIM.
- Перекинуть свои фотографии в указанную директорию.
Перенос изображений может занять определенное время. Длительность процесса напрямую зависит от количества файлов, а также аппаратных способностей ПК и Айфона. Чем новее устройство, тем быстрее передаются фотографии.
В процессе выполнения операции ни в коем случае не отключайте iPhone от компьютера, иначе операция будет автоматически закончена, а пользователю придется повторно делать каждый шаг из инструкции.
Сохраняйте изображения из почтовых вложений на iPad или iPhone
Загрузка изображений из электронной почты в локальное хранилище iOS также проста и использует тот же прием удержания:
- Из почтового приложения откройте письмо, содержащее изображения
- Нажмите и удерживайте изображение и выберите «Сохранить изображение» во всплывающем меню, или, если существует несколько изображений, и вы хотите сохранить их все, нажмите «Сохранить # Изображения»
- Выйдите из Почты и запустите приложение Фото, чтобы найти сохраненные изображения.
Если имеется несколько изображений, вы найдете кнопку «Сохранить все изображения». Кнопка «Сохранить все изображения», безусловно, является самым быстрым способом, если к одному письму прикреплено много изображений, хотя, если у вас сотовый тариф без неограниченных данных, вы можете решить, стоит ли загружать их все сейчас или при подключении к сети Wi-Fi, поскольку фотографии могут оказаться довольно большими.
Опять же, это одинаково на всех устройствах и всех версиях iOS, хотя может выглядеть немного по-разному в зависимости от того, какая версия программного обеспечения работает на iPhone или iPad. Функция, однако, идентична.
После того, как изображения были сохранены в Фото, вы можете выполнять базовое редактирование фотографий на них, используя встроенные инструменты, которые позволяют выполнять такие операции, как поворот, уменьшение эффекта «красных глаз» и обрезка, или даже добавление фильтров для стилизации изображений. На этом этапе изображения также могут быть изменены сторонними приложениями, будь то отличный инструмент Snapseed, Photoshop, Instagram или iPhoto.
Помните, что локальное хранение изображений будет учитываться в объеме свободной резервной копии iCloud и будет отображаться в разделе «Фотопленка», если в настройках резервного копирования iCloud не указано иное. Фотографии также могут занимать немного места для хранения, поэтому рекомендуется регулярно сохранять их на компьютер или жесткий диск, если вы хотите сэкономить место на устройстве iOS.
Приложения для скачивания из Инстаграм на телефон iphone
Если возиться с редактированием каждого файла не хочется, придется скачивать специальные утилиты. На рынке контента множество программных продуктов, выделим наиболее популярный и разберем как с его помощью скачать картинку с Instagram на телефон айфон.
Как открыть в архив в Инстаграмме: на телефоне и компьютере
По отзывам владельцев iphone одним из популярных приложений является Instagrab. Для того, чтобы скачать фото из Instagram на мобильник iphone нужно:
- войти в Instagrab, используя данные своего профиля в соцсети;
- открыть картинку или видео для скачивания;
- ткнуть на значок, изображающий стрелку в прямоугольнике вверху справа;
- под появившимся изображением или видео тапнуть «Скачать»;
- следовать подсказке – в новом окне с изображением выполнить сохранение, используя тач гаджета.
Отметим, что программа условно бесплатная и имеет ограничения – автоматически на сохраненном контенте устанавливается водяной знак. Ограничение можно снять, приобретя Pro версию.
Как скачать или загрузить фотографии с помощью программы Tenorshare iCareFone
Программа Tenorshare iCareFone имеет 5 частей, пользователь сможет выполнить передачу на «File Manager». Очень просто и легко. В то время софт позволит сканировать данные на iPhone XS/X/8/7/6/5/4 по типом файлов, вы можете быстро найти данные, которые вы хотите синхронизировать. Не только так, если вы хотите добавить музыки на компьютер с iPhone, а не все данные, использавание Tenorshare iCareFone, это правильный и бесплатный выбор.
Этот софт поддерживает iOS 12/11/10.
1. Скачайте и установите программу iPhone Care Pro с официального сайта. Запустите ее. Подключите ваш iPhone к компьютеру с помощью USB-кабеля.
2. В главном окне программы вам будет предложено выбрать тип передачи данных. Из 9 данных для переноса вам необходимо выбрать «Фото», поставив напротив этого пункта галочку. Вы можете перенести фотографии, музыки, iBooks, видео, заметки, и календари.
3. Далее нажимаем «Экспорт». Начнется импорт данных на ПК/Mac, первый необходимо выбрать нужные файлы и нажмите «Экспорт». По умолчанию, эти файлы сохраны в папку на жестком диске. Тоже вы сами можете создать сохранную папку.
Кроме того, существуют несколько способов передачи фотографий. Вы можете выбрать любый из них, который вам нранвится.
Как скопировать фотографии с айфона на Win/Mac через iTunes
Сама по себе программа iTunes не предназначена для работы с фотографиями. Однако, есть возможность синхронизировать изображения с помощью программы “Фото”.
1. Запустить программу iTunes. Подключить iPhone. Кликнуть по иконке подключенного устройства в программе iTunes.2. На панели с левой стороны в окне программы Айтюнс кликнуть “Фото”. Отметить пункт “Синхронизировать”.3. Выбрать директорию для синхронизации. Запустить команду “применить”. И выполняет перенос фотографий.
Как перекинуть фото с айфона на компьютер через USB-кабель
Откройте на компьютере меню «Пуск» – «Мой компьютер». В разделе со съемными устройствами двойным кликом мыши выберите иконку iPhone.Появится папка, которая откроет вам доступ ко внутренней памяти вашего iPhone. Здесь хранятся все видеозаписи и видеоролики с вашего телефона или планшета. Однако, работа с другими медиафайлами, например, музыкой, потребует уже использования небезызвестного iTunes.
Как перенести фотографии с помошью функции «Мой фотопоток»
Компания Apple выпустила очень полезную функцию, которая может получить прямой доступ к вашим фотографиям без прямого подключения iOS-устройства к компьютеру. Однако стоит внимать на то, что данный способ работает исключительно с фотографиями. Для переноса отснятых видеозаписей придется воспользоваться другим способом.Для доступа к этой функции, надо ее предварительно активировать. Для этого нажмите «Фотопоток» на смартфоне или планшете через «Настройки» – «Фото и камера» – «Мой фотопоток».Теперь, чтобы просматривать фотографии на компьютере под управлением ОС Windows, загрузите программу «iCloud для Windows» и войдите под своей учетной записью.На компьютере появится папка iCloud, в которой будут автоматически появляться все фотографии, сделанные на смартфон.
Как скинуть фото при помощи Медиатеки iCloud
1. Загрузите iCloud для Windows. Откройте программу iCloud для Windows.2. Нажмите кнопку «Параметры» рядом с пунктом «Фото». Выберите «Медиатека iCloud».3. Нажмите кнопку «Готово», а затем — «Применить». Включите медиатеку iCloud на всех ваших устройствах Apple.
После включения медиатеки iCloud можно добавить значок iCloud для Windows в строку состояния, чтобы отслеживать ход отправки и загрузки. Щелкните правой кнопкой мыши строку состояния в Проводнике Windows и включите iCloud для Windows.
Как переместить фото с iPhone на компьютер через почту
Можно отправить на свой электронный ящик фотографии, а затем сохранить их на компьютере открыв отосланное письмо. Данный способ не нужен третья утилита. И вам необходимо наличие подключения к интернет. Во вторых таким способом много фоток отсылать неудобно.
Шаг 1. Переходим в Фотопленку и нажимаем кнопку Выбрать. Выбираем фотографии, которые необходимо отправить по почте.Примечание. Прикрепить можно только 5 фотографий за один раз.
Шаг 2. Нажимаем кнопку в левом нижнем углу (квадрат и стрелка вверх) и выбираем Mail из открывшегося меню. Теперь осталось ввести свой электронный ящик и отправить письмо.
Обновление 2019-07-25 / Обновление для Перенести iPhone данные
Аналоги Яндекс.Диск для айфона
Аналогами сервиса от Яндекса являются iCloud от самой Apple и Drive от Google. Основная информация о данных сервисах представлена чуть ниже.
Что такое iCloud Drive в айфоне
Регистрируя учетную запись Apple ID, владелец любого устройства от калифорнийской компании получает место в облаке iCloud. Сервис позволяет хранить фото, видео, рабочие документы и другие файлы. Среди основных преимуществ стандартного для iOS облачного хранилища:
- автоматическая синхронизация контента между всеми устройствами, на которых выполнен вход в один Apple ID;
- возможность создавать облачные документы не только в приложении сервиса, но и в других программах, поддерживающих синхронизацию с iCloud (в Pages, GarageBand и прочих);
- поддержка универсального буфера обмена, с помощью которого можно, например, скопировать фотографию из галереи на iPhone и вставить это изображение в открытый на Mac документ.
Обратите внимание! Единственный недостаток iCloud Drive заключается в том, что пользователю бесплатно предоставляется лишь 5 гигабайт места в облаке
Что такое Гугл Диск на айфон
Гугл Диск по своей функциональности очень похож на разработку от Яндекса. С помощью Google Drive можно:
- просматривать фото, видео и PDF-файлы, а также воспроизводить музыку;
- делиться с другими пользователями ссылками на файлы и папки;
- редактировать и комментировать содержание документов, созданных в сервисах Google (Docs, Slides, Sheets);
- сохранять документы в офлайн.
Заведя учетную запись Google, новый пользователь получает сразу 15 гигабайт места в облачном хранилище
Важно заметить, что данное пространство использует не только Drive, но также Gmail и Photos
Как сохранить гифку на Айфон с помощью приложений
Приложение «Фото» дает возможность сохранения гифки в гаджетах Айфон. Для выполнения задачи нужно:
- Открыть сайт, где находится необходимый файл.
- Кликнуть и держать палец на гифке до появления нового меню.
- Задействовать кнопку сохранения из всплывающего окна.
- Открыть приложение фото и зайти в раздел «Альбомы».
- Файл будет загружен в папку «Анимирование».
Некоторая поддержка анимация добавлена еще в операционных системах 9 версии, сразу с появлением моделей iPhone 6s. До появления Айфон 11 файлы работали только с помощью сторонних программ или в сообщениях.
Есть и другие удобные, функциональные приложения из AppStore. Они могут быть на платной или бесплатной основе, а самые популярные:
- GifPlayer (бесплатно);
- GifViewer (платно);
- Gifhy.
Из описанного перечня лучше выбирать последний вариант. Программа с большим количеством гифок, которые находятся в разных категориях. Поиск можно выполнять по ключевым словам, хештегам, а для сохранения нужно пройти короткую регистрацию. После установки выполнить следующие действия:
- Запустить программу.
- Найти нужную анимацию и нажать на нее.
- Выбрать иконку с 3 точками.
- В новом меню нажать на «Save to Camera Roll».
- Гифка автоматически сохраняется соответствующую папку.
Приложение дает возможность самостоятельно создать и загрузить в программу собственную анимацию. Ее можно сделать в режиме реального времени через телефон. После этих действий доступно добавлением смайлов, текста и другой вид редактирования.
Как пользоваться «Яндекс.Диском» на iPhone
Сервис доступен для всех лиц, зарегистрированных в «Яндексе» и, соответственно, имеющих «Яндекс.Почту». «Облачное» хранилище (диск) каждому пользователю предоставляет 10 Гб пространства. Платить за это не нужно. Есть возможность увеличить его, например, получив свободное место по акциям или купив.
«Яндекс.Диск» c iPhone доступен через браузер или мобильное приложение. Последнее скачивается из AppStore. После того как программа установлена на iOS-девайсе, нужно ввести логин и пароль от «Яндекс.Почты».
С помощью данного приложения фотографии, снятые Айфоном, при Wi-Fi-соединении автоматически загружаются в «облако». Для этого:
- При открытии включить данную функцию. Заходить никуда не нужно, запрос появляется самостоятельно.
- Перейти к «Настройкам» программы, если пункт 1 не выполнялся.
- Выбрать «Автозагрузки» и включить индикатор (он станет зеленым).
Передача фото через подключаемые флеш-накопители
Заключительный вариант предполагает использование флеш-накопителей. Но, как известно, iPhone не поддерживает самые распространенные карты памяти MicroSD, поэтому выполнение операции становится затруднительным.
Также не получится передать изображения на Айфон при помощи USB-флешки. Поэтому специально для устройств компании Apple были разработаны накопители со штекером Lightning на конце.
В комплекте с такой флешкой по умолчанию идет переходник на USB-A. Но, если его нет, адаптер придется докупить отдельно.
Когда все комплектующие собраны, нужно подключить флеш-накопитель к компьютеру и переместить туда фотографии. Затем требуется вставить флешку в Айфон и скопировать снимки во внутреннюю память.
1 1 Голос
Рейтинг статьи
Как достать фото из iCloud
С целью экономии памяти смартфона разработчиками компании Apple был создан специальный виртуальный диск, с помощью которого все файлы можно автоматически помещать на диск и с легкостью синхронизировать с другими устройствами.
Приложение предоставляет возможность пользователю не только просматривать любимые снимки, но и сохранять их на другие накопители, к примеру, в память ПК или на SD-card в смартфоне.
Два ключевых вопроса, которыми задаются любители продукции Apple:
- Как выгрузить фото из iCloud на компьютер?
- Как выгрузить фото из iCloud в iPhone?
И в первом, и во втором случае нужно, чтобы приложение было активировано на смартфоне и на нем был включен пункт – «загрузить мой Фотопоток».
Для реализации задачи необходимо сделать несколько шагов:
- войти в настройки;
- перейти в раздел Айклауд;
- выбрать раздел «фото»;
- найти пункт «выгрузить фото» и активировать его.
Этот способ настройки будет актуальным для всех видов продукции Аппл. Что же касается ПК и гаджетов на системе Windows, для них нужно будет использовать онлайн сервис.
Способ 1 Использование ПК
Этот вопрос интересует как опытных пользователей бренда Аппл, так и начинающих.
Существует несколько вариантов выполнения задачи.
Использование веб-версии облака
Это один из самых простых вариантов. Он будет актуален для устройств, работающих на операционной системе, не принадлежащей этому бренду. К примеру, для ПК или планшета на Windows или Android. В данной ситуации устанавливать специальные приложения не понадобиться. Главное, чтобы был доступ к интернету.
Далее нужно следовать простым правилам от iCloud «Как скачать все фото»:
Подобный способ получения информации с облака позволяет скачивать только выбранные файлы. Загрузить необходимые изображения одним файлом в данном случае не выйдет.
Использование приложения на Mac OS, привязанного к одному Apple ID.
Этот вариант намного проще, ведь облако уже привязано к конкретному человеку и для его последующего использования не нужно проводить авторизацию в личном аккаунте.
Перед тем, как выделить фото в iCloud на компьютере, необходимо войти в настройки устройства, перейти в раздел с настройками облака и активировать функцию с фотопотоком.
На ПК будет создана отдельная папка, где будут загружены все изображения с облака. Их можно переместить на другой носитель информации.
Способ 2 Загрузка на iPhone
Если по каким-то причинам использование виртуального хранилища владельцу устройства Аппл не удобно, он может перенести необходимую информацию обратно на гаджет.
Сделать это довольно легко:
- Перед тем, как загрузить фото из Айклауд в Айфон, нужно перенести необходимые файлы в личный аккаунт Айклауд.
- После нужно авторизоваться в iCloud на другом гаджете и выбрать в настройках синхронизацию.
- Все изображения автоматически загрузятся на устройство. Все изображения можно перенести из этой папки в другую.
Вышеописанный способ будет актуален для тех, кто не знает, как вернуть фото из Айклауд в телефон, или желает получить доступ к изображениям на другом смартфоне.
Как перекинуть фото через почту и мессенджеры
Один из способов, который не требует установки новых приложений. Плюсом также будет являться то, что доступ к передаваемым изображениям можно получить с любого устройства, с которого у вас есть доступ к сети интернет и выбранному мессенджеру.
Как отправить почтой
В случае с почтой нужно просто отправить на свой же адрес письмо, в котором прикреплены выбранные вами фото, а затем открыть его через Айфон и сохранить полученные изображения на устройстве.
ВКонтакте и другие соцсети
Если вы хотите отправить фото через популярное приложение ВКонтакте, то можно воспользоваться двумя способами. Во-первых, загрузить фото в альбом в разделе «Фотографии», который при желании можно сделать закрытым от посторонних глаз, или отправив себе сообщение с прикрепленными изображениями. После этого открываем приложение через свой айфон и сохраняем каждую картинку на устройство («Сохранить в Фотопленку»).
Плюсом является то, что у вас будет долгий доступ к переданным файлам с возможностью сохранить их на устройстве в любое удобное время.
Подобный алгоритм действий будет и при использовании приложения Facebook.
Viber или WhatsApp
Для отправки фото через Viber или WhatsApp, нужно, во-первых, установить приложение на компьютер и авторизировать его. Минусом является то, что вы не можете отправить в этих программах сообщение самому себе, поэтому придется просить кого-то «принять» ваши фото. После отправки их с компьютера вы можете зайти в вашу переписку с телефона и сохранить изображения у себя на устройстве. По желанию потом можно удалить исходные файлы у себя и вашего адресата (в последних версиях программ).
Конечно, для всех перечисленных выше способов необходим доступ в интернет и возможность открыть приложения, как со своего ПК, так и с устройства iPhone, а значит иметь авторизированный доступ. Кроме того, в каждой программе стоит своё ограничение на единовременную отправку файлов в одном сообщении (например, для приложения WhatsApp – это 30 изображений, для ВКонтакте – 10). А также при отправке фото нередко теряет свое качество из-за допустимых ограничений разрешения программ, и может стать сильно хуже.
Как добавить (сохранить) фото и видео из shared-ссылок в свою библиотеку
Как уже упоминалось выше, контент по iCloud-ссылкам будет доступен в течение месяца. Если вы хотите видеть расшаренные для вас фотографии и видеофайлы на более поздний срок, лучше загрузить их в медиатеку своего устройства.
Для этого перейдите по отправленной вам ссылке с фотографиями и нажмите кнопку Добавить все.

После этого все выделенные медиафайлы будут загружены на ваше устройство в оригинальном разрешении.
На компьютере те же действия – перейдите по sharing-ссылке, выберите нужные снимки и нажмите на синюю кнопку Загрузить. Все выбранные фото и видео будут загружены в виде одного ZIP-файла или добавлены в медиатеку Фото iCloud, соответственно.


Из хранилища
Скачать видео с Яндекс Диска на Айфон можно из приложения, установленного на смартфоне. Вам не придется мучиться со сложными инструкциями – процесс прост и понятен даже «чайнику».
Напомним, что сначала нужно скачать программу из магазина App Store и авторизоваться в системе.
- Откройте приложение;
- Выберите нужный файл на главном экране или в определенной папке;
- Нажмите пальцем на ролик и задержите, пока не появится дополнительное меню;
- На нижней панели появится значок «Поделиться»;
- Кликните – откроется панель.

Теперь вы можете выбрать одно из следующих действий:
- В самом низу появится кнопка «Поделиться ссылкой». В буфер обмена будет скопирована прямая ссылка, которую можно отправить другому человеку через почтовый клиент или социальные сети;
- Нажмите на кнопку «Сохранить в файлы», чтобы документ появился в специальном файловом хранилище Айфона;
- Кликните на «Сохранить в галерею», чтобы ролик появился в хранилище «Фото» на смартфоне.
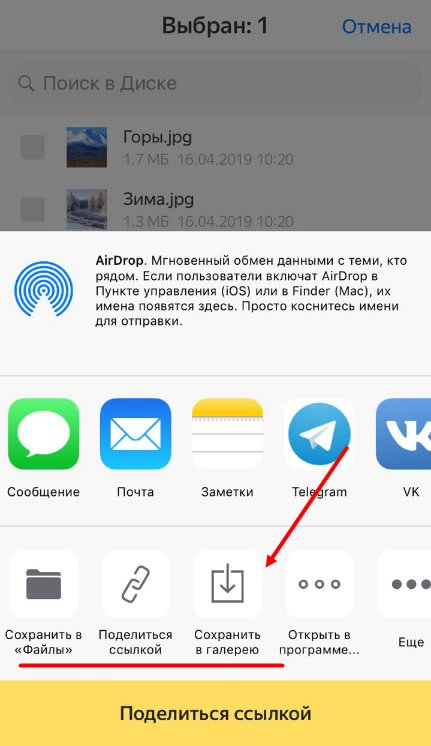
Готово! У вас получилось сохранить видео из Яндекс Диска на iPhone, воспользовавшись установленным приложением.
Давайте разберемся, как с Яндекс Диска сохранить видео на Айфон, если вы получили ссылку от коллеги/друга или родственника. Также читайте, как на Яндекс Диск загрузить видео.
Переход по ссылке
Если вам прислали ссылку с важным или забавным видеороликом, нужно научиться загружать его на Айфон. Этот способ не сложнее предыдущего – просто следуйте нашей инструкции, и все получится!
- Нажмите на полученный адрес;
- Откроется окно воспроизведения;
- В нижней части экрана появятся две кнопки.
Выбирайте любой удобный вариант:
- Вы можете нажать «Сохранить», если у вас есть аккаунт в Хранилище. Тогда файл будете перенесен на сервер, а как достать его оттуда – вы уже знаете;
- Нажмите «Скачать», чтобы перенести файл в галерею Айфона.

Если вы открыли ссылку на ПК, можете скачать видео с Яндекс Диска на Айфон с компьютера:
- Сохраните ролик на компьютер;
- Откройте iTunes;
- Авторизуйтесь при необходимости;
- Нажмите на кнопку «Файл» в верхнем левом углу;
- Выберите строчку меню «Добавить файл в медиатеку»;
- Откроется проводник, где нужно выбрать ролик с рабочего стола (или папки загрузки);
- Нажмите «Открыть»;
- Подключите смартфон через кабель;
- Выберите смартфон в разделе «Устройства»;
- В меню слева найдите пункт «Фильмы»;
- Установите галочку напротив пункта «Синхронизировать фильмы» и напротив файла, который хотите перенести;
- Кликните «Применить» в нижней части экрана;
- По завершению процесса нажмите иконку «Готово».
Вот и все! О том, как с Айфона скинуть видео на Яндекс Диск, вы можете прочитать в большом обзоре на нашем сайте. А пока отметим возможные сложности переноса:
Теперь все видеофайлы доступны на вашем устройстве – пользуйтесь нашими советами, чтобы с легкостью скачать видео с Яндекс Диска на Айфон.
Способ 4: Без приложения Яндекс.Диск (iOS 13 и новее)
Вариант 1: Скачивание со своего Диска
В веб-версии Яндекс.Диска разделение файлов по типу (фото/видео и все остальные) не столь существенно, как в мобильном приложении, а потому скачать их можно по общему алгоритму.
- Перейдите по представленной выше ссылке через мобильный браузер Safari и авторизуйтесь в своей учетной записи Яндекс, указав логин и пароль от нее.

Найдите файлы или папку, которую требуется скачать. Как и в мобильном приложении, в веб-версии предусмотрены отдельные вкладки — «Файлы», «Фото», «Альбомы».

удерживайте палец для выделения и до появления панели с доступными действиями в верхней области интерфейса. Если требуется загрузить сразу несколько элементов, отметьте их касанием.

Тапните по кнопке скачивания, отмеченной на изображении ниже,

и подтвердите свои намерения, выбрав «Загрузить» во всплывающем окне с вопросом.


Дождитесь завершения процедуры. Скачанные файлы, папку или архив с ними можно будет найти в директории «Загрузки» системного файлового менеджера, а просмотреть их можно прямо в браузере, нажав по соответствующей кнопке справа от адресной строки.

- «Сохранить на Яндекс.Диск», после чего их можно будет «Открыть…» в собственном облачном хранилище и, если такая необходимость возникнет, загрузить на iPhone любым из уже известных вам способов.
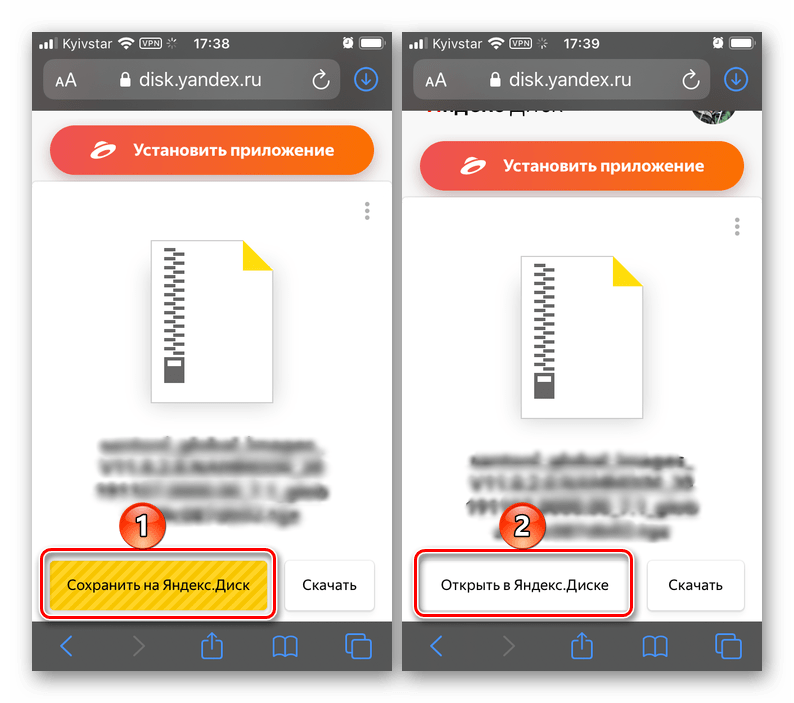
«Скачать» — сохранение во внутреннее хранилище мобильного устройства будет начато сразу после того, как вы подтвердите свои намерения, нажав «Загрузить» во всплывающем окне. Полученные в результате файлы, как и в предыдущем случае, можно будет найти в папке «Загрузки».
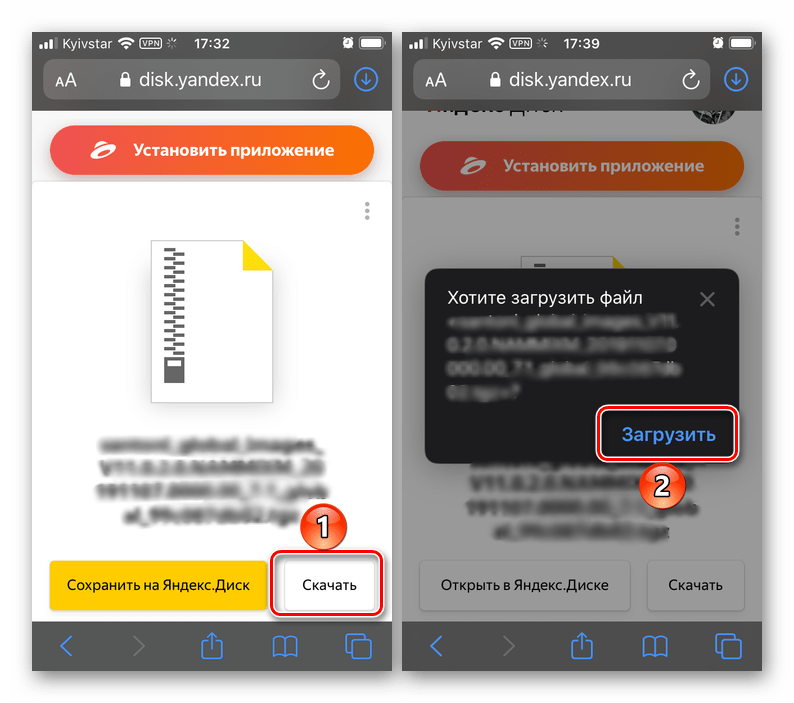
Несмотря на кажущуюся ограниченность файловой системы iOS, на сегодняшний день скачать с Яндекс.Диска на iPhone файлы любого типа и даже целые папки с ними можно буквально в несколько тапов по экрану, и для этого не обязательно использовать сторонние приложения.
Настраиваем функцию
Пользователи устройств на iOS могут получить доступ к функции поиска по картинке от Яндекса сразу двумя методами – путём загрузки специальной команды или через обычные браузеры. Рассмотрим оба варианта.
Через «Команды»
«Быстрые команды» – это приложение, благодаря которому можно автоматизировать некоторые действия. В частности, при помощи данной утилиты получится настроить быстрое открытие поиска по картинке. Формировать последовательность действий самостоятельно не придётся – для этого есть отдельный помощник.

Поисковая команда создаётся следующим образом:
- Загружаем приложение «Быстрые команды» из App Store. Утилита бесплатная, совместима с iPhone, iPad и iPod touch.
- Запускаем загруженную команду, выбираем поисковую систему (в нашем случае – Яндекс), отмечаем нужное фото и позволяем поисковику найти похожие картинки.

Через обычный браузер
Выполнить поиск можно и через мобильную версию официального сайта Яндекса. Подойдёт абсолютно любой браузер – Safari, Google Chrome, Opera и так далее.

Чтобы найти сведения о картинке при помощи браузера, нужно следовать простой инструкции:
- Вводим в адресную строку запрос «Яндекс Картинки», переходим по первой предложенной ссылке.
- Тапаем по поисковой строке, нажимаем на появившуюся кнопку «Спросить картинкой».
- Указываем действие, которое нужно выполнить с изображением – например, «Найти похожие».
- Выбираем источник картинки – допустим, «Галерея».
- Выделяем нужное изображение, загружаем его. Запускаем процедуру.

Никаких особых ограничений в отношении качества или размера фотографии для смартфонов не выдвигается – всё точно так же, как и на компьютере.
Напечатайте фотографии. Почему бы и нет
Если внимательно присмотреться, то вы еще заметите вокруг несколько фотоателье или студий, которые занимаются печатью снимков. Сам пару раз в году пользуюсь услугами таких заведений.
Я не печатаю фото в формате 9х12 с дальнейшей установкой в заготовленное место в альбоме. Предпочитаю фотокниги с индивидуальным дизайном.
Считаю, что даже сегодня такой способ хранения фотографий обладает большим количеством преимуществ.
Не нужно печатать обычные снимки из кофейни или ресторана, которые сделали на камеру смартфона. В печать стоит сдавать только душевные и памятные кадры с детьми или родственниками, фотографии с путешествий или мероприятий, профессиональные снимки с запоминающихся событий или фотосессий.
Преимущества:
▸ Фотокнигу с такими кадрами всегда приятно пересмотреть самому, с друзьями или близкими.
▸ В эру всего цифрового очень приятно отвлечься от сети и подержать в руках что-то осязаемое.
▸ Распечатанные фото уже сейчас удивляют молодежь, а через 1-2 поколения станут настоящим раритетом.
Недостатки:
▹ Забекапить таким способом получится только избранные снимки, остальной фотоархив придется сохранять другим способом.
▹ Напечатанные фото очень недолговечны и подвержены внешнему воздействию, как и локальный бекап.
▹ Приходится тратить время на дизайн и печать, путь от фотографии на смартфоне до страницы в фотокниге очень неблизкий.
▹ Стоимость одного фото при этом самая дорогая по сравнению с цифровыми носителями.
Как сохранять вложения из почты в iCloud Drive
Не секрет, что сохранять вложения из приложения «Почта» на iPhone или iPad довольно проблематично — нужно либо открывать их в специальном приложении, либо сохранять в фотопленку (если это фото), не говоря уже о том, чтобы перенести файл на компьютер или другое устройство одним кликом. Однако один удобный способ сохранения вложений мы все же нашли.
Для этого вам понадобится iPhone или iPad и активированное облачное хранилище iCloud Drive — если у вас iOS 9, то вы, вероятно, уже перешли на него. Открываем любое письмо в приложении «Почта» с вложением, пролистываем до самого вложения и нажимаем на него в течение пары секунд.
Появится небольшое окно, где помимо стандартных опций будет меню «Сохранить вложение». Откроется ваше хранилище iCloud Drive, после чего вам предложат выбрать, куда сохранить вложенный файл. Спустя несколько секунд (в зависимости от размера) он окажется в «облаке».
Теперь вы можете получить доступ к своему вложению с любого устройства, где установлен iCloud Drive. Так, например, можно удобно отправить его на компьютер Mac, где прямо в Finder есть соответствующий раздел.
Как сохранить картинку с яндекса на айфон
Пара способов как сохранить картинки из Safari (или любого другого приложения) в iPhone 5, 4S, 4, 3GS или iPad. Картинки сохраняются в фотопленку к остальным нафотографированным картинкам. Первый способ подходит именно к изображениям, расположенным на веб страницах, в почте (приложение Mail) или MMS сообщениях.
Что бы сохранить картинку из выше перечисленных мест, нужно нажать в любое место экрана и подержать 1-2 секунды. Далее нажимаем на кнопку “Сохранить изображение”, и файл сохраняется в память телефона в виде статической картинки с расширением *.jpg, даже если это было *.bmp или анимированный GIF.
Второй способ, уже описывался ранее и подойдет для сохранения несохраняемых картинок. То есть позволит запечатлеть кадр из видео файла, игры, Flash анимации, либо элемент дизайна интернет страницы. Речь идет о фотографировании экрана iPhone или iPad путем одновременного нажатия верхний кнопки и кнопки Home. В данном случае изображения получают расширение PNG и так же сохраняются в фотоархив устройства. Фотографирование экрана (print screen) iPhone помогает быстро запомнить нужную информацию с экрана устройства, это позволит не лезть обратно в интернет а, просто, посмотреть в Изображения.





