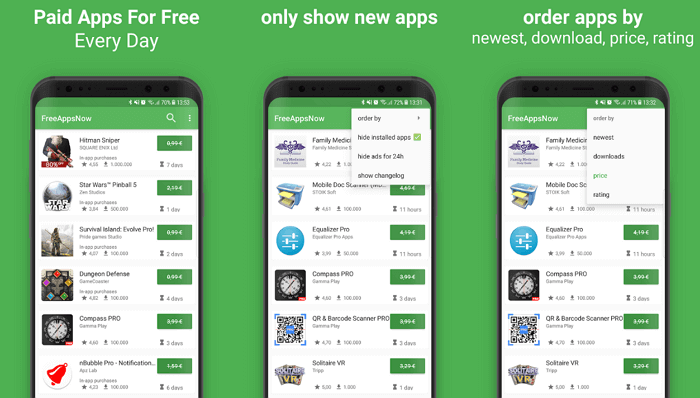Как разблокировать Айфон, если забыл Айклауд
Разблокировать iPhone можно несколькими способами:
- при помощи страницы восстановления;
- с помощью службы поддержки;
- аппаратный способ решения;
- быстрый способ через DNS.
Рассмотрим каждый из них более подробно.
При помощи страницы восстановления
Разблокировать гаджет можно, сбросив его до заводских настроек. Это очень просто сделать. Для выполнения процедуры сброса понадобится предпринять следующие действия:
- перейти в раздел настроек;
- выбрать «Основные»;
- нажать «Сброс»;
- выбрать пункт «Стереть контент и настройки»;
- подтвердить свое намерение.
Теперь остается только дождаться, когда завершится процесс сброса. Это может занять несколько минут. После окончания процедуры смартфон можно будет снова использовать. Учетную запись Apple придется создавать заново.
С помощью службы поддержки
Другой вариант разблокировки – обращение в службу поддержки Apple. Его можно сделать на официальном русскоязычном сайте саппорта, который расположен по этому адресу . После перехода по приведенной ссылке понадобится выполнить следующие действия:
- выбрать устройство Apple, которое заблокировано;
- в открывшемся меню выбрать пункт «Идентификатор Apple ID»;
- нажать «Сброс пароля»;
- выбрать удобный способ сброса пароля;
- придумать новый пароль;
- ввести его на устройстве и разблокировать гаджет.
Способов сбросить пароль предлагают три.
- На сайте в режиме онлайн. В ходе процедуры пользователя попросят ответить на контрольные вопросы, которые были заданы при регистрации. Если ответы окажутся верными, он сможет поменять пароль от своей учетной записи.
- Горячая линия. В соответствующем разделе сайта службы поддержки есть форма обратной связи. В ней надо указать фамилию, имя, адрес электронной почты и телефон, а затем нажать кнопку «Отправить». Не позже чем через 2 минуты с отправителем свяжется специалист кол-центра. Он также задаст контрольные вопросы. В случае правильных ответов станет доступна возможность смены пароля.
- Онлайн-чат. Для входа в чат на официальном сайте службы поддержки заполняют анкету, в которой указывают фамилию, имя и адрес электронной почты. После этого у пользователя появиться возможность пообщаться со специалистом службы поддержки. Здесь снова потребуется ответить на вопросы, подтверждающие личность владельца аккаунта. В случае правильных ответов будет можно поменять пароль от учетной записи Apple ID.
Аппаратный способ решения
Аппаратная разблокировка подразумевает обращение в сервисный центр. Нужно понимать, что это будет стоить денег. Ведь потребуется заплатить за работу мастера и расходные материалы. Суть решения проблемы – в замене материнской платы. Дело в том, что Apple ID привязан к «железу» и в случае, если происходит его замена, учетная запись сбрасывается.
Целесообразность использования аппаратного способа разблокировки Айфона – под большим вопросом. Материнские платы для последних моделей «яблочных» устройств стоят довольно дорого (до ¼ цены самого смартфона). Также нужно учитывать, что некоторую сумму денег придется заплатить за работу мастера.
Вот так выглядит материнская плата для iPhone.
Удалить пароль через восстановление и настроить все с чистого листа
Вы ранее никогда не проводили синхронизацию с iTunes и не настраивали заранее функцию «Найти айфон» в iCloud?
Последняя легкая возможность разблокировать свой телефон, не помня своего пароля – режим восстановления. Этот способ работает всегда и на всех устройствах Apple и является самым часто используемым.
Данные, хранящиеся на телефоне спасти не удастся если вы до этого не создавали их резервные копии, но вы получите доступ к телефону и сможете создать новый пароль.
Что нужно сделать для использования этого способа:
- Открываем iTunes на компьютере с которым ранее проводилась синхронизация
- Подключаем телефон к компьютеру через кабель
- После выполненных действий делаем принудительный перезапуск устройства. Заранее посмотрите, каким образом вызывать принудительный перезапуск на вашей модели телефона, он будет отличаться.
Вынужденная перезагрузка телефона
- После того, как вы выполнили перезапуск на экране, появится уведомление о возможности восстановить или обновить телефон. Выбираете восстановить и ждете до 15 минут. Если произошла ошибка и связь была утеряна повторите этот же путь снова.

Восстановление устройства при помощи сброса
- Если со связью все хорошо и спустя 15 минут ваше устройство восстановилось вам остается только настроить все с чистого листа и создать новый пароль для своего телефона.
Как разблокировать айфон если забыл пароль блокировки экрана
Важно! Разблокировать айфон если не помнишь пин кода можно только сбросив все данные телефона и при условии, если знаешь данные от Apple ID. В других случаях сделать это невозможно
Всегда делайте синхронизацию данных телефона с iCloud, это может выручить в самой неожиданной ситуации, как эта. Даже если все придется сбрасывать на заводские параметры — данные быстро синхронизируются, и вы даже не почувствуете потерь.
Сбрасываем пароль через iCloud
Будем стирать все данные с телефона и сам пароль. Главное, чтобы функция — локатор айфона была включена в самом смартфоне и было соединение с интернетом
1. Перейдите по адресу — https://www.icloud.com/find, кликните по значку своего телефона на карте или в меню устройств сверху. Появятся три варианта действия, нам нужен — «Стереть iPhone».
Все, что хранилось на iPhone будет стерто, и вы сможете настроить его заново или восстановить его из резервной копии с iCloud, если такая есть.
Через iTunes из резервной копии в iTunes
Если вы раньше синхронизировали айфон с айтюнс и делали резервную копию, то сбросить пароль будет легко этим способом. С помощью его все ваши файлы, и контакты останутся на смартфоне.
1. Запустите айтюнс на компьютере, подсоедините смартфон и дождитесь пока он будет обнаружен в программе и синхронизируется. Если этого не произошло, то выберите аппарат вручную и сделайте синхронизацию сами.
2. В разделе «Резервные копии» нажмите на кнопку «Восстановить из копии» и укажите ее. После завершения процесса — доступ к телефону будет возвращен.
Сброс настроек с телефона iTunes
Все настройки и все данные будут стерты полностью, но после перезагрузки вы получите обратно контроль над своим смартфоном.
1. Запустите iTunes на компьютере. Включите айфон следующим образом:
На айфон 8 и выше: Нажмите на кнопку увеличения громкости и отпустите, уменьшения громкости и отпустите, затем зажмите кнопку питания и выключите устройство. Держите кнопку питания зажатой и подключите iPhone к ПК.
На айфон 7: Зажмите кнопку уменьшения громкости и питания и выключите смартфон, не отпуская кнопку питания подсоедините iPhone к ПК.
На айфон 6s и ниже: Зажмите кнопку «Домой» и питания и выключите, не отпуская кнопку питания подсоедините к ПК.
2. Выберите именно «Режим восстановления». Устройство будет перезагружено с очищением всех данных и сбросом паролей.
Как сбросить счетчик ввода пароля
Срабатывает не всегда, так что будьте аккуратны, как уже было написано выше, после 10 попытки устройство будет заблокировано навсегда.
Чтобы сбросить счетчик, просто подключите айфон к ПК, запустите iTunes и сделайте синхронизацию.
Если забыли Apple ID и/или пароль от него
2. Далее следуйте инструкциям, вас попросят ввести ваш мобильный номер, ответ на контрольный вопрос или вам отправят письмо на емейл со ссылкой для сброса пароля.
Если нет доступа к почте, телефон был не привязан к Apple ID
Придется пообщаться с техподдержкой Apple. Перейдите по адресу — https://support.apple.com/, напишите им, что случилось, прикрепите доказательства, что iPhone действительно ваш — желательно чек покупки. Могут попросить и другие.
Вам обязательно ответят и скорее всего сбросят данные для входа, так, что вы сможете авторизоваться.
В заключение
На данный момент — это единственные способы, как это можно сделать. Использовать сторонние программы не рекомендую, т.к. на них есть много плохих отзывов, от тех, кто их приобрел и попытался использовать.
Что такое пароль Apple ID и почему его опасно забывать
Одним из таких защитных кодов является пароль Apple ID, встречающийся исключительно в «яблочной» продукции из Купертино. И в отличие от многих других блокирующих инструментов, использование этого ключа является обязательным, причем с самого начала эксплуатации устройства, то есть с момента его первой настройки.
Что же это за пароль такой, и какие двери он охраняет? На самом деле здесь все просто, ведь у всей продукции Apple есть своя почта, облачные сервисы и даже магазин встроенных покупок, для использования которого, естественно, обязательно нужна учетная запись. Однако и тут ни о каком условном Google-аккаунте не может быть и речи, поскольку регистрация доступна только через iCloud или «яблочное» облако. И именно для этой учетки применяется своя система аутентификации Apple ID, предполагающая введение логина и пароля.
В первом случае пользователю предлагается ввести прописанное на латинице имя с обязательным окончанием «@icloud.com», тогда как для пароля требуется комбинация из цифровых и буквенных символов с обязательным использованием прописных и заглавных литер.
При этом совсем не обязательно подвязывать данные своей банковской карты, несмотря на то, что система будет их запрашивать. Мало того, если нет намерений пользоваться iTunes или любыми другими платными сервисами Apple, то лучше вообще не подвязывать карту, поскольку соглашаясь на 3-месячную бесплатную подписку на какое-либо приложение, ее владелец рискует получить автоматическое списание средств по истечении обозначенного срока.
Стоит отметить, что обойтись без учетки не получится, причем не только на начальном этапе эксплуатации, но и в дальнейшем, поскольку доступ к AppStore и любому другому встроенному сервису компании без Apple ID продолжает оставаться невозможным.
А вот изменение секретного кода-пароля вполне реально, причем совершенно бесплатно и столько, сколько душе угодно. Для этого необходимо перейти в меню «Управление аккаунтом» и ввести новый пароль с обязательным дублирующим его подтверждением, используя для этих целей любое синхронизированное устройство с таким же ID.
Вопрос-ответ
При восстановлении пароля у владельцев айфона возникают некоторые вопросы. В разделе представлены ответы на часто задаваемые вопросы.
Что делать, если включена функция «Найти телефон»
Это крайне неблагоприятная ситуация для владельца айфона. Такая опасность может подстерегать тех, кто купил б/у телефон. При использовании указанных способов восстановления, телефон полностью заблокируется.
В таком случае следует:
Только после получения необходимой информации пользоваться указанными вариантами восстановления пароля.
Можно ли разблокировать найденный телефон
Сотрудники компании Apple все делают для того, чтобы третье лицо не смогло разблокировать айфон. В этом случае получить доступ к краденому или найденному аппарату не получится.
Конечно, всегда бывают исключения. Однако они единичны и доступны только настоящим специалистам.
Что делать, если ни один способ не помогает восстановить пароль
Если ни один из перечисленных вариантов не помог, то первое правило – не экспериментировать, в надежде «на удачу» разблокировать аппарат. Ничему хорошему это не приведет.
В таком случае можно рассмотреть специальные программы (приложения) в интернете, которые помогают получить пароль.
Из распространенных приложений можно использовать 4uKey. С помощью него настройки сбрасываются до заводских. Аналогичное приложение iMyFone LockWiper поможет сделать сбой настроек через режим DFU.
Можно ли восстановить ID
Для получения помощи потребуется приложить квитанции об оплате или иные документы, подтверждающие право собственности.
Также сотрудники службы поддержки Apple готовы оказать помощь по телефону. Найти телефон для своего региона можно на сайте компании, в разделе «Обратная связь».
Если все данные будут предоставлены, то сотрудник компании Apple сможет предоставить необходимые инструкции для восстановления.
Как сделать Hard reset на iPhone
Когда пользователь создал необходимую резервную копию, можно приступать к перезагрузке устройства. С помощью неё можно реанимировать любой телефон, в том числе и различные модели Айфонов.
Обратите внимание! В зависимости от модели алгоритм нажатия и удержания кнопок может меняться. Чтобы сделать его, необходимо:
Чтобы сделать его, необходимо:
- Для начала стоит нажать, а после сразу отпустить кнопку повышения громкости;
- Теперь необходимо повторить все такие же манипуляции, только с кнопкой понижения громкости;
- После стоит удерживать боковую кнопку питания, которая располагается на различных моделях в отличных друг от друга местах;
- После этого на телефоне должен появиться логотип компании. После этого начнется процесс полной очистки устройства от любой информации, которая была на нем ранее.

Удаление пароля
Если вы создали резервную копию устройства, можно восстановить данные и настройки после восстановления самого устройства. Если вы никогда не делали резервную копию данных, хранящихся на устройстве, до того, как забыли пароль, сохранить данные на устройстве будет невозможно.
- Вам понадобится компьютер, чтобы выполнить описанные ниже действия. Если у вас нет компьютера, одолжите его на время у друга или обратитесь в розничный магазин Apple Store или авторизованный сервисный центр компании Apple.
- Убедитесь, что ваше устройство не подключено к компьютеру, выберите его ниже и выполните следующие действия.
- На iPhone X или более поздних моделях, iPhone 8 и iPhone 8 Plus: нажмите и удерживайте боковую кнопку и одну из кнопок регулировки громкости до появления ползунка «Выключите». Передвиньте ползунок, чтобы выключить устройство. Удерживая боковую кнопку, подключите устройство к компьютеру. Удерживайте боковую кнопку, пока не откроется экран режима восстановления.
- На iPad с Face ID: нажмите и удерживайте верхнюю кнопку и любую из кнопок регулировки громкости до появления ползунка «Выключить». Передвиньте ползунок, чтобы выключить устройство. Удерживая верхнюю кнопку, подключите устройство к компьютеру. Удерживайте верхнюю кнопку, пока не откроется экран режима восстановления.
- На iPhone 7, iPhone 7 Plus и iPod touch (7-го поколения): нажмите и удерживайте боковую или верхнюю кнопку до появления ползунка «Выключите». Передвиньте ползунок, чтобы выключить устройство. Удерживая кнопку уменьшения громкости, подключите устройство к компьютеру. Удерживайте кнопку уменьшения громкости, пока не откроется экран режима восстановления.
- На iPhone 6s или более ранних моделях, iPod touch (6-го поколения или более ранних моделях) или iPad с кнопкой «Домой»: нажмите и удерживайте боковую или верхнюю кнопку до появления ползунка «Выключите». Передвиньте ползунок, чтобы выключить устройство. Удерживая кнопку «Домой», подключите устройство к компьютеру. Удерживайте кнопку «Домой», пока не откроется экран режима восстановления.
- Найдите свое устройство на компьютере. Когда будет предложено выполнить восстановление или обновление, выберите «Восстановить». Программа Finder или iTunes загрузит программное обеспечение для устройства. Если время ожидания превысит 15 минут, устройство выйдет из режима восстановления и придется повторить действия 2–4.
- Дождитесь окончания процесса. После этого можно настроить устройство и пользоваться им.

Основные способы разблокировки
Разберем наиболее популярные и действенные методы. Смысл такого разнообразия подходов в том, чтобы даже при запущенных случаях у владельца оставались варианты для разблокировки устройства. «Яблочная» продукция бьет по карману покупателей, люди не готовы просто выкинуть Айфон, чтобы приобрести обновленную модель. За каждую неверную попытку ввода пароля счетчик до следующей увеличивается, и способен исчисляться годами. Главное – помнить о том, что пользовательские файлы сохранить не всегда получается, поэтому не забывайте делать резервные копии в iCloud, чтобы в экстренных случаях быстро восстановить фото, музыку, другие файлы, приложения и настройки.
Сброс счетчика неверных попыток ввода
Если iPhone синхронизирован с компьютером, то пользователь сможет разблокировать iPhone при помощи сброса счетчика неверных попыток ввода. Способ подходит, если удалось вспомнить пароль, а счетчик до следующей попытки показывает не минуты, а часы и дни.
- Подсоедините аппарат к компьютеру через USB-кабель из комплекта поставки.
- Откройте iTunes и найдите пункт «Устройства». В новом окне нажмите кнопку «Синхронизировать».
- После синхронизации iPhone с компьютером временная блокировка отключится, пользователь сможет ввести пароль.
Если ранее телефон не синхронизировался с компьютером, то сбросить счетчик не выйдет – ПК требует доступ к содержимому смартфона, который нужно подтвердить. Это делается на мобильном устройстве, а если смартфон заблокирован, то предоставить доступ не получится.
Режим восстановления
В режиме Recovery обнуляются настройки смартфона, и происходит разблокировка iPhone. Проверяется система файлов, смартфон проводит откат к точке восстановления. Для перевода устройства в режим понадобится:
- выключить Айфон при помощи кнопки «Питание»;
- подключить USB-кабель к компьютеру без смартфона;
- удерживать кнопку «Домой» и подключить смартфон к ПК;
- запустить iTunes, в списке выбрать подключенный Айфон;
- выбрать пункт «Восстановить», а затем дождаться завершения процесса.
Для моделей iPhone начиная с 8, режим восстановления запускается иначе – для начала смартфон нужно выключить и подсоединить к компьютеру. Затем быстро зажать и отпустить кнопку прибавления звука, ту же операцию проделываем с клавишей снижения громкости. Зажмите кнопку «Питание» до появления логотипа iTunes.
Обновление прошивки
Теперь поговорим о том, как разблокировать Айфон при помощи обновления прошивки. Для этого понадобится компьютер, подключенный к интернету, USB-кабель, а также актуальная версия программы iTunes.
- Подключите Айфон к ПК через кабель.
- Запустите iTunes. В списке устройств выбирайте подключенный смартфон.
- Перейдите в пункт «Обзор», в открывшемся окне программы нажмите на кнопку «Обновить».
- Подтвердите выбор, нажав «Загрузить и обновить».
Нюанс состоит в том, что программа иногда требует ввод пароля, что неактуально, если цифровой код забыт пользователем. Помните о том, что отключать Айфон во время обновления не рекомендуется, чтобы не превратить аппарат в бесполезный кусок пластика с микросхемами.
Как сбросить iPhone, если забыл пароль
Третий способ разблокировки iPhone без пароля состоит в использовании функции «Найти iPhone». Для этого нужно, чтобы она была изначально активирована на вашем смартфоне, потому что в противном случае ничего не получится.
- Перейдите на сайт iCloud.com с любого устройства и войдите в свой аккаунт Apple ID;
- В открывшемся окне выберите «Найти iPhone», а затем нажмите «Все устройства»;
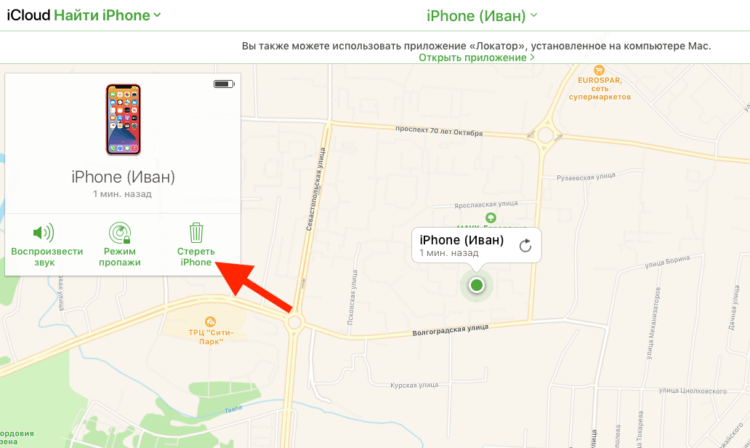
Сбросить iPhone без проводов всегда можно с помощью функции «Найти iPhone»
- Выберите заблокированный iPhone и нажмите «Стереть iPhone» и подтвердите действие;
- Дождитесь удаления данных, после чего включите iPhone и настройте заново.
Ключевой недостаток этого способа сброса пароля на Айфоне состоит в том, что у многих пользователей функция «Найти iPhone», как правило, всегда отключена. Я не знаю, почему они так старательно игнорируют её, но статистика – вещь упрямая. У большинства из тех, с кем мне доводилось обсуждать этот вопрос, функция удалённого поиска iPhone включена не была. Я уже не говорю о том, что многие даже не знают, какой пароль у их учётной записи Apple ID.
Удалить Apple ID, не зная пароля

С помощью 4uKey можно даже отвязать iPhone от Apple ID
По факту, самым простым и удобным способом сброса пароля от iPhone является 4uKey. Дело в том, что эта утилита позволяет не только снять блокировку с Айфона, но и удалить Apple ID, к которому привязан iPhone, а также сбросить пароль Экранного времени. Причём возможность отвязать смартфон от учётной записи Apple – это колоссальная ценность.
Ведь, наверное, вы знаете, что случается так, что злоумышленники взламывают учётные записи Apple ID, перепривязывают iPhone своих жертв к своим аккаунтам, а потом вымогают у них деньги за отвязку. В результате многие ведутся на обман и отправляют мошенникам деньги, чего делать нельзя ни в коем случае. А, если бы у вас была установлена утилита 4uKey, вы бы знали об этом с самого начала.
Удаление с паролем
Изначально важно понимать, каким именно методом пользуется большинство пользователей. Как на «Айфоне» сбросить все настройки? Первый и самый распространенный совет – это использование стандартных возможностей гаджета
Для того чтобы воспользоваться им, человек должен помнить или знать пароль от iPhone. Либо придется выбирать какой-нибудь другой метод сброса настроек.
Инструкция по реализации процесса выглядит следующим образом:
- Включить iPhone. Обязательно дождаться полной загрузки мобильного устройства. Если телефон не включается, о сбросе настроек подобным методом можно забыть.
- Зайти в меню «Настройки»-«Основные».
- Нажать на пункт «Сброс».
- Выбрать в появившемся меню «Сбросить настройки и контент». Можно нажать на «Сбросить все настройки». Тогда сохраненные данные останутся нетронутыми.
- Нажать снова на «Сбросить все настройки». Для подтверждения операции необходимо ввести пароль доступа к мобильному устройству.
Отныне понятно, как можно сбросить настройки на «Айфоне 4» или любом другом. Но, как уже было сказано, данный метод актуален только в случае, когда человек обладает паролем к устройству. Если его нет, предлагается действовать иначе.

Как сбросить пароль через iCloud

Аналогичную операцию можно выполнить при помощи iCloud. Причем вам даже не придется подключать телефон к компьютеру. Правда оба устройства должны быть подключены к одной сети Wi-Fi. Необходимо лишь найти поблизости устройство с доступом в интернет, а также убедиться в том, что на Айфоне была пройдена авторизация в iCloud.
Для восстановления доступа нужно:
- Зайти на сайт icloud.com.
- Войти, используя данные своего Apple ID.
- Нажать кнопку «Найти iPhone».
- Перейти во вкладку «Все устройства».
- Выбрать из списка свой аппарат, который требуется разблокировать.
- Кликнуть «Стереть iPhone».
- Установить резервную копию.
После повторного включения телефон предложит зарегистрировать новый пароль. Выполните операцию, после чего откроется доступ к Айфону.
Как сбросить пароль на Айфоне без iTunes

Если вы заблокировали и не знаете, как разблокировать iPhone, вам на помощь придёт программа Tenorshare 4uKey. Она предлагает сбросить пароль от iPhone, независимо от модели смартфона и сложности защитной комбинации. Это может быть iPhone с Touch ID или Face ID, а сам пароль может состоять хоть из 4, хоть из 6 символов.
Ключевое преимущество использования 4uKey заключается в том, что она предлагает простой способ сбросить iPhone без пароля. Как бы странно это ни звучало, но с некоторых пор Apple требует при подключении iPhone к компьютеру вводить пароль, чтобы разблокировать передачу данных по кабелю. В случае с 4uKey этого делать не требуется.

Сбросить пароль блокировки экрана проще всего с помощью 4uKey
Запустите утилиту и подключите iPhone к компьютеру по кабелю;

Главное — выбрать правильный путь сброса
Нажмите на кнопку «Начать разблокировать» и загрузите актуальную версию iOS (это обязательное условие сброса пароля);
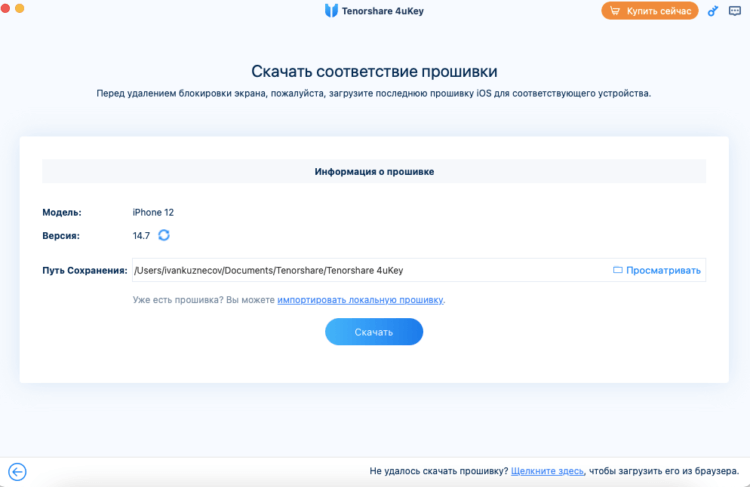
Прошивка на Айфоне обновится в результате сброса, но ведь это небольшая беда, правда?
- Дождитесь, пока утилита сбросит пароль iPhone, не трогая и не отключая его;
- Закройте утилиту, отключите iPhone и настройте его заново.
Важно понимать, что сброс пароля с помощью утилиты 4uKey может в некоторых случаях привести к удалению всех данных с iPhone. Как правило, это происходит на iOS 14
Но, если у вас iOS 10, 11, 12 или 13, вы получите запрос с предложением сохранить данные. А ещё 4uKey принудительно обновит ваш iPhone до актуальной версии iOS. Поэтому озаботьтесь сохранением резервной копии заранее, чтобы иметь возможность при повторной активации смартфона восстановить все данные, которые были утеряны в результате сброса.
Как сбросить пароль на Айфоне

Если вы забыли пароль от iPhone, его всегда можно откатить к заводским настройкам
На мой взгляд, удобнее всего будет воспользоваться утилитой Tenorshare ReiBoot, о которой я уже рассказывал. Это универсальная программа, которая позволяет не только сбросить пароль от iPhone, но и может вывести его из бесконечного цикла перезагрузки, отремонтировать его прошивку, исправить кучу системных ошибок и вернуть его к жизни после неудачного обновления.
Утилита ReiBoot позволяет удалить пароль от iPhone путём отката до заводских настроек, даже если аппарат уже перестал принимать защитные комбинации, а на экране появилось предупреждение о том, что iPhone заблокирован, попытайтесь снова. Поэтому, если вам нужно сбросить Айфон до заводских настроек, проще способа вам не найти:
- Скачайте приложение ReiBoot себе на Mac или ПК;
- Подключите iPhone к компьютеру с помощью кабеля;

Кнопка сброса располагается в самом низу, и её легко не заметить
- На стартовом экране ReiBoot нажмите на «Сбросить»;
- Здесь выберите пункт «Сброс к заводским настройкам»;

Программа ReiBoot сама введёт iPhone в режим восстановления
- Скачайте файл последней версии прошивки (обязательно);
- Дождись завершения процедуры и настройте iPhone заново.
Важно: файл прошивки, которую вам предложит скачать ReiBoot, — это самая последняя версия iOS. Дело в том, что операционка так устроена, что при восстановлении ей всегда требуется обновление на актуальную сборку
Ну, техника безопасности такая – на случай, если вы вдруг решите взломать аппарат. Поэтому соглашайтесь и скачивайте, не боясь.

Сама процедура сброса Айфона до заводских настроек, если забыл пароль, предусматривает полное удаление всех данных из памяти iPhone. Несмотря на это устройство останется привязанным к исходной учётной записи Apple ID, так что у вас будет возможность восстановить всё, что было в вашем смартфоне. Для этого достаточно на этапе активации выбрать параметр «Восстановить из копии iCloud», а не настраивать смартфон как новый. Тогда вам будет предложено выбрать последнюю копию со всеми данными, которые были удалены. Главное – заранее включить функцию автоматического сохранения резервных копий.
Как ввести Айфон в режим восстановления

Ввод в режим DFU производится так же, как жёсткий сброс, просто кнопку питания нужно удерживать намного дольше
Если вы не хотите скачивать сторонний софт, вы можете воспользоваться утилитой iTunes или Finder в зависимости от версии ОС. Они позволяют сбросить iPhone до заводских настроек и тем самым удалить пароль блокировки, позволив вам установить новый. Но для начала нам нужно научиться, как вводить iPhone в режим ДФУ:
- iPad с Face ID: нажмите и быстро отпустите кнопку громкости вверх, затем кнопку громкости вниз. Теперь нажмите и удерживайте кнопку питания, пока не начнётся перезагрузка. Продолжайте удерживать кнопку питания, пока планшет на экране не появится логотип подключения к компьютеру.
- iPhone 8 и новее: нажмите и быстро отпустите кнопку громкости вверх, затем кнопку громкости вниз. После этого нажмите и удерживайте кнопку питания, пока на экране не появится логотип подключения к компьютеру.
- iPhone 7, 7 Plus и iPod Touch 7: одновременно нажмите и удерживайте кнопки питания и уменьшения громкости. Продолжайте удерживать их до тех пор, пока на экране не появится логотип подключения к компьютеру.
- iPad с кнопкой Home, iPhone 6s, iPhone SE или iPod Touch 6: одновременно нажмите и удерживайте кнопку Home и кнопку питания. Удерживайте их, пока на экране не появится логотип подключения к компьютеру.