Windows 10
Как легко и просто подключить блютуз наушники к ноутбуку на десятке? С этой операционной системой, куда проще чем с семёркой, так как разработчики адаптировали подключение почти ко всем беспроводным устройствам. Также драйвер (если у вас его нет) – скачивается автоматически при подключении интернета.
- Включить можно, нажав на панель в правом нижнем углу. Потом просто нажимаем на блутус. Или можно сразу же отправиться в Параметры. Для этого переходит в пуск, жмём на шестеренку. Далее выберите из списка второй раздел «Устройства».

- Теперь переходим в необходимый нам раздел чуть ниже и включаем функцию, если она ещё не активна передвинув бегунок.
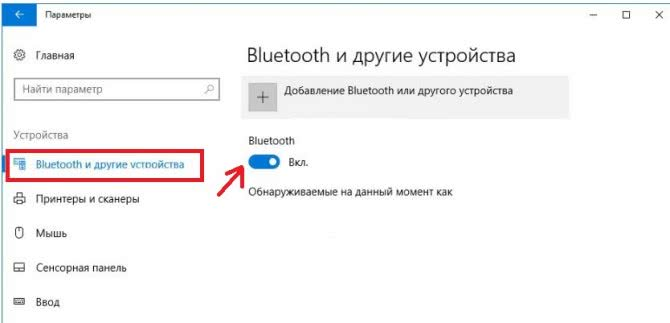
- Теперь надо активировать наушники. Я бы советовал их заранее подготовить и полностью зарядить, но для начала просто попробуем их подключить. Найдите кнопочку включения, на каждой модели они разные и располагаются в своих закромах. Также на наушниках есть определённые индикаторы, которые показывают включение и подключение устройства. Если горит красным – то устройство не подключено. Зелёным – есть соединение. Мигает – идёт обмен информации. Иногда ещё есть синий цвет. Если на наушниках есть значок «B» или «Bluetooth», то его также надо включить (в моём случае эти кнопочки сопряжены).

- В том же окне на ноуте, находим плюсик (кнопку добавление устройств) и добавляем нашу гарнитуру.
- Теперь выбираем первым раздел, связанный с блутус устройствами.

- Вы должны увидеть название ваших наушников, а также тип передаваемой информации. Жмакаем по ним. И далее вы будете лицезреть надпись об успешном коннекте. Если запросит пароль, то вводим 0000 – по стандарту. Пароль можно посмотреть в мануале от гарнитуры или на этикетке на самом устройстве. Правда не всегда этикетка есть.
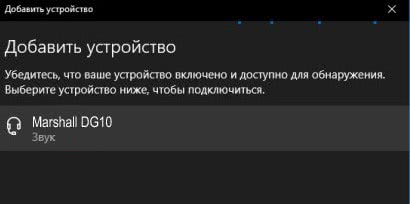
- В том же разделе теперь можно следить за всеми подключенными устройствами по Bluetooth технологии.

- Теперь надо настроить автономный вывод звука именно на ваши наушники. Вообще система должна делать это автоматически, но лучше сделать это вручную. Для этого в правой панели снизу, где вы настраиваете громкость звука, нажмите правой кнопкой по значку динамика и выберите «Звуки».
- Перейдите во вкладку «Воспроизведение». Теперь находим подключенные уже наушники, нажимаем по ним правой кнопкой. И далее из списка выбираем «Использовать по умолчанию». Если у вас в наушниках есть микрофон, то перейдите во вкладку «Запись» и проделайте тоже самое.
Как подключить наушники через bluetооth к ноутбуку
Если наушники не подключаются к персональному устройству, важно проверить, как функционирует специальный адаптер, отвечающий за беспроводное соединение. Когда его работа налажена, важно выполнить еще ряд дополнительных настроек. Начинают с самого адаптера:
Начинают с самого адаптера:
- Рядом с языковой панелью располагается значок в виде треугольника, по необходимо кликнуть один раз. В открывшейся форме снова кликают, но уже по значку синего цвета с известным символом «В».
- В закладке «Параметры» устанавливают отметку около опции «Разрешить устройствам bluetooth обнаруживать данный РС». Выполнение данной манипуляции активирует способность беспроводных устройств за короткий промежуток времени обнаруживать ноутбук.
- В закладке «Совместное использование» отмечают галочками все доступные строки.
- Процесс настройки ноутбука завершен. Чтобы сохранить изменения необходимо нажать на кнопку «Ок».
На этом процесс настройки персонального компьютера для подключения беспроводных наушников завершается. Единого алгоритма, которому надо придерживаться, чтобы блютуз-устройство, нет
Для каждого комплекта беспроводных наушникам, производитель прилагает инструкцию по эксплуатации, которую важно изучить перед началом использования гаджета. В целом, чтобы подключить к ноутбуку беспроводное устройство, последовательность действий идентична для каждой модели. В качестве примера взят девайс производства компании SONY:
В качестве примера взят девайс производства компании SONY:
- На гарнитуре включают режим сопряжения с другим устройством, поддерживающим беспроводное соединение. Далее нажимают на кнопку начала работы, удерживая ее в течении нескольких секунд, для тех пор пока светодиодный индикатор не начнёт моргать попеременно синим и красными цветами.
- Следующий шаг – открытие панели настроек с названием «Устройства и принтеры». Здесь выбирают графу «Добавить устройство» и выполняют инструкции, указываемые мастером, который наладит работу беспроводных наушников.
У пользователей продуктов от компании Apple возникает аналогичный вопрос – как подключить наушники к ноутбуку через Bluetooth? Если беспроводные наушники AirPods принадлежат ко второму поколению, важно удостовериться, что на Макбуке установлена операционная система не старше macOS Mojave 10.14.4. В случае, когда персональному устройству необходимо подключить AirPods Pro — macOS Catalina 10.15.1 или еще более поздняя версия. Если наушники, подключаемые к компьютеру, уже использовались в паре с iphone, а на макбуке осуществлён вход в iCloud с использование аналогичного идентификатора Apple ID, то они уже готовы к работе совместно с компьютером
Пользователю остается только вставить гарнитуру в уши, найти меню Bluetooth и кликнуть в строке меню на изображение громкоговорителя, чтобы настроить уровень звука
Если наушники, подключаемые к компьютеру, уже использовались в паре с iphone, а на макбуке осуществлён вход в iCloud с использование аналогичного идентификатора Apple ID, то они уже готовы к работе совместно с компьютером. Пользователю остается только вставить гарнитуру в уши, найти меню Bluetooth и кликнуть в строке меню на изображение громкоговорителя, чтобы настроить уровень звука.
Случается так, что блютуз наушники не отображаются в списке доступных устройств для подключения через беспроводное соединение. Возникает вопрос: как подключить гарнитуру к ноутбуку в таком случае? Необходимо создать пару между гарнитурой и Макбуком.
Алгоритм действий следующий:
- На ноутбуке находят раздел с системными настройками, кликают по значку блютуз-соединения. Если возможность соединения с другими устройствами отключена – ее активируют.
- Гарнитуру помещают в специальный зарядный кейс, при этом его крышка должна быть открытой.
- На обратной стороне кейса находится кнопка настройки – ее удерживают пока световой индикатор не станет моргать белым цветом.
- В списке доступных устройств для подключения выбирают нужную модель гарнитуры, кликают на «Подключить». В результате устройство подключается к ноуту.
Возможные проблемы
Встроенные средства Windows могут работать некорректно, особенно если используется пиратская версия ОС. Тут поможет программа Bluesoleil. Она предоставляет пользователю некоторые преимущества:
- простой и понятный интерфейс (упрощает работу с модулем);
- связь без перебоев;
- одновременный контроль сразу нескольких соединений;
- настройка системы.
Часто звук просто не отправляется в подключенные наушники. Для решения проблемы нужна настройка:
- Нажать на иконку динамика в правом углу и в диалоговом меню выбрать «Устройство воспроизведения».
- В списке устройств выбрать «Аудио Bluetooth».
Не могу подключить
Если подключение не удается, но модуль стабильно работает, может быть несколько проблем:
- Адаптер вышел из строя.
- Поломка со стороны наушников (китайские модели часто выходят из строя).
Ноутбук не видит bluetooth
Стоит проверить состояние драйвера. Именно он управляет работой беспроводного модуля. Если драйвера установлены неправильно, то будет наблюдаться нестабильное подключение или проблемы с соединением.
Для проверки нужно открыть диспетчер оборудования:
- Нажать Windows+R.
- В открытом окне ввести devmgmt.msc и кликнуть «ОК».
- Адаптер находится в разделе радио-модулей или беспроводных устройств. Он определяется компьютером, если драйвера установлены. Если драйверов нет, то оборудование может находится в разделе неопознанных устройств.
Причины неисправности
Почему ноутбук не видит наушники? Это может происходить из-за внутренних и внешних факторов:
- Деактивация звука. Есть вероятность, что звук выключится из-за системной ошибки. Чтобы узнать уровень звука, нужно активировать звуковую панель и определить на каком уровне размещен ползунок. Если последний на нуле, поднимите его до состояния, при котором ухо будет улавливать звук. Когда не работают наушники на ноутбуке при передвижении ползунка с уровнем звука, постарайтесь попросту перезагрузить компьютер.
- Драйвер. Отсутствие, неверная настройка, или конфликт в софтверной части операционной системы Виндовс – это основная проблема деактивации в системе множества периферийных устройств. Нужна переустановка драйверов.
- Вирусы. Подобные угрозы часто вредят штатному функционалу на Windows 7, 8 и 10. Если наушники адекватно не взаимодействуют с ПК, рекомендуется установить бесплатный сканер (например, DrWeb CureIt!) и перешерстить систему. Если вирус наделал много «шума», рекомендуется восстановить систему с помощью средств восстановления Windows.
- Неисправность наушников (штекер, провод) или гнезда, в которое они подключены. Поломка достаточно частая и выявляется сопряжением наушников к другому гаджету. Например, если к ПК не подключаются, то соедините их со смартфоном с 3.5 мм разъемом. Если наушники не работают – неисправность в них. Про неисправность гнезда на ноутбуке можно заговорить в том случае, если в системе не выявлены вирусы, да и драйвера в полном порядке.
- Перегрев видеокарты. Графическая карта имеет собственную критическую температуру, при которой система отказывается выполнять определенные функции, дабы сбросить частоты и охладить горячий компонент ноутбука. По понятным причинам, это действие поможет сохранить устройство и не вывести его из строя. Эти функции – нерабочие разъемы и отсутствие звука. А в диспетчере устройств напротив видеокарты будет висеть восклицательный знак.
ПК не видит наушники (Windows)
Подробная инструкция
Рассмотрим более подробно, почему компьютер (ПК) на Windows (будем отталкиваться от актуальной Windows 10) не видит наушники и пути решения этой проблемы.
Сначала важно понять, в каком состоянии находится устройство вывода звука: установлены ли драйвера, видит ли компьютер его. Именно это мы определим в пункте «Аудиовходы и аудиовыходы» диспетчера устройств. Его открываем таким образом 1.1 Windows 10:
1.2 Windows 7
Пуск –> Панель управления –> Система и безопасность –> Диспетчер устройств
Его открываем таким образом 1.1 Windows 10:
1.2 Windows 7. Пуск –> Панель управления –> Система и безопасность –> Диспетчер устройств.
Обновление драйверов часто решает проблему, когда ноутбук или комп не видит наушники. Самый простой метод: правой кнопкой на нужном устройстве, в меню «обновить драйвер».
2.1 Обновить драйвер можно, скачав его с официального сайта производителя аудио-карты, или через программу для обновления драйверов. 2.1.1 Если у вас установлен чип от Realtek (стандартная звуковая карта, встроенная в материнскую плату), то новые версии драйверов можно скачать здесь. Если производитель аудио-карты другой, скачиваем с его сайта. Скачали, установили, перезагрузили ПК – всё обычно. 2.1.2 Есть интересные программы по автоматическому обновлению драйверов. Например IObit Driver Booster. Устанавливаем программу, а потом уже через неё – нужные драйверы (звук, как минимум).
Если восклицательного знака нет – драйверы работают корректно. Можно и в этом случае их обновить принудительно, как описано выше. Но лучше, для начала, произвести некоторые настройки звука, так как, судя по всему, Виндовс 10 не видит именно наушники, а звуковую карту – вполне видит. 3.1 Настраиваем входы в утилите Realtek. Она появится после установки драйверов в трее около часов. Если аудио-карта от другого производителя, тоже должно быть приложение, настройка аналогичная. Описанная на скриншотах процедура делается для того, чтобы аудио поток шел одновременно на все входные устройства, а не только на колонки. Это же касается и микрофона от наушников (если он подключается через отдельный штекер).
3.2 Настройка звука в Windows. Если после вышеописанных действий компьютер всё ещё не видит наушники, то, возможно в Windows выбрано не то устройство для воспроизведения звука по умолчанию. В Windows 7 проходим по пути: «Пуск» — «Панель управления» — «Оборудование и звук» — «Звук». В Windows 10 можно открыть в трее на значке громкости контекстное меню (правой кнопкой мыши), «Открыть параметры звука», справа – «Панель управления звуком». После чего меняем устройство по умолчанию на наушники\динамики, можно попробовать все варианты по очереди и проверить их.
Другая возможная причина, почему компьютер\ноутбук не видит наушники – звук в Windows выставлен на низкую громкость или вовсе отключён. Проверяем, открыв управление громкостью в правом нижнем углу у часов. Особенно обратите внимания на «Общая» и «Звук».
Если компьютер упорно не видит наушники, возможно проблема более физическая. Есть несколько таких вариантов, почему наушники не подключаются к ПК. 4.1 Сломанный аудио-разъем. Его можно заменить, если сломались контакты разъёма – перепаять их. Подробнее о починке входа – . Если нет уверенности в своих силах, стоит довериться профессионалам.4.2 Вышла из строя (сгорела) звуковая карта. Это было бы понятно на этапе проверки устройства в Диспетчере задач. Да и разъёмы не работали бы все. 4.3 Сломался штекер наушников. Легко проверить на телефоне или другом устройстве. Решение: пайка или замена штекера. Либо отнести в сервисный центр. 4.4 Сломались другие части наушников. От порванного провода, до сгоревших динамиков. Первоначальная проверка также на другом устройстве. Решения по починке наушников – здесь.
Установка и настройка драйверов звуковой карты Realtek (видео)
- ТОП-10: Лучших игровых наушников с микрофоном
- ТОП-10: Лучших проводных наушников
Особенности подключения
Главное преимущество такой гарнитуры заключается в отсутствии проводов, что делает эксплуатацию комфортнее. Подключение таких устройств имеет определенные особенности, при несоблюдении которых компьютер не видит Bluetooth-наушники, или гарнитура работает некорректно.
Чтобы подсоединить беспроводную гарнитуру к компьютеру, ноутбуку или телевизору, последние должны иметь модуль Bluetooth. Он вмонтирован во многие современные модели ТВ-приемников и ноутбуков. При синхронизации гарнитуры с ПК модуль приобретается отдельно. Внешне устройство для беспроводной связи похоже на обычную флешку. Для успешной синхронизации модуль должен быть включен и исправлен.
Подключение обнаружения
Манипуляции требуется для системы Виндовс. Пользователю следует в трее открыть параметры адаптера и запустить опцию «Обнаружение».
Можно проверить правильность работы служб, которые регулируют подключение Блютуз:
- Нажать Win+R, ввести – msc.
- Найти службу поддержки Блютуз и определить ее статус. Если она не находится во включенном положении, то перевести ее в рабочее состояние.
- При частых подключениях стоит использовать функцию автоматического подключения.
Чтобы не допустить неполадок работы Блютуз, можно дополнительно использовать специальный инструмент, который самостоятельно не только анализирует сложившуюся ситуацию, но и принимает меры по ее устранению. Это «Встроенное средство устранения неполадок». Его вызывают через меню «Настройки», в котором следует указать пункт «Обновление и безопасность». Именно тут выбирается пункт «Устранение неполадок Блютуз».
Когда гарнитура используется для подсоединения к разным устройствам, то достаточно часто гаджет не видит беспроводные наушники, так как до этого они подключались к другому девайсу. Так устроена работа прибора, что он в автоматическом режиме осуществляет коннектинг с последним соединенным устройством. Чтобы исправить ситуацию, достаточно просто отключить Блютуз в настройках iOS или Android.
Как включить Bluetooth на windows 7
Несмотря на то, что каждый современный смартфон, планшет, ноутбук и так далее оснащен WiFi адаптером, связаться по Bluetooth все же проще. И если нам нужно передать какой-нибудь небольшой файл или подсоединить беспроводную гарнитуру, то Bluetooth является более удобным решением. Как же включить блютуз на Виндовс 7?
Стоит отметить, что прежде, чем переходить к ответу на главный вопрос, как включить Bluetooth адаптер на ноутбуке с windows 7, следует подготовить радиомодуль к работе.
Подготовка оборудования к работе
В процесс подготовки входит:
- Установка драйверов.
- Установка дополнительных утилит.
Дело в том, что без наличия подходящих драйверов Bluetooth не будет работать в операционной системе windows 7. Где их взять? К каждому ноутбуку в комплекте прилагается диск с программным обеспечением. Если такого диска нет, то необходимый софт можно найти на официальном сайте производителя ноутбука.
Если вы используете внешний адаптер Bluetooth, то для поиска подходящего программного обеспечения нужно знать его полное название, которое указано на упаковке.
После установки драйвера компьютер с windows 7 обнаружит новое оборудование, которые вы сможете увидеть в диспетчере устройств. Открыть сервис можно следующим образом. Нажмите одновременно клавиши Пуск+R. В открывшемся диалоговом окне напишите mmc devmgmt.msc и нажмите «Enter». Здесь нас интересует две ветки:
- Сетевое оборудование.
- Радиомодуль Bluetooth.
Открываем их и видим полное название адаптера, который установлен на компьютере.
Дополнительные утилиты необходимы для работы с адаптером. Они позволяют выполнять подключение к устройствам посредствам беспроводной связи. Итак, подготовка завершена, и можно переходить к вопросу, как включить блютуз на компьютере с ОС windows 7.
Как легко включить Bluetooth в windows 7: Видео
Где найти блютуз на windows 7
Как найти блютуз на компьютере с ОС Виндовс 7? Все очень просто. Как уже говорилось выше, он отображается в диспетчере устройств. Там же его можно отключить. Это один из способов активации модуля.
Еще один способ, как включить беспроводную связь, заключается в том, чтобы нажать специальную клавишу на ноутбуке.
На разных моделях эта клавиша может находиться в различных местах. Как правило, она совмещена с включением WiFi модуля. Кнопка имеет соответствующее обозначение. Если она совмещена с клавишей, к примеру, F2, F5, F10 или какой-либо другой, то прежде, чем ее нажимать следует нажать и удерживать кнопку «Fn».
Стоит отметить, что после установки драйверов значок беспроводного адаптера появится в системном трее (область в правом нижнем углу рабочего стола). Если нажать на него правой кнопкой мышки, то появится меню управления, в котором вы сможете отключить или включить радиосвязь.
Теперь вы знаете, как включить блютуз в операционной системе виндовс 7. Но как подключить к нему устройства?
Как настроить Bluetooth на windows 7: Видео
Как подключить устройство по блютузу
Как подключить компьютер на виндовс 7 к другим устройствам по блютуз? Для этого нажимаем на соответствующий значок в системном трее правой кнопкой мышки. В появившемся меню следует выбрать пункт «Добавить устройства».
Далее, система начнет поиск доступных подключений и выдаст вам список. Остается только выбрать нужное подключение и нажать «Далее». После этого следуйте подсказкам на экране.
Стоит отметить, что если вы хотите подключиться к ноутбуку с планшета или смартфона по Bluetooth, то вам нужно включить обнаружение. Для этого снова нажимаем на соответствующий значок в трее windows 7, и выбираем пункт «Открыть параметры». Здесь во вкладке «Параметры» следует установить галочку в строке «Разрешить устройствам обнаруживать этот компьютер».
Поиск доступного для подключения оборудования для соединения по Bluetooth: Видео
Как легко включить Bluetooth в windows 7
Как легко включить и настроить Bluetooth на ноутбуке
Как настроить Bluetooth на ноубуке windows 7
Как включить Bluetooth на ноутбуке Acer
Параметры конфиденциальности
Данные настройки отвечают за предоставление доступа приложениям к определённым функциям системы — камера, расположение, микрофон, уведомления и многие другие. Эти настройки и могут мешать нормальной работе микрофона. Что требуется выполнить:
- Откройте Параметры Windows (сочетанием клавиш Win+i или через меню Пуск)
- Откройте параметры “Конфиденциальность”
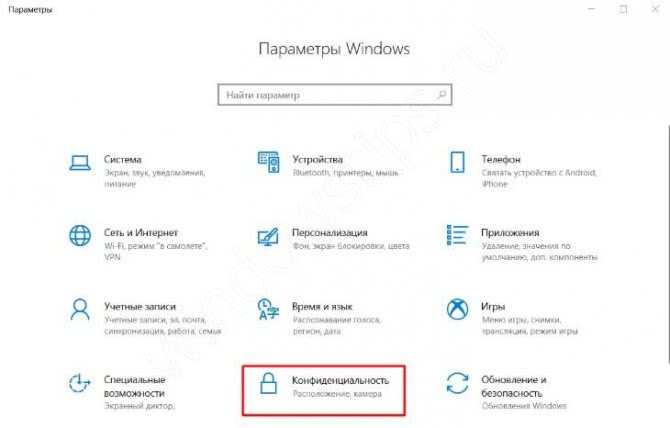
И откройте вкладку “Микрофон”
- В первую очередь, предоставьте доступ к микрофону, если доступ ограничен
- Предоставьте приложениям доступ
- И выберите приложения, которым может быть предоставлен доступ к микрофону (если это требуется)

Если и этот вариант не помог, то переходим к драйверам звука.
Что делать, если нет звука или не работает микрофон через беспородные наушники?
Бывает, что в настройках звука не удается переключить звук на “Bluetooth Headphones” (стерео наушник), или связь (микрофон) на “Bluetooth Headset”. Или плохой звук в наушниках. В таком случае нужно проверить службы в свойствах наушников. Для этого откройте “Устройства Bluetooth”.

Дальше нужно нажать правой кнопкой мыши на наушники и выбрать “Службы”.

Там будет две службы: “Слушать музыку” и “Перенаправлять VoIP-звонки на устройство громкой связи”. Если они активные (как ссылки), то нажмите на них по очереди:

Службы будут активированы.

Если, например, нет необходимости использовать микрофон на Блютуз наушниках (как гарнитуру) в Windows 7, то службу “Перенаправлять VoIP-звонки на устройство громкой связи” можно не активировать (отключить).
После этого снова заходим в настройки звука (правой кнопкой на иконку звука в трее и выбираем “Устройства воспроизведения”) и нажав правой кнопкой мыши на “Bluetooth Headphones” выбираем “Использовать по умолчанию”. Если наушники так же будут использоваться как гарнитура (для разговоров в Skype, или в других мессенджерах), то устройство “Bluetooth Headset” делаем как “Устройство связи по умолчанию”, нажав на него правой кнопкой мыши и выбрав соответствующий пункт в меню.

Поясню:
- Bluetooth Headphones – это стерео наушники. Когда через беспроводные наушники Windows 7 транслирует чистый, качественный стерео звук. Это устройство используется как устройство по умолчанию для вывода звука (музыки, звука при просмотре видео, в играх и т. д.).
- Bluetooth Headset – это Bluetooth гарнитура. Когда задействован микрофон на наушниках. Если, например, сделать это устройство по умолчанию для вывода звука, а не для связи, то звук будет очень плохого качества. Это такая особенность соединения. Не может одновременно быть качественный звук и работать микрофон. Я писал об этом в статье: плохой звук в Bluetooth наушниках на компьютере или ноутбуке. Но для общения в том же Скайпе звук приемлемый.
Дополнительная информация
Включить, или отключить необходимые службы можно так же в свойствах Bluetooth наушников или колонки.

Список служб зависит от самих наушников. Например, в свойствах наушников JBL и AirPods список немного отличался.
- Беспроводная телефонная связь – как я понимаю, это использование наушников в качестве гарнитуры. Отображается как “Bluetooth Headset” в настройках звука.
- Головной телефон – тоже служба связанная с работой микрофона на наушниках. В свойствах AirPods не было этой службы и микрофон на них не работал.
- Приемник аудио – это обычный режим наушников (стерео). Он же “Bluetooth Headphones”.
- Удаленное управление – скорее всего это служба, которая отвечает за переключение треков и пуск/пауза с помощью кнопок на наушниках.
- AAP Server (была в службах AirPods).

Если какая-то служба у вас отключена – установите галочку и примените настройки. Затем проверьте параметры в настройках звука (писал об этом выше).
Мой опыт подключения AirPods к Windows 7
У меня вторые AirPods подключились с ошибкой. Возле наушников появился желтый восклицательный знак. А в процессе подключения была ошибка “Программное обеспечение для устройства не было установлено”. И красный крестик возле “Периферийное устройство Bluetooth – Не удалось найти драйвер”.

При этом остальные компоненты (Hands-Free Profile, Audio/Video Remote Control, Advanced Audio Distribution Profile (Sink)) были установлены и наушники отлично работали.

Попробовал удалить наушники и подключить их заново (с целью убрать этот желтый восклицательный знак). При повторном подключении словил ошибку: “Ошибка при добавлении этого устройства к компьютеру”. Но после еще одной попытки подключения все получилось. Драйвер на “Периферийное устройство Bluetooth” был установлен и ошибка пропала. Но они и без этого компонента (службы) работали.
Переключение на наушники
Операционная система Виндовс 10, как и предыдущие версии, устроена таким образом, что пользователю при использовании беспроводных наушников не нужно отключать колонки или наушники, подключенные проводом. Для переключения между источниками вывода звука достаточно кликнуть по иконке «Устройства воспроизведения», которая расположена в нижней панели на рабочем столе. Сделать это нужно правой кнопкой мыши. В окне будут отмечены все подключенные устройства вывода звука и достаточно выбрать нужный вариант. Это очень удобно и самое главное быстро. В редких случаях при подключении система потребует ввести пароль. Обычно это 0000, если комбинация не подходит, то следует заглянуть в инструкцию, искомый ключ будет в нем.
Если у пользователя возникают неполадки с соединением, то рассматривать нужно два варианта:
- причина в наушниках;
- неисправности в ноутбуке.






