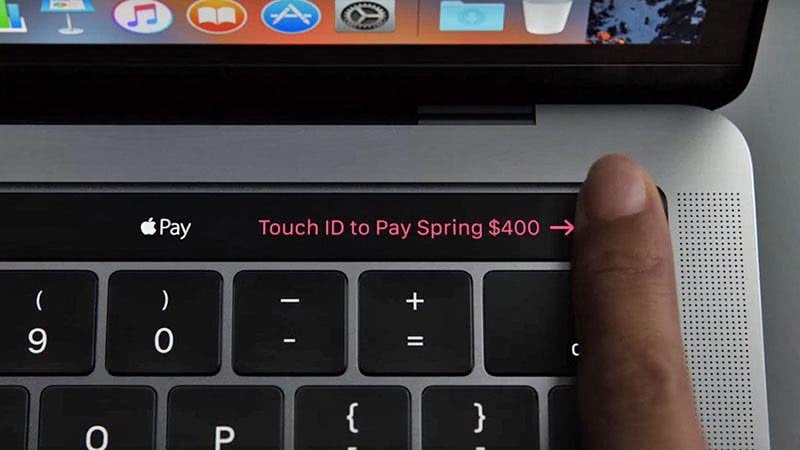Как перепрошить Айфон 6 DFU mode?
Для выполнения прошивки во всех гаджетах Apple следует активировать режим DFU Mode. Помимо метода перехода в меню процедура имеет большинство схожих моментов.
- Подсоединить к ПК и отключить смартфон;
- Теперь зажимаем Home и Power при чем одномоментно, длительности удержания приблизительно 10 сек. После этого отпускаем Power, а вторую клавишу держать до момента соответствующей реакции Айфона;
- Запустить iTunes и выбрать устройство, затем «Восстановить iPhone» с зажатой Shift или Alt;
- Указать месторасположение файла прошивки;
- Дождаться конца процедуры и запустить смартфон.
Теперь вы можете оценить, стоит ли переплачивать, при чем немало, за такую простую процедуру, учитывая, что в сервисном центре её выполнят точно также. Даже самостоятельная перепрошивка в первый раз не вызывает существенных затруднений, а впоследствии выполняется за 20 минут.
Варианты и способы прошивки
Прошивки iPhone – это его программное обеспечение, операционная система, известная под названием iOS. Перепрошивка – это восстановление или обновление системы. В первом случае подразумевается возврат к заводским настройкам с удалением личных данных, во втором – установка новой версии iOS без влияния на пользовательский контент.

удаление пользовательских настроек айфона
Перепрошивка может потребоваться в следующих случаях:
- Сбои в работе iOS.
- Выход новой версии iOS.
- Необходимость полного удаления информации с телефона – например, при передаче устройства другому владельцу.
Существует два метода перепрошивки iPhone: через подключение к iTunes и через Wi-Fi. В iTunes можно выполнить оба варианта прошивки, восстановление и обновление. По Wi-Fi возможен только апгрейд устройства, то есть скачивание и установка обновлений.
Apple не позволяет устанавливать неактуальные версии iOS. Это не мешает умельцам выпускать ПО, которое позволяет понизить версию системы, но чаще всего оно работает только на старых моделях iPhone. Понизить версию iOS на iPhone 6 или 7 невозможно.
Зачем перепрошивать Айфон?
Достаточно часто причиной становится простой выход из строя операционной системы iOS. Несмотря на общую устойчивость ОС к вредным воздействиям, поломка всё же встречается. Чаще всего причина в пользователе, особенно, если он использует джейлбрейк и устанавливает различный пиратский контент.
Другая вероятная ситуация – это желание обновить iOS до более новой версии, а другие способы не срабатывают. Можно просто перепрошить устройство и избавиться от мучений. В обратном порядке процедура выполняется ещё чаще, когда пользователь несколько разочаровался новой версией и желает вернуться на предыдущую.
Смартфон отказывается включаться или на этапе загрузки выключается/зависает. Возможно причина и не в ОС, но предварительно стоит проверить такой вариант.
Новые Действия для быстрых команд
Главное приложение для всех любителей “костылей” обзавелось тремя новыми действиями. Они позволят создавать еще более изысканные сценарии автоматизации и быстрее работать со смартфоном.
Создание снимка экрана. Позволит по триггеру делать скриншот и быстро делиться им или выкладывать в сеть.
Установка блокировки ориентации. Если привязать опцию к запуску любого приложения, то оно всегда будет запускаться в нужной ориентации дисплея и не повернет экран в самый неподходящий момент.
Установка режима данных. Это действие в зависимости от времени или местоположения может переключиться на нужную сеть 2G/3G/4G/5G. Это удобно, если в указанной геопозиции плохое покрытие в любом из диапазонов.
Как получить доступ к iOS 13 Beta профиль
Принцип активации бета профиля iOS 13 аналогичен простому обновлению прошивки с помощью ПК на MAC X OS, который упоминался выше. Но есть небольшая поправка — для этого также понадобится компьютер производства Apple, но дополнительно с бета-версией операционной системы. Согласно официальной инструкции, нужна либо beta macOS 10.15 Catalina, либо или Xcode 11. Но если нет ни того, ни другого, можно использовать специальные драйвера-программы. Для этого подойдет многим знакомая MobileDevice или любой другой аналог. Для утилиты все равно нужен ПК с операционной системой от Apple.
Полный список того, что понадобится:
- вышеупомянутый ПК с соответствующей ОС или программой;
- установленный последний айтюнс или Finder (если стоит версия каталины);
- USB-кабель;
- скачанная iOS 13 beta (легко найти в Интернете);
- айфон, начиная с седьмого поколения или SE (который не жалко).
Обратите внимание! Если на смартфоне уже установлена какая-либо бета-версия iOS, ее нужно удалить, перейдя в настройки, раздел «Основные» и в пункт «Профиль». Когда все готово, процесс следующий:
Когда все готово, процесс следующий:
- Установить заранее скачанную утилиту (если нет нужной версии ОС).
- Запустить айтюнс или Finder.
- Подключить айфон через USB.
- Дождаться синхронизации.
- В айтюнс или Finder (утилита должна быть самой свежей) нажать на значок устройства и в меню слева перейти в раздел «Обзор».
- После нажать в новом поле на «Обновить», при этом нужно зажимать кнопку «Options», она же «Shift», и в всплывшем окне выбрать заранее скачанную бета-прошивку.
- Дождаться, пока айфон закончит обновляться.
- Выйти из айтюнс и отключить телефон.

Как удалить старый бета-профиль
Если все сделано правильно, права разработчика будут активированы, и пользователь получает что-то вроде Root-прав в андроид.
Подготовка к прошивке
Перед тем, как прошить айфон, его нужно правильно подготовить.
Чтобы процесс смены операционки закончился позитивно, желательно заранее подготовиться перед тем, как прошить айфон 4 (или другие модели), и другие модели яблочного гаджета. Сначала потребуется сохранить данные и загрузить необходимые программы, чтобы процедура привела к наименьшим неудобствам.
Резервная копия
Прошить айфон 6 — значит потерять данные, сохранить их позволит резервная копия.
Перед тем, как прошить айфон 6 (или другие модели), чтобы не потерять данные на смартфоне, создается резервная копия, в которую войдут контакты, медиафайлы и сохранятся шаблоны приложений. Перенести их можно как в облачное хранилище iCloud, так и сохранить на компьютере.
В первом случае с iCloud нужно:
- открыть меню настроек;
- в верхней части нажать имя пользователя;
- в открывшемся меню выбрать пункт iCloud, при пролистывании будет доступен пункт резервного копирования;
- нажав на кнопку создания копии, подождать завершения процедуры.
В дальнейшем при переустановке и входе в аккаунт AppleID информация автоматически перенесется.
В случае с iTunes процесс проще:
- открыть программу и подключить смартфон с помощью USB-кабеля к ПК;
- далее нажимается кнопка с изображением телефона, и в нижней части выбирается пункт создания резервной копии на компьютер;
- при потребности сохранить конфиденциальные данные, на копию ставится пароль, но этого можно и не делать;
- после завершения копирования система переустанавливается.
Перепрошивка через Wi-Fi
При желании прошить айфон 5 “по воздуху”, могут быть проблемы, тогда остается только восстановить его.
Спрашивая, как прошить айфон 4s без айтюнса, человек получит ответ, что таким образом возможно только обновление. Доступно обновление, открывающееся при наличии новой iOS. Чтобы перейти в данный раздел, потребуется:
- открыть “Настройки”;
- перейти в раздел “Основные”;
- выбрать пункт с обновлением ПО;
- после проверки наличия новой версии на экране появится либо предложение загрузить и установить ОС, либо же сообщение об установленной последней версии.
Обновление iOS
Установка новой iOS может помочь в исправлении проблем.
Иногда исправить проблему поможет обновление iOS, которое реально только в случае работоспособности телефона. Но через iTunes его провести также возможно, для этого к компьютеру подключается телефон, а вместо кнопки восстановления нажимается пункт обновления. Остается подождать загрузки прошивки и установки. Процедура обновления “по воздуху” проводится по тому же алгоритму, что указан выше.
iTunes
Последняя версия iTunes позволит без проблем прошить айфон 4.
Для успеха процедуры перепрошивки пользователю потребуется установить самую последнюю сборку iTunes — программы, которая обеспечивает работу с сервисами Apple и исполняет роль менеджера телефона. Если она уже присутствует на компьютере, то обновить можно не загружая новый пакет. Данная функция существует в программе. Загрузить официальный айтюнс можно на сайте Apple, где для этого отведен специальный раздел.
Пошаговую инструкцию, как прошить iPhone через iTunes, мы рассмотрим чуть ниже.
Загрузка прошивок
Файлы формата IPSW необходимо загрузить перед тем, как прошить айфон 4s самому через iTunes.
Если телефон работоспособен, прошивка будет загружена автоматически, как и в случае с подключением через iTunes. Скачивается самая последняя версия операционки, доступная для конкретного телефона, и выбрать другую нельзя.
Если же в телефоне появились проблемы, либо необходимо установить ОС ниже, чем последняя доступная, файл загружается из сторонних источников. Предпочтителен ресурс ipsw.me, на котором доступен не только выбор операционной системы, но и проверка подписи.
Ведь если дистрибутив уже не подписывается Apple, его не получится установить, поскольку на это налагаются программные ограничения. Для скачивания понадобится:
- Перейти на сайт.
- Выбрать тип устройства и модель айфона.
- Также выбирается стандарт связи — GSM или CDMA, большинство смартфонов Apple в России снабжены GSM-стандартом.
- На открывшейся странице будет доступен выбор прошивок, те, которые доступны для установки, отмечены зеленым цветом и располагаются в верхней части страницы.
- Нажимается необходимая версия, после чего начинается скачивание.
Сбой проверки обновления iOS. Как исправить
Удобнее всего для устранения сбоя проверки обновления пользоваться специализированной утилитой, которая изначально была разработана именно для этой цели. Я говорю про Tenorshare ReiBoot. Это инструмент, созданный для решения проблем, возникающих в процессе обновления iPhone и iPad. С его помощью вы сможете установить обновление iOS, даже если у iPhone не хватает памяти или он не может связаться с серверами Apple.

Решение любой проблемы с iOS начинается с этого экрана
- Подключите iPhone к компьютеру по кабелю и запустите ReiBoot;
- На стартовом экране ReiBoot нажмите зелёную кнопку «Начать»;

В решении большинства проблем поможет стандартный ремонт
Затем выберите «Стандартный ремонт» и подтвердите загрузку апдейта;

ReiBoot сам скачает последнее обновление и установит его на ваш iPhone
Нажмите «Начать ремонт» и дождитесь завершения процедуры.
Этот способ – комплексный. Он заключается в том, чтобы решить сразу несколько проблем. Во-первых, утилита напрямую подключается к серверу Apple и скачивает обновление сама. Во-вторых, она не задействует память iPhone, что актуально, если её нет или очень мало, а использует хранилище компьютера. В-третьих, она исправляет ошибки, если обновление уже скачалось, но по той или иной причине не устанавливается.
Признаки неполадок с прошивкой
Может случиться так, что неполадки в работе вашего смартфона вызваны причинами, не имеющими отношения к операционной системе
Поэтому, прежде чем приступать к каким-либо действиям, важно убедиться в том, что прошивка повреждена или же полностью вышла из строя. Вот основные признаки этого:
- Часто начали появляться сообщения об ошибках. При этом они не связаны с каким-либо конкретным приложениям и возникают хаотически.
- Смартфон начал сильно тормозить и глючить. Иногда это сопровождается вылетами из приложений, самопроизвольным запуском различных программ и тому подобными проблемами.
- iPhone не включается, устройство вообще никак не реагирует на нажатие кнопки Power.
- Телефон запускается, но зависает на логотипе Apple
- Устройство включается, но показывает на экране картинку с USB-кабелем и значком iTunes.
- Смартфон включается, запускается, но сразу же уходит в перезагрузку.
Помимо этого, важно осмотреть устройство на предмет механических повреждений
Особое внимание стоит уделить аккумулятору
Процесс перепрошивки в действии
Существует 2 способа перепрошивки: через RecoveryMode и DFUmode. RecoveryMode является аварийным режимом восстановления. Предназначен для восстановления работоспособного состояния девайсов на iOS, после того, как они перестали работать в штатном режиме.
DFUMode это, по сути дела, тот же RecoveryMode, отличается он лишь тем, что выполняет всю операцию в обход ОС айфона, и делает перепрошивку напрямую через firmware. Перепрошивать этим методом рекомендуется владельцам девайсов с джейлбрейком или при невозможности перепрошить смартфон с помощью RecoveryMode.
Перепрошивка через RecoveryMode
Итак, инициируйте выключение айфона и дождитесь пока экран окончательно погаснет. Подключите его к компьютеру, удерживая кнопку Home. Компьютер распознает телефон в режиме восстановления RecoveryMode.

- Запускаем iTunes и дожидаемся пока программа найдёт айфон, тут возможны варианты:
- iTunes может выдать нам окно с предложением Восстановить айфон, если так и будет, то кликаем ОК
- iTunes никак не отреагирует, тогда кликаем на иконку смартфона и ищем пункт «Восстановить iPhone», а затем выбираем его при зажатой клавише Shift (для ОС Windows) или клавише Alt (Для Mac OC).
- Появится Диспетчер файлов, в котором нам предстоит выбрать прошивку. Ищем файл с прошивкой, который был предварительно скачан;
- Выбираем его и нажимаем кнопку Открыть.

Перепрошивка айфона через iTunes
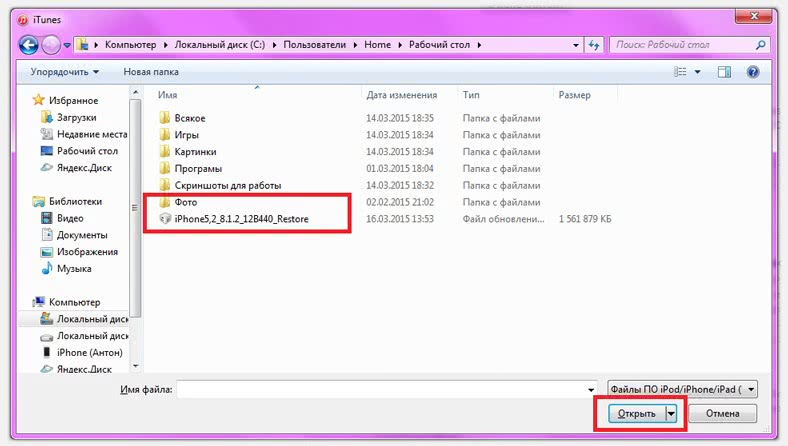
Выбор .ipsw файла
Дальше iTunes всё сделает сама, нужно лишь дождаться окончания операции. После перепрошивки отключаем айфон от компьютера. Долгим нажатием Power выключаем смартфон. Быстрым нажатием Power включаем девайс. Всё, iPhone полностью исправен и готов к дальнейшему использованию.
Перепрошивка через DFU Mode
Перед прошивкой телефон нужно перевести в DFU Mode. Подключаем девайс к компьютеру и выключаем смартфон. Далее, одновременно зажимаем клавиши Home иPower и считаем до 10 секунд. По их истечении отпускаем кнопку Power продолжая удерживать Home, пока iTunes не распознает айфон в DFU режиме.

Далее, действуем также как и при восстановлении через Recovery Mode.
- Выбираем в iTunes свой девайс.
- В меню управления смартфоном находим пункт «Восстановить iPhone».
- Выбираем его зажав клавишу Shift для операционной системы Windows или Alt для Mac OC.
- В открывшемся окне указываем путь до файла с прошивкой и нажимаем Открыть.
- Ждем когда iTunes завершит операцию.
- Включаем и пользуемся полностью рабочим девайсом.
Этот способ подойдет тем, кто ставил на свой айфон Джейлбрейк или по каким-то причинам перепрошивка в Recovery Mode не получилась.
Как проверить — подписывает ли Apple прошивку?
Я не зря сделал небольшое уточнение и написал о том, что «Apple (в большинстве случаев) разрешает установку только самой последней версии iOS». Ведь иногда поставить предыдущую версию прошивки все-таки реально!
И когда же появляется такая возможность? У меня уже есть подробная инструкция на эту тему (крайне рекомендую к ознакомлению!). Но если читать лень, то вот два самых распространенных варианта:
- Сразу же после выхода новой версии, Apple еще какое-то время подписывает предыдущую. Продолжается это, как правило, недолго — максимум неделю.
- У компании «просто что-то идет не так» и она начинает подписывать намного более старые версии iOS. Это происходит очень редко и длится совсем малое количество времени — максимум день.
Так как же узнать, какая версия iOS сейчас подписывается Apple для конкретного iPhone или iPad? Все очень просто:
- Переходим на сайт — вот прямая ссылка на ресурс.
- Выбираем модель устройства.
- Видим все версии прошивок. Зеленым цветом отмечены те, которые подписываются на данный момент.
Важно! Информация на сайте всегда актуальная — проверка подписи прошивок Apple осуществляется чуть ли не каждую минуту. Тут же можно загрузить файл на компьютер, а затем, используя процедуру восстановления через iTunes, установить прошивку непосредственно на устройство
Тут же можно загрузить файл на компьютер, а затем, используя процедуру восстановления через iTunes, установить прошивку непосредственно на устройство.
Настройка автоматических обновлений
На устройстве с iOS 12 и более поздних версий или iPadOS можно настроить автоматическое обновление ночью, пока устройство заряжается. Чтобы включить автоматические обновления, перейдите в меню «Настройки» > «Основные» > «Обновление ПО» > «Настроить автообновления», затем включите «Установка обновлений iOS». Ваше устройство автоматически обновится до последней версии iOS или iPadOS. Некоторые обновления может потребоваться установить вручную.
В iOS 13.6 или iPadOS можно отключить автоматическую загрузку обновлений. Перейдите в меню «Настройки» > «Основные» > «Обновление ПО» > «Настроить автообновления», затем отключите «Загрузка обновлений iOS».
Как выключить автообновление
Функция отключения автоматического обновления (фонового) доступна с 7 версии iOS. Запретить скачавание можно через «Настройки» → «Обновление контента» → «Выкл.»
Обновление iPhone с помощью Wi-Fi
Начиная с версии iOS 5.0, создатели продуктов Apple предусмотрели возможность обновления операционной системы iPhone 6 с помощью интернет подключения через Wi-Fi без использования компьютера и программы iTunes. В телефонах с таким встроенным программным в настройках появилась дополнительная опция «»Обновление ПО». При этом прошивка таким способом возможна только при наличии доступа в интернет по Wi-Fi. Итак, чтобы воспользоваться таким вариантом обновления необходимо зайти в настройки телефона. Потом выбрать раздел «Основные», а там «Обновление ПО».
После этого следует нажать на «Загрузить и установить», а в следующем появившемся окне согласиться с условиями использования. Процесс обновления iOS будет запущен. После завершения процедуры на Айфоне 6 останутся все файлы, личные данные пользователя и настройки телефона. Правда, такая операция может повредить тем аппаратам, которые были ранее заблокированы под одного оператора сотовой связи, а потом разблокированы.
В заключение стоит подчеркнуть, что использование описанных выше способов перепрошивки операционной системы iPhone 6 дадут возможность сохранить значительную часть времени и денег, избавив владельцев телефонов Apple от необходимости постоянно посещать сервисные центры для ремонта своих устройств.
Восстановление через айтюнс
Прежде чем приступать к восстановлению, подумайте о том, готовы ли вы потерять данные, которые хранятся на телефоне. Если нет, то обязательно сделайте актуальную резервную копию информации. Можно сохранить её на компьютере, используя iTunes, или отправить в iCloud, выполнив синхронизацию с облачным хранилищем. Если восстановление, то есть откат к заводскому состоянию с одновременным обновлением iOS, выполняется как раз для полной очистки устройства, то никакая резервная копия не понадобится.
- Откройте раздел «iCloud» в настройках и выключите «Найти iPhone».
- Введите Apple ID и пароль, чтобы подтвердить отключение защитной функции.
- Подключите устройство через USB к ПК и запустите iTunes. Выберите телефон, нажав на пиктограмму в окне программы.
- Нажмите «Восстановить iPhone». iTunes найдет и установит последнюю версию iOS. Нельзя прерывать восстановление, это приведет к повреждению системы.

Можно ускорить процесс, предварительно скачав файл прошивки в формате IPSW. Чтобы выбрать его , зажмите клавишу Shift и нажмите «Восстановить iPhone». Появится окно проводника, через которое необходимо указать путь к iPSW-файлу.
Работа в DFU-режиме
Если в нормальном режиме iPhone не восстанавливается, а iTunes выдает ошибку, используйте режим DFU. Порядок будет следующий:
- Откройте настройки iCloud и отключите функцию «Найти iPhone».
- Скачайте последнюю версию iOS на компьютер.
- Подключите iPhone к компьютеру. Зажмите клавиши Домой и Включение на 10-15 секунд, пока экран не погаснет. Через секунду после того, как экран погаснет, отпустите кнопку Включения, но продолжайте держать «Домой». Ждите, пока в iTunes появится уведомление о том, что устройство обнаружено в режиме восстановления.
- Зажмите клавишу Shift на клавиатуре компьютера и нажмите «Восстановить iPhone».
- Выберите загруженный файл прошивки и дождитесь завершения процесса восстановления.
Чтобы вывести устройство из режима DFU, удерживайте в течение 15 секунд кнопки Включения и Домой зажатыми.

На iPhone 7 нет кнопки домой, поэтому порядок ввода в режим DFU и вывода из него будет немного другой:
- Подключите iPhone 7 к компьютеру.
- Нажмите и держите кнопку питания.
- Не отпуская кнопку питания, зажмите клавишу уменьшения громкости. Держите обе кнопки 10 секунд. Если появится логотип Apple, повторите процедуру – это значит, что вы держали кнопки слишком долго.
- Через 10 секунд отпустите кнопку питания. Продолжайте удерживать клавишу уменьшения громкости еще 5 секунд. Если появится экран подключения к iTunes, начните с начала – вы слишком долго удерживали кнопки.
- Если дисплей остается черным, а в iTunes появляется сообщение о том, что обнаружено устройство режиме восстановления, значит, вы перевели iPhone в режим DFU.
В остальном инструкция аналогичная: нужно выбрать IPSW-файл или доверить iTunes самостоятельно скачать и установить прошивку. Чтобы вывести iPhone 7 из режима DFU, удерживайте клавишу уменьшения громкости и кнопку питания до появления логотипа Apple.
Зачем нужна прошивка?
Без iOS (расшифровывается эта аббревиатура как iPhone Operation System) просто невозможно корректное функционирование устройства. Она чётко прописывает ход работы всех системных приложений, попутно ограждая от внешнего вмешательства со стороны пользователя. Ведь чего греха таить, многим дай волю – они поотключают критично важные процессы, накачают приложений сомнительного происхождения, и тем самым если не угробят, то точно нарушат его основные функции.
На данный момент Apple всё делает для того, чтобы владельцы устанавливали только оригинальные прошивки.
В последних версиях iOS 8 вовсе исключена возможность «отката» на любой из предыдущих её выпусков. Как только Вы решите обновить айфон, автоматически будет загружена и установлена самая последняя актуальная модификация. В сущности, все новые версии прошивки для iPhone призваны исключить выявленные ошибки предыдущих, и улучшить его работоспособность. Ничего плохого в этом нет, попутно устраняются все уязвимости, повышается безопасность, дополняются пользовательские возможности, исходя из отзывов и замечаний владельцев.
Однако, если Ваш айфон подвергался джейбрейку, то не вздумайте обновлять прошивку стандартным способом – с сайта разработчика. Иначе смартфон зависнет в петле восстановления, из-за конфликта программных оболочек, и вернуть его к работе смогут только специалисты. Оно Вам надо? В этом случае возможен только вариант восстановления, с последующей автоматической установкой актуальной оболочки оперативки. Джейлбрейк, конечно же, будет утрачен.
То же самое относится и к «залоченным» устройствам. Если «шестёрка» была принудительно программно «разлочена» (т.е. отвязана от определённого оператора сотовой связи), то официальные обновления попутно повысят и версию её модема. А тогда простым программным способом разлочить его будет уже невозможно. Придётся применять «тяжелую артиллерию», и о гарантии производителя после этого можете забыть. Учтите эти важные моменты.
Подробная инструкция по восстановлению iPhone
Итак, полная и подробная пошаговая инструкция.
Если все прошло успешно, то в главном окне программы отобразиться модель телефона, его прошивка и прочие данные.
На данном этапе возможны две ошибки:
- Компьютер не определяет iPhone — об этом читаем здесь.
- Если устройство не подает признаков жизни — пробуем ввести его в режим DFU.
В итоге, при любом удачном подключении получаем одно из двух окон

И здесь нас интересует только одна кнопка — «Восстановить». Если просто нажать на нее, то iTunes начнет подготавливать iPhone, скачает последнюю актуальную прошивку с серверов Apple и начнет ее установку на устройство.

Самая большая «загвоздка» заключается именно в загрузке прошивки.
- Порой этот процесс занимает достаточно большое количество времени (особенно при медленном интернете).
- Плюс если подключение не отличается стабильностью (возможны обрывы связи), то iTunes каждый раз будет начинать качать ее заново. Что, согласитесь, «вообще не круто»:(
Но есть способ ускорить процесс восстановления. Для этого необходимо самостоятельно скачать файл программного обеспечения в формате .ipsw (с любого стороннего ресурса, например 4PDA) и сохранить его на компьютере
Обратите внимание — для каждой модели iPhone, будет свой, отличный от других, файл!
Теперь, зажимаем на клавиатуре клавишу «Shift» и уже потом жмем на кнопку «Восстановить». Откроется окно с просьбой указать файл прошивки. Выбираем заранее скачанный и ждем — iTunes сделает все самостоятельно.

Восстановление через айтюнс
Прежде чем приступать к восстановлению, подумайте о том, готовы ли вы потерять данные, которые хранятся на телефоне. Если нет, то обязательно сделайте актуальную резервную копию информации. Можно сохранить её на компьютере, используя iTunes, или отправить в iCloud, выполнив синхронизацию с облачным хранилищем. Если восстановление, то есть откат к заводскому состоянию с одновременным обновлением iOS, выполняется как раз для полной очистки устройства, то никакая резервная копия не понадобится.
Восстанавливать смартфон можно в двух режимах, нормальном и DFU. Второй способ понадобится в случае, если в нормальном режиме появятся ошибки. Но начинать в любом случае следует с восстановления в нормальном режиме.
- Откройте раздел «iCloud» в настройках и выключите «Найти iPhone».
- Введите Apple ID и пароль, чтобы подтвердить отключение защитной функции.
- Подключите устройство через USB к ПК и запустите iTunes. Выберите телефон, нажав на пиктограмму в окне программы.
- Нажмите «Восстановить iPhone». iTunes найдет и установит последнюю версию iOS. Нельзя прерывать восстановление, это приведет к повреждению системы.

Можно ускорить процесс, предварительно скачав файл прошивки в формате IPSW. Чтобы выбрать его , зажмите клавишу Shift и нажмите «Восстановить iPhone». Появится окно проводника, через которое необходимо указать путь к iPSW-файлу.
Работа в DFU-режиме
Если в нормальном режиме iPhone не восстанавливается, а iTunes выдает ошибку, используйте режим DFU. Порядок будет следующий:
- Откройте настройки iCloud и отключите функцию «Найти iPhone».
- Скачайте последнюю версию iOS на компьютер.
- Подключите iPhone к компьютеру. Зажмите клавиши Домой и Включение на 10-15 секунд, пока экран не погаснет. Через секунду после того, как экран погаснет, отпустите кнопку Включения, но продолжайте держать «Домой». Ждите, пока в iTunes появится уведомление о том, что устройство обнаружено в режиме восстановления.
- Зажмите клавишу Shift на клавиатуре компьютера и нажмите «Восстановить iPhone».
- Выберите загруженный файл прошивки и дождитесь завершения процесса восстановления.
Чтобы вывести устройство из режима DFU, удерживайте в течение 15 секунд кнопки Включения и Домой зажатыми.
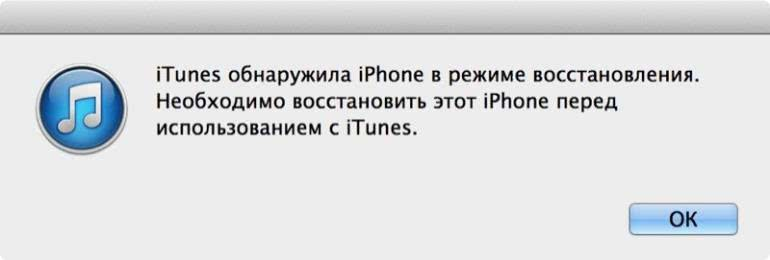
На iPhone 7 нет кнопки домой, поэтому порядок ввода в режим DFU и вывода из него будет немного другой:
- Подключите iPhone 7 к компьютеру.
- Нажмите и держите кнопку питания.
- Не отпуская кнопку питания, зажмите клавишу уменьшения громкости. Держите обе кнопки 10 секунд. Если появится логотип Apple, повторите процедуру — это значит, что вы держали кнопки слишком долго.
- Через 10 секунд отпустите кнопку питания. Продолжайте удерживать клавишу уменьшения громкости еще 5 секунд. Если появится экран подключения к iTunes, начните с начала — вы слишком долго удерживали кнопки.
- Если дисплей остается черным, а в iTunes появляется сообщение о том, что обнаружено устройство режиме восстановления, значит, вы перевели iPhone в режим DFU.
В остальном инструкция аналогичная: нужно выбрать IPSW-файл или доверить iTunes самостоятельно скачать и установить прошивку. Чтобы вывести iPhone 7 из режима DFU, удерживайте клавишу уменьшения громкости и кнопку питания до появления логотипа Apple.
Как обновить айфон 6 до iOS 13
То же самое касается владельцев iPhone 6. Хотя в Сети можно найти фотографии темного оформления iOS 13 iPhone 6, на самом деле это была шутка.
Речь идет о посте в Твиттере популярного хакера NighttigerFTW, который заявил, что смог обойти блокировку Apple. Однако, как ему удалось установить iOS 13 на айфон 6, он так рассказать и не смог, а после череды критических комментариев от коллег заявил, что это был розыгрыш.

Та самая фотография iOS 13 на iPhone 6, выложенная в Твиттер
Обратите внимание! Многие пользователи считают, что «Эппл» также прекратила поддержку 6S и 6S Plus, однако это не так
Подготовка к прошивке
Прежде чем переходить непосредственно к переустановке iOS на iPhone 5S, важно провести определенную подготовку. В случае если нижеперечисленные подготовительные операции выполнены внимательно, прошивка гаджета не займет много времени и пройдет без проблем

iTunes
Практически все манипуляции с устройствами Apple, iPhone 5S и его прошивка здесь не исключение, осуществляются с помощью многофункционального инструмента для сопряжения девайсов производителя с ПК и управления функциями последних – iTunes.

О данной программе написано довольно много материала, в том числе и на нашем сайте. Для получения полной информации о возможностях средства можно обратиться к специальному разделу, посвященному программе. Во всяком случае, прежде чем приступать к манипуляциям по переустановке ПО на смартфоне, ознакомьтесь:
Урок: Как пользоваться программой iTunes
Что касается прошивки iPhone 5S, для операции нужно использовать последнюю версию iTunes. Устанавливаем приложение, загрузив инсталлятор с официального сайта Apple либо актуализируем версию уже установленного инструмента.

Резервная копия
В случае применения для прошивки iPhone 5S одного из способов, описанных ниже, следует понимать, что данные, хранящиеся в памяти смартфона, будут уничтожены. Для восстановления пользовательской информации понадобится резервная копия
В случае если смартфон был настроен на синхронизацию с iCloud и iTunes, и/или была создана локальная резервная копия системы девайса на диске ПК, восстановление всего важного осуществляется очень просто

В том случае, если бэкапов нет, следует, прежде чем переходить к переустановке iOS, создать резервную копию, воспользовавшись следующей инструкцией:
Урок: Как создать резервную копию iPhone, iPod или iPad
Обновление iOS
В ситуации, когда целью перепрошивки iPhone 5S является только актуализация версии операционной системы, а сам смартфон в целом работает нормально, применение кардинальных методов установки системного ПО может и не потребоваться. Простое обновление iOS очень часто позволяет устранить многие проблемы, беспокоящие пользователя Apple-девайса.

Пробуем осуществить повышение версии системы, выполняя шаги одной из инструкций, изложенных в материале:
Урок: Как обновить iPhone, iPad или iPod через iTunes и «по воздуху»
Кроме повышения версии ОС, часто улучшить работу iPhone 5S позволяет обновление установленных приложений, в том числе тех, что работают некорректно.
Загрузка прошивок
Прежде чем переходить к установке прошивок в iPhone 5S, необходимо получить пакет, содержащий компоненты для инсталляции. Прошивки для установки в iPhone 5S – это файлы *.ipsw. Следует учитывать, что инсталлировать удастся только последнюю версию системы, выпущенную Apple для использования в качестве операционной системы девайса. Исключением являются версии прошивок, предшествующие новейшей, но устанавливать их получится лишь в течении нескольких недель после официального релиза последней. Получить нужный пакет можно двумя путями.


Виды касотмных прошивок
Все кастомные прошивки iOS можно разделить на два основных типа:
- Активированные прошивки, которые, как было сказано выше, актуальны для тех iУстройств, которые заблокированы под использование конкретного оператора. Если имеется необходимая сим-карта и она полностью удовлетворяет пользователя гаджета, то устанавливать активированную кастомную прошивку не обязательно.
- Прошивки без активации, используемые для разблокированных аппаратов или же в том случае, если родная сим-карта имеется на руках владельца устройства.
Кастомную прошивку iOS можно скачать или же создать самостоятельно. При этом сборка необходимой конфигурации ОС – это достаточно простой процесс, осуществить который под силу каждому владельцу яблочного девайса.
Как обновить iOS (iPadOS) на iPhone, iPad или iPod Touch на компьютере Mac или Windows
В случае если не удается выполнить процедуру обновления iPhone или iPad посредством Wi-Fi, выполните обновление вручную на компьютере Mac или Windows.
1. На компьютере Mac с macOS Catalina 10.15 (или более новой версией macOS): запустите программу Finder. На компьютере Mac с macOS Mojave 10.14 или более старой версией macOS либо на компьютере с Windows запустите программу iTunes (скачать).
2. Подключите iPhone или iPad к компьютеру при помощи кабеля.
3. Удостоверьтесь, что компьютер определил устройство. А именно:
На компьютере Mac с macOS Catalina 10.15 (или более новой версией macOS) подключенное устройство должно появиться в боковой панели Finder. Нажмите на него. В случае, если iPhone или iPad не появился, включите отображение подключенных iOS-устройств в Finder по этой инструкции.

На компьютере Mac с macOS Mojave 10.14 или более старой версией macOS либо на компьютере с Windows подключенное устройство должно появиться в верхней части программы iTunes. Нажмите на него.

4. На открывшемся экране настроек подключенного устройства, нажмите «Обновить» и следуйте инструкциям на экране.

Как подготовиться к перепрошивке Айфона
Прошивка мобильного телефона производится по специально составленному алгоритму, который в 99% случаев гарантирует успешное завершение установки ПО. В первую очередь на компьютер необходимо скачать файл прошивки. Лучше использовать официальные сайты с оригинальным программным обеспечением, так как многие авторские сборки оснащены сторонними приложениями, негативно сказывающимися на производительности гаджета
При выборе стоит быть внимательным и обращать внимание на следующие нюансы:

Завершающим шагом в подготовке перед прошивкой является отключение функции поиска iPhone.
Для этого потребуется
- зайти в настройки телефона;
- перейти в раздел «iCloud»;
- отключить опцию «поиск iPhone».