Как сбросить настройки и стереть данные с телефона
Удаление отдельных приложений, контактов или фотографий не приведёт к очистке памяти телефона. Требуются более комплексные действия.
Пользователь iPhone или Android не может легко удалить операционную систему. Поэтому форматирование памяти телефона доступно только с позиции администратора, которую оставляют за собой производители оборудования. Пользователю приходится довольствоваться перезапуском.
На выбор есть три типа:
- мягкий перезапуск: не удаляет данные; заключается в банальной перезагрузке телефона с помощью команды, выбранной в меню: операционная система выключается в стандартном режиме, а затем вновь запускается.
- жёсткая перезагрузка: не удаляет данные; состоит в том, чтобы внезапно выключить телефон, когда он активен, но сегодня сделать это всё сложнее и сложнее, так как аккумуляторы телефона перестали быть заменяемым компонентом, а отверстие для reset встречается всё реже и реже.
- перезагрузка до заводских настроек: перезагрузка устройства с загрузкой операционной системы в исходном состоянии; удаляет все данные пользователя, сохраняя системные данные; в просторечии это иногда называют жёстким перезапуском.
Сброс, который необходимо провести перед передачей телефона другому владельцу, – это сброс настроек к заводским состояниям на телефонах Android или удаление пользовательских данных и настроек на устройствах iOS.
Удалить ли все данные сброс смартфона до заводских настроек?
Если телефон попадает в руки обычного пользователя, сброс настроек обеспечит достаточную анонимность для прошлого владельца. Ранее размещенные списки контактов, история звонков и переписки будут недоступны. Также не будет приложений, логинов, паролей, фото, видео и аудио файлов, принадлежащих предшественнику. Сохраняется только заводские приложения.
Но, сброса до заводских настроек недостаточно, если телефон попадает в руки человека, который знает, что удаление данных во время сброса настроек приводит к их сохранению в кэше устройства. Они разбросаны, как кусочки головоломки, но если они достаточно полны, вы можете попытаться объединить их в фотографии, пароли, записи смущающей переписки и множество других файлов, которые могут погрузить нового владельца на глубокие уровни чужой частной жизни.
Конечно, это требует больших знаний и использования специализированного программного обеспечения, но восстановление таких «удаленных» данных возможно. Это становится сложнее и, в конечном итоге, недоступным, только когда данные в кэше вашего телефона начинают перезаписываться новыми. Поэтому эффективная очистка телефона – это сброс к заводским настройкам и перезапись памяти новыми данными.
Механизм, запускаемый функцией удаления аппаратного шифрования, может сделать это за нас, но результат совсем не очевиден.
Почему сброс настроек не удаляет все данные со смартфона?
Иногда приходится перезагружать телефон до заводских настроек, хотя мы не хотим избавляться от данных. Достаточно установить зараженное вирусом приложение, и перезапуск операционной системы будет единственным способом дальнейшего использования телефона. Однако, функциональным смартфоном без списка контактов назвать сложно.
К счастью, и Google, и Apple много делают для того, чтобы данные пользователей телефона были связаны с их облачными сервисами. Это превращает использование нового смартфона в чистое удовольствие. Мы получаем новую операционную систему, и недостающие данные загружаются с виртуального диска, как будто новый телефон учится устарого.
Однако, при зачистке телефона мы преследуем противоположную цель. Чтобы этого добиться, мы должны помнить, что приоритет отдаётся синхронизации телефона с облачными сервисами Google и Apple. В результате перезагрузка старого телефона до заводских настроек безвозвратно удаляет данные, но лишь иногда и только некоторые.
Так как же очистить память смартфона, чтобы его можно было безопасно передать новому пользователю?
Как удалить игру с телефона Андроид с помощью сервиса Google Play
Можно также воспользоваться специальным сервисом Гугл Плей, через который как раз и скачивалась игра, которая на данный момент не нужна пользователю. Да, сделать это можно через Плей Маркет. В нем не только скачиваются игры, но и удаляются, а также можно посмотреть более подробную информацию о них.
Действия также просты даже для новичков:
- Пользователь должен запустить программку Гугл Плей перелистнуть экран вправо. Открывается меню программы, где можно также увидеть и пользовательский профиль;
- После этого необходимо найти раздел «Мои приложения и игры», который открывает пользователю информацию об установленных программках;
- Кликаем на этот раздел и переходим во вкладку «Установленные», которая отвечает за все программы, которые нам необходимы;
- Далее пользователь выбирает ту игру, которую ему хотелось бы стереть со своего телефона;
- Переходит на её страницу и видит кнопки «Удалить» и «Обновить». Если пользователь уверен в том, что программка ему больше не понадобится, то нужно тапнуть на кнопку «Удалить»;
- Теперь нужно подтвердит действие кнопкой «ок». По завершению процесса на устройстве уже не будет этой игры.
Этот способ задействует интернет, поэтому иногда им не удобно пользоваться.
Как удалить все с телефона iOS?
Владельцы устройств, работающих под управлением iOS, освобождены от необходимости выполнять большое количество операций по освобождению от пользовательских данных. Здесь процедура выполняется в разы быстрее.
Естественно, владельцы тоже должны помнить о необходимости заранее извлечь сим-карту и перекинуть ценные данные на другой накопитель. Но если говорить в целом, все оставшиеся операции выполняются в несколько касаний.
Теперь перейдем к сбросу iPhone или iPad. Ниже мы рассмотрим последовательность действий для владельцев смартфонов, где установлено 11 или 12 поколение ПО. Если ОС старше, то особой разницы в совершаемых действиях вы не заметите.
1. Открываем пункт с настройками и выбираем опцию «Основные» .
2. Касаемся по пункту «Сброс» в нижней части экрана. Если смартфон попросит ввести пароль от привязанного аккаунта Apple ID, вводим его в соответствующее поле.

3. Выбираем опцию «Стереть контент и настройки». По мере необходимости, можно обновить резервную копию файлов через хранилище iCloud.

Стираем настройки и хранящиеся данные
4. Если можно обойтись и без копии, достаточно нажать «Стереть» и дождаться, пока операция не завершится.
Как вы видите, в случае с iPhone и iPad все значительно проще. Справившись с этими задачами, на выходе вы получаете смартфон, в котором полностью отсутствуют хранившиеся ранее файлы, формы автозаполнения, учетные записи и так далее.
Освобождение оперативной памяти
Оперативная память (ОЗУ или RAM) активно используется загруженными на гаджет приложениями и служит хранилищем для временных данных. Чаще всего «оперативки» не хватает, если на устройстве одновременно запущено несколько приложений, часть из которых работает в фоновом режиме, а пользователь об этом даже не догадывается. Большая очередь задач может спровоцировать ошибки в отображении (например, при запуске браузера), тратит заряд аккумулятора и приводит к перегреву устройства.
Во многих смартфонах функции «очистки» ОЗУ заложены производителем и работают автоматически. Если все-таки требуется принудительное закрытие программ, это делается через кнопку «Настройки» → «Приложения». Далее откроется список всех приложений, при нажатии на каждый из них будет предложено два варианта действий: кнопка «Удалить» и «Остановить».
Также существует ряд специальных программ — task killers (с англ. «убийцы процессов»):
- Advanced Task Manager;
- Super Task Killer (Super Toolbox);
- Auto Task Killer.
Полная очистка телефона на примере Samsung Galaxy S4 mini
Многие производители телефонов вместо стандартного интерфейса Андроид используют оболочку собственного производства. Например, в Андроид телефоне Samsung Galaxy S4 mini используется интерфейс под названием TouchWiz. Здесь, для того чтобы полностью очистить телефон, нужно открыть вкладку «Учетные записи» и перейти в раздел «Резервное копирование и сброс».
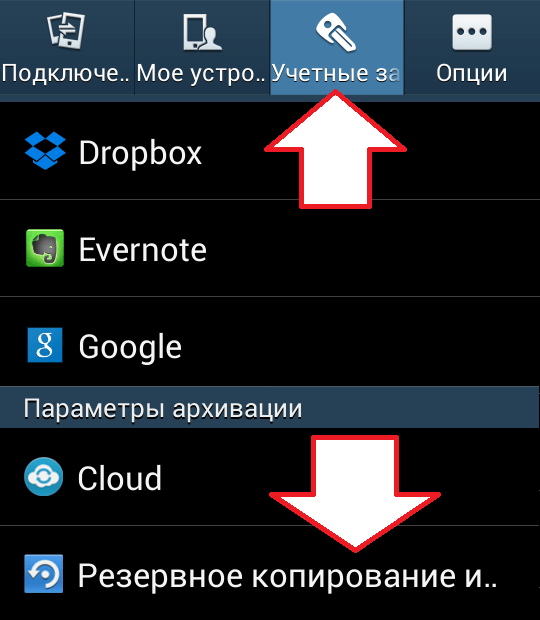
После этого нужно открыть раздел «Сброс данных» и подтвердить сброс телефона.

В результате запустится полная очистка памяти телефона. После завершения этой процедуры телефон перезагрузится и станет полностью чистым, таким каким он был с завода.
Как удалить все с телефона iOS?
Владельцы устройств, работающих под управлением iOS, освобождены от необходимости выполнять большое количество операций по освобождению от пользовательских данных. Здесь процедура выполняется в разы быстрее.
Естественно, владельцы тоже должны помнить о необходимости заранее извлечь сим-карту и перекинуть ценные данные на другой накопитель. Но если говорить в целом, все оставшиеся операции выполняются в несколько касаний.
Теперь перейдем к сбросу iPhone или iPad. Ниже мы рассмотрим последовательность действий для владельцев смартфонов, где установлено 11 или 12 поколение ПО. Если ОС старше, то особой разницы в совершаемых действиях вы не заметите.
1. Открываем пункт с настройками и выбираем опцию «Основные» .
2. Касаемся по пункту «Сброс» в нижней части экрана. Если смартфон попросит ввести пароль от привязанного аккаунта Apple ID, вводим его в соответствующее поле.
Раздел «Сброс»
3. Выбираем опцию «Стереть контент и настройки». По мере необходимости, можно обновить резервную копию файлов через хранилище iCloud.
Стираем настройки и хранящиеся данные
4. Если можно обойтись и без копии, достаточно нажать «Стереть» и дождаться, пока операция не завершится.
Как вы видите, в случае с iPhone и iPad все значительно проще. Справившись с этими задачами, на выходе вы получаете смартфон, в котором полностью отсутствуют хранившиеся ранее файлы, формы автозаполнения, учетные записи и так далее.
Как найти свой смартфон на Android
Помимо удаления данных, Find My Device может также подсказать вам, где находится ваш телефон. Причем есть для этого сразу 2 способа того, как это сделать. Первый — воспользоваться программой на другом устройстве на Android. Второй — через этот веб-сайт. В любом случае, после того, как вы вошли в систему, Find My Device попытается найти ваше пропавшее устройство. Если оно включено и может получить сигнал, то вы увидите местоположение на карте. Вы также будете иметь три варианта действий: позвонить на смартфон, заблокировать его или удаленно стереть все данные. Если устройство выключено или не может получить сигнал, то Find My Device сообщит о местоположении при первом же включении гаджета и подключении его к сотовой сети или Wi-Fi.
Также тут есть опция по выводу на экран сообщения в стиле «Верните мне мой телефон» или «Пожалуйста, позвоните мне, вознаграждение гарантировано». Вы, конечно, можете попробовать данный вариант. Но давайте будем честны: если мы говорим о ворах, то вряд ли этот способ возымеет действие. А что вы предпринимали, если когда-то теряли смартфон? Может быть, вы знаете еще какие-то полезные лайфхаки и программы? Поделитесь ими в нашем чате в Телеграм.
Опасность удаления данных
Прежде, чем начать полную очистку телефона важно проверить, что все необходимые данные скопированы и сохранены где-то еще, ведь после проведения операции восстановить часть информации будет уже невозможно. Удаление данных имеет двоякую природу:
Удаление данных имеет двоякую природу:
- с одной стороны, нужно безвозвратно удалить существенную информацию, чтобы она не мешала новому пользователю и не имела возможности восстановления;
- с другой стороны, очень часто возникают ситуации, когда часть данных была затерта и требует немедленного восстановления.
Последнее можно провести не всегда, особенно в случае тотального удаления всех данных со смартфона.
Сброс системы
Если вы хотите поступить радикально, уничтожив все настройки «до основанья, а затем…», вы можете не думать, как почистить планшет от ненужных файлов, а объявить ненужными все, по заветам крестоносца Амальрика. Перед этим, правда, рекомендуем сделать следующее:
Сохранить нужные вам данные на облаке или карте памяти
Проверить все локально сохранённые чаты на предмет важной информации
Включить облачное копирование для всех сервисов, связанных с общением, и дать им синхронизироваться
Извлечь SD-карту, если не хотите рисковать данными на ней
Когда вы убедились, что не потеряете ничего важного, можете делать сброс. Для этого:
- Зайдите в Настройки
- Перейдите в раздел «Общие»
- Найдите пункт «Резервная копия и сброс» и тапните на нём
- Пролистайте открывшийся раздел до конца и нажмите «Сбросить настройки» (нижняя строка)
- Подтвердите сброс
В ходе обновления устройство может один или несколько раз перегрузиться. После этого вам придётся снова вводить свои данные для входа, снова устанавливать приложения из Google Play, при необходимости подтверждая лицензию, или восстанавливать их из копии, сделанной через Titanium Backup или другое средство резервного копирования.
Однако такой радикальный подход практически даёт вашему планшету вторую молодость, избавляя его от морщин в виде накопившегося мусора.
Как подготовиться к удалению всей информации с телефона
Подготовка к удалению пользовательской информации – важный этап для того, чтобы быть спокойным, что критично важные данные не потеряются. Этому процессу нужно уделить время и провести ревизию данных, которые имеются:
- просмотреть активные приложения;
- провести ревизию социальных сетей и аккаунтов к ним;
- заглянуть в хранилище фото и видеоматериалов;
- просмотрите папку загрузок;
- учтите, что также будут стерты книги, сообщения из Вотсапа, СМС-сообщения и журнал звонков.
Чтобы большинство нужных данных не потерялось, можно хранить их в интернете с помощью специальных облачных сервисов. Достаточно большой объем памяти бесплатно предоставляют многие известные компании. Также через личный аккаунт можно синхронизировать адресную книгу.
Для любителей индивидуальных настроек и тщательной организации работы гаджета есть вариант с созданием резервной копии всех данных и приложений. Бекап данных позволяет буквально «снять» образ-копию устройства, которую потом можно быстро загрузить на новый девайс.
https://youtube.com/watch?v=HXLQ_taomD0
Как очистить память на андроиде
Каждый пользователь устройства системы Андроид сталкивается с необходимостью получения дополнительной памяти. Это происходит при попытке установить новое приложение – прибор выдает сообщение, что ресурсов не хватает, запрашивает разрешение на удаление некоторых установленных программ, чтобы освободить место на андроиде. Путей для освобождения места несколько – можно удалить контент на андроиде, перенести часть программ или информации с внутренних устройств на внешние, скопировать информацию на компьютер или задействовать облачные сервисы.
Внутреннюю и внешнюю
Одним из основных методов, предоставляющих возможность почистить память телефона андроид, является перенос программ на внешнюю карту. Такому переносу могут быть подвергнуты картинки, видео, музыка, файлы, не участвующие в поддержании функциональности девайса. Для этого необходимо проделать следующее:
- Открываем Проводник.
- Переходим во внутреннюю память
- Выбираем объект для переноса
- Удерживаем пару секунд палец на объекте, который хотите перенести.
- Нажимаем иконку в виде ножниц, чтобы вырезать файл
- Переходим в раздел MicroSD
- Вставляем вырезанный объект кнопкой «Вставить»
- Проделываем это со всеми объектами.
Если возникают сложности с очисткой девайса, воспользуйтесь файловым менеджером ES Проводник. Открываем программу, боковое меню, выбираем категорию «Средства», функцию «Анализатор SD Card». После этого произойдет сканирование памяти, выдается подробная информация обо всех объектах на гаджете по разным категориям. А завершает весь список функция глобальной очистки кэша, дубликатов, рекламных роликов, миниатюр галереи, которую можно настроить для запуска в автоматическом режиме.
Системную память
Освобождение системной памяти производится путем очистки ОЗУ и ПЗУ. Для того чтобы разгрузить оперативную и постоянную память вручную от ненужных процессов, которые тормозят работу, выполните следующие действия:
- Нажмите кнопку «Меню» для открытия списка запущенных приложений.
- Нажимаем значок метлы, чтобы закрыть их все сразу.
- Открываем настройки телефона, раздел «Приложения», подраздел «Работающие».
- Надо выбрать пункты, которые можно остановить без потери работоспособности девайса. Можно удалить часть ненужных вам предустановленных приложений.
- Нажимаем кнопку «Остановить» для каждой такой программы.
- Переходим к списку приложений, использующих кэш, нажав иконку в правом верхнем углу экрана.
- Останавливаем ненужные приложения.
Удаление через телефон
На Андроид устройствах
Вы можете удалить страницу Facebook с телефона Android через приложение или через браузер. Версия приложения и Android никак не влияет на процесс удаления профиля. Давай начнем.
Через приложение Facebook
Зайдите в приложение и нажмите на меню (горизонтальные полосы) вверху справа. Здесь нужно пролистать список и выбрать «Настройки и конфиденциальность».
В открывшемся списке выберите «Настройки». Далее мы попадаем в личные данные пользователя, где вам придется прокрутить список почти до самого низа и выбрать «Управление своим аккаунтом и его информацией».
Затем выберите «Удалить учетную запись». И мы видим предупреждения и описания.
Рекомендую вам ознакомиться с информацией, которую предлагает социальная сеть Facebook.
Снова прокрутите вниз и нажмите синюю кнопку «Удалить учетную запись». Введите свой пароль и нажмите кнопку «Продолжить».
Снова нажмите «Удалить учетную запись». Далее мы увидим окно, в котором истек срок сеанса. Это все.
Через любой браузер
Используя мобильный телефон, вы можете удалить или деактивировать свою учетную запись facebook не только через приложение, но и через браузер.
Заходим в Facebook и нажимаем на иконку с тремя горизонтальными полосами в правом верхнем углу. Прокрутите вниз и выберите «Настройки».
А затем давайте выполним шаги, которые были описаны чуть выше, как в приложении.
Если не считать процедуры измельчения на iPhone, он ничем не отличается от Android.
Как удалить данные с потерянного Android телефона удаленно
Ваш смартфон был потерян или украден, а на нём остались важные данные? Не волнуйтесь, мы расскажем, как уберечь секретную информацию от рук злоумышленника.
- Авторизуемся на сайте, воспользовавшись аккаунтом Google, привязанным к потерянному устройству.
- Нажимаем по кнопке «Очистить устройство», расположенной в левом блоке страницы.
- Изучаем последствия, которые произойдут после очистки данных на смартфоне. Далее кликаем по кнопке «Очистить устройство».
- Подтверждаем удаление данных, выбрав в появившемся окне «Очистить».

Выполнение последнего пункта инструкции активирует процедуру безвозвратного удаления всех данных с устройства. Это касается приложений, аккаунтов, фотографий, видео и паролей. Однако существует один нюанс – если злоумышленник вытащил с телефона SD-карту, то дистанционно очистить её не получится. Также для успешного уничтожения данных необходимо подключение потерянного смартфона к Wi-Fi сети. Без этого, увы, этот метод бесполезен.
Наша статья подошла к концу, а это значит, что мы рассмотрели все проверенные способы удаления данных с телефона Android. Лучше всего воспользоваться сбросом настроек, а дистанционную очистку применять только в крайних случаях.
Как выйти из аккаунта Гугл, без удаления аккаунта?
На смартфоне
Обычно в смартфоне предусмотрено сразу несколько способов удаления данных учетной записи: через настройки Android, путем смены пароля и при помощи сброса к заводским настройкам.
В настройках Android
- Перейдите в настройки мобильного устройства.
- Откройте раздел «Учетные записи и архивация».
- Перейдите на вкладку «Учетные записи».
- Выберите необходимую учетную запись Google.
- Тапните по пункту «Удалить учетную запись».
- Введите пароль. Дождитесь завершения процедуры.
Сброс к заводским настройкам
При использовании этого метода со смартфона удалятся все данные, поэтому рекомендуется скопировать важные файлы в облачное хранилище или на ПК. Профиль Google при этом сохраняется. Его можно будет подключить к другим мобильным устройствам. Логин Google-аккаунта и пароль для входа в него после этой процедуры не изменятся.
Порядок действий:
- Откройте настройки мобильного устройства.
- Перейдите в раздел «Восстановление и сброс».
- Выберите пункт «Сброс настроек». В зависимости от модели модельного устройства опция может называться «Сброс данных» или немного иначе.
- Подтвердите совершаемые действия.
После подтверждения осуществляемых действий мобильное устройство автоматически перезагрузится, после чего запустится процедура удаления данных. Контакты, программы, и файлы будут удалены. После завершения данной процедуры смартфон надо будет настроить заново и снова ввести данные доступа к Google-аккаунту.
На ПК
Учетную запись Google можно отвязать от мобильных устройств через компьютер, подключенный к интернету. Для этого можно воспользоваться любым удобным браузером.
В браузере Google Chrome
Воспользоваться этим способом можно, если ранее вы были авторизованы через браузер в почтовом сервисе от Google. Если же нет, то сначала нужно будет пройти стандартную процедуру авторизации.
- Кликните по кнопке «Подробнее» в правом верхнем углу окна браузера.
- Перейдите в настройки аккаунта Google и откройте раздел «Безопасность».
- Найдите вкладку «Мои устройства».
- Удалите необходимый смартфон из аккаунта.
В других браузерах
- Откройте ссылку https://myaccount.google.com/?pli=1. При необходимости авторизуйтесь в аккаунте Google.
- Перейдите в раздел «Безопасность». Найдите там вкладку «Мои устройства».
- Нажмите на пункт «Управление устройствами».
- Выберите то устройство, с которого нужно удалить учетную запись Google, и нажмите кнопку «Выйти».
Используем стандартные средства операционной системы
Для того, чтобы сбросить телефон до заводских настроек, можно воспользоваться стандартными средствами операционной системы. Данный способ оптимален в том случае, когда телефон не испытывает серьезных проблем в работе, наблюдаются только небольшие сбои, например, долгая загрузка.
- открываем меню «Настройки»;
- прокручиваем список до блока «Основные настройки»;
- затем требуется открыть раздел «Конфиденциальность»;
- после этого переключаем параметры «Архивация данных» в активное состояние;
- далее выбираем необходимый аккаунт для резервного копирования;
- после проделанных действий, система будет автоматически копировать данные на облачное хранилище.
Резервная копия ОС
Сбрасываем настройки до заводских:
- для начала открываем меню «Настройки»;
- после этого прокручиваем список до модуля «Основные настройки»;
- затем выбираем пункт «Восстановление и сброс»;
- прокручиваем список до конца и выбираем «Сброс настроек»;
- после этого на экране появится сообщение об удалении всех данных и приложений;
- подтверждаем выполнение данного действия и ждем завершение процесса. Смартфон будет автоматически перезагружен.
Восстановление
Как сделать сброс до заводских настроек
Если вы хотите удалить все файлы, приложения и другие сохраненные данные, то проще всего сбросить телефон до заводских настроек. Инструкция:
Внимание! Данная процедура полностью удалит со смартфона всю пользовательскую информацию и настройки (включая сохраненные пароли, данные автозаполнений, кредитных карт). При необходимости обязательно сделайте резервную копию
Шаг 1. В настройках найдите пункт «Google» и в открывшейся странице выберите «Резервное копирование».

Шаг 2. Если вы хотите удалить данные не только со смартфона, но и с Google Диска, то передвиньте ползунок в состояние «Выключено». После этого нажмите «Отключить и удалить». Будьте внимательны, после этого получить доступ к резервной копии устройства никак не получится.

Шаг 3. Вернитесь в настройки и здесь найдите «Резервирование и сброс» (в зависимости от версии Android данный пункт может быть скрыт в разных подразделах). Нажмите «Удалить все данные», чтобы сделать сброс до заводских настроек. При необходимости подтвердите действие.

После этого телефон перезагрузится и при включении его можно будет настроить, как новое устройство. Подробнее о способах сброса до заводских настроек читайте в нашем руководстве: как отформатировать телефон на Android.
Лучшие программы для очистки планшета 2020
| № | Сервис | Возможности | Стоимость | Сайт |
| 1 |
Читать обзор |
$24.95 | Сайт |
Рекомендуем
| 2 |
Читать обзор |
$49.95 | Сайт |
| 3 |
Читать обзор |
$49.99 | Сайт |
| 4 |
Читать обзор |
$29.99 | Сайт |
| 5 |
Читать обзор |
$19.95 | Сайт |
| 6 |
Читать обзор |
$9.95 | Сайт |
Как удалить аккаунт Фейсбук
Чтобы навсегда отказаться от использования Facebook, недостаточно удалить приложение со своего мобильного устройства. Для этого необходимо удалить свою учетную запись. Обычно к подобным мерам прибегают люди, желающие зарегистрировать новый аккаунт либо вообще перейти в другую социальную сеть. Удаление профиля в Фейсбуке предусматривает полное удаление личной информации, поэтому пользователю дается 14 дней на раздумье, после чего повторная активация станет невозможной.
Создание резервной копии
Важным этапом удаления аккаунта Facebook является создание резервной копии всех данных профиля с последующим сохранением в памяти устройства или в облачном сервисе ценных обновлений статуса, фотографий, видео, списка друзей, переписки и истории действий. Кстати, ранее мы рассказывали, как восстановить видео на Андроиде и как восстановить сообщения на телефоне. Если же речь идет о создании копии Facebook, для этого необходимо:
- Открыть «Настройки»;
- Перейти на вкладку «Ваша информация Facebook»;
- Выбрать опцию «Загрузить Вашу информацию».
- На следующей странице нажать «Создать файл», чтобы сделать резервную копию.
Здесь можно выбрать данные, которые требуется сохранить, формат (HTML или JSON), а также качество изображения.
Отключение сторонних приложений
Следующим, не менее важным этапом является отключение сторонних приложений, для регистрации в которых использовался аккаунт Фейсбук. В случае утечки данных они могут быть скомпрометированы, что отражено в отчетах расследования скандала Facebook – Cambridge Analytica в 2018 году. Поэтому их нужно отключить, а учетные данные обновить.
Для этого нужно:
- Открыть «Настройки»;
- Перейти в раздел «Приложения и веб-сайты»;
- На следующей странице появится список программ и веб-ресурсов, для посещения которых использовался профиль Facebook;
- Отметить нужные приложения, которые требуется отключить, нажать клавишу «Удалить» и подтвердить свое намерение.
Поскольку действующие идентификаторы могут быть сброшены, для входа целесообразно использовать адрес электронной почты или же выбрать любой альтернативный вариант.
Удаление учетной записи на Android
Теперь необходимо перейти к самому важному действию – удалению аккаунта на Фейсбуке. Процесс аналогичен тому, который выполняется на сайте Facebook
Для примера использовалось мобильное приложение версии 314.0.0.43.119 на Pixel 3 XL под управлением Android 12 Developer beta 2.
Последовательность действий:
- После запуска приложения развернуть меню, находящееся в правой стороне экрана;
- Прокручивая страницу, найти и развернуть вкладку «Настройки и конфиденциальность»;
- Выбрать «Настройки»;
- Внутри раздела найти вкладку «Личные данные и информация об аккаунте»и выбрать опцию «Управление аккаунтом»;
- На следующей странице тапнуть по строке «Деактивация и удаление»;
- Здесь можно выбрать один из двух доступных вариантов: временно деактивировать аккаунт или же удалить его полностью;
- В данном случае понадобится отметить пункт «Удалить учетную запись», а затем внизу кликнуть по клавише «Продолжить удаление учетной записи»;
- Далее понадобится указать причину для выхода из Facebook, отметив один из предложенных вариантов;
- В завершение еще раз нажать на «Продолжить удаление учетной записи», чтобы навсегда покинуть платформу социальной сети.
Какие данные удаляются при полной очистке
Согласно официальной информации, при полной очистке телефона из памяти удаляются все данные, а устройство возвращается в состояние выхода с завода-изготовителя. Это касается:
- медиа-материалов;
- учетных записей;
- телефонной книги;
- памяти и кэша;
- всех приложений на устройстве;
- журналов вызовов и СМС-сообщений;
- автосохранений;
- вирусных программ;
- мусора и пр.
Однако, особо сердобольные пользователи даже при наличии полной очистки телефона и возвращения к заводским настройкам рекомендуют провести подготовительные этапы по подготовке гаджета к передаче другому лицу:
- Извлечь сим-карту;
- Извлечь карту-памяти (если вы ее оставляете себе) и отформатировать диск, если вы его продаете вместе с основным устройством.
- Выйти из всех приложений, аккаунтов и сервисов;
- Удалить истории СМС-переписки.
- Удалить данные кэша у браузера.
- Отвязать все сети и аккаунты от устройства.
- Очистка через специальные приложения.
- Удаление программ для очистки.
- Сброс настроек до заводских через встроенный функционал операционной системы.
Основная цель такого многоступенчатого кропотливого процесса – полное удаление информации без возможности ее частичного восстановления другим пользователем.
Полная очистка телефона на примере Android 5.1.1
Сначала покажем, как полностью очистить телефон под управлением операционной системы Android 5.1.1. Для этого нужно открыть приложение «Настройки», пролистать список настроек вниз и перейти в раздел «Восстановление и сброс», который находится в блоке «Личные данные».

Дальше нужно перейти в раздел «Сброс настроек», ссылка на него будет внизу страницы.

В результате появится экран с информацией о том, какие данные будут удалены в результате очистки телефона. Если вы согласны с удалением этих данных, то нажмите на кнопку «Сбросить настройки».

После этого ваш телефон начнет процедуру полной очистки памяти, которая займет несколько минут. После завершения телефон перезагрузится и будет полностью чистым, таким каким он был с завода.
Используем персональный компьютер
Вернуть устройство к исходным параметрам можно с помощью специального софта и персонального компьютера. Необходимо скачать программное обеспечение ADB и очистить до заводских .
Инструкция:
- для начала необходимо скачать программное обеспечение ADB с официального сайта разработчика;
- далее необходимо распаковать архив на рабочий стол и запустить исполняемый файл программы;
- затем требуется открыть проводник, щелкнув по ярлыку «Мой компьютер»;
- в пустом месте щелкаем правой кнопкой мыши и в контекстном меню выбираем «Система»;
- в левом столбце выбираем «Дополнительные параметры»;
- в новом окне щелкаем по вкладке «Дополнительно» и «Переменные среды»;
- кликаем в блоке «Системные переменные» по «Path»;
- затем изменяем данный параметр и задаем каталог распаковки архива;
- после этого на панели задач щелкаем по инструменту «Поиск» и в поисковой строке вводим параметр «CMD»;
- запускаем командную строку от имени администратора;
- затем требуется соединить устройство и компьютер с помощью USB кабеля;
- возвращаемся в командную строку и вводим команду «adb shell», начнется процесс связи утилиты ADB с телефоном;
- далее вписываем в командную строку новый параметр «wipe_data»;
- после этого начнется процесс сброса смартфона до заводских настроек, телефон будет автоматически перезагружен.
Командная строка
Как удалить все с телефона Windows Phone?
Операционная система Windows Phone хоть и не пользуется особой популярностью среди отечественных потребителей, у нее все же есть своя целевая аудитория. Поэтому не рассмотреть эту ОС было бы глупо.
Инструкция по удалению пользовательской информации приведена ниже.
1. Открываем настройки любым удобным способом.

Переходим в раздел с настройками через верхнюю шторку уведомлений
2. Находим раздел «Сведения об устройстве».

Раздел «Сведения об устройстве»
3. В новом разделе выбираем опцию «Сброс настроек». Обязательно подтверждаем выполняемые действия.
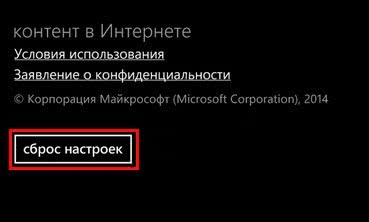
Скидаем настройки
В десятом поколении принцип немного отличается.
Открываем раздел «Параметры» любым способом.

Раздел «Все параметры» в верхней шторке уведомлений
Входим в раздел «Система», после чего нажимаем на опцию «О системе».

Заходим в раздел «О системе»
В самом низу нового окна вы увидите кнопку «Сброс настроек».

Скидаем настройки
Телефон предупредит о безвозвратном удалении всех хранимых данных, включая пользовательские данные. Подтверждаем операцию.

Подтверждаем совершение действия
Длительность процедуры бывает разной, в зависимости от степени заполнения внутренней памяти информацией. Пока телефон восстанавливает ОС до заводского состояния, пользователь лишен возможности совершать звонки и выполнять другие типичные операции.
Очистка ненужных файлов
Большие объемы нежелательных данных чаще всего скапливаются в папках загрузки или мессенджеров, а также в скрытой директиве .thumbnails. Рекомендуем провести тщательный анализ файловой системы. Для этой операции подойдет анализотор дисков DiskUsage, который также загружается из Google Play.
После установки зайдите в программу и выбреете опцию «Карта памяти». Тут собраны все данные, которые есть на устройстве. Выберите ненужный файл и удалите его. Для этого зайдите в меню в верхнем углу экрана и нажмите кнопку «Удалить».
DiskUsage подходит для «поштучного» удаления файлов и анализа дискового пространства, но приложение неудобно для массового очищения системы. Также здесь не получится просмотреть медиафайлы — для этого рекомендуется использовать какой-нибудь проводник или диспетчер задач.






