Форматирование флешки в Windows в штатном режиме
Если с внешним накопителем все нормально и никаких ошибок не наблюдается, то его можно отформатировать в штатном режиме при помощи стандартных инструментов операционной системы Windows. Главное – выбрать тип файловой системы.
Форматирование в FAT32
Конечно, данную ФС не рекомендуется использовать, так как она уже давно устарела, но для обмена документами между двумя компьютерами она вполне подойдет. Однако для записи какого-нибудь фильма на накопитель лучше выбрать другую ФС.
FAT32 на данный момент широко используется в флешках стандарта Micro SD (фото смотри ниже).
Производители намеренно так форматируют накопитель, считая, что данной файловой системы вполне достаточно для всех нужд пользователя. Алгоритм форматирования очень прост. Сначала вставляем флешку в USB-порт.
- Теперь запускаем «Проводник Windows» или компонент «Компьютер» с помощью ярлыка на рабочем столе2. В главном окне выбираем букву, которой обозначается флешка (1) и щелкаем по ней правой кнопкой мыши. В появившемся меню кликаем «Форматировать» (2).3. Появится окошко с необходимостью выбора параметров форматирования. Здесь нужно будет выбрать требуемую файловую систему, по умолчанию будет стоять FAT32 (1) , размер кластера (2) и имя накопителя (3). Если нужно полное форматирование, то следует снять галочку с пункта «Быстрое» (4) и щелкнуть кнопку «Начать» (5) для запуска процесса.
Процесс форматирования начнется незамедлительно. О его завершении операционная система известит пользователя специальным сообщением. После этого можно записывать на накопитель все, что вздумается.
Форматирование в NTFS
Именно эту файловую систему многие специалисты рекомендуют для повседневного использования. Она отлично подходит для хранения файлов большого объема и совместима с ОС Windows и Linux.
Важная особенность. Восстановить данные с флешки, отформатированной в системе NTFS, возможно практически без каких-либо проблем. Эта файловая система отличается исключительной надежностью, так что проблем с накопителем не возникнет. Для форматирования нужно будет сделать следующее.
Первые действия будут точно такими же, как в инструкции выше. Отличие будет только одно. Во время выбора параметров форматирования нужно будет отметить файловую систему NTFS вместо FAT32 (1). В остальном вся инструкция остается в силе. Порядок действия совершенно такой же. Да и по завершении процесса операционная система выдаст такое же сообщение. Пользоваться накопителем можно будет сразу же после форматирования.
Форматирование в exFAT
Многие считают данную файловую систему практически идеальной для флешек. И в чем-то они правы. Но могут возникнуть определенные проблемы с использованием таких накопителей в бытовой технике.
Однако если область применения флешки – компьютеры, то можно смело форматировать накопитель в exFAT. Тем более что сам процесс форматирования очень прост и будет понятен всем, без исключения.
Первые этапы процесса такие же, как и при форматировании в FAT32. Но на этапе выбора параметров форматирования нужно отметить exFAT (1) и только потом нажать на кнопку «Начать». Сам процесс форматирования занимает столько же времени, как и форматирование в другой ФС. Никакой разницы в этом плане нет. Использовать накопитель можно сразу же после форматирования. Он будет доступен для записи.
Вот простая видеоинструкция где подробно показывают не только как отформатировать флешку в Windows, но и какой кластер лучше выбрать.
https://youtube.com/watch?v=iyX3BKXZCAI
Как форматировать Андроид
Форматирование телефонного аппарата – это очистка его памяти и сброс настроек до заводских. После такой операции владелец получает устройство абсолютно безо всякой информации, будто бы привезенное с завода-изготовителя. Единственное отличие от нового смартфона – это сохраненные личные данные, фотографии и музыка. Как можно отформатировать телефон на ОС Андроид? Провести генеральную уборку в смартфоне нетрудно. Когда мобильник медленно работает, зависает или начинает самопроизвольно включаться и выключаться, значит пришло время его отформатировать.
Способы форматирования с телефона
Следует помнить, что вмешательство в работу любой техники – это личное решение пользователя, за последствия которого он будет отвечать самостоятельно. Если вы не уверены, что точно знаете, как форматировать телефон через компьютер или любым другим способом, то лучше доверить очистку памяти профессионалу. Сейчас сбросить настройки мобильного аппарата на платформе Андроид легко следующими способами:
- чисткой операционной системы;
- в обход ОС;
- с помощью быстрого кода;
- форматированием карты памяти.

Как форматировать телефон Андроид используя чистку ОС
Прежде чем начать процесс очистки, нужно создать резервную копию, на которой сохранится вся нужная информация. Процедура проста: скопируйте данные на флешку или другой внешний носитель. Потом устройство с информацией надо извлечь, поскольку очистка может коснуться и его. Итак, как отформатировать телефон на базе Android, если произошел сбой:
- Создайте резервную копию ОС. Затем зайдите в «Настройки» – «Конфиденциальность» – «Сброс». Затем будет предложено подтвердить действие. Вы должны понимать, что после нажатия кнопки все папки, данные, файлы и приложения удалятся.
- После нажатия сброса откроется окно. В нем будет предупреждение об удалении всей информации.
- Если данные не сохранены, на этой стадии еще можно отменить операцию и сохранить нужные файлы. После этого можно снова вернуться к выполнению форматирования.
Иногда устройство ведет себя настолько неадекватно, что вообще не включается. В этом случае нажмите одновременно регулятор громкости (позиция вверх) и кнопку выключения. На экране появится робот, открывающий доступ к меню. Здесь выберите функцию «Wipe data/factory reset». В этом режиме все операции следует производить с помощью клавиши громкости. Нужное действие осуществляйте кнопкой «Home» или «блокировка/выключение». После выполнения форматирования смартфон ненадолго зависнет. Подождите немного: устройство перезагрузится и восстановятся заводские настройки.

Быстрый код для форматирования Андроид
Капитальная чистка мобильного устройства состоит во введении уникальных кодов, разработанных для каждой модели. Как можно отформатировать телефон с их помощью? Чтобы воспользоваться секретным кодом, надо открыть в вашем аппарате строку набора номера, затем ввести комбинацию цифр. Как только она будет введена, то автоматически произойдет форматирование смартфона до заводских настроек. Если этого не произошло, это означает, что ваш телефон не поддерживает данный код. Комбинация цифр для основных моделей смартфонов:
- Samsung Galaxy (Самсунг), Sony (Сони) – *2767*3855#;
- Nokia (Нокиа) – *#7370#;
- Fly (Флай) – *01763*737381# Reset;
- Alcatel (Алкатель) – ###847#;
- Siemens (Сименс) – *#9999#.
Как отформатировать карту памяти на телефоне
На всех телефонах и планшетах Андроид установлена карта памяти: она предназначена для расширения возможности сохранения большего количества информации на устройствах. Флешка добавляет к внутренней памяти смартфона дополнительные Гб (от 2 до 32). Иногда аппараты начинают вести себя некорректно с SD-картой, и тогда ее нужно очистить. Как отформатировать флешку в телефоне Андроид:
- Откройте меню, выберите «Настройки» – «Память». Откроется окно, в котором будет показан накопитель.
- Найдите пункт «Карта памяти» – «Очистить». На некоторых устройствах может быть кнопка «Извлечь» или «Отключить».
- Подтвердите выбранное действие. После этого процедура завершена.

После того как вы выполните форматирование, все данные с устройства будут удалены. Как сохранить нужную информацию, если функция резервного копирования на смартфоне отсутствует? В этом случае будет нужно установить стороннюю утилиту, которая сохранит нужные данные. Скачайте с Play Маркет приложение Easy Backup или Root Uninstaller. После его установки сохраните резерв информации на карту памяти, после чего выньте ее из смартфона. Дальше можете без опаски проводить форматирование.
Что произойдет, если извлечь карту microSD?
Конечно, вопрос в том, что происходит, если карта MicroSD исчезает из системы. На самом деле это создает серьезную проблему для ваших приложений. В конце концов, они больше не могут получить доступ к своим данным. Поскольку разделы с вашей операционной системой и информация для заводского сброса все еще сохраняются во внутренней памяти, удаленная или сломанная SD-карта не может нанести большого вреда. Когда мы удалили карту MicroSD, значки приложений просто исчезли, а при повторной установке вернулись обратно.
Если вы потеряете SD-карту или сломаете её, ваши данные будут потеряны. Поскольку они зашифрованы как внутренняя память, вы можете не надеяться на восстановление данных. Вместо этого применяйте регулярное резервное копирование. Так что смело получайте удовольствие от дешевого расширения памяти вашего смартфона Marshmallow.
Карта TF / Micro SD не работает? Вот как это отформатировать
Вы, должно быть, знали о том, как выбирать между TF-картой и Micro SD-картой. Тем не менее, вы все равно можете беспокоиться о возможной последующей неработающей проблеме после того, как вы некоторое время воспользуетесь картой. Кроме того, TF-карта и Micro SD-карта могут использоваться во многих цифровых устройствах, а это означает, что вам может потребоваться отформатировать карту памяти, если вы захотите изменить файловую систему.
Ну, форматировать TF-карту или Micro SD-карту очень просто. Почти все смартфоны, компьютеры и ноутбуки имеют встроенные инструменты форматирования карт памяти, поставляемые с операционными системами. Таким образом, вы можете просто отформатировать карту TF / Micro SD с помощью встроенных инструментов форматирования.
Из-за различных операционных систем на разных цифровых устройствах (обычно ПК с Windows, Apple Mac и смартфоны Android) ниже приведены инструкции по работе с тремя основными операционными системами. Вы можете просто найти руководство, применимое к вашему устройству, и следовать ему.
Важная заметка:
Форматирование карты памяти сотрет с нее все. Следовательно, вам необходимо убедиться, что вы создали резервную копию всех важных данных до операции форматирования.
Работа в Windows
Шаг 1. Вставьте карту TF / Micro SD в компьютер.
Прежде всего, проверьте, оборудован ли ваш компьютер крошечным слотом для карты памяти, совместимым с вашей картой памяти. Если есть, просто вставьте его прямо в слот для карты. Если его нет, вам необходимо использовать адаптер USB-карты памяти, чтобы подключить карту памяти к компьютеру.
Шаг 2. Щелкните правой кнопкой мыши свою TF-карту / Micro SD-карту на «этом ПК».
Вставив карту в компьютер, все, что вам нужно сделать, это перейти в Этот ПК / Мой ПК. Затем в интерфейсе этого ПК нажмите «Этот компьютер»слева. Затем щелкните правой кнопкой мыши карту Micro SD / TF на Устройства и диски заголовок и выберите Формат в раскрывающемся меню.
Шаг 3. Выберите файловую систему и начните форматирование.
Во всплывающем меню щелкните значок Файловая система раскрывающийся список для выбора файловой системы. Существует три варианта файловой системы, включая FAT32, NTFS и exFAT. Если емкость вашей карты памяти меньше 64 ГБ, выберите FAT32. Если это 64 ГБ или больше, выберите ExFAT который не имеет ограничения на размер файла. После выбора файловой системы вы можете начать форматирование, нажав «Запустить»внизу поля формата.
Работа на Mac
Шаг 1. Вставьте карту TF / Micro SD в свой Mac. Если на вашем Mac нет слота для карты памяти, используйте адаптер для карты памяти USB, чтобы подключить карту к вашему Mac.
Шаг 2. Войдите в диск Utility открыв Spotlight для поиска. Вы также можете открыть Finder и затем нажать Перейдите> Утилиты> Дисковая утилита.
Шаг 3. В интерфейсе Дисковой утилиты найдите и выберите карту Micro SD / TF слева. Затем нажмите Стирать в верхней части интерфейса. Затем на всплывающей странице выберите подходящий формат, опустив значок Формат меню. После этого нажмите Стирать в нижней части интерфейса, чтобы начать форматирование.
Работа на Android
Шаг 1. Убедитесь, что ваша TF-карта / Micro SD-карта находится в вашем Android-смартфоне. Если да, вы можете пропустить этот шаг. Если нет, вам нужно вставить его в слот для SD-карты в телефоне.
Шаг 2. Войдите в Настройки> Хранилище.
Шаг 3. На странице «Хранилище» выберите свою TF-карту или Micro SD-карту. Затем на странице SD-карты нажмите на Формат меню.
Шаг 4. Во всплывающем интерфейсе выберите «Стереть и отформатировать», чтобы отформатировать карту TF или Micro SD. Конечно, из-за разных брендов смартфонов конкретные операции могут немного отличаться. В любом случае, общие операции на Android почти такие же, как и выше.
Применение консоли для создания раздела
Этот способ должен сработать, поскольку здесь применяются возможности низкоуровневого форматирования. Конечно, такой вариант сложнее, но он позволяет добиться цели и решить проблему.
И снова понадобится командная строка Windows. Только с ее помощью можно запустить консольную утилиту «diskpart». Итак, запускаем командную строку с помощью компонента «Выполнить» и следуем дальнейшей инструкции.
1. В окне командной строки вводим «diskpart» и жмем «Enter».
2. Теперь вводим команду «list disk» (не забываем подтверждать действие нажатием «Enter») и запоминаем цифру, которая присвоена накопителю.
3. Берем диск «в работу» при помощи команды «select disk 1». В вашем случае может быть совершенно другая цифра.
4. Команда «clean» удалит все данные с накопителя.
5. Теперь пришло время создать новый раздел. Вводим команду «create partition primary» и нажимаем «Enter».
6. Последний шаг: форматируем файловую систему. Вводим команду «format fs=ntfs quick» и подтверждаем действие с помощью «Enter».
Теперь можно закрыть консоль и проверить работоспособность накопителя или диска в «Проводнике Windows» или другом файловом менеджере. Уж после такой операции точно все должно быть в порядке.
Возможно ли восстановить отформатированную SD-карту
Очевидно, что вы потеряете все файлы на SD карте после форматирования. Однако это не означает, что данные полностью стерты. При форматировании SD-карты, удаляются записи существующих файлов, а затем они становятся недоступны, но данные по-прежнему на устройстве. Таким образом, вы можете восстановить данные с отформатированной SD-карты, пока вы не перезаписали их, то бишь заменили данные новыми.
Важно
Чем быстрее вы выполните восстановление SD-карты, тем выше вероятность того, что вы сможете вернуть свои файлы. Как только данные SD-карты будут перезаписаны, вы потеряете шанс восстановить файлы с отформатированной SD-карты
Поэтому немедленно прекратите использование SD-карты и восстановите отформатированное устройство как можно скорее.
Зачем форматировать телефон на Андроиде

Несомненным достоинством операционной системы Андроид является многообразие мобильных программ, развлекательных и полезных, которые облегчают быт владельца. Большинство программ будут стоить относительно недорого либо совсем бесплатно, ввиду чего владельцы телефонов смогут скачать их в значительном количестве. Перегружая приспособления ненужными либо схожими по функциональности приложениями, пользователь дестабилизирует функционирование собственного устройства. По прошествии нескольких лет либо месяцев функционирования приспособление начнет работать с неполадками, тормозить, производительность будет снижена.
Традиционным решением подобных сложностей станет удаление ряда программ с приспособления. Но, позитивного действия подобные решения не принесут. В системе даже по завершении удаления останется ряд файлов программ, которые станут ключевым фактором, замедляющим функционирование операционной системы Андроид.
Чтобы восстановить работоспособность на необходимом уровне, система должна быть форматирована, в полной мере либо частично. Однако требуется знать, как осуществить форматирование устройства, а также как сделать это без ошибок.
Альтернативные способы очистки флешки для видеорегистратора
В форуме можно встретить еще один интересный вопрос: «Почему не форматируется микро sd карта после регистратора?». Скорее всего сама система дала сбой или настраивая авторегистратор пользователь что-то сделал с одним из системных файлов. Основной признак ситуации с вирусом: появление на карте памяти файлов с непонятными названиями (вместо имени какая-то абракадабра). По выше описанному и самому простому способу очистить карту памяти не удастся (операционка будет выдавать сообщение о невозможности завершения процесса).
Метод 1 — через консоль
Попробуйте сделать это через консоль. Порядок действий таков:
В окне под названием «Выполнить» вводим команду diskmgmt.msc (окно вызывается одновременным нажатием клавиш Win и R).
В менеджере управления дисками ищите свою флешку, выбираете ее, нажимая правой кнопкой мышки и жмете на «Форматировать» в открывшемся списке действий.
Метод 2 — программы и утилиты
Можно воспользоваться специальными программами, например, бесплатной USB Disk Storage Format Tool или SDFormatter. Если и они не срабатывают, прибегните к утилите, выполняющей низкоуровневое форматирование и способной обойти блокировку записи (комп пишет, что флешка защищена от записи, но блокиратора на ней нет или стоит в правильном положении).
Метод 3 — через командную строку
Если вы не хотите скачивать постороннее ПО, но форматнуть карту памяти не удается или нужно обойти/снять защиту от записи, попробуйте одну «волшебную» команду — diskpart. Где и как ее вводить:
Вызываем специальный список путем одновременного нажатия двух клавиш Win (на ее месте изображено символическое окошко) и X.
Выбираем командную строку.
Во сплывшем окне пишем то самое «магическое» слово diskpart.
В очередном окошке прописываем команду, которая выдаст нам информацию о всех подключённых к компьютеру дисках и флеш-накопителях— list disk.
Как выбрать свою флешку? Смотрим в списке ее позицию и пишем команду select disk 1 (если это номер вашей карты памяти).
Очищаем атрибуты защиты от записи через команду attributes disk clear readonly.
Если хочется просмотреть результат, пишем attributes disk, или сразу выходим при помощи команды exit.
Форматируем карту памяти классическим способом или посредством видеорегистратора.
Напоследок рассмотрим еще один способ зачистить горе-флешку.
Метод 4 — обнуление
Первым делом скачиваем утилиту под названием, которое говорит само за себя — flashnul. Она помогает с тестированием карт памяти и флеш-накопителей в общем, для каких целей те не использовались бы
Однако с ней надо обходится весьма осторожно, иначе можно нечаянно повредить файлы на других дисках. Итак, обнуление флешки пошагово:. Открываем командную строку и переходим в каталог, где она находится (например, диск Е), для этого надо написать Е:
Открываем командную строку и переходим в каталог, где она находится (например, диск Е), для этого надо написать Е:
Переходим в папку flashnul, для чего пишем cd flashnul.
Запоминаем букву (номер), которой обозначена наша флеш-карта (например, Н). По порядку вводим команды:
flashnul Н: –F (команда затирает под нуль все имеющиеся на карте памяти данные)
flashnul Н: –l (команда для запуска теста на ошибки + полного уничтожения данных)
Снова запускаем форматирование посредством консоли управления.
На самом деле для того, чтобы форматнуть карту памяти для дальнейшего ее использования в авторегистраторе, в том числе, существует очень много методов, программ и утилит. Конечно, если простые не помогают, лучше обратится к специалисту из сервисного центра, где, кстати, возможно вам ее обменяют на новую (при условии действительного гарантийного срока и отсутствия механических повреждений по вине пользователя).
Как отформатировать флешку на андроид – удобный способ
Форматирование sd карты для андроид гораздо проще осуществить через компьютер. Таким образом, вы убиваете двух зайцев: сможете отформатировать носитель в двух форматах, плюс, сможете работать с файловой системой и сохранять нужную информацию на свой ПК.
Для начала вводная часть.
Если у Вас остались вопросы – сообщите нам Задать вопрос
Во-первых, если у вас нет драйверов на смартфон или планшет, то скачайте их с официального сайта производителя. Установите на компьютер, выполните перезагрузку.
Во-вторых, если гаджет при подключении к ПК не определяется, зайдите в настройки, активируйте режим разработчика («О телефоне» – «Номер сборки», нажимаем по строке несколько раз). Опять заходим в настройки, нажимаем на «Для разработчиков» и включаем отладку по USB.
Теперь приступаем к форматированию. Процесс удаления файлов, конечно, зависит от того, в какой системе мы это делаем, но вообще процедура стандартная:
- Подключаем устройство к ПК.
- Раскрываем верхнюю шторку гаджета.
- Нажимаем на «Подключен как…».
- Выбираем медиаустройство.
- Открываем «Мой компьютер» или «Компьютер».
- Заходим в раздел MicroSD, переносим нужные файлы.
- Правой кнопкой мыши кликаем на каталог СД карты.
- Нажимаем форматировать.
После этого мы должны выбрать степень форматирования: быстрое или классическое (лучший вариант), а также указать формат очистки. Последний момент разберем чуть подробнее.
Форматирование системными утилитами
Если SD-карта не форматируется стандартными способами, стоит попробовать провести переразметку через команду DiskPart или менеджер управления дисками.
DiskPart — встроенная утилита Виндовс для управления разделами жёстких дисков, предотвращающая создание многораздельной разметки для флеш-накопителей. Чтобы воспользоваться этой программой, необходимо сделать следующее:
- Зажать комбинацию клавиш Win+R, ввести в появившейся строке команду «diskpart» и подтвердить её клавишей Enter.
- Вписать «list disk» в окно утилиты — это позволит просмотреть список всех доступных накопителей.
- Найти в предлагаемом перечне устройство, которое необходимо отформатировать.
- Прописать для выбранного носителя команду «attributes disk clear readonly».
- По завершении процесса набрать в консоли «exit» и нажать Ввод. После этого вновь попробовать произвести форматирование флеш-карты стандартными методами.
Чтобы форматировать флешку с помощью менеджера, нужно:
- Нажать сочетание Win+R и вписать в открывшемся окне команду «diskmgmt.msc». В последних версиях ОС также можно вызвать менеджер, зайдя на вкладку «Администрирование» в Панели управления.
- Отыскать среди накопителей тот, что необходимо форматировать, щёлкнуть на нём правой кнопкой мыши и выбрать соответствующий пункт меню.
Стоит отметить, что при установке новой microSD в телефон происходит автоматическое обнаружение и форматирование накопителя. В устройствах с Android Marshmallow и выше система просит пользователя выбрать назначение флешки (внутренняя память или съёмный накопитель), и производит разбивку в зависимости от выбора. Поэтому не стоит спешить форматировать только что купленную карту памяти вручную — лучше попробовать вставить её в телефон.
Форматирование флешки через cmd
Всем хорошо известно, что форматирование флеш-накопителей (флешек) можно совершать из-под Windows. Казалось бы, зачем при наличии такого удобного инструмента использовать командную строку (cmd)? Однако опыт показывает, что активные вирусы, поврежденные флешки, сбои в работе ОС не всегда дают возможность произвести форматирование при помощи стандартных инструментов.
В этих случаях также часто грешат на исправность USB–портов или отдельных их контактов, ведь система просит проверить правильность подключения накопителя, удостовериться, не защищен ли диск от записи (а как хорошо известно, у флешек защита от записи на аппаратном уровне отсутствует). При этом всем флеш-накопитель системой может распознаваться.
Этап 1: Запуск cmd с правами администратора
Для работы с cmd могут потребоваться права администратора. Если вы находитесь в учетной записи пользователя Windows, то недостаточным будет просто открыть командную строку.
- Для этого нужно щелкнуть правой кнопкой мыши по ярлыку командной строки и выбрать
«Запуск от имени администратора».

После этого в заголовке cmd вы увидите слово «Администратор».

Этап 2: Форматируем через командную строку
Командная строка игнорирует все предупреждения графической оболочки, не требует помощи сторонних программ; действует напрямую при помощи процедур и команд дисковой операционной системы.
- Для того чтобы отформатировать накопитель через cmd, нам понадобится команда
«format А:» (если система распознает флешку как диск (А:). Чтобы узнать, какой буквой система распознает вашу флешку, достаточно зайти в «Мой компьютер». В нашем случае ОС Windows видит флешку как «Съемный диск Е».

Запускаем от имени администратора командную строку и прописываем следующую команду:
Такая усовершенствованная команда дает возможность системе:
- отформатировать накопитель, имеющий букву (Е:);
- использовать файловую систему NTFS;
- провести быстрое форматирование. «/Q» означает, что процедура будет быстрой. Если нужно полное, просто не используйте эту команду.
После нажатия на «Enter» система попросит вставить диск (Е:). Это нормальная процедура, поскольку cmd еще не знает, установили вы флешку или нет.

Если вы ошибетесь в названии диска, командная строка сразу даст об этом знать.

После того как мы нажимаем «Enter» командная строка выводит текстовые сведения о нашей флешке и типе форматирования.

Нажимаем «Enter». Система структурирует файловую систему (протекает процедура форматирования).

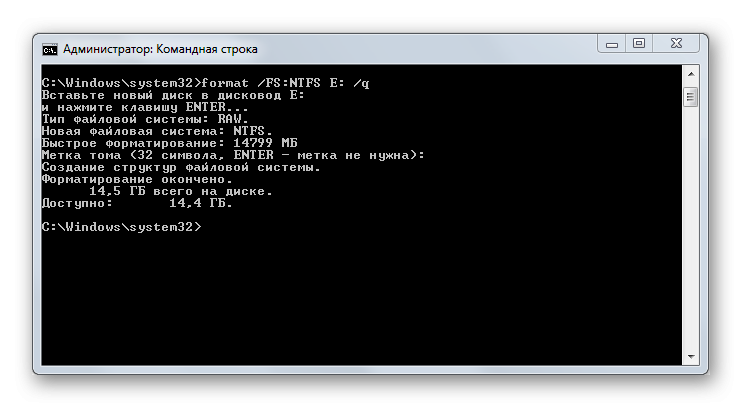
Сбои форматирования в командной строке
Несмотря на то, что процедура форматирования через cmd является наиболее оптимальным способом создавать структуру файловой системы флешки, командная строка не является панацеей от всех проблем. Редко случается, что DOS не может определить количество секторов.

Подобные проблемы указывают на проблемы именно флеш-накопителя. Это вовсе не означает, что флешку сразу после сообщения «Сбой форматирования» следует выбрасывать. Для этого следует восстановить секторы флешки. После процедуры восстановления почти все накопители успешно форматируются и являются пригодными для чтения и записи файлов.
Буква «Е» — номер диска, подкоманда «F» — исправление ошибок, подкоманда «R» означает восстановление поврежденных секторов.
После команды «chkdsk» запускается процедура проверки и коррекции.

В итоге, когда процесс завершится, необходимо повторить попытку форматирования.

Дополнительные команды, помогающие форматировать
Если нужно отформатировать флешку, создавая при этом метку (имя) диска, то следует воспользоваться командой:
Где «MyFlash» — новая, созданная метка.

Результат получается следующий.

Следует также отметить команду «diskpart», которая запускает программу-приложение, управляющее дисковым пространством.В рамках этой утилиты действуют такие команды:
- «list disk» — отображение всего списка дисков;
- «select disk 2» — в данном случае число «2» соответствует выбранному нами накопителю;
- «attributes disk clear readonly» — запуска процесса очистки атрибутов.
- «clean» — запуск процесса очистки накопителя;
- «create partition primary» — создание первичного раздела.
- «format fs=NTFS» — быстрое форматирование накопителя.
- «exit» — выход из программы «diskpart».

Если несмотря на разнообразие команд при помощи командной строки не удалось отформатировать флешку, значит следует обратиться за помощью к программам низкоуровневого форматирования.
Признаки повреждения и необходимости восстановления SD-карты
Ключевые признаки повреждения SD накопителя:
- Сохраненные документы не открываются либо воспроизводятся с артефактами (если речь об видео/фото контенте).
- Накопитель опознается операционной системой, но не открывается (при попытке открыть в «Проводнике» появляется диалоговое окно с предложением отформатировать флешку, её файловая система при этом указывается как RAW).
- SD опознается в системе как «Неизвестное устройство».
- На флешку не удается скопировать информацию (или переместить ее на жесткий диск) – либо процесс зависает, либо вовсе заканчивается ошибкой чтения.
- В процессе считывания, скорость нестабильна (происходят «зависания» с падением скорости до 100 кБ/с или даже ниже).
- Карточка не опознается операционной системой, при установке её в кардридер вообще никакой реакции не возникает.
- Карта памяти не форматируется, записать на неё информацию не получается, но имеющиеся данные с нее прочитать можно.
- На карту можно скопировать файлы, но после этого они не будут читаться (либо все файлы в «Проводнике» отображаются как нулевого размера).
Стоит упомянуть о том, что в картах SD (не путать с microsd) имеется также переключатель защиты от перезаписи. Он используется для защиты данных от удаления, к примеру, если на карте хранятся важные фото, видео, документы
Включив такую защиту можно не беспокоиться о случайном удалении важной информации. Очень часто пользователи этот переключатель активируют случайно, после этого записать на флешку ничего не удается
При возникновении подобной проблемы – позицию переключателя необходимо проверить первым делом (он не должен быть в позиции Lock). Нередко он также механически ломается. Но пытаться его «выковырять» не следует – есть вероятность повредить микросхему памяти. С такой проблемой лучше обращаться к мастерам восстановления данных.
Исправление ошибок чтения через CMD и CHKDSK
Как восстановить SD карту без форматирования? В Windows есть встроенные инструменты для проверки работоспособности и возможности восстановления, а также исправления поврежденных файловых систем и переназначения битых секторов. Это консольная утилита CHKDSK, запускаемая через интерфейс командной строки (CMD). Имеется она во всех редакциях Windows, начиная с XP. Как восстановить работу SD карты памяти с ее помощью? Для этого необходимо:
- на клавиатуре нажать комбинацию Win+R (можно в меню «Пуск» нажать «Выполнить» — это то же самое);
- в появившемся окне «Выполнить» ввести cmd и нажать клавишу Enter;
- в командной строке ввести команду chkdsk E: /f /r (вместо E – вписать необходимую букву диска, под которой накопитель именуется в системе, можно посмотреть в «Мой Компьютер»);
- нажать клавишу Enter и дождаться окончания сканирования.
Что означает команда chkdsk E: /f /r? Это проверка на различные ошибки, попытка их устранения, а также поиск и переназначение битых секторов. На момент сканирования флешки нельзя её извлекать, в «Проводнике» открыть её тоже не получится. Такая проверка и восстановление SD карты памяти может занимать более 30 минут – это зависит от класса накопителя (максимальная скорость чтения/записи), его объема, а также количества обнаруженных ошибок при восстановлении.
Если работа с командной строкой вызывает сложности, то можно использовать графический интерфейс CHKDSK. Для этого необходимо открыть «Мой Компьютер», правой клавишей мыши кликнуть на накопителе, который нужно восстановить, выбрать «Свойства». В диалоговом окне перейти на вкладку «Сервис» и кликнуть «Выполнить проверку». В следующем окне необходимо выделить оба пункта и запустить проверку возможности восстановления. В процессе её выполнения категорически запрещено извлекать накопитель или выключать компьютер (а также ставить его в ждущий режим). В противном случае – есть риск повредить SD карту без возможности её дальнейшего восстановления.
Форматирование – что такое и для чего
Микросд широко используется в смартфонах, фотоаппаратах, регистраторах и других полезных и нужных устройствах. Такое активное использование съёмного носителя, естественно, предполагает его периодическую очистку. Так что же такое форматирование карты памяти?
Форматирование — это определённый порядок действий, при котором происходит разметка и создание новой файловой структуры на твёрдом носителе. При этом все старые данные безвозвратно удаляются.
Если у меня спросят неискушённые пользователи: «Что значит переформатировать карту памяти?», то я отвечу по-простому. Сделать на ней генеральную уборку и подготовить комнаты для новых жильцов. Или привести в порядок апартаменты постоянных жителей. Так понятней? Пошли дальше.
Определить, нужно ли форматирование карте, легко. Для этого может быть несколько причин:
- Если устройство не видит флешку
- Если нужно стереть старую информацию
- Если возникла необходимость переставить её в другое место
Бывает, что устройство не видит новую, только что купленную, мини-флешку. Тогда нужно разобраться, соответствуют ли параметры микро сд характеристикам самого гаджета. Может быть, карта более продвинутая и аппарат просто не дотягивает до её уровня?
Выводы
Подводя итоги, хочется сказать: форматировать карту или снять с нее защиту, существует множество способов. Мы описали самые простые и доступные.
Если у вас не получается, то рекомендуем вам обратиться к специалисту, дабы не причинить вред самой карте или своему устройству.
Ведь восстановить данные будет невозможно, а ремонт девайса обойдется «в копеечку». Если, конечно, будет подлежать ремонту, а не придется покупать новый.
Форматировать можно и при помощи специальных программ. У них есть свои плюсы и минусы.
| Способ форматирования | Плюсы | Минусы |
|---|---|---|
| AutoFormat Tool |
Фирменная программа компании Transcend Полностью форматирует карты памяти Подходит для форматирования USB-носителей Бесплатная программа. |
Программа старая, от чего отсутствует поддержка разработчика Если карта перепрошита или увеличена искусственно, программа возвращает исходную емкость |
| HDD Low Level Format Tool |
Бесплатная программа Простой интерфейс и понятное использование Работает с любыми накопителями, даже с жестким диском |
Невозможность восстановления удаленных файлов Ограничение скорости форматирования |
| SDFormatter |
Поддерживает работу со всеми типами SD-карт Простой и понятный интерфейс Бесплатная программа |
Нет русского языка. Совсем Не устанавливается на съемные накопители |
| Стандартные средства Windows |
Не требует предварительного скачивания и установки Форматирование происходит в пару кликов |
Карта может отформатироваться только визуально (файлов не видно, но они остаются) Нет возможности восстановить SD-карту |
В завершении предлагаем Вам посмотреть видеоинструкцию о форматировании microSD:






