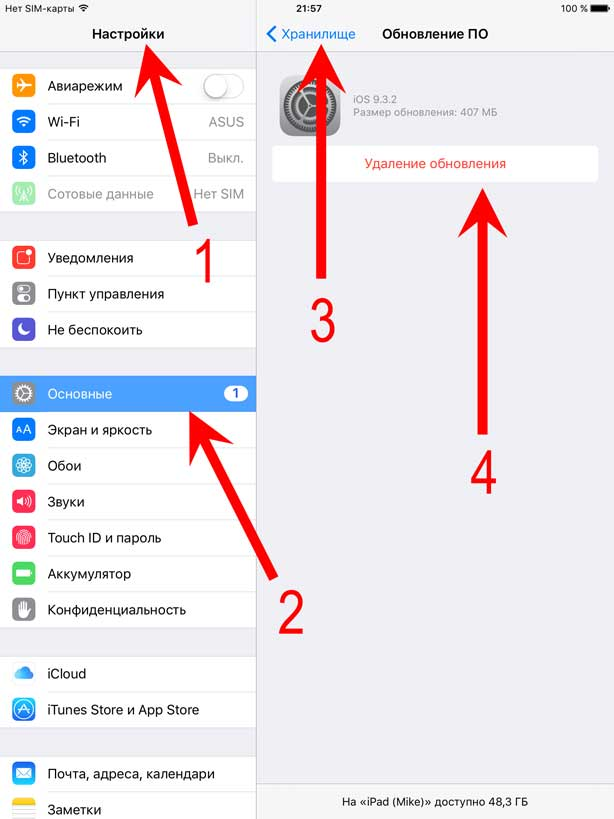Загрузка ОС
С 2013 года Apple перестал продавать операционную систему пользователям. Приобретая любой Мак, будь это ноутбук или версия mini, вы получаете macOS в аренду и обеспечены бесплатными обновлениями на весь срок использования устройства.
- Находим на панели Dock иконку магазина App Store и открываем его.

- На главной странице в правой стороне, под параметрами учетной записи, располагается ссылка, по которой можно перейти на сайт с актуальной ОС. На текущий момент последняя версия – 10.3 High Sierra.

- Нажимаем на кнопку «Загрузить». Дистрибутив «весит» более 5 Гб, соответственно время его получения будет зависеть от скорости используемого соединения.

- Когда загрузка закончится, автоматически запустится программа установки.

- В данный момент она нам не нужна. Поскольку мы собрались создать автономный загрузочный носитель, ее нужно закрыть. Нажимаем на окно программы, чтобы на верхней панели отобразились элементы управления. Выбираем отмеченный пункт. Аналогичную операцию можно проделать клавиатурной комбинацией ⌘Q. В macOS – это стандартное сочетание, позволяющее закрыть любое активное окно.
Старые версии ОС
Если вы хотите установить другую, более старую версию операционной системы найти их также можно в App Store. El Capitan, Yosemite или Mountain Lion размещаются в разделе покупки, при условии, что они использовались раньше. Связано это с лицензионной политикой компании. Показанные на скриншоте ОС считаются купленными, а последующие арендуются пользователем у Apple.

Создание загрузочной флешки OS X с помощью Дисковой утилиты на Yosemite и ниже
Этот способ является последним и самым трудоемким, так как здесь нужно проделать намного больше операций нежели в предыдущих. Плюс ко всему, этим методом нельзя воспользоваться во всех macOS – начиная с El Capitan и выше, это сделать уже невозможно, так как Apple урезала возможности программы Дисковая утилита.
Как и в 3-ем способе, нужно подготовить нашу USB флешку к копированию на нее операционной системы. Поэтому проделываем ее подготовку как описано выше. (см. )
Далее идем в папку, где у нас находится установочный файл OS X и нажав правую клавишу мыши выбираем Показать содержимое пакета
Переходим в папку Contents → SharedSupport и монтируем файл InstallESD.dmg дважды кликнув на него
Теперь, чтобы продолжать дальше, нам нужно видеть скрытые файлы, для этого открываем Терминал и вводим команду
Чтобы снова запретить показ скрытых файлов нужно вместо «true» указать «false»
Теперь мы видим скрытые файлы, открываем смонтированный нами диск InstallESD.dmg. Нам нужен файл BaseSystem.dmg, монтируем его кликнув два раза на нем мышей
Возвращаемся в открытую дисковую утилиту и переходим на вкладку Восстановить , где в поле Источник перетягиваем BaseSystem.dmg, а в поле Назначение созданный ранее раздел нашей флешки. Теперь жмем на кнопку Восстановить и вводим пароль администратора компьютера. Процедура создания загрузочного диска занимает около 10 минут, после чего закрываем дисковую утилиту
Как только файлы скопируются, флешка будет смонтирована автоматически. Открываем ее в Finder и переходим в папку System → Installation, где нам нужно удалить псевдоним (ярлык) на папку Packages
После этого нам осталось только скопировать оригинальную папку Packages, которая находится на ранее смонтированном образе OS X Install ESD, в ту папку оттуда мы удалили одноименный псевдоним (ярлык). По окончанию копирования наша загрузочная флешка с Mac OS X готова!
В качестве резюме…
Дисковой Утилитой гораздо проще, быстрее и экономичнее создать образ, и позже, развернуть его на устройство. Размер образа на выходе будет равен объему полезной информации на исходном устройстве. Вы получите файл с расширением .dmg, понятным системе без лишних слов.
Командой dd можно создать точную посекторную копию устройства (тома, файла). Размер файла равен ёмкости устройства. Файлу нужно самому присвоить понятное имя и не забыть что потом с ним делать. Процедура сравнительно более продолжительна по времени, чем процедура с Дисковой утилитой. Можно сжать образ на лету командой gzip.
Установка заводской версии ОС
Помимо создания загрузочной флешки, Apple предусмотрела еще один вариант установки системы через интернет подключение. Таким образом вы можете восстановить iMac, Mac Pro или MacBook до «покупного» состояния и получить ОС, с которой изначально поставлялся компьютер при продаже.
Для такой установки нужно стабильное интернет-подключение Wi-Fi или Ethernet (проводной вариант предпочтительнее).
Шаг 1. Перезагружаете Mac и удерживаете комбинацию клавиш CMD (Command) + Option (Alt) + R до появления логотипа с планетой Земля и надписи «Starting internet Recovery. This takes a while» .
Шаг 2. Подключившись к сети, Mac приступит к загрузке дистрибутива, после чего останется выполнить шаги 8 и 9 данной инструкции.
iPhones.ru
Окунаемся в ретро-ОС.
Терминал и команда dd
Рассказывая о команде dd, не возможно удержаться от лирического отступления…
Команда стара, как сама UNIX. Ей пользовались еще во времена перфокарт и ленточных накопителей. Сущность её бронебойно проста, как все гениальное: что к ней попадет на вход, она копирует на выход. Входом/выходом может быть всё что угодно… хоть файл, хоть целое устройство хранения информации.
Первый раз я с ней (а точнее с её портом под Windows – DiskDupe) я столкнулся во второй половине 90-х. Это было время MS-DOS и прорывных Windows 95/NT4. Тогда ещё ПО распространялось на 1.44″-дискетах. И некоторые производители ПО, чтобы как-то защитится от пиратов, изобретали всяческие методы защиты информации от копирования. Ну например, фирменные дискеты для установки программы содержали специальные служебные блоки, они не несли никакой полезной информации. Но их отсутствие на носителе, сообщало установщику программы что дискета фейковая, и установка останавливалась. Воспроизвести нужные блоки простым копированием не представлялось возможным. Но умельцы из мира UNIX не дремали. Как вы думаете, что помогло им создать точную копию “защищенных” от подделки дискет? … dd. Она просто на уровне устройства считывала сектора информации, полностью игнорируя все “сомнения” о том, что полезная ли это информация, служебная ли, или что-то замаскированное под неисправный сектор данных. Просто, бронебойно, эффективно. Ну а теперь, собственно, о применении dd к теме…
Команду dd можно использовать для:
- Создания образа из устройства, в том числе, с SD-карт и диски USB-flash.
- Записи информации из образа на устройства.
Все ниже перечисленные действия будут в Терминале, с использованием консольной версии Дисковой Утилиты и dd.
Предупреждаю!… ошибки и бездумные действия с этими программами могут привести к полной потере данных.
Создание и восстановление образа командой dd
Логика процедуры следующая:
- Запустить Терминала
- Получить список устройств командой diskutil
- Отсоединить устройство от файловой системы, без его физического извлечения
- Создать образ устройства командой dd
- Восстановить (развернуть) образ на устройство командой dd
А теперь обо всем по порядку в деталях.
Получение информации о списке устройств
Откройте Терминал и введите команду чтобы посмотреть спитое устройств в вашей системе:
В моём случае (есть права администратора), вывод этой команды был такой:
Моя USB-флешка емкость 16Гб отображается в системе как внешнее физическое (external, physical) устройство по адресу /dev/disk2.
Размонтирование устройства
С примонтированным к файловой системе устройством работать не получится. Поэтому, отсоедините диск от файловой системы командой:
В ответ получите фразу “Unmount of all volumes on disk2 was successful”.
Создание образа устройства командой dd
И наконец, создайте образ нужного устройства, введя следующую команду:
или
или
Как вы поняли, USERNAME и Desktop — моё имя пользователя и папка назначения. Замените их на то, что нужно в вашем случае. Кроме того, if=/dev/disk2 — означает что входом (if, input file) у нас будет устройство disk2, выходом (of, output file)— файл с именем backup.16Gb.macOSSierra.img.dd в указанной папке, а bs — это размер блока в байтах, который будет последовательно считывать команда. В моих примерах он равен 512 байт, 1Мб и 64Кбайт соответственно. Потом, спросят пароль и начнется создание образа. Чем больше размер устройства (файла) на входе, тем больше будете ждать завершения выполнения команды. Это может занять ОЧЕНЬ много времени. Введя первую команду, я ждал примерно час. Вывод команды будет примерно такой:
!!! Выходной файл образа получается таким же размером как емкость устройства. Учтите этот факт!
Можно, также, сразу создать сжатый образ, выполнив команду:
В этом случае, выходные данные будут переданы команде gzip, которая сожмет их. Размер выходного файла будет меньше. Но и времени может быть затрачено больше. В этом примере имя выходного файла другое — backup.USB16GB.img.dd.gz, как вы поняли.
Чтобы проверить что мы имеет в итоге, выполните команду:
Увидите что-то типа:
Запись dd-образа обратно на устройство
Синтаксис будет такой:
Первая и вторая строки, думаю, вам понятны из предыдущих примеров. Третья — это команда восстановления. Четвертая — тоже команда восстановления, но при условии того, что образ был предварительно сжат. Узнать больше про команду dd можно почитав справку в man:
Создание загрузочной флешки
Чтобы создать установочный диск на MacBook, достаточно воспользоваться терминалом. macOS прекрасно работает с ФС Windows и не требует установки аналогов Transmac. Формат NTFS из коробки поддерживается в режиме чтения, а FAT32 и exFAT – в полном объеме.
Форматировать флешку придется, если на ней использована любая ФС Linux, к примеру, ext3. Перед использованием съемный диск в любом случае надо почистить от имеющейся на нем информации.
Форматирование
Форматирование в macOS выполняется с помощью дисковой утилиты. Найти ее можно, открыв Launchpad в папке «Другие» или воспользовавшись Finder. Выберем второй вариант, как более удобный. Флешка традиционно для современных ОС должна быть не менее 8 Гб.
- Открываем Finder и в области навигации выбираем «Программы». Открываем отмеченную на скриншоте папку.

- Выбираем указанную утилиту.

- Ищем внешние диски. Выбираем заданное производителем название флешки, выделяя ее. В верхнем управляющем меню активируется кнопка «Стереть». Нажимаем на нее, чтобы открыть следующий диалог.

- Система автоматические предложит нам формат и схему разделов. Они должны совпадать с показанными на скриншоте. Чтобы очистить и отформатировать флешку с выбранными параметрами, нажимаем отмеченную кнопку.

Теперь на внешнем носителе остался нуль информации и можно записать на нее дистрибутив.
Запись дистрибутива
Скачанный нами в App Store файл не является образом ISO. Это полноценный мастер установки со своим набором утилит. По этой причине система помещает его в папку программ, а не в загрузки. Оттуда мы ее и будем записывать на внешний носитель.
- Возвращаемся в папку «Утилиты» и запускаем «Терминал».

sudo /Applications/Install\ macOS\ High\ Sierra.app/Contents/Resources/createinstallmedia –volume /Volumes/Kingstone

- Вводим пароль. Символы при этом отображаться не будут. Завершаем набор нажатием кнопки Enter.

- Система запросит подтверждение на очистку выбранного тома. Вводим «Y» и нажимаем клавишу ввода.

- Перед тем как скопировать данные, система стирает флешку.

- Запись заканчивается появлением информационных сообщений о создании загрузочного носителя и переносе на него необходимых установщику данных.

Создание загрузочной флэшки OS X Mavericks через терминал
Создание загрузочной флешки Mac OS X Mavericks с загрузчиком Clover можно условно разделить на четыре этапа. Для установки на компьютеры Apple, следует выполнить только первые два шага, шаги связанные с Clover не выполняются. Приступим…
Шаг первый — подготовка флешки.
Шаг второй — копирование установочных файлов.
Шаг третий — установка загрузчика Clover на флешку.
Шаг четвертый — настройка загрузчика и конфигурацинного файла (работа с EFI-разделом флешки).
Итак, приступим к первому шагу, запускаем «Дисковую утилиту». На флешке «Схема разделов» — «Раздел:1», имя можно указать любое, в моем случае я указал 12345 — это название будет прописываться в команде терминала. «Формат» — «Mac OS Extended (жунальный)».

Щелкаем по кнопке «Параметры». В открывшемся окне выбираем схему разделов «GUID», щелкаем «OK», а затем «Применить».

Система попросит подтвердить правильность выполняемых действий. Напомню, что в результате этой операции вся информация на флешнакопителе будет уничтожена. Приступаем к копироваю установочных файлов. Установщик Mac OS Mavericks должен находится в папке «Программы». При скачивании из App Store, установщик помещается в «Программы» (как в моем случае), а если скачивать установщик с других ресурсов, то в соответствующую папку его нужно поместить самостоятельно.
Копируем установочные файлы на флешку, прописав в терминале следующее:
Не стоит забывать о том, что имя раздела на флешке вводится в кавычках, в моем случае «12345», вы должны будете заменить на свое.

Для продолжения установки вводим «Y» и нажимаем «Enter».

Начнется процесс очистки диска и копирования файлов. Копирование файлов может занять от 15 минут, зависит от скорости флэшки и производительности компьютера. При копировании, никаких обозначений выполнения не будет, таких как проценты, мигающие точки и наполняющиеся строки и столбики — это следует учитывать. Запустили копирование и ждем полного выполнения.
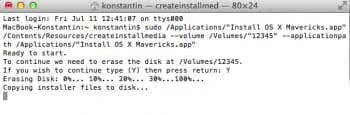
После успешного завершения операции мы увидим следующее окно:

После этого шага флэшка готова к установке OS X Mavericks на компьютеры Apple. Для установки на ПК мы продолжаем подготовку…
Создание загрузочной флешки с macOS
- Скачав образ, подключаем флешку к нашему Mac.
- Задаем накопителю новое имя для удобства — USB. Сделать это можно в контекстном меню Finder.
- Следующий этап — запуск приложения «Терминал» через Spotlight или любым другим удобным способом.

Терминал — запись данных
Mojave:
sudo /Applications/Install macOS Mojave.app/Contents/Resources/createinstallmedia —volume /Volumes/USB
High Sierra:
sudo /Applications/Install macOS High Sierra.app/Contents/Resources/createinstallmedia —volume /Volumes/USB
Sierra:
sudo /Applications/Install macOS Sierra.app/Contents/Resources/createinstallmedia —volume /Volumes/USB —applicationpath /Applications/Install macOS Sierra.app
El Capitan:
sudo /Applications/Install OS X El Capitan.app/Contents/Resources/createinstallmedia —volume /Volumes/USB —applicationpath /Applications/Install OS X El Capitan.app
- После этого нужно будет подтвердить операцию форматирования накопителя — паролем администратора.
- В зависимости от скорости накопителя, все необходимые данные будут скопированы на флешку за 5-15 минут. Всё готово!
Осталось лишь перезагрузить компьютер Mac с зажатой клавишей Option, выбрать накопитель и начать установку macOS.
Лучший комментарий
Почему это с виндовс нельзя? Bdu хакинтошников вам в руки, главное в настройках программы убрать установку Clover, хотя даже с ним можно спокойно загрузится, если оригинальное маковское устройство. Либо вы мало проинформированы, либо специально умалчиваете.
Одним из главных противников электронных устройств является вода, которая по этому критерию делит первое место с физическими повреждениями. Действительно, страшнее падения iPhone на пол, после которого может повредиться дисплей или корпус, может быть только пролитая на клавиатуру MacBook вода или кока-кола. Если в этом случае быстро не предпринять какие-либо меры, компьютеру грозят серьезные повреждения. И

В последне время можно часто встретить сообщения о том, что Apple добавила тот или иной Mac в список устаревших или вышедших из эксплуатации (да, это разные вещи). Любое устройство или технология стареют, аппаратное обеспечение компьютеров сильно отстает от современных аналогов. По этой причине многие считают, что раз очередной MacBook Air или MacBook Pro попал в

На прошлой неделе на нашем сайте появилась статья, о том, как делать скриншоты на iPhone и iPad. В указанных случаях используются физические клавиши управления гаджетами. Так, для того, чтобы сделать снимок экрана на гаджетах с Touch ID независимо от того, механическая кнопка “Домой” в них использована или сенсорная, необходимо одновременно нажать боковую или верхнюю кнопку
Как создать загрузочную флешку с установщиком macOS
macOS — это та операционная система, которая может работать без переустановки годами. Симбиоз «железа» и софта позволяет добиться высочайшей стабильности и скорости работы компьютера. Однако от ошибок никто не застрахован и со временем macOS может начать работать со сбоями — и это особенно заметно после установки крупных обновлений. Если ошибки не удаётся исправить подручными средствами, остаётся только один выход — полная переустановка операционной системы.

Переустановить macOS — проще простого
Переустановить macOS можно двумя способами: через режим онлайн-восстановления или же более традиционным способом — используя загрузочный носитель.
Создать загрузочную флешку с macOS совсем несложно — необходимо лишь следовать простой инструкции.
Следует иметь в виду, что для создания загрузочного накопителя нужен будет компьютер Mac. На Windows провернуть такую операцию, увы, нельзя.
C чего начать? Первым делом необходимо определиться с версией macOS и скачать образ на свой компьютер. К слову, сделать это можно прямо через App Store.
Создание загрузочной флешки с macOS
- Скачав образ, подключаем флешку к нашему Mac.
- Задаем накопителю новое имя для удобства — USB. Сделать это можно в контекстном меню Finder.
- Следующий этап — запуск приложения «Терминал» через Spotlight или любым другим удобным способом.

Терминал — запись данных
Mojave:
sudo /Applications/Install macOS Mojave.app/Contents/Resources/createinstallmedia —volume /Volumes/USB
High Sierra:
sudo /Applications/Install macOS High Sierra.app/Contents/Resources/createinstallmedia —volume /Volumes/USB
Sierra:
sudo /Applications/Install macOS Sierra.app/Contents/Resources/createinstallmedia —volume /Volumes/USB —applicationpath /Applications/Install macOS Sierra.app
El Capitan:
sudo /Applications/Install OS X El Capitan.app/Contents/Resources/createinstallmedia —volume /Volumes/USB —applicationpath /Applications/Install OS X El Capitan.app
- После этого нужно будет подтвердить операцию форматирования накопителя — паролем администратора.
- В зависимости от скорости накопителя, все необходимые данные будут скопированы на флешку за 5-15 минут. Всё готово!
Осталось лишь перезагрузить компьютер Mac с зажатой клавишей Option, выбрать накопитель и начать установку macOS.

Мы уже неоднократно писали о сценариях применения Apple TV. Безусловно, в первую очередь — это потребление качественного контента в 4К из фирменного магазина iTunes Store, а также фильмов и сериалов из Apple TV+. Также — это просмотр IPTV/OTT телевидения и различные игры из AppStore и Apple Arcade. Но помимо всего прочего, медиаприставка из Купертино еще

Яблочная корпорация всегда была впереди планеты всей в плане технологических новинок. И в мир беспроводной музыки ввела нас именно она, отказавшись навсегда от 3,5 мм джека в своих флагманах и представив взамен великолепную альтернативу. Выйдя на улицу, в городской парк, находясь на станции метрополитена, замечаешь массу людей, в ушах которых находятся те самые культовые беспроводные

Apple Music является одним из самых больших музыкальных стриминговых сервисов в мире. Подписчику доступно 60 млн композиций разнообразных жанров и направлений. Новому пользователю для ознакомительного периода предоставляется аж три месяца бесплатного доступа ко всей фонотеке, а затем можно продолжить пользоваться сервисом по подписке, которая для русскоязычных пользователей имеет очень даже демократическую цену — 169 р.
Лучший комментарий
Почему это с виндовс нельзя? Bdu хакинтошников вам в руки, главное в настройках программы убрать установку Clover, хотя даже с ним можно спокойно загрузится, если оригинальное маковское устройство. Либо вы мало проинформированы, либо специально умалчиваете.
Создаем загрузочную флешку с установщиком OS X
И вот здесь на ваш выбор, как я и обещал, представлено два пути решения нашей задачи. Первый метод, как по мне, самый простой и полностью автоматизированный (задействовано стороннее ПО). Второй же подразумевает некоторые действия с вашей стороны (не требуется установка стороннего ПО).
МЕТОД №1: Используем приложение DiskMaker X 5
Для создания загрузочной USB флешки c инсталлятором OS X хорошие люди создали специальное приложение — DiskMaker X. Оно совершенно бесплатное и полностью автоматизирует процесс форматирования и переноса установщика на USB носитель. Краткая инструкция приведена ниже.
ШАГ 1 Скачиваем DiskMaker X по этой ссылке и устанавливаем на компьютере. Если вы не знаете как устанавливать программы на MAC — вот вам инструкция.
ШАГ 2 Запускаем приложение DiskMaker X и в открывшемся окне выбираем версию операционной системы, которую хотим загрузить на USB носитель. В нашем случае это El Capitan. 
ШАГ 3 Далее последует еще пару шагов, где вам необходимо будет подтвердить расположение самого установщика (папка /Программы) и на какой из носителей требуется его записать. Следуйте подсказкам на экране и соглашайтесь где это необходимо. 
Процесс создания загрузочной флешки с OS X занимает около пяти минут, так что будьте терпеливы. После того как процесс завершится, появится соответствующее сообщение.
Для использования загрузочной флешки необходимо перезагрузить компьютер с зажатой кнопкой Option (Alt) , а из менеджера загрузки выбрать USB носитель.
Часть 1: Подготовка USB носителя
ШАГ 1 Вставьте флешку в компьютер и запустите Дисковую Утилиту. Затем кликните в левой части окна по имени этого флеш накопителя. Еще раз напомню, что флешка должна быть объемом не менее 8 GB. 
ШАГ 2 Выберите вкладку «Стереть» и в строке Формат укажите MAC OS Extended (Journaled). Нажмите кнопку Стереть… и еще раз подтвердите свои намерения.
ШАГ 3 Перейдите на вкладку «Раздел диска». Разверните меню Схема разделов и выберите Раздел: 1.
ШАГ 4 В поле Имя введите untitled (это важно, т.к. в следующей части мы будем обращаться к USB носителю по этому имени)
ШАГ 5 Нажмите кнопку Параметры… и выберите пункт Схема разделов GUID (необходимо для копирования системных файлов на USB носитель). Подтвердите нажав ОК. 
ШАГ 6 После этого кликните по кнопке Применить . Когда процесс подготовки USB флешки завершится, закройте Дисковую Утилиту.
Наша флешка готова! Теперь осталось перенести на нее установщик OS X, скачанный ранее. Об этом подробнее во второй части ниже.
Часть 2: Переносим инсталлятор OS X на USB носитель
ШАГ 1 В самом начале статьи вы должны были скачать установщик OS X El Capitan. Если вы этого до сих пор не сделали, возвращайтесь и качайте. В итоге скачанный установщик «Install OS X El Capitan.app” (размер 6.2 GB) должен находиться в папке Программы.
ШАГ 2 Запустите Терминал и выполните следующую команду (чтобы не сделать опечатку, просто скопируйте и вставьте текст ниже):
sudo /Applications/Install OS X El Capitan.app/Contents/Resources/createinstallmedia —volume /Volumes/untitled —applicationpath /Applications/Install OS X El Capitan.app
Если у вас не получается запустить данную команду в Терминале, а вместо этого выдает сообщение «command not found», значит вы где-то что-то неправильно указали. В моем случае я пару раз неправильно указывал название установщика, которое в итоге должно быть таким: Install OS X El Capitan.app (перед каждым пробелом в имени файлов в Терминале необходимо ставить обратный слэш).
ШАГ 3 Введите пароль администратора, когда вас попросят (в окне Терминала ваш пароль высвечиваться не будет, и будет казаться что вы вообще ничего не набираете — так и должно быть). После того как вы нажмете ENTER , у вас спросят подтверждение на очистку USB носителя — введите букву Y и еще раз нажмите ENTER .
ШАГ 4 В окне Терминала начнется процесс создания загрузочной USB флешки с OS X El Capitan. На USB флешку будут переписаны загрузочные файлы и сам установщик OS X. 
ШАГ 5 После успешного завершения процесса, закройте окно Терминала. Для использования флешки перезагрузите компьютер с зажатой кнопкой Option (Alt) и в менеджере загрузок выберите сменный носитель.
Ну вот как-то так! Первый метод создания загрузочной USB флешки с OS X был намного проще, но и второй метод не особо-то не напрягает, хоть и приходится немного поработать ручками. Как всегда выбор за вами.
Ну и как обычно, начинаю выпрашивать у вас feedback… Если эта статья оказалась для вас полезной, не поленитесь поставить лайк в соц.сетях (кнопки ниже)
Для меня важно знать, что мой труд приносит пользу. Ну а если ты хочешь поддержать проект железным рублем, тогда проследуй вот по этой ссылке