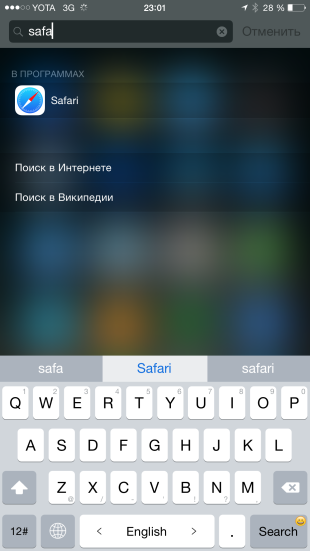Выполнение hard reset через настройки Самсунга
Процесс форматирования телефона Самсунг Галакси С4 или любой другой модели из линейки Galaxy будет выглядеть следующим образом:
- Через стандартное меню откройте настройки девайса, кликнув по значку в виде шестеренки.
- Войдите во вкладку «Общие настройки». Если в вашем гаджете такого пункта нет, выберите «Архивация и сброс» или «Конфиденциальность». Название требуемого раздела зависит от модели мобильного устройства.
- Перейдите в «Сброс данных», а затем активируйте процедуру очистки, тапнув «Удалить все» или «Сброс».
После перезагрузки смартфона на нем останутся только те программы и данные, которые были предустановленны производителем.
«Старый» метод форматирования Андроида
Некоторые современные модели Андроид имеют в корпусе специальную кнопку для очистки данных, которая выглядит, как микроскопическое отверстие. Как правило, она находится внизу корпуса или на боковой части смартфона. Для того чтобы начать процесс форматирования, необходим лишь нажать на секретную клавишу, используя тонкий и острый предмет.
p, blockquote 8,0,0,0,0 –>
В качестве рычага активации можно использовать банальную зубочистку, эффективными окажутся и маникюрные ножницы. Однако, используя данный метод, необходимо быть осторожным, т.к. при форматировании вся информация и файлы будут безвозвратно удалены. Процесс восстановления будет невозможным.
p, blockquote 9,0,0,0,0 –>
И не перепутайте кнопку форматирования с отверстием для микрофона. Будьте аккуратны.
p, blockquote 10,0,0,1,0 –>
Несколько способов удаления данных
Простой способ форматирования устройства Android – сброс до заводских настроек. С этой задачей справится даже неопытный пользователь. В качестве примера будет использован смартфон Samsung Galaxy S7 Edge, номер модели – SM-G9350, версия операционной системы – Android 6.0.1. Для форматирования гаджета нужно выполнить следующие шаги:
- открыть на телефоне «Настройки»;
- нажать «Резервное копирование и сброс», затем прокрутить экран вниз и выбрать «Сброс до заводских настроек»;
- выбрать опцию «Сбросить настройки», чтобы вернуть Андроид в изначальное состояние.
 Другой способ форматирования смартфона – режим восстановления. Этот метод понадобится в том случае, когда он зависает на экране загрузки и не может запустить операционную систему . Он пригодится и тем, кто забыл пароль для разблокировки экрана. Другими словами, форматировать Android через режим восстановления нужно в тех случаях, когда не получается успешно войти в систему и выполнить сброс настроек в обычном режиме. В качестве примера будет использован тот же телефон Samsung Galaxy S7 Edge. Нужно выполнить следующие действия:
Другой способ форматирования смартфона – режим восстановления. Этот метод понадобится в том случае, когда он зависает на экране загрузки и не может запустить операционную систему . Он пригодится и тем, кто забыл пароль для разблокировки экрана. Другими словами, форматировать Android через режим восстановления нужно в тех случаях, когда не получается успешно войти в систему и выполнить сброс настроек в обычном режиме. В качестве примера будет использован тот же телефон Samsung Galaxy S7 Edge. Нужно выполнить следующие действия:
- выключить смартфон;
- одновременно нажать и удерживать кнопки Power, Volume Up и Home;
- отпустить все клавиши, когда появится логотип, и появится режим восстановления;
- прокрутить вниз, чтобы выбрать опцию Wipe Data / Factory Reset, с помощью клавиши уменьшения громкости и использовать кнопку питания для подтверждения выбора.
После завершения процесса вся пользовательская информация на устройстве будет удалена. Вышеприведенное руководство является лишь примером перехода в режим восстановления. На самом деле всевозможные модели телефонов используют разные способы включения этой функции. Инструкцию по активации режима восстановления обычно можно найти в документации к мобильному устройству .
После форматирования телефона можно восстановить информацию с помощью Android Backup Restore, для этого понадобится лишь нажатие кнопки мыши. Достаточно подключить устройство к ПК, выбрать необходимые файлы и вернуть утерянные данные. Программа Android Backup Restore позволяет создавать резервные копии бесплатно. Это приложение выгодно отличается своей простотой и эффективностью.
Форматирование через компьютер
Мобильное устройство Lenovo несложно «хард-ресетнуть» через компьютер. Такой сброс данных достаточно прост. Первым делом скачайте на свой ПК утилиту Android SDK, с помощью которой и будет производиться процесс сброса данных.
- Когда программа будет загружена – нажмите клавиши Windows + R.
- В строке запуска введите cmd и укажите путь к ADB (Android Debug Bridge).
- Далее, через кабель USB подключите гаджет с операционной системой Андроид к компьютеру.
- В открывшемся окне прописываете команду «adb shell recovery -wipe_data».
Последует форматирование гаджета. Когда аппарата перезагрузится, настройки вернутся к заводским и работа изделия наладится.
Способы полной очистки Samsung
Во всех телефонах линейки Самсунг Галакси процедура сброса системы к заводским параметрам предусмотрена разработчиками, так что для выполнения форматирования вам не придется искать и устанавливать на гаджет дополнительный софт.
Форматнуть Samsung Galaxy S3, S4 или другую модель смартфона можно несколькими способами:
- Через настройки девайса. Является самым простым и быстрым способом очистки. Применяется тогда, когда мобильный аппарат включается (находится в рабочем состоянии) и пользователь имеет возможность воспользоваться его меню.
- Посредством сервисной комбинации. Используется, когда операционная система на Galaxy запускается, однако вы имеете доступ только к цифровой клавиатуре.
- С помощью среды реанимирования Recovery Mode. Позволяет восстановить работоспособность телефона и возвратить его первичные настройки даже при невозможности загрузить операционку (например, Самсунг зависает на экране приветствия).
Следует отметить, что hard reset предполагает удаление со смартфона всех установленных приложений, заметок, текстовых сообщений, контактов и других пользовательских данных. Поэтому перед запуском форматирования рекомендуется сделать бэкап Samsung Galaxy. Создать резервную копию Андроида можно через программу Samsung Kies, облачное хранилище Google, программу Titanium Backup или другим способом.
Если целью полной очистки телефона является его продажа, то перед hard reset вам дополнительно потребуется отвязать мобильное устройство от своего аккаунта Гугл. Если этого не сделать, то отформатированный гаджет при первом включении запросит логин и пароль от той учетной записи, к которой он был ранее привязан.
Для выхода из аккаунта Google необходимо:
- Войти в настройки Galaxy.
- В разделе «Аккаунты» выбрать сервис Google.
- Вызвать свойства активной учетной записи, кликнув по соответствующей кнопке, размещенной в верхнем правом углу экрана.
- Запустить процедуру отвязки, нажав «Удалить аккаунт».
После завершения всех подготовительных мероприятий можно приступать непосредственно к форматированию.
Как отформатировать телефон через компьютер. Как полностью отформатировать Андроид через Recovery
Абсолютно каждый смартфон, функционирующий на операционной системе Android, оборудован специальным загрузочным меню – Recovery.
Включается данный режим во время запуска телефона и после перехода в recovery можно проводить различные процедуры, к примеру, проверка работоспособности экрана и динамика, прошивка ПО и форматирование.
Прежде чем активировать форматирование, необходимо включить загрузочный режим, однако каким способом это сделать на том или ином смартфоне, остается постоянным вопросом.
Проблема в том, что каждый разработчик внедряет собственную систему активации Recovery. Наиболее распространенным вариантом является одновременное зажатие кнопки включения и регулятора громкости. Но встречаются и те устройства, в которых запуск загрузочного меню производится с помощью физической кнопки «Домой».
Главное преимущество данного меню состоит в том, что его активация возможна даже при полном зависании телефона. Однако некоторые производители блокируют эту возможность, так как регулярное использование загрузочного меню может негативно сказываться на работоспособности гаджета. Чтобы разблокировать доступ, потребуется использовать специализированные приложения.
Если пользователю удалось запустить Recovery меню, далее понадобится отыскать раздел «Factory Reset» или «Wipe Data». После нажатия на данную опцию телефон автоматически сбросится до заводских настроек, а имеющиеся файлы, приложения и документы будут удалены.
Не рекомендуется использовать неизвестные команды, так как можно случайно удалить операционную систему.
Способ 2: Сервисные коды
В некоторых телефонах Huawei присутствуют скрытые настройки, доступ к которым можно получить вводом специального кода в телефонном приложении.
-
Первый вариант – так называемое ProjectMenu, в котором доступен инструмент сброса. Открыть его можно так: вызовите номеронабиратель и введите в нём следующую последовательность:
После ввода последнего символа комбинации откроется меню – тапните в нём по пункту «Restore Factory».
Если появилась ошибка, это значит, что телефон с сервисами Гугл и подключен к соответствующей учётной записи. Для использования этой функции из неё понадобится выйти.
Откройте «Настройки», зайдите в раздел «Пользователи и аккаунты», где тапните по варианту «Google».
Выберите «Удалить» и подтвердите действие.
Снова зайдите в ProjectMenu и воспользуйтесь опцией сброса – на этот раз всё должно сработать.
-
В некоторых прошивках возможен ввод альтернативного кода прямого сброса – если его набрать в телефонном приложении, сразу начнётся очистка хранилища. Код выглядит так:
После перезапуска телефон будет вести себя так же, как и при сбросе посредством пункта из «Настроек».
Как отформатировать телефон на Андроиде
Отформатировать телефон на ОС Андроид гораздо проще и безопаснее, чем в случае с устаревшими моделями телефонов. Поскольку некоторые модели отличаются в плане сброса настроек, могут возникнуть некоторые затруднения. Перед началом операции рекомендуется ознакомиться с инструкцией к телефону для предвиденья негативных последствий. Как очистить память на телефоне Andriod:
- Зайдите в меню, выберите пункт «Настройки» и перейдите в раздел «Конфиденциальность» (в зависимости от модели телефона, путь к разделу может отличаться).
- В появившемся меню нажмите на функцию «Сброс настроек» и дождитесь, когда начнется форматирование. В процессе из памяти телефона в принудительном порядке будут удалены все данные об учетной записи Google , очищены настройки «родных» приложений и приведены к заводским стандартам, стерты все установленные вами приложения. Системные программы форматирование не затрагивает.
- После нажатия кнопки «Сброс настроек» на экране появится предупреждение об удалении данных. Если вы согласны с тем, чтобы информация была необратимо удалена, остается нажать «Стереть все» и дождаться окончания процесса.
- Когда форматирование завершится, вам понадобится установить язык интерфейса и заново настроить вход в учетные записи . В результате память вашего телефона будет полностью очищена от ненужных программ и приложений, сохранив системные пакеты данных.

Полезный совет: после нажатия на кнопку «Стереть все» телефон на некоторое время «зависнет» (от 2 мин. до 15 мин.). Не стоит стараться его перезагрузить, нажимать какие-либо кнопки и даже проводить пальцем по экрану. В противном случае форматирование Android может пройти некорректно.
Как отформатировать android сегодня известно каждому школьнику, однако для стабильной и долгой работы не рекомендуется прибегать к этой операции слишком часто. Чтобы обезопасить свой телефон и содержать его «в чистоте», не стоит увлекаться скачиванием всевозможных приложений или позаботиться о своевременном их удалении при помощи специальных утилит.
Как отформатировать Андроид и для чего это нужно? Форматирование Android устройства — сброс всех существующих настроек, возврат операционной системы к заводским настройкам. Любой гаджет со временем начинает медленнее работать, падает его производительность, он сам по себе перезагружается. Происходит это и с телефонами, и с планшетами под управлением операционной системы Android . Часто можно услышать рекомендации отформатировать Android. Но прежде всего нужно понять, почему возникли проблемы, а потом уже форматировать устройство.
Форматирование смартфона на Android
Чтобы «отформатировать» Android-смартфон стандартным путем, необходимо следовать простой инструкции.
Важно! Название и расположение разделов в настройках смартфона могут отличаться. В любом случае, функция сброса настроек есть в любом телефоне
Мы рассмотрим форматирование телефона на примере Android 11.
1. Зайдите в Настройки → Система → Сброс настроек.

2. Откроется раздел со следующими опциями:
- Сбросить настройки Wi-Fi, мобильного интернета и Bluetooth.
- Сбросить настройки приложений.
- Удалить все данные (сброс к заводским настройкам).

3. Для форматирования смартфона нужно выбрать опцию Удалить все данные. Система предупредит, что будут удалены все данные из внутренней памяти, в том числе аккаунт Google, музыка, фото, загруженные приложения и другое. Для начала форматирования Android достаточно нажать кнопку сброса.

4. Дождитесь окончания процесса, это может занять 3-10 минут времени.
После успешного завершения форматирования телефон включится, как в первый раз — пустой и не забитый лишними данными. Пользователю останется авторизовать под своим аккаунтом Google и заново скачать необходимые приложения и игры. Если есть резервная копия, воспользуйтесь ей и восстановите фотографии и другие данные.
Несколько способов удаления данных
Простой способ форматирования устройства Android – сброс до заводских настроек. С этой задачей справится даже неопытный пользователь. В качестве примера будет использован смартфон Samsung Galaxy S7 Edge, номер модели – SM-G9350, версия операционной системы – Android 6.0.1. Для форматирования гаджета нужно выполнить следующие шаги:
- открыть на телефоне «Настройки»;
- нажать «Резервное копирование и сброс», затем прокрутить экран вниз и выбрать «Сброс до заводских настроек»;
- выбрать опцию «Сбросить настройки», чтобы вернуть Андроид в изначальное состояние.
Другой способ форматирования смартфона – режим восстановления. Этот метод понадобится в том случае, когда он зависает на экране загрузки и не может запустить операционную систему. Он пригодится и тем, кто забыл пароль для разблокировки экрана. Другими словами, форматировать Android через режим восстановления нужно в тех случаях, когда не получается успешно войти в систему и выполнить сброс настроек в обычном режиме. В качестве примера будет использован тот же телефон Samsung Galaxy S7 Edge. Нужно выполнить следующие действия:
- выключить смартфон;
- одновременно нажать и удерживать кнопки Power, Volume Up и Home;
- отпустить все клавиши, когда появится логотип, и появится режим восстановления;
- прокрутить вниз, чтобы выбрать опцию Wipe Data / Factory Reset, с помощью клавиши уменьшения громкости и использовать кнопку питания для подтверждения выбора.
После завершения процесса вся пользовательская информация на устройстве будет удалена. Вышеприведенное руководство является лишь примером перехода в режим восстановления. На самом деле всевозможные модели телефонов используют разные способы включения этой функции. Инструкцию по активации режима восстановления обычно можно найти в документации к мобильному устройству.
После форматирования телефона можно восстановить информацию с помощью Android Backup Restore, для этого понадобится лишь нажатие кнопки мыши. Достаточно подключить устройство к ПК, выбрать необходимые файлы и вернуть утерянные данные. Программа Android Backup Restore позволяет создавать резервные копии бесплатно. Это приложение выгодно отличается своей простотой и эффективностью.
Как отформатировать телефон Андроид, если он не включается? В данном случае классический способ форматирования будет малоэффективным. Но, и в данной ситуации есть выход, поэтому следует отбросить панику. Даже если телефон завис и не падет признаки жизни, выполнить процедуру можно в обход операционной системы, используя систему Windows, к примеру. Об этом и других способах форматирования пойдет речь дальше.
Данный способ является универсальным и подойдет тем пользователям, у которых при включении Андроида горит логотип, после чего экран снова тухнет. Форматировать телефон с помощью Recovery можно даже, если Android не включается вовсе. Для того чтобы войти в нужный режим пользователю следует ввести одну из предложенных комбинаций. Здесь представлены самые популярные модели Андроидов и необходимые для ввода Recovery действия.
Алгоритм действий:
После выполнения указанных действий пользователь переходит в режим Recovery, с помощью которого можно выполнить форматирование. Перемещение по меню режима осуществляется при помощи сенсорного вождения пальцем по экрану или с помощью клавиш громкости. Для того чтобы выбрать и подтвердить действие внутри режима необходимо нажать на кнопку питания.
Для того чтобы форматировать устройство необходимо выбрать соответствующий пункт в меню «Reboot System». Это традиционное название, однако, в некоторых моделях смартфонов название может видоизменяться. После нажатия клавиши Ваш телефон будет перезагружен и полностью отформатирован.
Недостатки способа форматирования Android через Recovery
Режим Recovery позволяет осуществить процедуру форматирования достаточно быстро, а действия являются простыми и понятными для пользователя. Однако есть у данного метода серьезный недочет. Некоторые модели Android после форматирования запрашивают вход в аккаунт гугл. Для подтверждения следует ввести пароль и никнейм. Если Вы не сможете вспомнить требующуюся информацию, то смартфон будет заблокирован, превратившись в нефункциональный кирпич.
Есть способ обхода данной проблемы. Восстановить учетную запись можно в офисе компании производителя смартфона. Однако сотрудники смогут оказать помощь только в том случае, если у Вас при себе будут документы покупки модели. В противном случае проблема решена не будет, а Андроид останется заблокированным.
В каких случаях нужно форматировать телефон на Android
Первый и самый распространенный сценарий – девайс сильно «лагает». Вы уже пробовали разные очистители RAM- и ОЗУ-памяти типа CCLeaner и Clean Master, но телефон все равно жутко тормозит. Тогда форматирование – единственный выход.Второй сценарий – ваш смартфон подцепил вирус, который обошел все средства защиты и теперь «хозяйничает» в системе. Тут лучше применять форматирование через Recovery-mode.Третий сценарий – вы хотите продать ваш смартфон. Для этого нужно аннигилировать с него все данные, чтобы телефон выглядел как новенький.Четвертый сценарий касается карт памяти: вам нужна чистая flash-карта, чтобы использовать ее в картридере. В таком случае форматирование лучше производить через персональный компьютер.
Если речь идет о форматировании непосредственно самой системы, то лучшая программа – это HDD Low Level Format Tool. Из ее названия видно, что она прибегает к низкоуровневому форматированию, то есть к аннигиляции данных в обход системе. Ее следует использовать на компьютерах с Windows XP или более СТАРОЙ версией. Тут вспомним первый пункт: это из-за того что новые «виндоусы» не могут отформатировать память смартфона. Проблема этой операции в том, что при использовании данной утилиты аннигилируются ВСЕ данные, включая файлы ОС Android.

На каком телефоне удобнее всего хранить файлы
Как уже говорилось выше, с необходимость форматировать карту памяти пользователь сталкивается нечасто. Самый распространенный случай – установка карты в новый смартфон и превращение внешней карты памяти в системный раздел. После этого на sd-карту можно не только копировать файлы, но и устанавливать приложения.
Тем не менее, если пользователю необходимо постоянно хранить в своем мобильном устройстве большой объем данных, надежнее всего подобрать такой телефон, который бы имел как солидный объем внутренней памяти, так и позволял бы расширить хранилище на несколько десятков гигабайт за счет sd-карты.

При этом важным фактором становится доступность телефона. Если гаджет, в котором можно без оглядки хранить внушительный объем файлов, приобретается за небольшие деньги – это становится дополнительным весомым плюсом при покупке.
В этом смысле мы рекомендуем обратить внимание на британскую компанию Fly, продукция которой с 2003 года отвечает самым высоким требованиям пользователя. В каждом смартфоне и телефоне бренда сочетается надежность, высокая производительность, эффектный дизайн и приятная цена
Среди новинок 2017 года особо следует выделить LTE-смартфон Fly Cirrus 13, который просто создан для того, чтобы хранить в нем самые ценные файлы. Ведь внутреннюю память гаджета на 16 гигабайт можно увеличить за счет sd-карты до 64 Гб.

Проектировщики смартфона особо позаботились о сохранности пользовательских данных. Во-первых, на девайсе установлена последняя версия ОС Android 7 Nougat. Данная «ось» не только обеспечит надежную многоступенчатую защиту информации, но и сведет к минимуму необходимость форматирования карты из-за ошибок за счет своей грамотной оптимизации. Во-вторых, доступ к файлам дополнительно защищен сканером отпечатка пальцев.

Многие пользователи часто сталкиваются с ситуацией, когда из-за большого объема данных в смартфоне, процессор начинает «захлебываться» и тормозить. В компании Fly предусмотрели и этот фактор. Fly Cirrus 13 оснащен мощным 4-ядерным процессором на 1,5 ГГц, который обеспечит стабильную и плавную работу всего ПО даже при максимальных нагрузках.
Процесс резервного копирования и переброски фотографий и видео в FullHD разрешении может занять у пользователя довольно много времени, особенно, если речь идет о переносе данных в «облако». В этом случае можно положиться на емкий литий-полимерный аккумулятор смартфона на 2400 мАч. После полной зарядки он позволит до 4 часов выполнять копирование при включенном 4G-интернете или Wi-Fi.
В заключение стоит отметить, что мы рассказали все способы, как форматировать sd-карту на Android 6 версии. Дело в том, что данная функция схожа практически на всех версиях операционной системы. Незначительно отличаться будут лишь названия разделов, например «Карта памяти». В остальном же указанный алгоритм форматирования можно применять к более ранним или поздним версиям Андроида.
Формат для форматирования карты памяти на Android
По умолчанию Android-устройства способны считывать информацию с карты памяти лишь в нескольких форматах, в то время как другие типы файловой системы будут проигнорированы. Узнать о поддержке можно прямо во время использования стандартных средств форматирования из второго раздела статьи. При этом если флешка используется для определенных целей, обязательно стоит изучить преимущества каждого поддерживаемого формата.
Оптимальный формат при форматировании
В настоящее время телефоны на платформе Андроид способны работать с картой памяти в одном из четырех основных форматов, так же поддерживаемых большинством других устройств, включая ПК. К числу подобных типов файловой системы относится:
- FAT;
- FAT32;
- exFAT;
- NTFS.
Каждый формат позволяет хранить практически любые файлы, но при этом имеет ряд преимуществ и ограничений.
FAT
Данный тип файловой системы является наиболее устаревшим и в настоящее время практически не используется на устройствах. В частности это связано с объемом сохраняемых файлов, ограниченных не более чем 2 ГБ, недостаточными даже для хранения графики. Поэтому, если размер флешки превышает указанное значение, у вас как минимум не получится его использовать.

Несмотря на недостатки, если накопитель имеет меньший объем нежели 2 ГБ и используется для хранения малого количества информации, можете выбрать формат FAT
Однако перед этим все же обратите внимание на следующий тип файловой системы
FAT32
Настоящий формат является улучшенной версией предыдущего варианта и пользуется наибольшей популярностью не только среди пользователей мобильных устройств, но и как тип файловой системы для USB-накопителей. Если отформатировать флешку в данном формате, будет гарантирована поддержка как на любом смартфоне, так и на компьютерах и прочих мультимедийных устройствах.

Общий объем накопителя для доступа к формату не ограничен и может достигать более чем 100 ГБ, но при этом размер каждого обрабатываемого файла по отдельности не должен превышать 4 ГБ. Это существенный объем данных, и на телефонах такие файлы встречаются редко. Однако все же существует вероятность возникновения проблем, например, при сохранении файлов кэша или видеозаписей, каждый из которых может занимать значительно больше места в памяти.
exFAT
Предпоследним типом файловой системы, доступным на платформе Android, является exFAT, не имеющий ограничений, свойственных предыдущим форматам. Именно данный вариант стоит выбрать для карты памяти большого размера и с целью сделать флешку основным хранилищем информации, включая системный кэш и мультимедиа.

Единственная проблема, связанная с exFAT, заключается в совместимости. Этот формат может иметь ряд проблем с поддержкой некоторыми мультимедийными устройствами и старыми моделями смартфонов. При этом на современных девайсах файловая система позволит обрабатывать информацию с максимально возможной скоростью.
NTFS
Для пользователей ПК данный формат является наиболее известным, так как именно такой тип файловой системы используется на диске с Windows. Основные преимущества NTFS заключаются в отсутствии ограничений на размеры файлов, объем накопителя, скорость обработки информации и в надежности.

Как и в случае с exFAT, формат NTFS поддерживается далеко не всеми устройствами, что вполне может стать основной проблемой. Выбирать его следует только, если устройство наверняка сможет прочитать информацию с такой флешки.
Форматирование и устранение проблем
Каждое Android-устройство, как было сказано ранее, предоставляет средства для форматирования карты памяти. Это достаточно важный нюанс, так как до записи файлов на флешку лучше всего произвести изменение формата на смартфоне, а не на ПК или других устройствах. В противном случае при подключении карты памяти к смартфону может возникнуть сообщение с требованием выполнить форматирование, несмотря на наличие поддерживаемого типа файловой системы.

Какой бы тип файловой системы не был выбран, можно будет без проблем качать файлы, сохранять мультимедиа и прочую информацию. При этом единственным универсальным форматом является FAT32, когда как другие варианты подойдут лишь для некоторых устройств и конкретных целей.