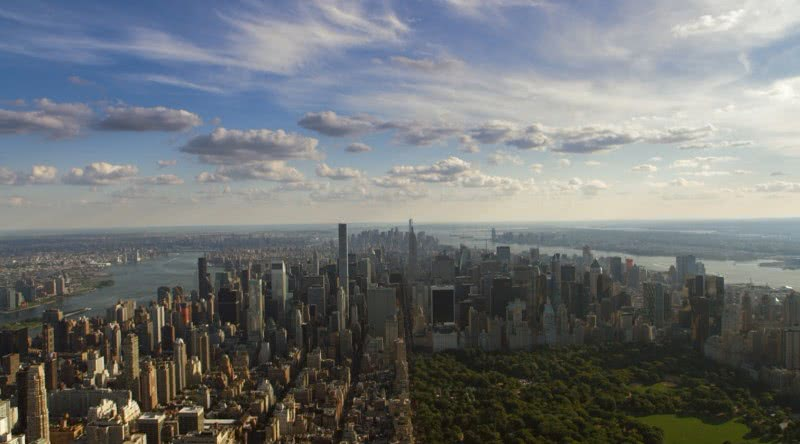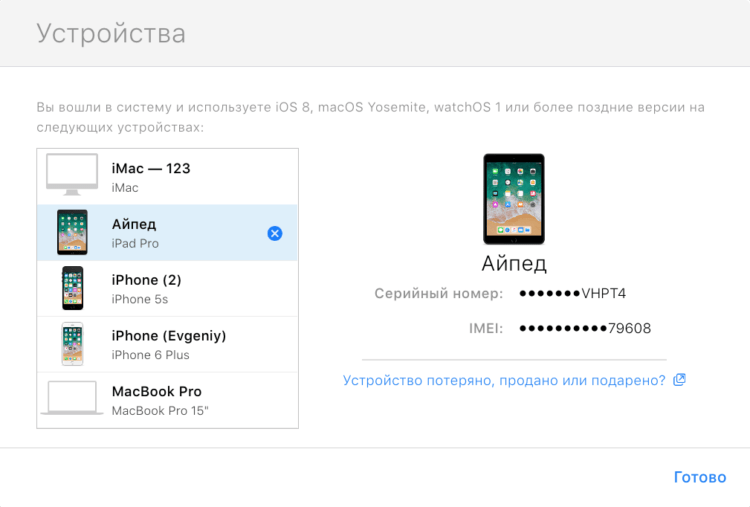Дополнительная информация
Выбор устройства Настройте телефон, которым вы пользуетесь регулярно и всегда держите при себе. Не разрешайте вход с помощью общих устройств либо телефонов, которые вы оставляете дома или на работе.
Безопасный вход Мы рекомендуем использовать вход с помощью телефона. Это удобно, поскольку надежные пароли состоят из сложных комбинаций букв, цифр и символов – их непросто запоминать и вводить на небольших экранах.
Вам потребуется включить блокировку экрана (на устройствах Android) или Touch ID (на iPhone). Благодаря этим функциям посторонние не смогут разблокировать телефон и войти в аккаунт Google с его помощью.
Блокировка экрана и Touch ID Чтобы входить в аккаунт с помощью телефона, вам потребуется установить эти настройки безопасности.
На телефоне Android
Чтобы включить блокировку экрана, выполните следующие действия:
- Откройте настройки телефона.
- В разделе «Личные данные» нажмите Безопасность Блокировка экрана.
- Выберите вариант блокировки и следуйте инструкциям на экране.
На разных устройствах Android настройки могут немного отличаться.
На iPhone
Чтобы включить Touch ID, выполните следующие действия:
- Откройте раздел «Настройки».
- Выберите Touch ID и пароль, а затем введите пароль.
- Включите параметр «Разблокировка iPhone» и следуйте инструкциям на экране.
Также стоит прочитать
- Как настроить номер телефона и адрес электронной почты Google
- Как удалить аккаунт Google и восстановить его
- Как восстановить доступ ко взломанному аккаунту Google
- Как сделать Яндекс домашней страницей
- Как быстро сделать скриншот с помощью Lightshot
Функциональные особенности кабинета
Сложно перечислить все функции, которыми обеспечивают сервисы Гугл. Через его личный кабинет можно подключиться ко всем сервисам. Наиболее востребованные из них:
- Google Play. Это плей маркет, где предлагается загрузка различных приложений и игр. Есть не только развлекательный, но и познавательный или деловой контент.
- Диск или облако. Это облачное хранение, куда можно загружать различные файлы, чтобы получить к ним доступ с любого устройства. Нужно будет авторизоваться в личном кабинете Гугл, после чего пользоваться всеми сохраненными файлами. Изначально система предлагает объем хранилища в 5 Гб, однако за символическую плату его можно существенно расширить.
- Контакты. Сюда можно интегрировать все контакты из записной книжки мобильного телефона. Даже если поменяется сим-карта или сломается смартфон, все контакты сохраняются.
- Фото и книги. Их тоже можно сохранить в личном кабинете, чтобы получать доступ с любого телефона или компьютера, где выполняется авторизация.

В браузере Google Chrome, равно как в некоторых других обозревателях, можно выполнить настройку ссылок на сайты, что часто используются. После того, как человек войдет в личный кабинет на любом устройстве, его ссылки из «избранного» и закладки интегрируются. Вместе с ними переносятся данные для авторизации на всех избранных сайтах, и не придется вспоминать пароли.
The following two tabs change content below.
Никита Аверин
В 2017 году окончил ФГБОУ ВО «Саратовский государственный технический университет им. Гагарина Ю.А.», г. Саратов, по направлению подготовки «Информатика и вычислительная техника». В настоящее время являюсь администратором сайта kabinet-lichnyj.ru. (Страница автора)
Последние записи автора — Никита Аверин
- Трубная Металлургическая Компания – регистрация и вход в личный кабинет на сайте SOTA TMK2U — 28.09.2021
- СОФТВИДЕО – регистрация и вход в личный кабинет — 26.09.2021
- Western Union (Вестерн Юнион) – как зарегистрироваться и войти в личный кабинет — 24.09.2021
Входим на Андроиде в Плей Маркет при помощи Google
- Запускаем Гугл Плей, стандартный значок в главном меню или на главном экране.
- Нажимаем на значок «бар» (имеет вид трех полосок) в верхнем левом углу экрана. Там появится меню Плей Сторе. Будет отображено имя, изображение профиля и адрес Gmail, в котором магазин зарегистрирован.
- Просмотрите разные способы входа. Нажмите на стрелку вниз, располагающуюся от адреса Gmail справа. В виде выдвижного меню отобразится список меток, связанных с гаджетом. Чтобы необходимый аккаунт именно здесь появился, сначала нужно его добавить через «Настройки».
- Нажимаем «Вход». Любые покупки и загрузки в Гугл Плей теперь будут сохраняться в выбранной сетке.
Почему пароль должен быть надежным
Зная пароль, злоумышленник может получить доступ к вашей учетной записи. Чем это грозит?
Есть несколько рисков:
- Рассылка спама (особенно с почтовых ящиков, например, аккаунта гугл). Согласитесь, мало приятного в том, что ваши близкие и друзья получат сообщение со ссылкой на эротические, или даже порнографические, материалы, да еще и с припиской: «Посмотри, как мы отжигали на выходных». Это может шокировать или испортить репутацию. Еще хуже, если такое сообщение получат заказчики или деловые партнеры.
- Добавление незаконного контента. Это могут быть запрещенные видео, фото, тексты экстремистского содержания. Здесь уже вполне реальны проблемы с законом.
- Риск потерять деньги. Многие учетные записи, в частности рекламные кабинеты или аккаунты на биржах фрилансеров, позволяют хранить в них деньги. Злоумышленники могут вывести деньги без вашего ведома, а это совсем нежелательно. То же относится к интернет-банкам – несанкционированный доступ может оставить вас без денег. Даже подобранный пароль к приложению заказа такси может привести к тому, что вы будете оплачивать чужие поездки.
А что внутри учётной записи?
Интерфейс учётной записи Google содержит внушительное количество настроек и опций по управлению аккаунтом. Они разделены по типу функционального предназначения в меню.
При входе в аккаунт отображается главная страница. На ней размещены блоки для быстрого доступа:
Конфиденциальность и персонализация: пользовательские данные, хранящиеся в профиле, информация для работы с сервисами компании, функции отслеживания действий (выполняемые операции и хронология в учётке).
Уведомление о проблемах безопасности аккаунта: рекомендации по обеспечению защиты профиля.
Данные по файловому хранилищу: сколько осталось Гб на Диске, функции для управления.
Проверка конфиденциальности: информация и статус по ключевым настройкам сохранения пользовательских данных в аккаунте (история приложений и поиска, местоположение, запись голосовых запросов и команд и др.)

Слева на страничке интерфейса учётки пункты меню:
Личные данные: всё то, что вы указывали при регистрации с возможностью редактирования (имя и фамилия, дата рождения, пол, телефон), функция для загрузки фото на аву профиля. Отображается и логин (адрес gmail), но его изменять нельзя.

Данные и персонализация: настройки конфиденциальности (эта же страница, как и при переходе с блока главной).
Безопасность: дата смены пароля, настройка двухэтапной аутентификации, авторизации с помощью телефона, добавление мобильного и резервного почтового ящика, история недавних событий и др.

Настройки доступа: список контактов и информация о них, настройки передачи геоданных, оформление своей страницы https://aboutme.google.com/?hl=ru (ваши личные сведения для публичного доступа).
Кроме базового интерфейса учётной записи Google, для каждого сервиса компании предусмотрен отдельный специализированный профиль, привязанный к текущему логину. Например, на Youtube – разделы видео, подписки, функции для создания собственного канала и загрузки видео.

В хранилище «Диск» есть разделы по типу файлов («Недавние», «Помеченные» и др.), меню операций по работе с контентом (загрузка, копирование, создание директорий).

Как зарегистрироваться в Гугл
Сегодня любой пользователь может зарегистрироваться в Гугле. Аккаунт бесплатно создаётся двумя способами. Первый, создать абсолютно новый аккаунт через почту Gmail. Второй, воспользоваться уже существующим ящиком из другой почты.
Для начала мы обсудим второй вариант, так как он объективно удобней. С ним вам не придётся придумывать и запоминать новый адрес, процесс регистрации будет упрощён, да и бонусом вы получите два привязанных друг к другу ящика. Привязав ящики, вы получить доступ к различным функциям, вроде общих уведомлений и восстановления пароля в случае утери.
После регистрации любым из способов вы получите доступ сразу ко всем сервисам Google. Вам будет достаточно лишь ввести свой логин и пароль, чтобы войти в аккаунт на любом из сайтов. И вам не нужно будет затем отдельно разбираться, как зарегистрироваться в Гугл Плей или на YouTube, ваши аккаунты уже будут там.
Регистрация через существующий адрес электронной почты
Создать Google-аккаунт можно через любую почту. Вы можете использовать свой адрес из Яндекса, Mail и других почтовых сервисов. Делается это так:
- Для начала откройте любой браузер и введите в адресную строку адрес “https://accounts.google.com/SignUp?hl=ru”.
- На открывшейся странице нажмите на кнопку “Использовать текущий адрес электронной почты”.
- Перед вами появится окно “Создайте аккаунт Google”; здесь вам нужно ввести ваше имя, фамилию, существующий адрес электронной почты, пароль и если нужно указать язык в левом нижнем углу окна.
- Затем нажимаем “Далее”.
- После этого вам нужно открыть свою электронную почту и дождаться прихода письма.
- В письме будет указан код для подтверждения адреса (если его долго нет, проверьте папку “Спам”); скопируйте его или запомните и введите в окне регистрации.
- После этого, перед вами появится окно “Добро пожаловать в Google”;.здесь вам нужно ввести свой номер телефона (необязательно, но может пригодиться), указать дату рождения и пол.
- Затем жмём “Далее”.
- Перед вами откроется окно “Политика конфиденциальности и условия использования”; здесь всё просто – ознакомьтесь с правилами сервиса, по желанию можете настроить параметры конфиденциальности, а затем нажмите на кнопку “Принимаю”.
Вот и всё, аккаунт создан и готов к использованию. У обоих ваших ящиков будет один адрес электронной почты и письма, идущие в Google-почту, будут приходить сразу на оба ящика.
Завершив процесс регистрации, вы автоматически авторизуетесь во всех сервисах Google. Чтобы войти в Гугл-аккаунт с другого устройства или через другой браузер достаточно будет нажать на кнопку “Войти” в правом верхнем углу окна и ввести свои данные.
Создание нового ящика в Google
Теперь давайте обсудим, как создать аккаунт в Google-почте с нуля. На тот случай если вы не хотите привязывать свои ящики или же если это ваша первая почта есть другой вариант.
Начинается процесс регистрации с любого из сервисов Google. Просто зайдите на сайт и следуйте инструкции представленной ниже.
- Для начала нажмите на кнопку “Войти”, которая должна находиться в правом верхнем углу.
- Затем нажмите на кнопку “Создать аккаунт” внизу окна.
- Перед вами откроется окно, где вам нужно будет указать всю информацию о себе–имя, фамилию, дату рождения, пол, страну проживания, номер мобильного телефона и адрес для запасной почты, а также придумать новый адрес электронной почты и пароль к ней.
- Затем вам нужно пройти проверку-антиспам (ввести цифры с картинки), подтвердить, что вы согласны с политикой конфиденциальности и правилами Googleи нажать на кнопку “Далее”.
- Затем вы попадёте на страницу, где вас попросят подтвердить ваш номер телефона; для этого выберите тип сообщения и нажмите “Продолжить”.
- Дождитесь когда вам на телефон придёт сообщение.
- Введите код указанный в нём в окне регистрации и вновь нажмите “Продолжить”.
После этого у вас появится новый ящик для электронной почты Google. Письмо подтверждения также придёт и на указанную вами почту. Вы можете подтвердить её в любой момент.
Стоит заметить, что ваш аккаунт могут заблокировать, если введённый вами возраст окажется слишком маленьким. Для России минимальный возраст пользователя Google составляет тринадцать лет, для большинства остальных стран – шестнадцать. Кроме того, некоторые сервисы будут недоступны тем, кто младше восемнадцати лет.
Google: регистрация аккаунта
В обновившемся окне пользователю предлагается войти в один из сохранённых аккаунтов, если с этого устройства уже выполнялся вход, или же добавить новый. Выбрав строку «Создать аккаунт», необходимо заполнить следующие графы:
- фамилия и имя пользователя;
- адрес электронной почты;
- пароль.
Нажатием на синюю кнопку «Далее» совершается переход на следующую страницу, а, тем временем, необходимо проверить указанный при регистрации почтовый ящик и подтвердить совершаемую регистрацию.
Обратите внимание! При регистрации аккаунта Гугл можно создать как новый почтовый ящик gmail.com, относящийся к корпорации Гугл, так и указать уже имеющуюся почту любого иного хостинга (Яндекс, Рамблер, Мейл и т. п.), выбрав соответствующую строку
Аккаунт Гугл всегда можно удалить в настройках вместе со всеми данными, но стоит сохранять осторожность: восстановить его будет возможно, только если делать это быстро в ближайшее время после удаления, но не спустя месяцы
Аккаунт Гугл всегда можно удалить в настройках вместе со всеми данными, но стоит сохранять осторожность: восстановить его будет возможно, только если делать это быстро в ближайшее время после удаления, но не спустя месяцы

Регистрация нового пользователя
Синхронизация в аккаунте
В Google предоставляется возможность синхронизировать пользовательские данные профиля
Если эта опция включена, при входе в личный кабинет в независимости от используемого устройства, можно получить доступ к сохранённым данным приложений, переписке на электронной почте, закладкам в браузере Chrome и другой важной информации
Для Андроид-устройств
На телефонах с ОС Android синхронизация настраивается следующим образом:
- С домашнего экрана перейдите в раздел «Настройки».
- Откройте подраздел «Аккаунты» (он также может называться – «Другие аккаунты», «Пользователи и аккаунты»).
- В списке учёток выберите необходимый Google-аккаунт.
- Тапните опцию «Синхронизировать аккаунт». В открывшемся списке активируйте сервисы, которые необходимо синхронизировать.
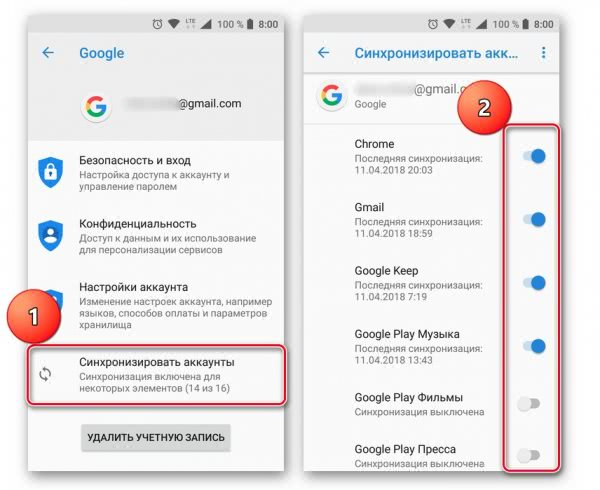
Если же необходимо подключить все имеющиеся приложения:
- над открытым списком нажмите кнопку «три точки» (или «Ещё»);
- в выпавшем подменю выберите команду активации.
Google Chrome на ПК
Когда Google Chrome любимый браузер – настроено в нём всё как нужно, как хочется, с кучей полезных закладок и «плюшек» – синхронизация очень даже пригодится. Именно благодаря этой функции, свою конфигурацию браузера можно в считанные минуты заполучить на любом компьютере. И, конечно же, через аккаунт Google. После активации функции вся информация по Хрому сохраняется в нём.
А включается синхронизация так:
1. Запустите Chrome.
2. Щёлкните вверху справа иконку «аватарка».
3. В дополнительном окне нажмите «Включить синхронизацию».

4. Укажите логин, затем пароль своей учётной записи Google.
5. В сообщении с запросом «Включить… ?» нажмите «Ok», если вас устраивают настройки по умолчанию (синхронизируется всё).
Если хотите самостоятельно указать данные, которые необходимо сохранять, выберите «Настройки». Далее:
6. На открывшейся вкладке кликом мышки разверните блок «Настройки синхронизации».
7. Отключите опцию «Синхронизировать всё». Создайте конфигурацию посредством включения/отключения: какие данные Хрома синхронизировать, а какие нет (смотрите по списку).
8. Кликните вверху над списком значок «стрелочка влево», чтобы вернуться на предыдущую вкладку.
9. Нажмите кнопку «Подтвердить» в строке информации о подключаемом аккаунте.
Выполняйте эту инструкцию на своём компьютере, например, после установки системы, или на чужом, чтобы быстро восстановить свои настройки и закладки в Хроме. И, кстати, как только войдёте в профиль через браузер, при работе с сервисами Google авторизация уже не потребуется. На Yotube, Диске, Картах и др. будет отображаться аватарка учётной записи.
Если потребуется деактивировать функцию, снова щёлкните иконку профиля на панели браузера. Затем нажмите надпись «Синхронизация включена». И на вкладке, в строке логина аккаунта, клацните «Отключить».
Примечание. Для синхронизации Google Сhrome на Android используйте вышеописанную инструкцию для телефона (браузер необходимо указать в списке приложений при активации).
Использование приложения «Log Out!»
Для выключения своего аккаунта в Плей Маркет мы можем использовать вспомогательные приложения. Одним из таких приложений является программа «Log Out!». Её функционал позволяет быстро выйти из учётных записей на вашем Андроид-устройстве, это один из наиболее простых и эффективных инструментов такого плана.

Установите на свой гаджет приложение «Log Out!»
Установите данное приложение на ваш телефон, запустите его, после чего нажмите на кнопку «Log out all accounts». После этого вы выйдите из всех ваших учётных записей на вашем телефоне. Лёгкий, быстрый и доступный метод.

Нажмите на кнопку «Log out all accounts»
Не получается войти в Гугл аккаунт
Если вы не можете войти в Гугл аккаунт, то используйте следующие советы:
Убедитесь, что вводите правильный логин, пароль. При необходимости к аккаунту Google можно восстановить доступ. Проверьте подключение к интернету. Запустите веб-браузер, чтобы проверить, загружаются ли сайты. Если страницы сайтов не открываются, то вначале необходимо решить проблемы с доступом в интернет. Возможно, на девайсе что-то зависло, поэтому вы не можете войти в аккаунт. Перезагрузите гаджет, чтобы данная проблема была решена. Если проблема не решается, то выполните сброс настроек
Важно помнить, что после сброса будет с девайса удалена вся пользовательская информация
Как войти в аккаунт Google на Android телефоне или планшете4.7 (93.33%) 12 чел.
Способ 1. Изменение и добавление входных данных для синхронизации

Прокрутите меню вниз и найдите «Учетные записи». На некоторых устройствах это может быть заголовок со списком профилей, связанных со смартфоном. В других случаях вызовите меню опций для получения дополнительной информации.

Выберите «Google» из списка. Затем на экране отобразятся все действующие профили, которые вы связали с мобилкой.

Выберите учетку, которую хотите синхронизировать с вашим устройством. На экране отобразится список параметров, которые могут быть синхронизированы, такие как данные приложения, календарь, контакты и т.д. Справа от этих параметров установлены флажки опций, которые вы хотите синхронизировать с текущим профилем. Если вы хотите синхронизировать все параметры, просто тапните «Синхронизировать сейчас» в нижней части монитора.Отключите все другие профили. Если вы хотите, чтобы устройство синхронизировалось только с выбранной учеткой, можно отключить возможности синхронизации других профилей.Вернитесь в список профилей Гугл и коснитесь позиции, которую хотите отключить. Снимите все параметры синхронизации Google, чтобы отключить его. Повторите эту операцию для всех других аккаунтов.Добавьте новый акк Гугл, который хотите использовать. На дисплее «Настройки учетной записи» коснитесь «+ Добавить учетную запись», а затем выберите «Google». На следующем экране выберите «Существующий» или «Создать». Если вы выбрали «Существующие», введите адрес электронной почты и пароль аккаунта, а затем нажмите стрелку справа внизу. Подождите, пока учетка войдет в систему, а затем нажмите «ОК». Настройте платежную информацию, если хотите (или пропустите ее), а затем выберите, какие параметры синхронизации требуется выполнить.
Обратите внимание
Если выбрать «Создать», появится экран, где нужно ввести свое имя и фамилию. Заполните детали и нажмите стрелку далее. Введите идентификатор электронной почты и перейдите к следующему экрану. Создайте пароль и подтвердите его, чтобы завершить процесс входа.
Вход с компьютера
В настройках Google Chrome
Добавление Гугл аккаунта через настройки Хрома дает ряд преимуществ:
- Синхронизация данных с разных устройств.Например, можно получить закладки, историю и пароли из браузера на телефоне.
- Автоматический вход в сервисы: почту Gmail, YouTube и другие.
- Авторизация через Google на других сайтах – без регистрации и ввода логина/пароля.
- Сохранение паролей и автозаполнение форм.
1. Нажмите на значок «три точки» в правом верхнем углу и выберите «Настройки».

2. В разделе «Пользователи» щелкните по «Включить синхронизацию».

3. Откроется новая вкладка. Напечатайте логин или адрес почты, нажмите «Далее».

Укажите пароль и нажмите «Далее».

4. Откроется уведомление «Включить синхронизацию?». Нажмите «ОК» для ее включения или «Отмена» для выключения.

5. Вход успешно выполнен. В верхней строке справа появится иконка для управления учетной записью.
В любом браузере
Также войти в аккаунт на компьютере можно не только в браузере Chrome, но и в любой другой программе для интернета. Это делается через сайт google.ru.
Покажу на примере Яндекс Браузера, но способ подойдет и для Mozilla Firefox, Opera, Microsoft Edge и других программ.
1. Откройте сайт google.ru.
2. Щелкните по кнопке «Войти» в верхнем правом углу.

3. Откроется страница авторизации. Напечатайте адрес почты или номер телефона, затем нажмите «Далее».

Напечатайте пароль и снова нажмите «Далее».

4. Вот и всё – вы зашли в учетную запись. Вверху слева появится ваша иконка, а рядом квадрат для доступа к сервисам.
Как войти в Гугл-аккаунт

В других браузерах: необходимо набрать в адресной строке — myaccount.google.com. А затем нажать «Enter».

2. В верхнем правом углу страницы кликните кнопку «Войти».

3. Чтобы выполнить вход, наберите в появившейся панели логин (адрес почтового ящика в формате @gmail.com). Кликните «Далее».

4. Наберите пароль от профиля Гугл. Щёлкните кнопку «Войти».
Внимание!
Во избежание ошибки набора убедитесь в том, что на клавиатуре включена английская раскладка и отключен регистр «Caps Lock».
Если вы не можете зайти в свою учётную запись (постоянно появляется ошибка ввода данных), ознакомьтесь с этой статьёй. Она поможет вам решить данную проблему.
Примечание.
Таким же образом вы можете пройти авторизацию не только на странице настроек аккаунта, но и во всех дополнительных сервисах Гугла (Youtube, Google Play, Диск и др.).

По завершении авторизации вы можете зайти в любой раздел настроек аккаунта и сделать необходимые изменения.

Рассмотрим выполнение часто встречающихся пользовательских задач в каждом из представленных разделов.
В этой группе опций выполняется настройка доступа к учётной записи, управление паролями, а также подключаются дополнительные средства защиты от взлома.

В настройках «Параметры восстановления… » указываются/изменяются резервный (дополнительный) ящик электронной почты и номер мобильного. Они необходимы для организации дополнительного уровня защиты и подтверждения прав на учётную запись.

В нижней части страницы этого раздела размещена статистика посещения аккаунта (когда, откуда и с какого устройства выполнялся вход). При помощи неё оперативно отслеживается стороннее вмешательство.

В подменю «Настройки предупреждений… » включается/отключается служба оповещений на почтовый ящик и телефон в случае возникновения критических угроз безопасности.

Данный раздел отвечает за редактирование личных данных профиля и настройку доступа к ним.

Чтобы перейти на страницу своей пользовательской анкеты, щёлкните подменю данного блока — пункт «Личная информация».
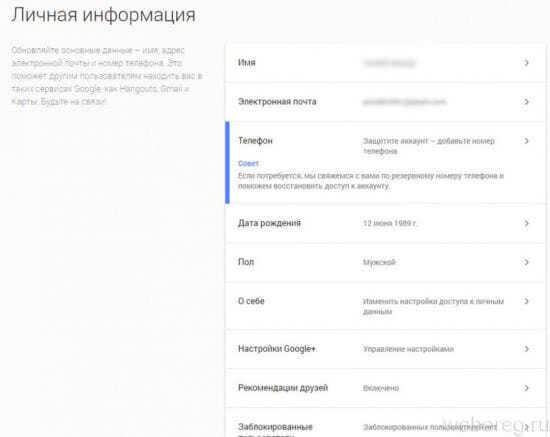
Этот раздел предназначен для организации работы с сервисами Гугле.
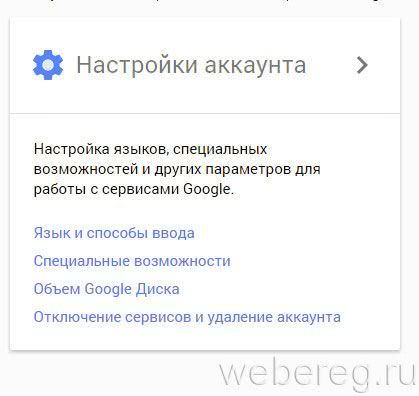
В подразделе «Отключение сервисов… » осуществляется выборочное удаление веб-служб системы и полная деактивация аккаунта.

В «Объём Google Диска» предоставляется возможность расширить пространство удалённого хранилища данных посредством покупки дополнительных гигабайт.

Для управления несколькими профилями Google выполните следующее:
1. Выйдете из аккаунта, в котором находитесь в данный момент:
- кликните левой кнопкой аватарку (вверху справа);
- в выпавшем подменю нажмите «Выйти».

2. На новой страничке, под строкой для набора пароля, клацните ссылку «Войти в другой аккаунт».

3. Нажмите «Добавить аккаунт» и авторизуйтесь под другим логином.

Чтобы переключаться с одного профиля на другой, после выхода из аккаунта снова зайдите в этот раздел (Войти в другой… ). И выберите в списке необходимый логин.

Если вы захотите убрать сохранённый логин из списка, кликните в этой же панели опцию «Удалить».

А затем нажмите значок «крестик» напротив профиля, от которого нужно избавиться и нажмите «Готово».
Плодотворной вам работы и приятного отдыха в сервисах Google!
Советуем почитать:
Как создать аккаунт в Google Adsense и войти в него
Как восстановить аккаунт Гугл Плей Маркет
Регистрация на сервисе Google Adwords
Возможные проблемы при входе в аккаунт
Наиболее частая проблема, возникающая при желании войти в Гугл плей аккаунт или Гугл — некорректный логин или пароль. Это возможно, потому что его могли забыть, неправильно ввели, открыта неверная раскладка, включён Caps Lock. Но существует и крайне маленькая вероятность, что проблема в действиях злоумышленников.
В любой момент в окне авторизации доступна кнопка «Забыли пароль?». Нажав на неё, можно воспользоваться номером телефона или адресом электронной почты для восстановления доступа, который был указан при регистрации. Если всё пройдёт успешно, то можно будет произвести сброс старого пароля и установку нового, а также лучше запомнить логин.

Мастер восстановления Гугл
Сложнее ситуации, когда резервный номер телефона по каким-то причинам недоступен, а запасная почта забыта. В таком случае всегда можно обратиться в службу поддержки. Сперва нужно воспользоваться мастером восстановления, выбрав подходящее описание проблемы и следуя инструкциям, а если и это не поможет, придётся писать специалистам.
Аккаунт Google является универсальным проводником во все приложения и программы Гугл, позволяя пользоваться всем: от почты до оплаты, от развлечений до хранения данных совершенно бесплатно и с высочайшим уровнем безопасности. Кроме того, при помощи только логина и пароля можно управлять всеми своими данными с любого другого устройства.
https://youtube.com/watch?v=pEEKiOB7WDQ
Обзор личного кабинет, настройки
Через меню «Личные данные» можно добавить фотографию, которая станет аватаркой в браузере и электронной почте.

Разные сведения о себе будет полезны на случай потери доступа к учетной записи. Еще, эти персональные данные будут видны другим пользователям в случаях, если в оставляете в интернете комментарии с указанием адреса почты Google.
Следующий важный раздел «Данные и персонализация».

Для повышений комфортности услуг, корпорация Google собирает сведения о поведении каждого пользователя в интернете. Это полезно для повышения качества поиска информации и сервисов покупок.
Используя сведения о потребительской активности человека, Google сможет быстрее и точнее находить ответы на все вопросы, учитывая ваши личные предпочтения.
Здесь довольно широкие возможности для настройки, что именно и как будет отслеживаться. При желании можно полностью либо частично запретить сбор персональных данных о себе.
В разделе «Безопасность» можно подробно настроить условия входа в ваши учетные записи на различных устройствах, в браузерах и на сайтах.

Дополнительно в этом разделе можно найти утерянный телефон, если он подключен к вашему аккаунту Гугл. Здесь же вы сможете увидеть все устройства, сервисы и браузеры, имеющие доступ к вашему аккаунту.
В разделе «Настройки доступа» задаются параметры персональных данных, которые будут доступны другим пользователям.

Например, смогут ли ваши контакты видеть ваше расположение на карте по данным геолокации. Здесь же можно заблокировать контакты с людьми, которые вам более не интересны. Например, запретить спам с некоторых адресов.
Далее управление платежной системой Google Pay.
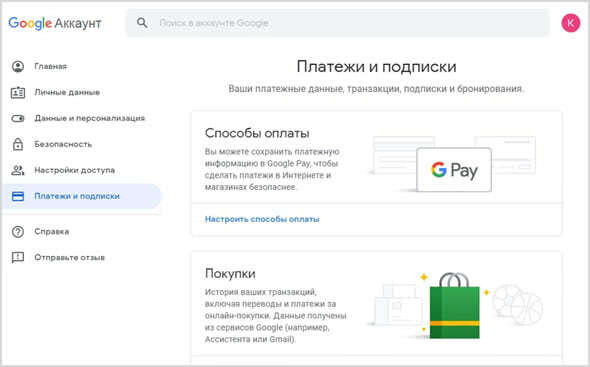
В частности, здесь будут сохраняться все данные о приобретенных лицензиях на программы в магазине мобильных приложений Google Play. Например, если вы купили новый смартфон, с помощью своей учетной записи Google вы сможете установить платные приложения на новое устройство без нужды заново покупать лицензию.
Как войти в аккаунт в приложении Google
Для начала вам потребуется скачать и установить на свой iPhone или iPad нужное приложение Google, например Gmail или YouTube.
Скачайте приложение
- Откройте App Store на устройстве iOS.
- Найдите и скачайте нужное приложение. Убедитесь, что его разработчиком является компания Google LLC.
Войдите в него с аккаунтом Google
Точные инструкции для разных сервисов Google могут отличаться. Ниже описано, как войти в аккаунт в некоторых популярных приложениях Google.
Приложение Google
Как добавить или сменить аккаунт
Вот как войти в приложение с аккаунтом Google:
- Откройте приложение Google на iPhone или iPad.
- Добавьте аккаунт Google.
- Если вы добавляете аккаунт впервые, нажмите Войти.
- Чтобы добавить ещё один аккаунт, нажмите на фото профиля в левом верхнем углу экрана и коснитесь аккаунта, с которым вы вошли.
- Выберите аккаунт. Если его нет в списке, нажмите Добавить аккаунт и выполните необходимые действия.
Как выйти из аккаунта и удалить его
Сделайте следующее:
- Откройте приложение Google на iPhone или iPad.
- Нажмите на фото профиля в левом верхнем углу экрана Коснитесь аккаунта, с которым вы вошли.
- Вы можете:
- Нажмите Готово в правом верхнем углу экрана.
Примечание. Удалив аккаунт из всех приложений Google, вы автоматически выйдете из него на устройстве.
Приложение Gmail
Как добавить аккаунт
Это можно сделать так:
- Откройте приложение Gmail на устройстве iPhone или iPad.
- Если вы ещё не входили в аккаунт в этом приложении, вам будет предложено сделать это. Если же вы хотите добавить ещё один аккаунт, следуйте инструкциям ниже.
- Коснитесь значка меню . Нажмите на уже добавленный аккаунт Управление аккаунтами.
- Выберите аккаунты, которые хотите добавить. Если какого-то аккаунта нет, нажмите Добавить аккаунт и выполните необходимые действия.
- Напротив аккаунтов, которые нужно добавить, установите переключатель в положение ВКЛ.
- Напротив остальных установите переключатель в положение ВЫКЛ.
- Нажмите Готово в левом верхнем углу экрана.
Просматривать почту аккаунтов можно только по отдельности.
Как переключиться на другой аккаунт
Для этого сделайте следующее:
- Откройте приложение Gmail на устройстве iPhone или iPad.
- Коснитесь значка меню .
- Выберите аккаунт, в который сейчас выполнен вход, а затем аккаунт, на который хотите переключиться.
Как удалить аккаунт
Вот как удалить аккаунт Google в приложении Gmail:
- Откройте приложение Gmail на устройстве iPhone или iPad.
- Коснитесь значка меню . Нажмите на свой текущий аккаунт Управление аккаунтами Изменить.
- Рядом с аккаунтом, который вам больше не нужен на устройстве, выберите Удалить. При необходимости подтвердите действие.
- Нажмите Готово в левом верхнем углу экрана.
Приложение YouTube
Как добавить или сменить аккаунт
Вот как войти в приложение YouTube с аккаунтом Google:
- Откройте приложение YouTube на устройстве iPhone или iPad.
- Нажмите на фото профиля в правом верхнем углу.
- Если вы добавляете аккаунт впервые, выберите Войти.
- Чтобы добавить ещё один аккаунт, нажмите Сменить аккаунт.
- Выберите аккаунт. Если его нет в списке, нажмите Добавить аккаунт и выполните необходимые действия.
Как выйти из аккаунта
Сделайте следующее:
- Откройте приложение YouTube на устройстве iPhone или iPad.
- Нажмите на фото профиля в правом верхнем углу экрана.
- Выберите Войти в другой аккаунт Смотреть YouTube без входа в аккаунт.
Примечание. Удалив аккаунт из всех приложений Google, вы автоматически выйдете из него на устройстве.
Краткий итог
Гугл аккаунт – это виртуальное пространство, которое очень удобно и легко использовать. Заходить на сервис можно с любого устройства – смартфона, планшета или компьютера. Во многих современных телефонах включение и начало работы начинается с ввода своего логина и пароля Gmail, поскольку с помощью входа в личный кабинет можно пользоваться таким приложением, как Play Market на Андроиде.
У многих пользователей, которые не знакомы с особенностями функционирования данной системы, возникают трудности. Они либо не могут создать аккаунт с первого раза, либо у них не получается войти на уже существующую учетную запись. В этом случае можно найти ответы на интересующие вопросы в интернете. Мы подобрали для вас самую полезную и актуальную информацию по этому поводу. С ее помощью вы сможете без проблем войти в свой аккаунт на Джимейле, чтобы в полной мере воспользоваться возможностями этого сервиса.