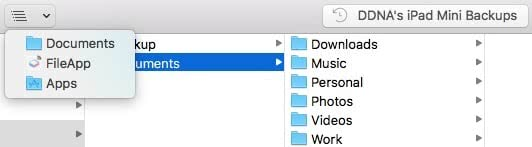Safe Lagoon
Бесплатно Более лёгкое по сравнению с Google Family Link приложение, которое обладает некоторыми особыми функциями. Можно просматривать приложения и игры, которые запускают дети.
Можно узнавать их местоположение, ставить лимиты времени в определённых программах и играх, блокировать аппарат. Также можно просматривать переписку, устанавливать запретные местоположения и т.д. Программа относительно простая в настройке.
Приложения родительского контроля от производителей антивирусов
Некоторые пакеты антивирусных приложений имеют функции родительского контроля. Пользователи антивирусов могут устанавливать расширения для них. Среди таких антивирусов можно назвать ESET и Norton. Подобные типы приложений обычно позволяют проверять интернет-активность ребёнка, какие приложения он скачивает и использует, просматривать местоположение.
Иногда есть даже поддержка носимых устройств. Обычно такие программы справляются со своей работой, но часто нужно покупать весь антивирус.
Говорите с детьми
Иногда детям нужен простой совет и ничего не сравнится с вниманием со стороны родителей. Расскажите ребёнку об опасностях интернета, что тут он может столкнуться с запугиванием и преследованием, куда можно ходить, куда нельзя
Со временем ребёнок станет достаточно взрослым, поэтому вы больше не сможете контролировать все его действия. К этому дню нужно готовиться. С возрастом вы сможете больше доверять своим детям
Не стоит недооценивать важность внимания родителей и перекладывать процесс воспитания только на школу
Используйте приложения для других платформ
Приложения родительского контроля есть не только на Android. Производители часто выпускают мобильные приложения на не мобильные платформы.
В качестве примера можно назвать Microsoft Family Safety и приложение родительского контроля на Nintendo Switch. Решение Microsoft позволяет отслеживать использование ребёнком Xbox и Windows и ставить ограничения на различные вещи.
Приложение Nintendo позволяет просматривать продолжительность работы и в какие игры ребёнок играет. Подобных приложений не особо много, но если вы найдёте подходящее, рекомендуется использовать его за пределами Android.
Установка родительского контроля в Google Play
Магазин Google Play имеет различные настройки родительского контроля. Можно добавить блокировку при помощи пароля на покупки, чтобы ребёнок не опустошил вашу кредитную карту покупками внутри игр. Когда вы добавляете ребёнка в семейный аккаунт, можно ограничивать его доступ к приложениям и играм. Например, можно настроить магазин Google Play так, чтобы показывался контент только для подростков и более младшего возраста. Всё остальное будет скрыто. Для получения лучших результатов стоит пользоваться приложением Google Family Link.
Подробней, как включить родительский контроль в Google Play, смотрите видео в конце этой статьи.
Встроенные функции Android
В Android есть настройки конфиденциальности и безопасности. Можно установить лимит на расход трафика для детей. В разных моделях смартфонов местоположение может отображаться в разных местах. Можно видеть, какие приложения израсходовали больше всего трафика, и установить ограничения.
Для детей младшего возраста можно использовать функцию закрепления экрана. Если закрепить одно приложение или игру, ребёнок не сможет увидеть ничего другого. Например, можно закрепить YouTube Kids.
Как ограничить работу в браузере
Это самая сложная задача. На всех смартфонах установлен браузер Chrome, к которому ребёнок легко может получить доступ. Существуют более безопасные браузеры, которые в настройках можно сделать браузером по умолчанию. Наверняка это не остановит детей более старшего возраста.
Есть простой и сложный способы решить эту проблему. Сложный способ заключается в изменении настроек DNS. Это работает не всегда. Другой вариант представляет собой использование приложений Google Family Link, Microsoft Family Safety или Safe Lagoon. Здесь можно увидеть, какие веб-страницы посещает ребёнок.
Небольшая видео инструкция, как включить родительский контроль, который уже есть в любом смартфоне с Google Play: futuredeveloper
Как войти в аккаунт в браузере Safari
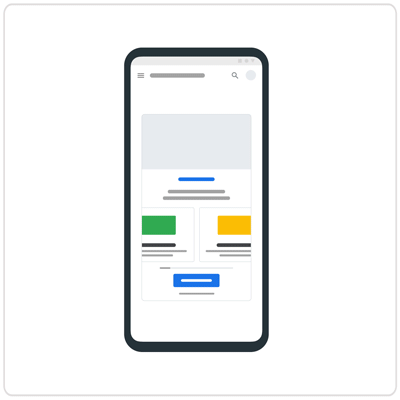
Браузер Safari есть на всех устройствах iOS. Если вы войдете в нем в свой аккаунт Google, то:
- онлайн-сервисы Google будут точнее учитывать ваши предпочтения;
- вы сможете быстро входить на сайты и в приложения;
- вам будет проще контролировать свои настройки конфиденциальности.
После входа в аккаунт Google в Safari будут автоматически применяться ваши настройки и рекламных предпочтений.
Автоматический вход
Если вы войдете в приложение Google или сторонний сервис с аккаунтом Google, вход будет автоматически выполнен и в браузере Safari. Вам не потребуется делать это самостоятельно.
Если аккаунт Google в браузере Safari вам больше не нужен, вы можете в любой момент.
Как убедиться, что вы вошли в аккаунт
Сделайте следующее:
- Откройте приложение Safari на устройстве iPhone или iPad.
- Перейдите на страницу www.google.com.
- Если вы видите фото профиля в правом верхнем углу экрана, значит вход выполнен. Если его нет, то вы не вошли в аккаунт.
Как войти в другой аккаунт
Вот как это сделать:
- Откройте приложение Safari на устройстве iPhone или iPad.
- Перейдите на страницу www.google.com.
- В правом верхнем углу выберите свое фото профиля или нажмите кнопку Войти.
- Следуйте инструкциям на экране.
Примечание. Входить в аккаунт можно и на сайтах других продуктов Google. Точный порядок действий при этом может отличаться.
Как выйти из аккаунта или удалить его
Это можно сделать следующим образом:
- Откройте приложение Safari на устройстве iPhone или iPad.
- Перейдите на страницу www.google.com.
- Чтобы выйти из аккаунта, в правом верхнем углу экрана нажмите на фото профиля Выйти. Если вместо фото профиля видна кнопка «Войти», значит вы уже вышли из аккаунта.
- Чтобы удалить аккаунт, сначала выйдите из него, а затем нажмите Войти Войти в другой аккаунт Удалить.
- Выберите аккаунт, который нужно удалить, и нажмите Готово.
Вы всегда можете снова добавить аккаунт Google в Safari.
Примечание. Удалив аккаунт из всех приложений Google, вы автоматически выйдете из него на устройстве.
Как использовать светлую или тёмную тему
- Откройте Google Подкасты на телефоне или планшете Android.
- В нижней части экрана нажмите на значок главной страницы .
- В правом верхнем углу нажмите на значок своего профиля Настройки приложения «Подкасты».
- В разделе «Внешний вид» нажмите Тема и выберите нужную.
Как выбрать языки
Важно! Не каждый язык можно выбрать в качестве предпочтительного. Вы можете искать или слушать подкасты на одном или двух языках
Чтобы выбрать языки, выполните следующие действия:
Вы можете искать или слушать подкасты на одном или двух языках. Чтобы выбрать языки, выполните следующие действия:
- Откройте Google Подкасты на устройстве Android.
- В нижней части экрана нажмите на значок главной страницы .
- В правом верхнем углу нажмите на значок своего профиля Настройки приложения «Подкасты».
- В разделе «Персонализация» нажмите Язык и регион.
- Отметьте нужные языки.
- Нажмите Сохранить языки в нижней части экрана.
Как управлять воспроизведением на заблокированном экране
Чтобы управлять воспроизведением на заблокированном экране устройства, предоставьте приложению Google доступ к уведомлениям и воспроизведению аудио.
- На телефоне или планшете Android откройте приложение Google .
- В правом верхнем углу экрана нажмите на значок профиля Настройки Уведомления Уведомления.
- Установите самый верхний переключатель.
- Включите параметр Воспроизведение аудио.
Как войти в аккаунт Гугл на Андроиде?
Войти в свой Гугл-аккаунт на телефоне или планшете, работающем под операционной системой Андроид, не сложнее, чем установить переадресацию вызовов. Всё, что потребуется пользователю — данные учётной записи и само устройство, подключённое к Интернету.
В «Настройках»
Самый простой способ войти в Гугл-аккаунт, отнимающий гораздо меньше времени, чем поиск лучших приложений для Андроида, — авторизация в системных настройках. Они открыты для владельцев телефонов и планшетов, вне зависимости от наличия прав доступа к корневой папке и других привходящих факторов; пользователю, желающему зайти в учётную запись таким образом, нужно всего лишь:
Открыть меню «Настройки» — чаще всего для этого требуется тапнуть по иконке-шестерёнке на главном экране.

Отыскать раздел «Учётные записи», «Облако и учётные записи» или имеющий аналогичное название — всё зависит от производителя и модели устройства, а также поколения операционной системы Андроид.

Войдя в него, перейти в подраздел «Учётные записи», иногда — «Аккаунты».

Если на телефоне или планшете уже осуществлён вход в профиль Google, текущие данные можно удалить, нажав на соответствующий заголовок.

И выбрав в выпадающем меню пункт «Удалить учётную запись».

Если же авторизация ранее не производилась или пользователь Андроида хочет добавить новый аккаунт Гугл, не трогая старого, нужно пролистать страницу вниз — вплоть до строчки «Добавить учётную запись»; по ней и следует тапнуть.
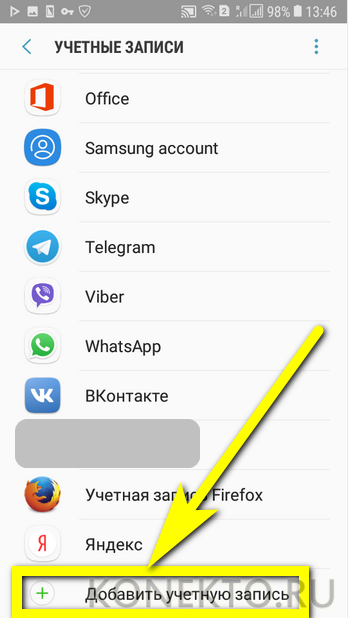
Теперь владелец телефона или планшета должен выбрать тип добавляемого профиля — понятно, что это будет Google.

И, оказавшись на главной странице формы добавления учётной записи, ввести в единственном текстовом поле свой логин: это может быть номер телефона или адрес электронной почты.

А если пользователь на этом этапе осознает, что профиль ещё не зарегистрирован — ссылкой «Создать аккаунт» внизу страницы.

Нажав на кнопку «Далее», владелец телефона или планшета должен ввести в новом поле придуманный при создании учётной записи пароль — он может содержать цифры, буквы латиницы и некоторые специальные символы.
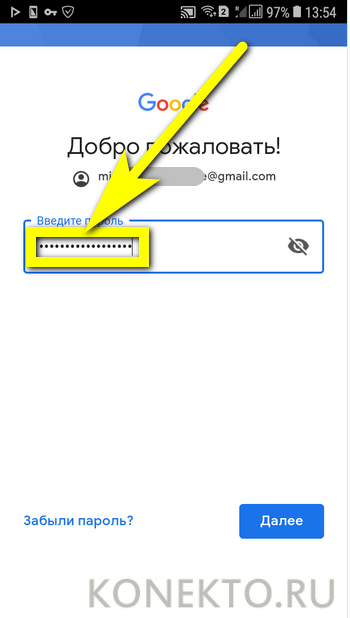

Снова тапнув по кнопке «Далее», пользователь получит предложение добавить для обеспечения безопасности учётной записи свой сотовый номер.
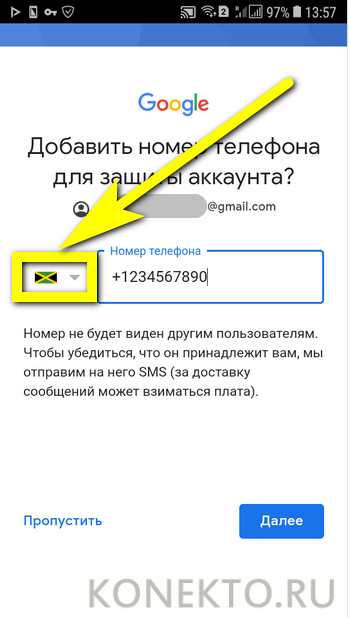
Если страна определена неверно, достаточно нажать на флажок слева от текстового поля и выбрать нужную.

А затем ввести свой телефон.
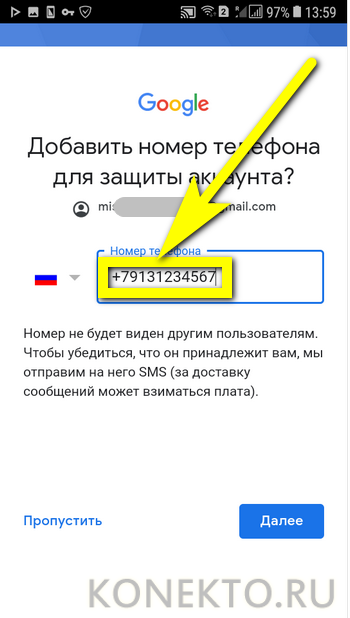
Впрочем, владелец смартфона может и проигнорировать добавление сотового номера, тапнув по одноимённой ссылке в левом нижнем углу страницы.

На этом почти всё. Пользователю остаётся согласиться с политикой конфиденциальности Google, прочитав соглашение в новом окне (ознакомиться с ним не сложнее, чем отыскать самый лучший антивирус для Андроида) и нажав на кнопку «Принимаю», на этот раз — в правом нижнем углу.

Через несколько секунд проверки.

Пользователь сможет наконец войти в аккаунт Гугл.

Если учётная запись добавлялась к уже существующей, она будет отображена в общем списке — второй по счёту. Удалить её можно в описанном ранее порядке.


В браузере
Зайти в аккаунт Гугл с помощью браузера Chrome, основного для всех функционирующих под ОС Андроид телефонов и планшетов, можно следующим образом:
Запустить браузер и тапнуть по находящимся в правом верхнем углу трём горизонтальным точкам.

Перейти в открывшемся меню в раздел «Настройки».

На новой странице выбрать нажатием самое верхнее поле «Войдите в Chrome».

Если учётная запись уже была добавлена на телефон или планшет (например, описанным выше способом), выбрать её нажатием на соответствующий заголовок; если нет — воспользоваться кнопкой «Добавить аккаунт».

На первой странице формы авторизации ввести свой логин — адрес электронной почты или сотовый номер, привязанный к профилю.

На второй — ранее заданный пароль.

Нажав «Далее» и ознакомившись с условиями пользования сервисами Гугл, юзер может со спокойным сердцем тапать по кнопке «Принимаю».

И, если учётная запись добавлена к уже существующей, выбирать нужную из открывшегося списка. Если аккаунт Google один, делать этого не понадобится: браузер сразу приступит к синхронизации данных.

Как настроить уведомления о подписках
- Откройте Google Подкасты на телефоне или планшете Android.
- В нижней части экрана нажмите на значок главной страницы .
- В правом верхнем углу нажмите на значок своего профиля Настройки приложения «Подкасты».
- В разделе «Уведомления» выберите Новые выпуски подкастов, на которые вы подписаны.
- Для каждой подписки включите или отключите уведомления.
Как включить или отключить персональные рекомендации
Если вы вошли в аккаунт Google, вы можете увидеть рекомендации подкастов. Они подбираются на основе:
- данных о действиях в Google Подкастах;
- данных о действиях в сервисах Google (если у вас включена история приложений и веб-поиска).
Подробнее о том, как управлять данными о действиях в аккаунте…
Чтобы включить или отключить персональные рекомендации, выполните следующие действия:
- Откройте Google Подкасты на телефоне или планшете Android.
- В нижней части экрана нажмите на значок главной страницы .
- В правом верхнем углу нажмите на значок своего профиля Настройки приложения «Подкасты».
- В разделе «Обзор» установите переключатель Показывать персональные рекомендации в нужное положение.
Какие настройки доступны
Аккаунт
- В разделе «Аккаунт» выберите Управление аккаунтом Google.
- В верхней части экрана пролистайте вкладки до нужного раздела.
- Откройте вкладку:
- Главная.
-
Личные данные.
Здесь указана основная информация вашего аккаунта Google. Подробнее о том, как изменить имя и другие личные данные… -
Данные и персонализация.
В этом разделе можно посмотреть и изменить свои данные и действия, а также настройки, которые помогают делать сервисы Google более полезными для вас. Подробнее о том, как управлять данными в аккаунте Google… -
Безопасность.
Здесь вы найдете настройки и рекомендации, которые помогают защитить аккаунт. Подробнее о том, как усилить защиту аккаунта Google… -
Настройки доступа.
Здесь можно посмотреть контакты и настройки доступа к сведениям о вас в сервисах Google. Подробнее о том, какие данные о вас видны другим пользователям… -
Платежи и подписки.
В этом разделе можно изменить способы оплаты, а также посмотреть транзакции, подписки и бронирования. Подробнее о том, как найти покупки, бронирования и подписки…
Сервисы
В разделе «Сервисы на этом устройстве» прокрутите список вниз и выберите нужный вариант. Например:
-
Здесь можно изменить настройки рекламных объявлений в Google, например отключить персонализацию или сбросить рекламный идентификатор. Подробнее о том, как настроить рекламные предпочтения…
-
Подключенные приложения.
В этом разделе можно настроить приложения, в которые вы входите с аккаунтом Google. Подробнее о сторонних сайтах и приложениях с доступом к вашему аккаунту… -
Номер телефона, связанный с устройством.
Здесь можно выбрать, как ваш номер телефона должен использоваться в Google. Подробнее о том, как подтвердить номер телефона, связанный с устройством Android… -
Google Fit.
В этом разделе можно посмотреть, какие приложения и телефоны связаны с Google Fit, и отключить их. Подробнее о настройках Google Fit… -
Местоположение.
Здесь находятся настройки геолокации. Подробнее о том, как управлять историей местоположений… -
Поиск, Ассистент и голосовое управление.
В этом разделе можно изменить настройки Ассистента и приложения Google. Подробнее о Google Ассистенте… - Найти устройство С помощью этой функции вы можете дистанционно определить, где находится ваш телефон, и удалить хранящиеся на нем данные. Подробнее о том, как найти потерянный телефон, заблокировать его и удалить с него данные…
Как удалить данные приложений
Из аккаунта Google можно удалить данные сторонних приложений. Для этого откройте настройки Google и нажмите на значок «Ещё» Удалить данные приложений. Подробнее о том, как освободить место на устройстве…
Использование и диагностика
Хотите помочь нам улучшить платформу Android? Разрешите автоматически отправлять в Google данные об использовании и работе устройства. Для этого откройте настройки Google и нажмите на значок «Ещё» Использование и диагностика. Подробнее о том, как настроить функцию «Использование и диагностика»…
Для чего нужен аккаунт Google
В частности, учетная запись Гугл необходима для:
- входа в магазин приложений Google Play;
- использования почтового ящика Gmail;
- авторизации на других сайтах;
- синхронизации истории и вкладок Google Chrome;
- быстрого входа в YouTube;
- доступа к облачному хранилищу Google Drive;
- ведения календаря и списка контактов.
Этот список можно продолжать до бесконечности, поскольку в распоряжении Гугл имеется множество сервисов. А учетная запись в системе Google позволяет проходить быструю авторизацию и не тратить время на ввод данных электронной почты и паролей.
Как использовать светлую или тёмную тему
- Откройте Google Подкасты на телефоне или планшете Android.
- В нижней части экрана нажмите на значок главной страницы .
- В правом верхнем углу нажмите на значок своего профиля Настройки приложения «Подкасты».
- В разделе «Внешний вид» нажмите Тема и выберите нужную.
Как выбрать языки
Важно! Не каждый язык можно выбрать в качестве предпочтительного. Вы можете искать или слушать подкасты на одном или двух языках
Чтобы выбрать языки, выполните следующие действия:
Вы можете искать или слушать подкасты на одном или двух языках. Чтобы выбрать языки, выполните следующие действия:
- Откройте Google Подкасты на устройстве Android.
- В нижней части экрана нажмите на значок главной страницы .
- В правом верхнем углу нажмите на значок своего профиля Настройки приложения «Подкасты».
- В разделе «Персонализация» нажмите Язык и регион.
- Отметьте нужные языки.
- Нажмите Сохранить языки в нижней части экрана.
Как управлять воспроизведением на заблокированном экране
Чтобы управлять воспроизведением на заблокированном экране устройства, предоставьте приложению Google доступ к уведомлениям и воспроизведению аудио.
- На телефоне или планшете Android откройте приложение Google .
- В правом верхнем углу экрана нажмите на значок профиля Настройки Уведомления Уведомления.
- Установите самый верхний переключатель.
- Включите параметр Воспроизведение аудио.
Как изменить время, по истечении которого удаляются выпуски
По умолчанию скачанные выпуски удаляются из Google Подкастов:
- через 24 часа после прослушивания до конца;
- через 30 дней после скачивания.
Чтобы изменить эти настройки, выполните следующие действия:
- Откройте приложение «Google Подкасты» на телефоне или планшете Android.
- В нижней части экрана нажмите на значок главной страницы .
- В правом верхнем углу нажмите на значок своего профиля Настройки приложения «Подкасты».
- Выберите Удалить прослушанные выпуски и укажите период времени для них.
- Чтобы настроить удаление непрослушанных выпусков, выберите Удалить недослушанные выпуски.
Предоставление доступа
Шаг 1. Выберите тип доступа
Прежде чем настраивать разрешения, выберите тип доступа для пользователя:
- На уровне аккаунта. Доступ ко всем приложениям в аккаунте разработчика.
- На уровне приложения. Доступ к отдельным приложениям.
Некоторые разрешения можно предоставлять только пользователям с доступом на уровне аккаунта или на уровне приложения (см. раздел ).
Шаг 2. Добавьте пользователей и настройте разрешения
Владелец и администратор аккаунта Play Console могут добавлять в него пользователей, а также предоставлять им доступ ко всем или некоторым приложениям. Перед тем как предоставлять разрешения, прочитайте .
Откройте Play Console.
В меню слева выберите Пользователи и разрешения.
Чтобы добавить новых пользователей, нажмите Пригласить пользователей.
Чтобы изменить разрешения для существующего пользователя, нажмите на строку с его именем.
Введите адрес электронной почты пользователя. Если у вас есть разрешение «Администратор (все разрешения)» на уровне аккаунта, вы можете установить срок действия доступа
Обратите внимание на следующее:
Пользователи смогут входить в Play Console только с тем адресом электронной почты аккаунта Google, на который вы выслали приглашение.
Если вы не укажете срок действия, пользователь получит постоянный доступ к приложению или аккаунту Play Console.
Выберите разрешения на вкладке Разрешения для приложения или Разрешения на уровне аккаунтаЧтобы добавить приложение в таблицу разрешений, на вкладке Разрешения для приложения выберите Добавить приложение, а затем нажмите Применить..
Нажмите Пригласить пользователя.
Свернуть все
Как зарегистрироваться в Гугл
Сегодня любой пользователь может зарегистрироваться в Гугле. Аккаунт бесплатно создаётся двумя способами. Первый, создать абсолютно новый аккаунт через почту Gmail. Второй, воспользоваться уже существующим ящиком из другой почты.
Для начала мы обсудим второй вариант, так как он объективно удобней. С ним вам не придётся придумывать и запоминать новый адрес, процесс регистрации будет упрощён, да и бонусом вы получите два привязанных друг к другу ящика. Привязав ящики, вы получить доступ к различным функциям, вроде общих уведомлений и восстановления пароля в случае утери.
После регистрации любым из способов вы получите доступ сразу ко всем сервисам Google. Вам будет достаточно лишь ввести свой логин и пароль, чтобы войти в аккаунт на любом из сайтов. И вам не нужно будет затем отдельно разбираться, как зарегистрироваться в Гугл Плей или на YouTube, ваши аккаунты уже будут там.
Регистрация через существующий адрес электронной почты
Создать Google-аккаунт можно через любую почту. Вы можете использовать свой адрес из Яндекса, Mail и других почтовых сервисов. Делается это так:
- Для начала откройте любой браузер и введите в адресную строку адрес “https://accounts.google.com/SignUp?hl=ru”.
- На открывшейся странице нажмите на кнопку “Использовать текущий адрес электронной почты”.
- Перед вами появится окно “Создайте аккаунт Google”; здесь вам нужно ввести ваше имя, фамилию, существующий адрес электронной почты, пароль и если нужно указать язык в левом нижнем углу окна.
- Затем нажимаем “Далее”.
- После этого вам нужно открыть свою электронную почту и дождаться прихода письма.
- В письме будет указан код для подтверждения адреса (если его долго нет, проверьте папку “Спам”); скопируйте его или запомните и введите в окне регистрации.
- После этого, перед вами появится окно “Добро пожаловать в Google”;.здесь вам нужно ввести свой номер телефона (необязательно, но может пригодиться), указать дату рождения и пол.
- Затем жмём “Далее”.
- Перед вами откроется окно “Политика конфиденциальности и условия использования”; здесь всё просто – ознакомьтесь с правилами сервиса, по желанию можете настроить параметры конфиденциальности, а затем нажмите на кнопку “Принимаю”.
Вот и всё, аккаунт создан и готов к использованию. У обоих ваших ящиков будет один адрес электронной почты и письма, идущие в Google-почту, будут приходить сразу на оба ящика.
Завершив процесс регистрации, вы автоматически авторизуетесь во всех сервисах Google. Чтобы войти в Гугл-аккаунт с другого устройства или через другой браузер достаточно будет нажать на кнопку “Войти” в правом верхнем углу окна и ввести свои данные.
Создание нового ящика в Google
Теперь давайте обсудим, как создать аккаунт в Google-почте с нуля. На тот случай если вы не хотите привязывать свои ящики или же если это ваша первая почта есть другой вариант.
Начинается процесс регистрации с любого из сервисов Google. Просто зайдите на сайт и следуйте инструкции представленной ниже.
- Для начала нажмите на кнопку “Войти”, которая должна находиться в правом верхнем углу.
- Затем нажмите на кнопку “Создать аккаунт” внизу окна.
- Перед вами откроется окно, где вам нужно будет указать всю информацию о себе–имя, фамилию, дату рождения, пол, страну проживания, номер мобильного телефона и адрес для запасной почты, а также придумать новый адрес электронной почты и пароль к ней.
- Затем вам нужно пройти проверку-антиспам (ввести цифры с картинки), подтвердить, что вы согласны с политикой конфиденциальности и правилами Googleи нажать на кнопку “Далее”.
- Затем вы попадёте на страницу, где вас попросят подтвердить ваш номер телефона; для этого выберите тип сообщения и нажмите “Продолжить”.
- Дождитесь когда вам на телефон придёт сообщение.
- Введите код указанный в нём в окне регистрации и вновь нажмите “Продолжить”.
После этого у вас появится новый ящик для электронной почты Google. Письмо подтверждения также придёт и на указанную вами почту. Вы можете подтвердить её в любой момент.
Стоит заметить, что ваш аккаунт могут заблокировать, если введённый вами возраст окажется слишком маленьким. Для России минимальный возраст пользователя Google составляет тринадцать лет, для большинства остальных стран – шестнадцать. Кроме того, некоторые сервисы будут недоступны тем, кто младше восемнадцати лет.