Проблемы «Войти с Google»

Авторизация с Google может стоить вам всех ваших аккаунтов
Когда вы используете систему «Войти с Google» (или любую другую), по сути, всё, что защищает ваш аккаунт – это так называемый мастер-пароль. То есть пароль, который вы используете для авторизации в своей учётной записи Google. Если он будет скомпрометирован или просто подобран, будьте готовы к тому, что злоумышленники получат доступ вообще ко всем вашим аккаунтам – от социальных сетей, где вы авторизовались с Google, до финансовых счетов, программ лояльности, в которых вы участвуете, и многих других сервисов, которыми пользуетесь.
Какой мессенджер выбрать вместо Google Hangouts
Телефона нет под рукой, или у вас нет возможности его использовать
В некоторых случаях вам может потребоваться войти в аккаунт по-другому. Например, если:
- телефона нет под рукой;
- телефон разряжен;
- телефон не подключен к Интернету.
Если вы используете уведомления от Google вместо пароля, вам потребуется ввести пароль.
- Войдите в аккаунт Google.
- Нажмите Использовать пароль или другой способ.
- Выберите один из вариантов и следуйте инструкциям на экране.
Если вы используете уведомления от Google для двухэтапной аутентификации, выполните следующие действия:
- Войдите в аккаунт Google.
- Выберите Другой способ или нажмите на похожее сообщение, например Не могу это сделать.
- Выберите один из вариантов и следуйте инструкциям на экране.
Как зайти в Плей Маркет при помощи Google
Войти в плей маркет достаточно просто, если знать свой аккаунт от Гугл. Плей Маркет – универсальная программа, направленная на то, чтобы пользователь смог скачивать игры на свое устройство.
Чтобы войти в свою учетную запись, нужно предпринять следующие действия:
- Открыть Плей Маркет на своем устройстве. В него не войти без подключённого интернета.
- Далее нас приветствует окно с тем, что для продолжения работы необходимо войти в аккаунт. Кликаем на кнопку «Войти»;

- После этого указываем свой телефон или электронную почту, к которой привязан существующий аккаунт;
- Далее вводим пароль, принимаем политику;
- Указываем то, нужно ли делать резервные копии на диск и благополучно принимает все;
- Открытая начальная страница означает то, что вход проведен удачно.
Первый способ
Первым делом подключите интернет, причем желательно бесплатный Wi-Fi, поскольку при первом запуске Play Market может начаться обновление приложений после введения данных от аккаунта Google. Если вы воспользуетесь мобильным интернетом, с вашего мобильного счета может списаться энная сумма средств за расходование трафика, так что будьте внимательны. Если тариф подразумевает безлимитный мобильный интернет, можете не заморачиваться.
Найдите на своем устройстве приложение Play Market, выглядит оно вот так:

Запустите приложение. Вам будет предложено войти в аккаунт, нажмите на кнопку «Войти».

Введите логин от своего Google-аккаунта, который имеет вид логинgmail.com и нажмите «Далее» (gmail.com вводить не обязательно, можно обойтись только логином).
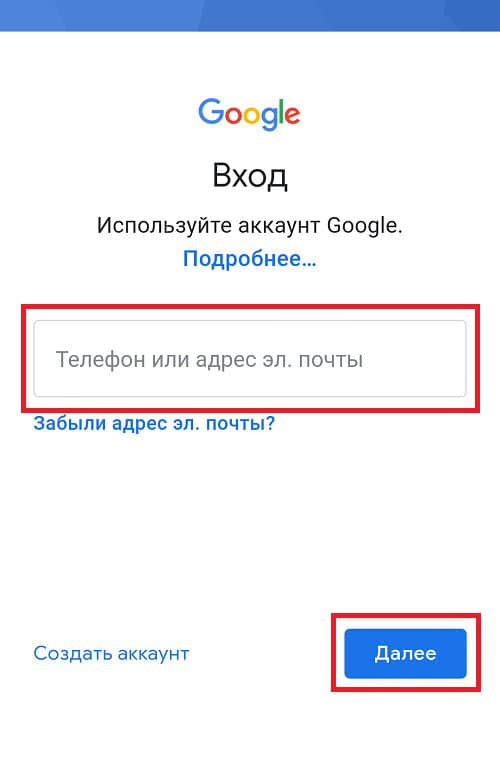
На следующей странице система попросит вас ввести пароль от аккаунта. Вводите и нажимаете «Далее».

Если пароль верный, вам предложат привязать номер телефона к аккаунту. Можете отказаться — это можно сделать в нижней части страницы.

Далее идет информация о сервисах Google. Прочтите и примите условия использования (если не принять, аккаунт не будет привязан к смартфону).

Укажите, нужно ли нужно ли сохранять резервную копию.

Вуаля, открылась главная страница Play Marlet, а это значит, что устройство привязано к вашему аккаунту — вы успешно вошли в него.

Обращаем ваше внимание на то, что в зависимости от версии операционной системы Android дизайн интерфейса может меняться, однако сам процесс практически не меняется
Вход с компьютера
В настройках Google Chrome
Добавление Гугл аккаунта через настройки Хрома дает ряд преимуществ:
- Синхронизация данных с разных устройств.Например, можно получить закладки, историю и пароли из браузера на телефоне.
- Автоматический вход в сервисы: почту Gmail, YouTube и другие.
- Авторизация через Google на других сайтах – без регистрации и ввода логина/пароля.
- Сохранение паролей и автозаполнение форм.
1. Нажмите на значок «три точки» в правом верхнем углу и выберите «Настройки».
2. В разделе «Пользователи» щелкните по «Включить синхронизацию».
3. Откроется новая вкладка. Напечатайте логин или адрес почты, нажмите «Далее».
Укажите пароль и нажмите «Далее».
4. Откроется уведомление «Включить синхронизацию?». Нажмите «ОК» для ее включения или «Отмена» для выключения.
5. Вход успешно выполнен. В верхней строке справа появится иконка для управления учетной записью.
В любом браузере
Также войти в аккаунт на компьютере можно не только в браузере Chrome, но и в любой другой программе для интернета. Это делается через сайт google.ru.
Покажу на примере Яндекс Браузера, но способ подойдет и для Mozilla Firefox, Opera, Microsoft Edge и других программ.
1. Откройте сайт google.ru.
2. Щелкните по кнопке «Войти» в верхнем правом углу.
3. Откроется страница авторизации. Напечатайте адрес почты или номер телефона, затем нажмите «Далее».
Напечатайте пароль и снова нажмите «Далее».
4. Вот и всё – вы зашли в учетную запись. Вверху слева появится ваша иконка, а рядом квадрат для доступа к сервисам.
Входим на Андроиде в Плей Маркет при помощи Google
- Запускаем Гугл Плей, стандартный значок в главном меню или на главном экране.
- Нажимаем на значок «бар» (имеет вид трех полосок) в верхнем левом углу экрана. Там появится меню Плей Сторе. Будет отображено имя, изображение профиля и адрес Gmail, в котором магазин зарегистрирован.
Просмотрите разные способы входа. Нажмите на стрелку вниз, располагающуюся от адреса Gmail справа. В виде выдвижного меню отобразится список меток, связанных с гаджетом. Чтобы необходимый аккаунт именно здесь появился, сначала нужно его добавить через «Настройки».
Нажимаем «Вход». Любые покупки и загрузки в Гугл Плей теперь будут сохраняться в выбранной сетке.
Вход в Гугл аккаунт через браузер на компьютере
Войти в аккаунт Гугл через компьютер можно так же просто, как и через телефон или планшет. Причем, через браузер это сделать намного легче, особенно если вы используете Гугл Хром. Хотя и с другого браузера вы тоже имеете возможность получить доступ ко всем функциям данного сервиса.
Чтобы использовать Гугл фото или другие функции, вам необходимо войти в аккаунт. А для этого вам нужно авторизоваться. Этот процесс будет более простым, если вы, как уже отмечалось, используете браузер Гугл Хром. Следуйте таким шагам:
- В самом верху страницы браузера нажмите на кнопку, обозначенную квадратиками. В всплывшем перед вами окошке выберите «Аккаунт»:
- Если вам необходимо осуществить вход в аккаунт Google в другом браузере, то для этого вам необходимо набрать в строке поиска google.com. Затем нажмите на кнопку ввода – и перед вами появится результат.
- В верхнем правом углу есть кнопка «Войти». Именно на нее вам следует нажать для входа в my account Google.
- Вход в аккаунт для осуществляется посредством ввода в появившуюся строку вашего логина, а в следующую графу – пароля. После этого нажмите кнопку «Далее»:
- После выполнения этих действий нажмите клавишу «Войти». Вот и все, теперь вы можете пользоваться своей учетной записью по назначению.
Важно! Некоторые юзеры пишут в обратную связь или на форумах сообщение «Не могу войти в Гугл аккаунт». При этом многие из них совершают одну и ту же ошибку: не проверяют, включена ли на их компьютере функция CAPS LOCK
Она подразумевает использование больших букв для ввода текста. Ее применение при генерации пароля не запрещено. Но если вы ее не использовали во время создания новой учетной записи, то при входе в нее с включенным CAPS LOCK вы столкнетесь с тем, что не сможете войти в свой кабинет.
Немаловажным вопросом является обеспечение безопасности аккаунта Google. Система настроена таким образом, что автоматически может предлагать клиентам включить двухэтапную аутентификацию. Она подразумевает не только введение основного пароля от аккаунта, но и указания дополнительного кода. Он может приходить в виде сообщения, но в большинстве случаев вам могут звонить из компании Гугл и назвать шестизначное число. Вам необходимо ввести его в специальную графу и подтвердить ввод. После этого вы сможете войти в свой личный кабинет.
Отслеживать «Мои действия» в Гугл аккаунте и управлять ими можно в этом разделе https://myactivity.google.com/page?page=devices&utm_source=udc&utm_medium=r&otzr=1
Полезные ссылки для быстрого перехода к сервисам:
Не получается войти в аккаунт Google
Если у вас не получается войти в аккаунт Google так как это описано выше, то попробуйте воспользоваться вот этими советами:
- Проверьте ваше подключение к Интернету. Откройте веб-браузер и посмотрите загружаются ли страницы. Если страницы не открываются, то сначала нужно решить проблемы с Интернетом.
- Убедитесь, что вы вводите правильный адрес электронной почты Google и пароль. В случае необходимости можно попробовать восстановить доступ к аккаунту Google.
- Возможно на вашем Android устройстве что-то зависло и не позволяет вам войти в аккаунт. Попробуйте перезагрузить устройство для того чтобы решить эту проблему.
- Если ничего не помогает, то можно сделать сброс настроек. Но, помните, что сброс удалит с устройства все пользовательские данные.
Как создать аккаунт Google для своих нужд
Итак, начинаем операцию, чтобы получить аккаунт в Гугле. Регистрация осуществляется на специальной странице, где необходимо заполнить предоставленную там форму, в первой части которой необходимо вписать свое имя, фамилию и логин в составе электронной почты:
Надо иметь ввиду, что в этом случае при регистрации вам придется подтвердить адрес такого эмейла. На указанный ящик придет письмо, где будет содержаться ссылка, по которой вы должны перейти для подтверждения. Но, повторюсь, такие дополнительные телодвижения необходимо совершать только в том случае, если не пожелаете регистрировать почту на GMail.
Однако, на мой взгляд, создаваемая учетная запись Гугл предполагает наличие почтового аккаунта ГМайл хотя бы потому, что это гораздо удобнее при пользовании разнообразными приложениями и сервисами Google
К тому же, интерфейс и настройки здесь постоянно модернизируются и, что самое важное, гугловский почтовый сервис весьма надежен в плане безопасности, о чем я еще расскажу подробнее
Отмечу, что дата рождения не будет общедоступной без вашего на то согласия. Особо нужно отметить необходимость максимально усложнить пассворд, поскольку это напрямую касается безопасности будущего аккаунта. Со своей стороны осмелюсь посоветовать в этой связи генератор и хранитель паролей Кипас, которым я успешно пользуюсь на протяжении уже довольно продолжительного времени. Но продолжим заполнять форму регистрации Гугл:
Сначала нужно вписать номер мобильного телефона и, желательно, дополнительный эмейл. Эта информация не будет лишней в плане повышения уровня безопасности. Например, если забудете пароль либо каким-то образом он будет утерян, то посредством SMS получите данные, необходимые для восстановления доступа к своей учетной записи Google. Запасной адрес электронной почты также вносит свою лепту в дело повышения уровня защищенности аккаунта и может служить в том числе для получения уведомлений.
Дальше вводим капчу в соответствующую строчку «Введите текст» и переходим к заключительной части формы регистрации, где надо выбрать страну (автоматически будет указана та, на территории которой вы проживаете), а также отметить галочкой ваше согласие с условиями использования сервисов Гугла и политикой конфиденциальности:
Следом жмите «Далее», после чего осуществится переход к следующему шагу создания учетной записи. Вам предложат в процессе регистрации загрузить свою фотографию:
Однако, это предложение на данном этапе можно с легкостью проигнорировать и закачать фото позднее. Это можно сделать в любое время, воспользовавшись соответствующими опциями своего профиля. Поэтому можно сразу же щелкнуть по кнопке «Дальше». Результатом этого действа будет осознание того, что вам удалось создать учетную запись Google:
После нажатия «Вперед» вы окажетесь на вебстранице, откуда можно осуществить доступ ко всем приложениям, сервисам, настройкам и другим необходимым службам:
Возможно, для какого-то будет проще усвоить информацию по видео. Поэтому предоставляю видеоролик на тему создания аккаунта в Google:
Ну и учитывая уровень современных технологий не лишним, думаю, будет видеоматериал, рассказывающий о создании учетной записи в Гугл для мобильных устройств на базе Android:
Какие настройки доступны
Аккаунт
- В разделе «Аккаунт» выберите Управление аккаунтом Google.
- В верхней части экрана пролистайте вкладки до нужного раздела.
- Откройте вкладку:
- Главная.
-
Личные данные.
Здесь указана основная информация вашего аккаунта Google. Подробнее о том, как изменить имя и другие личные данные… -
Данные и персонализация.
В этом разделе можно посмотреть и изменить свои данные и действия, а также настройки, которые помогают делать сервисы Google более полезными для вас. Подробнее о том, как управлять данными в аккаунте Google… -
Безопасность.
Здесь вы найдете настройки и рекомендации, которые помогают защитить аккаунт. Подробнее о том, как усилить защиту аккаунта Google… -
Настройки доступа.
Здесь можно посмотреть контакты и настройки доступа к сведениям о вас в сервисах Google. Подробнее о том, какие данные о вас видны другим пользователям… -
Платежи и подписки.
В этом разделе можно изменить способы оплаты, а также посмотреть транзакции, подписки и бронирования. Подробнее о том, как найти покупки, бронирования и подписки…
Сервисы
В разделе «Сервисы на этом устройстве» прокрутите список вниз и выберите нужный вариант. Например:
-
Здесь можно изменить настройки рекламных объявлений в Google, например отключить персонализацию или сбросить рекламный идентификатор. Подробнее о том, как настроить рекламные предпочтения…
-
Подключенные приложения.
В этом разделе можно настроить приложения, в которые вы входите с аккаунтом Google. Подробнее о сторонних сайтах и приложениях с доступом к вашему аккаунту… -
Номер телефона, связанный с устройством.
Здесь можно выбрать, как ваш номер телефона должен использоваться в Google. Подробнее о том, как подтвердить номер телефона, связанный с устройством Android… -
Google Fit.
В этом разделе можно посмотреть, какие приложения и телефоны связаны с Google Fit, и отключить их. Подробнее о настройках Google Fit… -
Местоположение.
Здесь находятся настройки геолокации. Подробнее о том, как управлять историей местоположений… -
Поиск, Ассистент и голосовое управление.
В этом разделе можно изменить настройки Ассистента и приложения Google. Подробнее о Google Ассистенте… - Найти устройство С помощью этой функции вы можете дистанционно определить, где находится ваш телефон, и удалить хранящиеся на нем данные. Подробнее о том, как найти потерянный телефон, заблокировать его и удалить с него данные…
Как удалить данные приложений
Из аккаунта Google можно удалить данные сторонних приложений. Для этого откройте настройки Google и нажмите на значок «Ещё» Удалить данные приложений. Подробнее о том, как освободить место на устройстве…
Использование и диагностика
Хотите помочь нам улучшить платформу Android? Разрешите автоматически отправлять в Google данные об использовании и работе устройства. Для этого откройте настройки Google и нажмите на значок «Ещё» Использование и диагностика. Подробнее о том, как настроить функцию «Использование и диагностика»…
Использование приложения «Log Out!»
Для выключения своего аккаунта в Плей Маркет мы можем использовать вспомогательные приложения. Одним из таких приложений является программа «Log Out!». Её функционал позволяет быстро выйти из учётных записей на вашем Андроид-устройстве, это один из наиболее простых и эффективных инструментов такого плана.
Установите на свой гаджет приложение «Log Out!»
Установите данное приложение на ваш телефон, запустите его, после чего нажмите на кнопку «Log out all accounts». После этого вы выйдите из всех ваших учётных записей на вашем телефоне. Лёгкий, быстрый и доступный метод.
Нажмите на кнопку «Log out all accounts»
Вход на Андроид при помощи Gmail
- Запускаем app Gmail. Находим в меню приложений или на главном экране значок Gmail (конверт с изображением буквы «G»). Нажимаем для запуска.
- В верхнем левом углу экрана нажимаем на значок «бар», после чего будет открыто выдвижное меню программы. В первом пункте меню перечисляются все аккаунты, которые связаны с вашим девайсом Андроид.
- Нажимаем на текущую учетную запись, которую хотите применять для приложения Gmail. Если синхронизация не проводилась, нажимаем «Синхронизировать сейчас». Данная процедура может занять много времени, в зависимости от объема писем, которые будут синхронизироваться.
Как зарегистрироваться в Гугл
Сегодня любой пользователь может зарегистрироваться в Гугле. Аккаунт бесплатно создаётся двумя способами. Первый, создать абсолютно новый аккаунт через почту Gmail. Второй, воспользоваться уже существующим ящиком из другой почты.
Для начала мы обсудим второй вариант, так как он объективно удобней. С ним вам не придётся придумывать и запоминать новый адрес, процесс регистрации будет упрощён, да и бонусом вы получите два привязанных друг к другу ящика. Привязав ящики, вы получить доступ к различным функциям, вроде общих уведомлений и восстановления пароля в случае утери.
После регистрации любым из способов вы получите доступ сразу ко всем сервисам Google. Вам будет достаточно лишь ввести свой логин и пароль, чтобы войти в аккаунт на любом из сайтов. И вам не нужно будет затем отдельно разбираться, как зарегистрироваться в Гугл Плей или на YouTube, ваши аккаунты уже будут там.
Регистрация через существующий адрес электронной почты
Создать Google-аккаунт можно через любую почту. Вы можете использовать свой адрес из Яндекса, Mail и других почтовых сервисов. Делается это так:
- Для начала откройте любой браузер и введите в адресную строку адрес “https://accounts.google.com/SignUp?hl=ru”.
- На открывшейся странице нажмите на кнопку “Использовать текущий адрес электронной почты”.
- Перед вами появится окно “Создайте аккаунт Google”; здесь вам нужно ввести ваше имя, фамилию, существующий адрес электронной почты, пароль и если нужно указать язык в левом нижнем углу окна.
- Затем нажимаем “Далее”.
- После этого вам нужно открыть свою электронную почту и дождаться прихода письма.
- В письме будет указан код для подтверждения адреса (если его долго нет, проверьте папку “Спам”); скопируйте его или запомните и введите в окне регистрации.
- После этого, перед вами появится окно “Добро пожаловать в Google”;.здесь вам нужно ввести свой номер телефона (необязательно, но может пригодиться), указать дату рождения и пол.
- Затем жмём “Далее”.
- Перед вами откроется окно “Политика конфиденциальности и условия использования”; здесь всё просто – ознакомьтесь с правилами сервиса, по желанию можете настроить параметры конфиденциальности, а затем нажмите на кнопку “Принимаю”.
Вот и всё, аккаунт создан и готов к использованию. У обоих ваших ящиков будет один адрес электронной почты и письма, идущие в Google-почту, будут приходить сразу на оба ящика.
Завершив процесс регистрации, вы автоматически авторизуетесь во всех сервисах Google. Чтобы войти в Гугл-аккаунт с другого устройства или через другой браузер достаточно будет нажать на кнопку “Войти” в правом верхнем углу окна и ввести свои данные.
Создание нового ящика в Google
Теперь давайте обсудим, как создать аккаунт в Google-почте с нуля. На тот случай если вы не хотите привязывать свои ящики или же если это ваша первая почта есть другой вариант.
Начинается процесс регистрации с любого из сервисов Google. Просто зайдите на сайт и следуйте инструкции представленной ниже.
- Для начала нажмите на кнопку “Войти”, которая должна находиться в правом верхнем углу.
- Затем нажмите на кнопку “Создать аккаунт” внизу окна.
- Перед вами откроется окно, где вам нужно будет указать всю информацию о себе–имя, фамилию, дату рождения, пол, страну проживания, номер мобильного телефона и адрес для запасной почты, а также придумать новый адрес электронной почты и пароль к ней.
- Затем вам нужно пройти проверку-антиспам (ввести цифры с картинки), подтвердить, что вы согласны с политикой конфиденциальности и правилами Googleи нажать на кнопку “Далее”.
- Затем вы попадёте на страницу, где вас попросят подтвердить ваш номер телефона; для этого выберите тип сообщения и нажмите “Продолжить”.
- Дождитесь когда вам на телефон придёт сообщение.
- Введите код указанный в нём в окне регистрации и вновь нажмите “Продолжить”.
После этого у вас появится новый ящик для электронной почты Google. Письмо подтверждения также придёт и на указанную вами почту. Вы можете подтвердить её в любой момент.
Стоит заметить, что ваш аккаунт могут заблокировать, если введённый вами возраст окажется слишком маленьким. Для России минимальный возраст пользователя Google составляет тринадцать лет, для большинства остальных стран – шестнадцать. Кроме того, некоторые сервисы будут недоступны тем, кто младше восемнадцати лет.
Не получается войти в Гугл аккаунт
Если вы не можете войти в Гугл аккаунт, то используйте следующие советы:
Убедитесь, что вводите правильный логин, пароль. При необходимости к аккаунту Google можно восстановить доступ.
Проверьте подключение к интернету. Запустите веб-браузер, чтобы проверить, загружаются ли сайты. Если страницы сайтов не открываются, то вначале необходимо решить проблемы с доступом в интернет.
Возможно, на девайсе что-то зависло, поэтому вы не можете войти в аккаунт. Перезагрузите гаджет, чтобы данная проблема была решена.
Если проблема не решается, то выполните сброс настроек
Важно помнить, что после сброса будет с девайса удалена вся пользовательская информация.
Что такое FRP
Для повышения уровня безопасности на девайсе Андроид его необходимо привязать к Гугл аккаунту. В случае потере устройства вы получаете дополнительную защиту. Данная система безопасности называется FRP (Factory Reset Protection).
Путем использования FRP у владельца телефона/планшета появляется возможность выполнить его предварительную защиту. Затем его можно будет активировать путем ввода логина, пароля от Гугл аккаунта.
Защита FRP активируется непосредственно после hard reset. Это надежная защита, злоумышленник не получит никакую вашу информацию. В телефоне будет отсутствовать доступ ко всему содержимому и системе Андроид.
Недостаток FRP состоит в том, что при проведении восстановления настроек у пользователя могут появиться проблемы с доступом. Без данных Гугл аккаунта будут проблемы с запуском телефона.
Нужна помощь?
Не знаешь как решить проблему в работе своего гаджета и нужен совет специалиста? На вопросы отвечает Алексей, мастер по ремонту смартфонов и планшетов в сервисном центре.
Как войти в Гугл-аккаунт
В других браузерах: необходимо набрать в адресной строке — myaccount.google.com. А затем нажать «Enter».
2. В верхнем правом углу страницы кликните кнопку «Войти».
3. Чтобы выполнить вход, наберите в появившейся панели логин (адрес почтового ящика в формате @gmail.com). Кликните «Далее».
4. Наберите пароль от профиля Гугл. Щёлкните кнопку «Войти».
Внимание!
Во избежание ошибки набора убедитесь в том, что на клавиатуре включена английская раскладка и отключен регистр «Caps Lock».
Если вы не можете зайти в свою учётную запись (постоянно появляется ошибка ввода данных), ознакомьтесь с этой статьёй. Она поможет вам решить данную проблему.
Примечание.
Таким же образом вы можете пройти авторизацию не только на странице настроек аккаунта, но и во всех дополнительных сервисах Гугла (Youtube, Google Play, Диск и др.).
По завершении авторизации вы можете зайти в любой раздел настроек аккаунта и сделать необходимые изменения.
Рассмотрим выполнение часто встречающихся пользовательских задач в каждом из представленных разделов.
В этой группе опций выполняется настройка доступа к учётной записи, управление паролями, а также подключаются дополнительные средства защиты от взлома.
В настройках «Параметры восстановления… » указываются/изменяются резервный (дополнительный) ящик электронной почты и номер мобильного. Они необходимы для организации дополнительного уровня защиты и подтверждения прав на учётную запись.
В нижней части страницы этого раздела размещена статистика посещения аккаунта (когда, откуда и с какого устройства выполнялся вход). При помощи неё оперативно отслеживается стороннее вмешательство.
В подменю «Настройки предупреждений… » включается/отключается служба оповещений на почтовый ящик и телефон в случае возникновения критических угроз безопасности.
Данный раздел отвечает за редактирование личных данных профиля и настройку доступа к ним.
Чтобы перейти на страницу своей пользовательской анкеты, щёлкните подменю данного блока — пункт «Личная информация».
Этот раздел предназначен для организации работы с сервисами Гугле.
В подразделе «Отключение сервисов… » осуществляется выборочное удаление веб-служб системы и полная деактивация аккаунта.
В «Объём Google Диска» предоставляется возможность расширить пространство удалённого хранилища данных посредством покупки дополнительных гигабайт.
Для управления несколькими профилями Google выполните следующее:
1. Выйдете из аккаунта, в котором находитесь в данный момент:
- кликните левой кнопкой аватарку (вверху справа);
- в выпавшем подменю нажмите «Выйти».
2. На новой страничке, под строкой для набора пароля, клацните ссылку «Войти в другой аккаунт».
3. Нажмите «Добавить аккаунт» и авторизуйтесь под другим логином.
Чтобы переключаться с одного профиля на другой, после выхода из аккаунта снова зайдите в этот раздел (Войти в другой… ). И выберите в списке необходимый логин.
Если вы захотите убрать сохранённый логин из списка, кликните в этой же панели опцию «Удалить».
А затем нажмите значок «крестик» напротив профиля, от которого нужно избавиться и нажмите «Готово».
Плодотворной вам работы и приятного отдыха в сервисах Google!
Советуем почитать:
Как создать аккаунт в Google Adsense и войти в него
Как восстановить аккаунт Гугл Плей Маркет
Регистрация на сервисе Google Adwords
Инструкции
Google Реклама предлагает 2 режима создания аккаунта: умный режим и режим эксперта. По умолчанию используется умный режим. Однако, если вы являетесь профессиональным маркетологом, вы можете переключиться на режим эксперта. Подробнее…
Примечание. Вы всегда можете перейти на режим эксперта, даже если аккаунт был создан в умном режиме. При этом обратный переход в умный режим невозможен.
Умный режим
При создании аккаунта в умном режиме необходимо также создать первую кампанию.
-
Откройте Google Рекламу и войдите в свой аккаунт Google или создайте новый.
- Если у вас уже есть аккаунт Google (т. е. вы пользуетесь нашими сервисами, например Gmail), введите его адрес электронной почты и пароль и нажмите кнопку Войти.
- Если у вас нет аккаунта Google или вы хотите использовать для входа в Google Рекламу другой адрес электронной почты, нажмите Создать аккаунт внизу страницы и следуйте инструкциям на экране.
- Чтобы создать первую кампанию, вам нужно настроить следующие параметры:
- Цель кампании
- Название и сайт компании
- Параметры объявления (включая заголовки, описания и номер телефона)
- Темы ключевых слов
- Настройки геолокации
- Бюджет
- На последней странице укажите платежные данные, выполнив следующие действия:
- Откройте раскрывающееся меню «Страна нахождения платежного адреса» и выберите страну или регион, в которой находится ваш платежный адрес. доступные способы оплаты и валюта платежей зависят от указанной страны.
- Укажите часовой пояс. Эта настройка важна для составления отчетов, сбора статистики и выставления счетов.
- Если у вас есть промокод (купон или ваучер), укажите его в поле «Специальное предложение» и нажмите Применить.
- Далее вам нужно выбрать существующий платежный профиль или создать новый. По умолчанию указан тип аккаунта «Организация», но при необходимости вы можете изменить его на «Физическое лицо», если это допускается налоговым законодательством вашей страны.
- Выберите один из предложенных способов оплаты (кредитную или дебетовую карту, банковский счет или PayPal) и укажите свою платежную информацию.
- Нажмите Отправить, чтобы завершить создание аккаунта и кампании.
Прежде чем начать показ вашего объявления потенциальным клиентам, мы должны его проверить. На это потребуется около суток.
Режим эксперта
Если вы создаете аккаунт в режиме эксперта, настройка кампании не является обязательной.
-
Откройте Google Рекламу и войдите в свой аккаунт Google или создайте новый.
- Если у вас уже есть аккаунт Google (т. е. вы пользуетесь нашими сервисами, например Gmail), введите его адрес электронной почты и пароль и нажмите кнопку Войти.
- Если у вас нет аккаунта Google или вы хотите использовать для входа в Google Рекламу другой адрес электронной почты, нажмите Создать аккаунт внизу страницы и следуйте инструкциям на экране.
- На странице «Новая кампания» нажмите Перейти в режим экспертав нижней части экрана.
Далее вы можете создать аккаунт вместе с кампанией или без нее. Для этого следуйте инструкциям ниже:
С кампанией
- Чтобы создать аккаунт вместе с кампанией, настройте следующие параметры:
- Цель кампании
- Тип кампании
- Параметры и функции кампании с учетом выбранного типа кампании
- Группа объявлений
- Объявление
- Платежные данные, включая способ оплаты
- Нажмите Отправить, чтобы завершить создание аккаунта и кампании.
Без кампании
- Нажмите Создать аккаунт без кампании.
- Подтвердите информацию о компании, включая страну нахождения платежного адреса, часовой пояс и валюту.
- Нажмите Отправить, чтобы завершить создание аккаунта.
Затем вы можете создать свою первую кампанию.
Совет
Создав аккаунт Google Рекламы, вы сможете предоставить к нему доступ другим пользователям. Подробнее об уровнях доступа к аккаунту Google Рекламы…
- Если у вас возникли затруднения при создании аккаунта, ознакомьтесь со списком распространенных проблем и их решений.
- Если вы видите сообщение об ошибке «Недопустимый адрес электронной почты», прочитайте эту статью.
- Если вы видите сообщение, что такой адрес уже существует, попробуйте восстановить доступ к своему аккаунту Google.
Установка приложения Google Contacts на смартфон
Чтобы начать пользоваться сервисом, необходимо установить на свое мобильное устройство его приложение. Оно есть в официальном магазине ПО Google Play, так что проблем с инсталляцией возникнуть не должно.
Для загрузки софта необходимо сделать следующее:
- Запустить Гугл Плей.
- В строке поиска ввести Google Contacts.
- Кликнуть по подходящему результату.
- На странице ПО нажать кнопку «Установить».
- Дождаться завершения инсталляции.
После окончания процедуры на свободном участке рабочего стола (или в списке ПО – все зависит от настроек) появится иконка приложения. Софт запускается нажатием на нее. Также открыть программу можно непосредственно из магазина — там должна стать активной одноименная кнопка.
Перед запуском необходимо предоставить ПО соответствующие разрешения. Всего их два:
- доступ к контактам;
- управление ими.
Делается это очень просто: при первом старте софта он предлагает дать ему необходимые права доступа, выводя на экран диалоговое окно. Достаточно ответить на вопросы ПО утвердительно, выбрав подходящий вариант.
Если Контакты Гугл не получат приведенные выше разрешения, их работа будет невозможной.
Краткий итог
Гугл аккаунт – это виртуальное пространство, которое очень удобно и легко использовать. Заходить на сервис можно с любого устройства – смартфона, планшета или компьютера. Во многих современных телефонах включение и начало работы начинается с ввода своего логина и пароля Gmail, поскольку с помощью входа в личный кабинет можно пользоваться таким приложением, как Play Market на Андроиде.
У многих пользователей, которые не знакомы с особенностями функционирования данной системы, возникают трудности. Они либо не могут создать аккаунт с первого раза, либо у них не получается войти на уже существующую учетную запись. В этом случае можно найти ответы на интересующие вопросы в интернете. Мы подобрали для вас самую полезную и актуальную информацию по этому поводу. С ее помощью вы сможете без проблем войти в свой аккаунт на Джимейле, чтобы в полной мере воспользоваться возможностями этого сервиса.






