Часть 3: как записать экран для iPhone на Mac (методы 4)
Теперь это поворот для записи экрана iPhone на компьютере Mac, и следующее программное обеспечение для iPhone на экране Mac легко найти.
1. QuickTime Player
QuickTime Player является стандартным программным обеспечением Apple на Mac для записи и воспроизведения фильмов со встроенным медиаплеером и передовыми технологиями. Есть также инструменты для редактирования видео, которыми вы можете управлять.
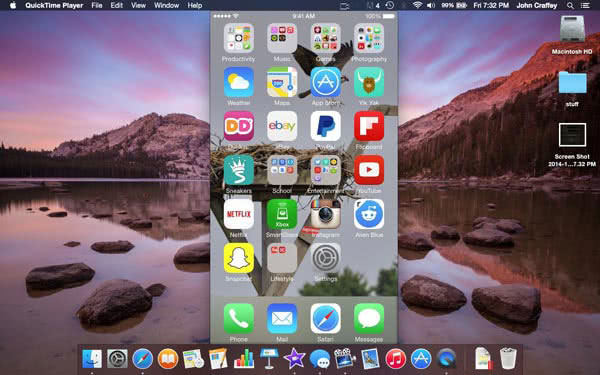
Шаг 1
Запустить QuickTime Player для настройки параметров записи на экране
Подключите iPhone к ПК и откройте QuickTime Player на Mac. Затем нажмите раскрывающееся меню «Файл» и выберите «Новая запись видео», чтобы отрегулировать аудио и видео входы.
Шаг 2
Запись экрана iPhone на Mac
Нажмите кнопку «Запись», чтобы начать, и нажмите кнопку «Стоп», чтобы избежать записи на экране iPhone.
2. ScreenFlow
ScreenFlow позволяет записывать видео в высоком качестве и редактировать с помощью фильтров, чтобы создавать профессионально выглядящие записи экрана на Mac. Кроме того, он быстро выводит видеоролики Screen Flow с интуитивно понятным интерфейсом.

Шаг 1
Подключить iPhone к Mac
Используйте USB-кабель для подключения iPhone к Mac OS X, а затем запустите Screen Flow.
Шаг 2
Начать запись iPhone iPhone на Mac
Проверьте меню записи потока экрана об объекте записи и его аудиозаписи. Затем нажмите красную кнопку «Запись», чтобы записать экран iPhone на Mac.
После того, как вы закончите запись на экране iPhone на Mac, демонстрационное видео будет открыто на экране редактирования, затем используйте встроенные фильтры для редактирования записи на экране iPhone.
3. Dr. Fone iOS Screen Recorder
Доктор Фоун это приложение iPhone для iPhone с бесплатной записью для записи экрана iPhone без компьютера и джейлбрейка. Вы можете установить разрешение, выбрать источник звука, разделить видео и ориентацию с возможностью выбора. И записанное видео iOS будет сохранено в Camera Roll по умолчанию.

Шаг 1
Запустите приложение Screen Recorder для iOS и заполните настройки экрана
Сначала загрузите и активируйте приложение для записи на экране iPhone. А затем вручную настройте параметры записи iPhone.
Шаг 2
Запись экрана iPhone без джейлбрейка или компьютера
Нажмите «Далее», чтобы запустить процесс записи на экране iPhone. Нажмите квадратную кнопку внизу, если вы хотите приостановить запись на экране iPhone.
Использование приложений для экранного диктофона iOS на iPhone для записи действий iOS прост в использовании, для официальных случаев.
4. Capto
Capto это утилита Mac, расширяющая возможности на прежней Voila с более надежным набором инструментов для записи экрана iPhone. Он способен записывать видеофайлы в 4K с некоторыми основными функциями редактирования видео. Вы всегда можете использовать приложение, чтобы взять некоторый видеоурок при подключении iPhone к компьютеру.

Шаг 1: Загрузите и установите приложение на компьютер, а затем запустите приложение на своем Mac.
Шаг 2: Нажмите кнопку «Запись», чтобы выбрать iPhone из списка записей, а затем вы можете записать экран iPhone соответственно.
Нижняя линия
Есть полностью 12 iPhone экран рекордер приложений, работа на iPhone, Windows и Mac. Выберите в соответствии с вашим личным требованием, чтобы записать или отобразить экран iPhone для записи на разных экранах дисплея, с инструментами для редактирования видео или нет.
Как решить проблему
Некоторые неисправности возможно устранить в домашних условиях самому, пользуясь простыми инструкциями. Чаще всего это именно программные сбои, так как они не всегда требуют специальных знаний для устранения. Играет роль и банальная невнимательность пользователя. Ниже представлены наиболее частые ситуации, при которых владельцу айфона не нужна помощь сервисного центра.
Сброс настроек
Существует два стандартных варианта, которые позволят разобраться с программным сбоем:
Сброс настроек позволит установить стандартные установки, что в некоторых случаях поможет вернуть звук. Для этого нужно пройти по пути — «Настройки», «Основные», «Сброс». Для произведения операции понадобится дважды ввести пароль Apple ID.
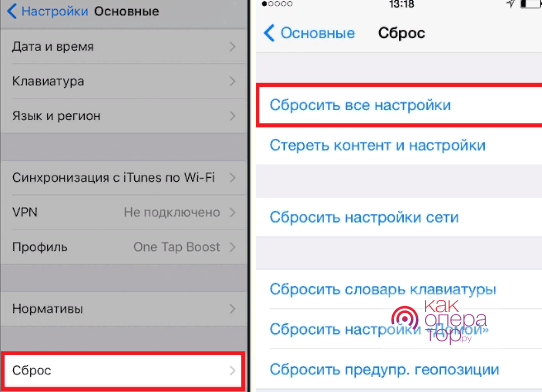
Восстановление устройства через iTunes и ПК. Произведя резервную копию данных через настройки смартфона или iTunes, необходимо запустить программу и произвести восстановление в режиме DFU (аварийное состояние). ПО автоматически предложит операцию. Пользователю необходимо только подтвердить её.

Как запустить DFU-режим:
- подключите устройство к ПК с помощью кабеля и запустите iTunes;
- одновременно зажмите и удерживайте 10 секунд кнопки Home и Power;
- отпустите Power, оставляя зажатой только Home до тех пор, пока на экране не появится сообщение о переходе смартфона в аварийный режим.
Возможно, на iPhone отключен звук
Включенные бесшумный режим — это наиболее частная причина отсутствия звука на смартфоне. Владелец просто не замечает этого и начинает искать несуществующие неполадки. В первую очередь, если возникли какие-то проблемы с воспроизведением аудио, необходимо открыть меню быстрого доступа, свайпнув по экрану. Или зайдя непосредственно в «Настройки».
Требуется перезагрузка
Большинство программных проблем может решить элементарная перезагрузка. Во время этого процесса устройство автоматически обновляет данные, синхронизирует их между приложениями и исправляет небольшие проблемы в работе системы. Любые несерьёзные сбои, вызванные некорректной работой системных приложений, можно устранить таким образом.
Активирован режим «Не беспокоить»
«Не беспокоить» — это беззвучный режим, который можно активировать в любой момент. Он убирает звук большинства системных уведомлений и звонков, иногда оставляя звуковые сигналы в различных приложениях (в зависимости от установленных настроек).
Найти его можно в пользовательском меню быстрого доступа.

И в настройках телефона.

Проверьте настройки звука
Если в настройках звука установлен беззвучный режим или ползунок аудио стоит на минимуме, необходимо скорректировать их.
Ошибочно включён режим гарнитуры
При включённом режиме гарнитуры звук будет подаваться исключительно на наушники. В таком случае достаточно отключить их и перезагрузить устройство, если с первого раза динамик не начал корректную работу. Иногда это случается, если какие-то системные функции «тормозят» и не успевают обновлять данные о подключённых периферийных устройствах (наушники, микрофон и т. д.).
Устранение проблемы при помощи AssistiveTouch
Чтобы использовать стандартный инструмент AssistiveTouch, который есть на всех современных версиях iOS, достаточно включить его в разделе настроек.
После этого его вызов будет доступен по нажатию пальцем на правый нижний угол экрана. В появившемся интерфейсе необходимо нажать на Control Center, чтобы появились основные настройки, среди которых есть и звук.

Если AssistiveTouch показывает, что звук отключён или громкость сильно уменьшена, достаточно скорректировать значения.
Как записать экран iPhone или iPad с iOS 11-12
Теперь, когда функция добавлена в Центр уведомления, вы ее можете включить в любое время, достаточно провести пальцем по экрану.
- Откройте Центр управления, проведя вверх от нижней части экрана.
- Нажмите на иконку записи экрана. Она выглядит как большая точка внутри круга и при включении меняет цвет с белого на красный.
- Выйдите из Центра управления, опустив его в низ или просто нажав на стрелку вниз в верхней части экрана.
- Когда закончите запись снова откройте Центр управления, проведя от нижней части экрана в верх.
- Нажмите кнопку записи экрана.

Совет от знатоков: На iPhone у которых есть кнопка Домой, остановить запись можно — нажав на нее.
Баннер уведомит вас, что запись экрана сохранена в Фото. Вы можете нажать на уведомление, чтобы открыть Фото и найти ее в папке Фотопленка.
Могу ли я редактировать видео?
Кончено. Нажмите на кнопку Изминить в правом верхнем углу и появится временная шкала для обрезки видео. Вы можете перетаскивать концы, чтобы вырезать, например, кадры о том, как вы запускаете и останавливаете запись в Центре управления. Когда вы нажмете Готово, редактор предложит сохранить изменения как новый клип.
Вы можете свободно передать видео на свой компьютер для редактирования в QuickTime, iMovie или любом другом видеоредакторе. Или вы можете загрузить его в библиотеку фотографии iCloud, на свой iCloud Drive, YouTube, ВКонтакте или так далее.
Вы также можете воспользоваться одним из видеоредакторов для iPhone, чтобы отредактировать видео непосредственно на своем iPhone.
Могу ли записывать приложение, которые воспроизводят видео?
Это завистей от приложения. Запись экрана не работает вообще, когда у вас запущены некоторые приложения, например, Netflix. (Очевидно, что запись видео Netflix или любого другого потокового сервиса нарушает условия его использования.)
С другой стороны, у YouTube, похоже, нет ограничений на запись экрана, в момент моего тестирования (не исключено, что со временем это измениться).
1. dr.fone — IOS Screen Recorder
dr.fone — IOS Screen Recorder является одним из лучших инструментов экрана iPhone, который имеет настольную версию и версию приложения. Настольная версия позволит вам зеркало и записывать экран iPhone с аудио в 3 этапа. С помощью этой программы, ведущие и игроки могут легко записывать живой контент на своих мобильных устройств к компьютеру для воспроизведения и обмена. Преподаватели и студенты могут обмениваться и записывать любое содержание от своих устройств к компьютеру справа от места. Вы можете наслаждаться конечной большой опыт экран игр с dr.fone — IOS Screen Recorder. И версия приложения позволяет непосредственно и удобно записывать игры, видео, FaceTime и многое другое на вашем iPhone.
dr.fone — IOS Recorder экрана
Удивительный IOS записи экрана и зеркалирование опыт!
- Один щелчок, чтобы зеркало или записать iPhone или IPad к компьютеру без проводов.
- Наслаждайтесь конечной большой опыт экран игры.
- Запись экрана на iPhone и ПК.
- Интуитивно понятный интерфейс для всех пользователей.
- Поддержка как взломанные и не взломанные устройства.
- Совместимость с iPhone, IPad и IPod Touch, который работает IOS 7.1 с прошивкой 10.
Доступно на: Windows , App Store
Гарантия 7 день возврата денег
1.1 Как записать экран на iPhone
Шаг 1: установка приложения
Во — первых, загрузить и установить приложение магнитофона. Вы можете прочитать руководство по установке , чтобы получить подробную информацию по установке.
Шаг 2: Запись экрана
После установки вы можете запустить приложение и непосредственно записывать видео, игры и многое другое на вашем iPhone.

IOS Screen Record App Link: https://drfone.wondershare.com/isr/
1.2 Как записать экран iPhone на компьютер
Шаг 1: Запустите приложение
Во-первых, скачать и запустить dr.fone на вашем компьютере. Затем нажмите кнопку «Дополнительные инструменты», и вы увидите список инструментов dr.fone.

Шаг 2: Подключите ту же сеть с компьютером
Поместите свой iPhone и компьютер подключить ту же сеть. После подключения, нажмите кнопку «IOS Screen Recorder», то появится окно ИО Screen Recorder.

Шаг 3: Включить iPhone зеркалирование
- • Для прошивки 7, 8 прошивки и прошивки 9:
Проведите пальцем в нижней части экрана, чтобы открыть центр управления. Нажмите на AirPlay, выберите «dr.fone» и включить «Зеркальное».

• Для прошивки 10:
Проведите пальцем в нижней части экрана и нажмите на «AirPlay Mirroring». Нажмите на «dr.fone», чтобы ваше iPhone зеркала к компьютеру.

Шаг 4: Запись экрана iPhone
Затем нажмите на кнопку круга в нижней части экрана, чтобы записать ваш экран iPhone. Вы можете нажать на эту кнопку еще раз, чтобы завершить процесс записи. dr.fone будет автоматически экспортировать HD видео на компьютер.


Как записать видео с экрана айфон со звуком — приложения
RECGO
Адрес: RECGO
Удобное и простое приложение для записи видео с экрана айфона и дальнейшей его обработки. Работает максимально быстро и просто, все действия вынесены в видимые кнопки. Есть возможность выбрать ориентацию экрана, качество записи и количество кадров в секунду.
Возможность накладывать эффекты к уже готовым видеоматериалам на вашем телефоне или айпаде, это: звуковые эффекты, наклейки, заголовки, жесты и другие.
Особенности:
- Выбор качества
- Записывает звук непосредственно происходящего на телефоне или микрофона
- Редактирование
- Добавление эффектов
- Увеличенные возможности в PRO версии
Record TV
Адрес: Record TV
Удобное приложение с отличным редактором, в котором можно сделать понятные и качественные подсказки и пояснения к видео. Записывает очень плавно и быстро. Идеально подойдет для создания обучающих роликов с красивыми пояснениями.
Особенности:
- Работает со звуком
- Качественный редактор
- Настройка яркости и контрастности
- Подсказки
- Работа слоями
- Наложение звука
- Фильтры
- и многое другое
Record it
Адрес: Record it
Качественное приложение с множеством настроек для записи, работает максимально быстро и понятно. Есть встроенный хороший редактор, так можно добавить рамки, фон, использовать фильтры, вращать под любым углом. Видео-реакция в виде маленького окошка с вашей реакцией — очень удобна если необходимо что-либо дополнительно объяснить.
Особенности:
- Тонкие настройки качества видеозаписи. 720p и выше только в PRO
- Встроенный видеоредактор
- Возможность добавить свою реакцию на готовый видеоматериал
- Поделиться в соц. сетях прямо из приложения
Screen Recorder
Адрес: Screen Recorder
Простое приложение для видеозаписи со звуком, как с происходящего на телефоне или микрофона. Работает максимально просто и быстро, есть простенький встроенный редактор без изысков. Можно выбрать качество записи и ориентацию видео.
Особенности:
- Выбор качества
- Ориентация
- Простой редактор
- Легко управлять и работать
В заключение
Как видите, все делается довольно легко. Как лайфхак можно записывать все с помощью самой системы, а обрабатывать видео уже с другими приложениями.
Почему не работает поворот экрана на Айфоне?
Как и у большинства ошибок на вашем смартфоне, причиной неисправности может быть сто одна неизвестная проблема. Мы рассмотрим основные ошибки, которые встречаются в 90% случаев и разумеется рассмотрим пути их решения.
Перезагрузка iPhone
Как бы смешно это не звучало, но обычная перезагрузка смартфона помогает исправить большинство проблем на вашем девайсе, (в том числе: не работает поворот экрана на Айфоне). Как вы могли догадаться, этот случай не исключение. Для того, чтобы перезагрузить iPhone, вам необходимо:
• Для большинства устройств iPhone и iPad удерживайте кнопку питания и кнопку «Home» одновременно, пока логотип Apple не появится на экране. • На iPhone 7 удерживайте кнопку уменьшения громкости и кнопку питания одновременно, пока логотип Apple не появится на экране.
• На iPhone 8, X нажмите кнопку увеличения громкости потом уменьшения громкости, а затем удерживайте кнопку питания.
Проверка обновлений iOS
Многие системные ошибки, в том числе и ошибки с автоповоротом экрана, могут быть связанны с багами в самой iOS. Случается это редко и зачастую проявляется только на ранних версиях тестирования.
Тем не менее, если вы столкнулись с ошибкой, мы рекомендуем вам проверить доступные обновления и установить их (если таковые есть).
Для того, чтобы это сделать, вам необходимо:
1. Открыть «Настройки». 2. Перейти во вкладку «Общие». 3. Выбрать «Обновление».
Не получилось, читайте: как обновить iOS на iPhone или iPad всеми способами?
Проверка коэффициента масштабирования дисплея
Вы можете проверить, включена или отключена функция масштабирования на устройстве. Если данная функция включена, она будет мешать свободному повороту экрана. Для того, чтобы отключить ее, вам необходимо:
1. Перейти в «Настройки» и выбрать «Дисплей и Яркость». 2. После, нажмите «Увеличение дисплея» и выберите опцию просмотра, чтобы проверить, включено или отключено увеличение дисплея. 3. Если опция находится в состоянии масштабирования, просто выберите стандартный режим, после чего нажмите на кнопку «Применить», чтобы сохранить изменения. 4. В следующем окне нажмите кнопку «Использовать стандарт» , чтобы продолжить работу со стандартным режимом. 5. После завершения, телефон будет перезапущен в стандартном режиме.
Не работает поворот экрана: калибровка гироскопа
Калибровка гироскопа, также будет полезна при решении проблемы ориентации дисплея. Чтобы откалибровать гироскоп, вам необходимо:
- Перезагрузить iPhone.
- Открыть приложение компаса. После, вы увидите всплывающее сообщение, которое запрашивает разрешение для калибровки гироскопа.
- Используйте красный шар, чтобы свернуть его по кругу на экране калибровки. Продолжайте, пока калибровка не будет завершена.
Ваш акселерометр может быть поврежден
Если приложение, которое вы используете, поддерживает поворот экрана, но экран все еще не вращается, то могут быть проблемы с аппаратным обеспечением устройства.
Поворот экрана управляется акселерометром устройства — это датчик, который отслеживает движение устройства. Если акселерометр поврежден или сломан, возможность автоповорота экрана будет попросту невозможна. Если вы подозреваете, что проблема заключается именно в нем, обратитесь в тех.поддержку Apple или сервис по ремонту.
Большинство пользователей Айфонов знают о наличии функции поворота экрана в их смартфоне. Иногда возникает такая ситуация, когда указанная функция, по каким-то причинам, перестает работать, то есть вертикальное положение монитора не меняется на горизонтальное при повороте корпуса телефона. Такую небольшую неполадку реально устранить с помощью настроек.
Открыть меню «Настройки».
Открыть раздел экрана «Экран и Яркость»
Обратить внимание на увеличение и нажать кнопку вида.
В выборе вида, следует установить настройки стандартного режима.
Подтвердить внесенное изменение.
После данных процедур, нужно вернуться на главный экран и повернуть свой iPhone для проверки работы режима поворота.
Нельзя забывать и о том, что может произойти какая-то ошибка в настройках либо можно просто забыть о включенной блокировке на смартфоне. Такая функция отображается в статус-баре и имеет вид маленьких замка со стрелкой.
Можно также попытаться легко встряхнуть iPhone, для проверки нормального функционирования стандартного акселерометра. В том случае, если все приведенные методы не решили проблему с поворотом монитора, надо обратиться в сервисный центр для ремонта смартфона.
Запись с экрана при помощи встроенной функции в iOS
Первый и один из простых способов – это использование стандартной функции, внедренной в прошивку. Чтобы записать происходящее на экране, необходимо убедиться, что эта опция настроена верно. Об этом свидетельствует появление круглого значка клавиши старта, находящийся в «Пункте управления» (отобразится, если потянуть шторку от нижнего края экрана свайпом вверх; на устройствах iPhone X и выше – взмахните вниз от правого верхнего края дисплея). Чтобы активировать скринкаст, необходимо выполнить следующие действия:
- На iPhone перейдите во вкладку «Настройки»;
- Пролистните вниз до «Пункт управления»;
- Далее зайдите в раздел «Настроить элементы управления»;
- После проделанных шагов вы попадете в меню настройки. Здесь можно изменять порядок, добавлять или удалять пункты. Вам нужен перечень «Еще элементы управления». Чтобы воспользоваться функцией захвата экрана, поставьте плюсик на элементе «Запись экрана»;
- Закройте настройки нажатием клавиши «Домой» или взмахните пальцем вверх от нижней части экрана (белой полоски);
- Откройте «Пункт управления» – после проделанных шагов должна появиться новая иконка.
Все, что вы проделывали выше – это добавление иконки записи с экрана в «Пункт управления», так как по умолчанию данной кнопки там нет. Как только вы ее добавили, нужно вызвать свайпом вверх это меню и нажать на иконку записи.
Как понять, что запись идет? После трехсекундного отчета значок загорится красным, а вверху появится строка того же цвета.
Как было сказано чуть выше, есть возможность записи с использованием микрофона. Однако, по умолчанию эта функция отключена и скринкаст записывается без звука. Чтобы звук работал на видео, с усилием нажмите на новый значок – после этого появится небольшое меню, где нужно тапнуть на «Аудио микрофона».
Если после нажатия загорится красным и появится надпись «Вкл.», то микрофон работает. Если хотите отключить звук – проделайте те же самые действия.
Остановить запись можно двумя способами: нажатием непосредственно на круглый значок в шторке (подтвердив действие, нажав на «Остановить»), либо коснуться верхней красной строке состояния. Оно появится в фотопленке в папке «Видео». При необходимости запись можно обрезать или наложить эффекты.
Скринкаст запишется в формате MP4, скорость – 50 кадров в секунду и в двухканальном стереозвуке. В целом, итоговая запись сохраняется в хорошем качестве.
Как записывать видео с музыкой на iPhone в приложении Камера?
Если у вас iPhone X или более ранняя версия смартфона, сразу переходите к следующему разделу, так как к сожалению, вы не сможете использовать приложение «Камера» для этих целей наших целей.
Использование приложения «Камера» для записи видео с параллельным воспроизведением звука возможно только на iPhone XS или более новых моделях. Для этого необходимо применить функцию QuickTake (подробно). Умеет работать в таком режиме и iPhone SE (2-го поколения).
Вот что вам надо сделать, чтобы использовать приложение «Камера» для записи видео во время воспроизведения музыки:
1. Включите воспроизведение песни.

2. Запустите приложение «Камера».
3. Выберите режим съемки Фото.
4. Удерживая расположенную посередине кнопку спуска затвора потяните ее к правому краю экрана.

5. При удержании кнопки затвора между двумя кругами будет производиться запись видео. Если же кнопку затвора довести до круга, находящегося справа, то палец можно убрать – запись будет продолжаться.

6. Когда вы закончите, коснитесь красного квадрата, чтобы остановить запись.
Программы для редактирование фото в формате ProRAW на iPhone
Для редактирования ProRAW используйте приложения с поддержкой RAW.
Рекомендуемые приложения для редактирования фото в формате ProRAW на iPhone
Halide (iOS): Команда Halide упорно работала ради поддержки ProRAW и последняя версия их камеры уже поддерживает ProRAW. Приложение имеет несколько мощных дополнительных функций, таких, как возможность одновременной съемки в JPEG + ProRAW, а также инструмент уменьшения глубины цвета, позволяющий управлять размерами файлов RAW, и многое другое. Если вам нужен максимальный творческий контроль при съемке и редактировании фотографий на iPhone, не ищите ничего, кроме Halide.
Lightroom (iOS + Mac): Adobe Lightroom – это простой и быстрый способ редактировать и систематизировать файлы Apple ProRAW. Файлы хранятся в Creative Cloud, поэтому можно быстро получить к ним доступ на Mac для дальнейшей точной настройки изображений уже на Pro Display XDR.
RAW Power (iOS + Mac): если вам нравилась программа Aperture на Mac, вам, вероятно, понравится и RAW Power. Приложение синхронизируется с вашей библиотекой фотографий iCloud и предоставляет множество инструментов для редактирования и организации ваших фотографий. RAW Power и Halide хорошо сочетаются друг с другом.
Имейте ввиду, что при открытии файла ProRAW в программе, которая не поддерживает ProRAW, снимок может выглядеть иначе, чем ожидалось.
Вердикт
Если у вас есть деньги и энтузиазм в плане техники, то купить iPhone 12 Pro Max просто-напросто необходимо. Сейчас вообще золотое время. Тут тебе и заманчивый Fold 2, и PS5, и новый Xbox — причём я не разделяю войн и споров насчёт консолей: если по уму, надо покупать сразу обе и жить счастливо много лет. Тут тебе и все новые айфоны, от мала до велика. Успевай только платить, платить и платить. К слову, самый сбалансированный iPhone 12 Pro Max 256 ГБ стоит 119 990 рублей, самая дорогая версия, с 512 ГБ, стоит 139 990 рублей. Дорого? Дорого. Но в Apple в 2020 году создали потрясающую линейку из айфонов всех мастей. Любите маленькие смартфоны? Пожалуйста, есть iPhone 12 mini. Любите классику? Вам поможет новый iPhone SE. Надо смартфон с топ-камерой для всяких дел в «Инсте» или, не знаю, снимать «Тик-токи» — iPhone 12 Pro Max. Увы, Android-смартфоны пока так и не научились нормально работать с Instagram, особенно это касается сторис.

А можно вообще не покупать ничего из новинок и просто ждать. За долгие годы мне уже порядком надоел этот подход — ты как журналист вынужден сказать, а вот типа надо покупать или надо подождать. Да бред это всё. Вы можете читать этот обзор через год после публикации, когда появилось время и желание поменять смартфон. Может вы не интересуетесь техникой и хотите чёткий совет: брать или нет? Увы, такие точные советики дают только шарлатаны. Или как официанты иногда говорят: вот этот десерт очень хорош, МНЕ ОЧЕНЬ НРАВИТСЯ. И хочется сказать: но вы это вы, а у меня другой вкус. Впрочем, побуду и я таким официантом: мне вот очень нравится iPhone 12 Pro Max, НО! Я сто лет пользуюсь айфонами, начиная с iPhone 6 Plus перешёл на большие модели и не хочу ничего менять и пробовать ничего нового. Верить моему вкусу вряд ли стоит — а в офисе так вообще интересная ситуация: примерно половина коллег выбрали iPhone 12 Pro и не хотят Max.
В любом случае мне вот хотелось топовый новый айфон, чтобы всё было привычно и на своих местах, но с какими-то прикольчиками. Как раз в Pro Max прикольчиков хоть отбавляй: и MagSafe, и экран побольше, и другой дизайн, и любопытно играть с камерами. Для таких ретроградов, как я, это просто подарок и кайф.
Вообще, мне нравится последовательность Apple — да, каждый год группы лиц носятся по интернету с горящими жопами, мол, НЕТ ИННОВАЦИЙ и всё такое, но вы попробуйте просто каждый год делать и без того хорошую вещь чуть лучше. Это сродни тренировкам по три-четыре раза в неделю, когда через боль, лень, нежелание и сопротивление, через плохую погоду, голод и отсутствие времени ты продираешься — и потом, через полгодика, смотришь в зеркало и понимаешь, ради чего всё это. Если из времён iPhone 4 посмотреть на iPhone 12 Pro Max, становится понятно, почему плохо спали, нервничали и боролись дизайнеры, инженеры и тысячи других сотрудников Apple.

И Apple есть за что поругать — безусловно. Но и компания также продирается через тернии к звёздам, как бы некоторым не хотелось обратного. В 2021 году и Huawei, и Samsung, и Xiaomi начнут освобождать коробки от лишнего, мы увидим дизайн Apple в каждом флагманском продукте (следите за гранями), мы увидим аналоги MagSafe. И разве копирование — это не признак успеха и мастерства?
В остальном всё скучно: iPhone 12 Pro Max — самый сбалансированный и любопытный среди флагманских смартфонов других компаний, в Apple продадут миллионы миллионов штук. Желаю вам жить так, чтобы волновало лишь одно: какой айфон какого цвета выбрать.
Может, всё-таки посмотреть не золото, а, например, белый?
Иллюстрации: Светлана Чувилева






