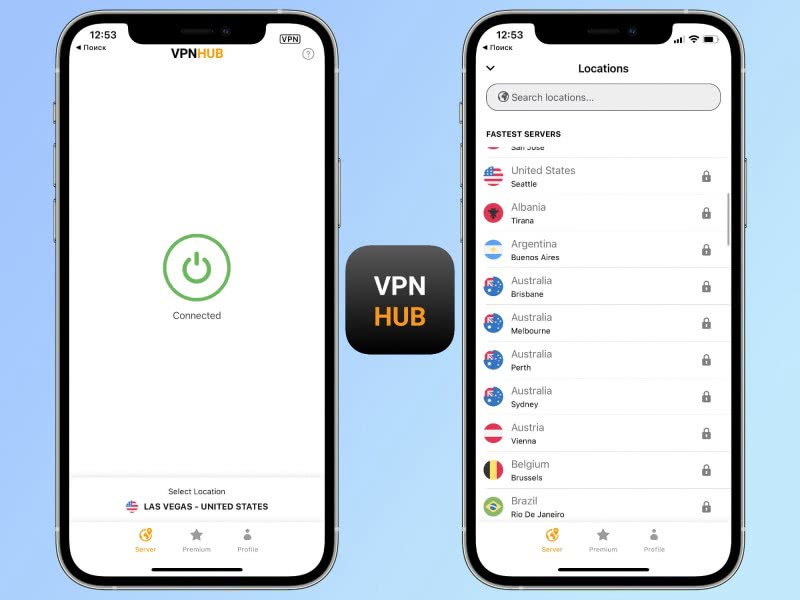Как создать почту
Доступ к почте официально открыт владельцам техники Apple (подойдет и iPhone, iPad или iPod) и MacOS. Создать iCloud почту, можно за несколько минут, главное повторить следующий набор действий (инструкция выполнена на смартфоне):
Открыть «Настройки» и перейти в раздел «Пароли и учетные записи»;
Выбрать пункт создать «Учетную запись»;
В появившемся списке выбрать «iCloud». Дальше придется ввести данные от Apple ID. Без такого аккаунта регистрация невозможна!
Последний этап создания почты – заполнить необязательные, но иногда полезные для автозаполнения текстовых полей личные данные. ФИО, данные о дне рождения, и желаемый псевдоним. Остается поставить галочку напротив пункта «Получить бесплатный e-mail в iCloud» и сохранить изменения;
Если псевдоним занят, придется выбирать из предложенных вариантов или же генерировать новое и уникальное;
И еще – без пароля работа с сервисом невозможно, а потому, для дополнительной защиты, придется придумать действительно стоящий вариант
Лучше использовать непредсказуемую комбинацию из букв и чисел (не забывая о символах и разном регистре);
Завершается долгая процедура настройки подбором контрольного вопроса, который важно где-нибудь записать (иначе при восстановлении доступу к аккаунту через службу поддержки, могут возникнуть непредвиденные сложности). Если же записать негде, то стоит указать резервный e-mail, как средство от всех случаев жизни (к примеру, если ответ на контрольный вопрос забыт, второй e-mail может стать соломинкой при спасении);
Важнейшие шаги уже завершены – дальше iCloud предложит получать уведомления и пересылать результаты взаимодействия с сервисом, а заодно предложит принять правила и условия, описанные бесконечным информационным пластом.
В результате проделанной работы в облачном хранилище начнут появляться приходящие на почту сообщения и, соответственно, появится возможность взаимодействия с письмами с нескольких устройств, в том числе и из браузера.Дополнительно стоит отметить интересный факт – почта, созданная через iCloud, полностью заменяет (а точнее повторяет) возможности идентификатора Apple ID – в любые сервисы, вроде iTunes, App Store и FaceTime отныне появится возможность заходить через @iCloud.com.
Как зайти на почту iCloud
iCloudApple запустила, параллельно облачному хранилищу, сервис по работе с электронными письмами.
Следует отметить, что легче работать с почтой, если средство коммуникации основывается на базе iOS. Браузер компьютера так же поддерживает почту icloud, при условии, что приложение mail было активировано для учетной записи пользователя.
Преимущества icloud
- У пользователей телефонами Apple, есть возможность упрощённой регистрации облачного хранилища icloud, почта уже встроена в устройство. Приложение необходимо будет скачать и установить, если рабочая платформа Windows.
- Возможность синхронизации с другими устройствами.
- Высокая безопасность личных данных.
Создание учётной записи iСloud на компьютере
Большой недостаток почты iСloud, состоит в том, что его нельзя на прямую создать на ОС Windows. Что бы пользоваться почтой на компьютере, необходимо заранее зарегистрировать почтовый ящик на Айфоне, Айпаде или на компьютере Mac.
После успешного прохождения регистрации, перейти на сайт icloud.com в приложении «mail». Для входа вам потребуется ввести ID и пароль.

Для того, чтобы доступ к почте и облаку был на компьютере, вам следует скачать почтовый клиент по адресу — https://support.apple.com/ru-ru/HT204283.

После скачивания и установки введите свои данные и установите ярлык для быстрого входа на рабочем столе.
Часто бывает, что забыв пароль, вам на почту высылают новый, а войти на почту нет возможности, так как вы забыли пароль. Получается замкнутый круг. Поэтому, если у вас будет быстрый доступ к почте с компьютера, то вы сможете забрать новый пароль.
А ещё, я бы посоветовал все письма поступающие в ящик, переадресовывать на запасную почту, которую нигде не «светить». Просто для того, чтобы в случае блокировки иметь полный доступ к входящим письмам.
Чтобы не получилось вот так, как на этом скриншоте. Заранее позаботьтесь, чтобы запасной доступ к письмам был всегда.

Если же доступ к почте будет заблокирован, то следует обращаться в службу поддержки на официальном сайте, с просьбой разблокировать устройство.
- Восстановить доступ к учётной записи — https://iforgot.apple.com/password/verify/appleid.
- Служба поддержки здесь — https://support.apple.com/ru-ru.
- Последнее, что можно сделать, если не удалось восстановить доступ к своей учётной записи — сделать полный сброс настроек и создать новый Apple ID, и iCloud.
Как сбросить настройки:
- Открыть настройки;
- Клик на основные;
- Внизу окна — сброс;
- Подтвердить что вы желаете стереть контент и все настройки;
- Ввести код.
Как зайти на почту iСloud с Айфона
Как зайти на почту iСloud с Айфона и настроить адреса электронной почты описано ниже.
Если адреса Apple ID нет, его необходимо создать.
Для этого предпринимаем следующие шаги:
- в окне ввода адреса находим иконку «нет Apple ID, создать», нажимаем её.
- следуя простым инструкциям, заполняем корректные и достоверные данные.
- в иконке Apple ID выбираем значок «получить бесплатно е-mail в iCloud».
- в иконке «E-mail» даём имя почтовому ящику, далее указываем свои данные и придумываем пароль.
- затем выбираем, по желанию, рассылку Apple и нажимаем «Далее».
- откроется окно с контрольными вопросами. Необходимо выбрать, как минимум три вопроса, дать на них ответы.
- указать действующий электронный ящик почты.
- нажать кнопку «Далее».
После успешной регистрации вам придёт уведомление о создании адреса электронной почты @icloud.com.
Как зайти на почту iCloud, вывод
Как видите, зайти на почту iCloud не сложно с любого устройства, главное — не забыть свои данные для входа. Но, лучше всего, чтобы не вводить постоянно пароль и не ошибиться ненароком, можно настроить вход по отпечатку своего пальца, тогда вы точно не потеряете данные для входа.
Если я помог вам решить проблему, то нажмите на кнопку социальной сети и поделитесь записью. Это будет своеобразное спасибо от вас. А я буду знать, что старался не напрасно.
Полезно прочитать:

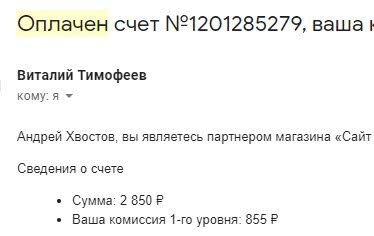
 Заберите список проверенных, особенно актуальных, Партнёрских Программ 2018 года, которые платят деньги!
Заберите список проверенных, особенно актуальных, Партнёрских Программ 2018 года, которые платят деньги!  Скачайте чек-лист и ценные бонусы бесплатно =>> «Лучшие партнёрки 2018 года»
Скачайте чек-лист и ценные бонусы бесплатно =>> «Лучшие партнёрки 2018 года»
Вход в личный кабинет
Проще всего авторизоваться в персональном аккаунте облачной системы Айклауд без телефона с ОС iPhone, воспользовавшись официальным сайтом Apple. Активация личного кабинета осуществляется на любой компьютер, к примеру, при необходимости открытия резервной копии документации или фотографий.
Для открытия профиля необходимо наличие идентификационных данных: своего идентификатора Apple ID и пароля.
Для входа в личный кабинет нужно выполнить такие действия:
- На официальной странице Айклауд (www.icloud.com) указать в соответствующих строках данные своего идентификатора.
- Подтвердить операцию указанием пароля.
- Нажать кнопку «Вход».
На этой странице также доступна функция восстановления доступа к персональному профилю в случае потери идентификационных реквизитов, а также регистрация второй учётной записи.
Функции и возможности iCloud
Некоторые пользователи iPhone ошибочно полагают, что iCloud – это лишь облачное хранилище для персональных файлов. Конечно, сервис и правда позволяет хранить и просматривать музыку, фото и видео. Но на этом функционал Айклауда не ограничивается.
В состав сервиса входит несколько компонентов:
- Mail.
- Контакты.
- iCloud Drive.
- Найти iPhone.
- Заметки.
- Календарь.
- Напоминания.
- Pages.
- Numbers.
- Keynote.
- Фото.
Все они доступны в рамках отдельных приложений. Так, для того, чтобы посмотреть календарь, пользователю не нужно открывать Айклауд. Достаточно нажать на иконку «Календарь», которая расположена на главном экране. То же самое касается всех остальных функций, включая «Контакты», «Mail», «Напоминания» и другие.
Может возникнуть резонный вопрос, а причем здесь вообще iCloud? Дело в том, что облачный сервис объединяет все эти компоненты для того, чтобы при смене Айфона пользователь не потерял заметки, фотографии, записи телефонной книги и другую важную информацию. Также при входе в Айклауд с другого устройства в свой аккаунт человек может просмотреть все личные данные, что очень удобно, когда смартфона нет под рукой.
Медиатека iCloud на компьютере
Самый популярный вопрос: как выгрузить фото из iCloud на компьютер? Отвечаем.
Вначале нужно включить медиатеку айклауд на компьютере:
- Скачайте программу айклауд и откройте ее на своем компьютере;
- Перейти в параметры Фото и поставить следующие настройки:
- Далее нажмите Готово и включить медиатеку на всех яблочных устройствах, что у вас имеются.
Чтобы отправить свои фотографии и видеозаписи из памяти компьютера в Медиатеку айклауд нужно:
- Открыть нужную папку на компьютере и правой кнопкой щелкнуть на нее;
- Выбрать раздел избранное – Фото iCloud;
- Выгрузить фото и видео.
- Выбрать нужные файлы и нажать открыть.
Далее о том, выгрузить фото из iCloud на ваш компьютер:
- Откройте в проводнике папку фото iCloud;
- Выберите загрузить фото и видео;
- Отметьте нужные файлы и нажмите загрузить.
На этом все основные действия с медиатекой закончились.
Функционал
В личном кабинете можно:
Делать покупки. При этом купленные приложения или улучшения в них будут доступными на всех устройствах от Apple у одного пользователя;
iCloud Drive. Все файлы, которые имеются на устройствах от Эппл у одного пользователя, будут доступны для просмотра, редактирования, переноса или удаления
Обращается внимание пользователей на то, что бесплатные объемы хранилища составляют всего 5 Гб, за остальные потребуется доплачивать;
Семейный доступ. Можно открыть доступ для всех членом семьи, даже тех, кто не пользуется техникой Эпл
Они смогут просматривать фотографии, сохраненные файлы и т.д.
The following two tabs change content below.
Никита Аверин
В 2017 году окончил ФГБОУ ВО «Саратовский государственный технический университет им. Гагарина Ю.А.», г. Саратов, по направлению подготовки «Информатика и вычислительная техника». В настоящее время являюсь администратором сайта kabinet-lichnyj.ru. (Страница автора)
Последние записи автора — Никита Аверин
- Western Union (Вестерн Юнион) – как зарегистрироваться и войти в личный кабинет — 24.09.2021
- «Ступени успеха» – регистрация и вход в личный кабинет — 22.09.2021
- Уфамама Совместные покупки – пошаговая регистрация и вход в личный кабинет — 20.09.2021
Как посмотреть фото в облаке на Айфоне
iPhone – идеальный смартфон для фотографий. Не удивительно, что большую часть памяти устройства занимают именно снимки пользователей. Из-за этого внутреннее хранилище быстро заполняется, и приходится использовать облако.
Сами по себе фотографии не добавляются в iCloud, если ранее человек не настроил синхронизацию. Для того, чтобы добавить фото в облачное хранилище, нужно:
- Открыть настройки смартфона.
- Нажать на имя учетной записи.
- Выбрать iCloud.
- Передвинуть ползунок в активное положение напротив пункта «Фото».
- Открыть раздел «Фото».
- Настроить автозагрузку снимков.
После выполнения этой операции облачное хранилище будет синхронизировано с внутренней памятью устройства. Теперь, когда вы будете делать фото, все снимки автоматически попадут в iCloud.
Посмотреть фотографии в Айклауде можно так же, как и любые другие файлы, загруженные в облако. Пользователю потребуется нажать на иконку приложения, которая расположена на рабочем столе смартфона. При необходимости пройти авторизацию и открыть папку, где хранятся снимки. Кроме того, через приложение вы можете изменить настройки сервиса по своему усмотрению. Например, отменить выгрузку фото или оформить платную подписку на iCloud для расширения хранилища.

Если вам потребуется посмотреть фотографию на компьютере, то необходимо предварительно загрузить программу iCloud на ПК. Она доступна совершенно бесплатно на официальном сайте компании. Для просмотра фото следует выполнить несколько шагов:
- Открыть «Проводник» в программе.
- Выбрать пункт «Фотографии iCloud».
- Ознакомьте с содержимым или загрузите новые файлы нажатием на «Загрузить фото и видео» в панели инструментов.
Для удобства дальнейшего использования сервиса рекомендуется создать несколько папок, по которым распределить фотографии. Это позволит как можно быстрее найти снимок.
Как зайти в облако iCloud на Android?
Зайти напрямую в iCloud с Android-устройства не получится. Но можно получить доступ к данным, которые хранятся в нем. Для этого сторонние разработчики выпускают разнообразное программное обеспечение. Кроме того урезанный функционал сервиса iCloud доступен через мобильные браузеры.
Важно! Не устанавливаете на Android-устройства программы из неизвестных источников. При использовании такого программного обеспечения велика вероятность, что после авторизации пользователя в сервисе iCloud его аккаунт будет взломан и украден
Как получить доступ к календарям и контактам iCloud на Android?
Синхронизировать календарь на iOS с Android-устройством можно с помощью бесплатной программы Sync for iCloud. Официальная страница этого программного обеспечения доступна на платформе Google Play. Там же можно загрузить установочный файл. Это приложение поддерживает только одну функцию – копирование календаря из iCloud на Android. Алгоритм его использования следующий:
- Добавьте аккаунт iCloud в приложение.
- Дождитесь успешного завершения авторизации.
- Получите доступ к календарю.
Программа Sync for iCloud позволяет просмотреть предстоящие события, загрузить календарь на Android-смартфон. Пользователь может добавить сразу несколько аккаунтов, и переключаться между ними по мере необходимости. Еще одно полезное приложение – Sync for iCloud Contacts. Она предназначена для копирования контактов из облачного хранилища iCloud. Алгоритм действий следующий:
- Добавьте аккаунт, с которого будут скопированы контакты.
- Включите/отключите автоматическое обновление контактов.
- Выберите контакты для сохранения.
Доступ к фотографиям из iCloud на Android
Для загрузки изображений не потребуется использовать стороннее программное обеспечение. Достаточно запустить браузер и в адресную строку вбить iCloud.com. На экране появится форма авторизации. Пользователь должен будет ввести данные от своей учетной записи iCloud, а затем указать код подтверждения.
После этого на экране появится упрощенная версия сервиса iCloud, позволяющая открыть фото, заметки, напоминания, а также воспользоваться функцией поиска iPhone.
При нажатии на значок фото откроется доступ к изображениям, сохраненным в хранилище iCloud. После этого их можно будет скачать на Android-устройство.
Как получить доступ к музыке и видео?
Просматривать и копировать медиафайлы с iCloud на Android можно только с помощью сторонних приложений. К примеру, клиент Google Play Music доступен и для iOS. Установив его на необходимые устройства и синхронизировав содержимое аккаунтов, можно получить доступ к трекам из облачного хранилища Apple. Видео можно загрузить только с помощью браузерной версии облачного хранилища iCloud на ПК.
Как получить доступ к документам, хранящимся на почте iCloud?
После авторизации в одной из почтовых программ у пользователя появится возможность не только читать письма, но и сохранять их содержимое. Перейти в облачное хранилище iCloud на Android-устройстве и скачать нужные документы прямо из папки не получится. Для этого придется запустить браузер на ПК.
Возможности в iCloud после входа
Облачный сервис после входа с компьютера открывает доступ к огромному функционалу встроенных инструментов приложения.
Перечень некоторых встроенных функций:
- Почта. Вход в почтовый раздел с компа ничем новым не удивит, это обычная версия со всеми функциями: входящие, черновики, отправленные, корзина, спам.
- Контакты. Раздел содержит полный список контактов и позволит быстро найти нужный. В облачном хранилище их можно систематизировать, причем вносимые изменения автоматически отображаются на всех синхронизированных устройствах.
- Виртуальная карта vCard позволяет пользователям быстро обмениваться информацией. Инструмент работает по типу Google Docs, для доступа к файлам нужно просто открыть доступ к карте.
- Календарь. Заметки. Напоминания. Очень удобные разделы для занятого пользователя, которые позволят сохранить, создать или просмотреть уведомления о событиях.
- Фото. Скачивать, загружать, сохранять, импортировать и просматривать фото и видео. Быстрая синхронизация медиа-файлов, позволит поучить к ним доступ на любом месте и с любого устройства.
- iCloud Drive. Этот инструмент предоставит удобную работу с любыми документами (текстовые файлы, таблицы, изображения), созданными в разных приложениях. Предоставит свободный доступ к нужным файлам сразу в нескольких программах. Кроме того, даст возможность создать или отредактировать новый файл в Pages, Numbers, Keynote.
- Мои друзья. Полезный инструмент, работающий по типу gps-навигатора. По запросу покажет точное местоположение друзей, родных, знакомых.
- Найти iPhone. Функциональная вкладка, осуществляющая быстрый поиск потерянного или украденного iPhone. Активированная и защищенная паролем функция «Найти iPhone» дает пользователю хорошие шансы в поиске мобильного гаджета. Возможности: звуковое или текстовое уведомление на экран, блокирование всех функций.
- Настройки. Раздел настроек – это управление всеми конфигурациями синхронизированных устройств. Тут происходит настройка или изменение текущей информации: Apple ID, пароль. Здесь же парой кликов, указав никнейм, создается почта на @me.com. В этом окне предоставляется статистика использования дискового пространства, хранилища и резервных копий.
Облачный сервис iCloud — вход с компьютера — предоставляет возможности которые сложно переоценить. Это эффективность удаленного доступа ко всем сохраненным файлам в единой учетной записи, безопасность их хранения, а также комфортная работа в любом месте и на любом доступном устройстве.
Медиатека iCloud на компьютере
Сначала следует запустить медиатеку облака на ПК:
- запустите «Облако»;
- кликните «Фото» и установите настройки.
- далее жмите «Готово».
Для отправления собственных изображений из пространства ПК в Медиатеку хранилища надо:
- Для переноса снимков с iCloud в пространство девайса, нужно щелкнуть «Фото».
- Перейдя в папку фотопотока, кликаем выбранный снимок.
- Внизу слева кликаем «Поделиться».
- Далее щёлкаем, чтобы развернуть весь список допустимых действий.
- Снизу на дисплеи появляется 2 полосы с установленными программами и процедурами. С ее помощью выбранное фото возможно достать из iCloud, чтобы загрузить либо восстановить на устройстве. Полоса сверху с иконками мессенджеров позволяет отправить его каждому контакту из телефонной книги.
- Также возможно отсортировать разрешённые действия в выбранном алгоритме по частоте использования. Далее скопировать, внести в нужный альбом либо отправить снимки в иное хранилище возможно будет одним кликам клавиши.
Авторизация в личном кабинете
Чтобы авторизоваться в личном кабинете iCloud, необходимо сначала выполнить вход в iCloud. Если авторизация на сервисе выполняется с мобильного устройства, процесс не потребует ввода логина и пароля, поскольку они уже введены пользователем при регистрации почтового ящика. Если же авторизация происходит в компьютера, производителем которого является не Apple, тогда нужно вводить данные для авторизации отдельно.
Чтобы войти нужно следовать инструкции:

После этого пользователь будет авторизован в личном кабинете, откуда сможет управлять личными файлами с мобильного устройства.
Это действительно полезно
Вы можете задать вопрос: почему так важна поддержка iCloud.com мобильных устройств, ведь приложения «Фото» и «Заметки» уже и так установлены на вашем iPhone. На самом деле есть целый ряд причин. Например, если вы потеряете свой iPhone, возможность входа в iCloud на чужом телефоне, пусть даже с Android, очень нужна. Ведь с помощью сервиса «Найти iPhone» можно отследить пропавший аппарат.
А если вы являетесь владельцем телефона на Android, то можете прямо с него получить доступ к своей библиотеке фотографий и видео, не перенося ее полностью с iPhone, и даже пополнить ее.
Когда вы задумаетесь обо всех возможных сценариях, то удивитесь, что iCloud.com понадобилось целых восемь лет для создания полноценной поддержки мобильных устройств. Теперь же даже владельцы аппаратов на Android могут быть довольны такой возможности напрямую работать с сервисами Apple.
Как найти iPhone либо iPad через iCloud
Актуальное для Эппл – практичность и надёжность клиентов, поэтому решили добавить опцию поиска потерянного смартфона. Если с гаджета был сделан вход в эл. почту iCloud.com, то для поиска сразу возможно зайти в настройки в конкретный раздел.
Внизу перечня программ опция «Найти смартфон». При включении смартфона активируйте данную функцию, чтобы при его утере была возможность:
- удалённо блокировать гаджет;
- на дисплеи блокирования добавить смс об утере девайса и контактов обладателя.
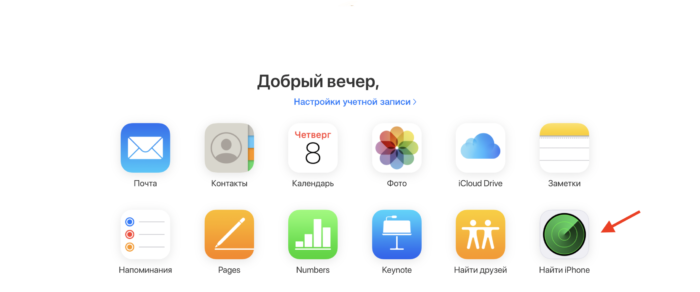

Недавно создатели добавили вкладку поиска смартфона по карте, что даёт возможность не лишь блокировать гаджет от недоброжелателей, но и с применением Wi-Fi найти месторасположение, где в этот момент находится устройство.
Как найти iPhone или iPad через iCloud?
Как мы уже говорили ранее, для компании Apple – удобство и безопасность пользователей на первом месте, именно поэтому было решено ввести функцию поиска утерянного телефона. Если на смартфоне выполнен вход в почтовый ящик iCloud.com, то для поиска можно сразу переходить в настройки в соответствующий раздел.
Как правило, функция найти телефон находится в конце списка приложений. При первом же запуска телефона включите данную функцию для того, чтобы при его потере вы смогли:
- Удаленно заблокировать телефон;
- На экране блокировки вывести сообщение о потере телефона и контактов владельца.
Регистрация
Для регистрации iCloud необходимо:
- На официальном портале кликнуть опцию «Настройки».
- Щёлкнуть «Вход». Если на девайсе устаревшая версия ОС, требуется кликнуть «Зарегистрировать новый идентификатор».
- Кликнуть «Забыли Apple ID».
- В открывшее окошко и щёлкнуть «Зарегистрировать новый идентификатор».
- Добавить дату рождения.
- Отметить информацию, запрошенную ресурсом, и щёлкнуть «Далее».
- В высветившуюся строку вписать свой Email.
- Добавить пароль и подтвердить его.
- Вписать номер смартфона, на него поступит смс с кодом.
- Добавьте код из поступившего смс в высветившемся меню.
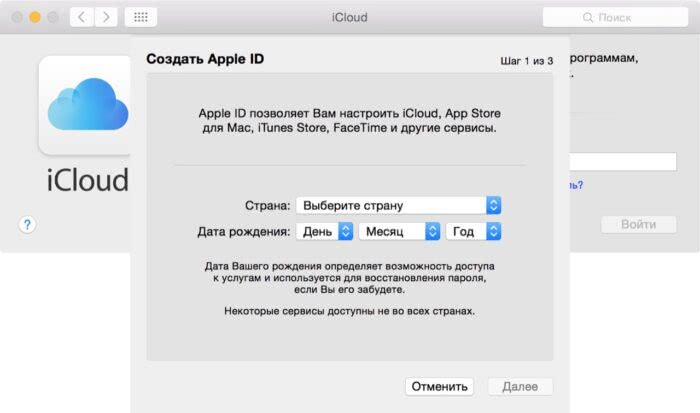

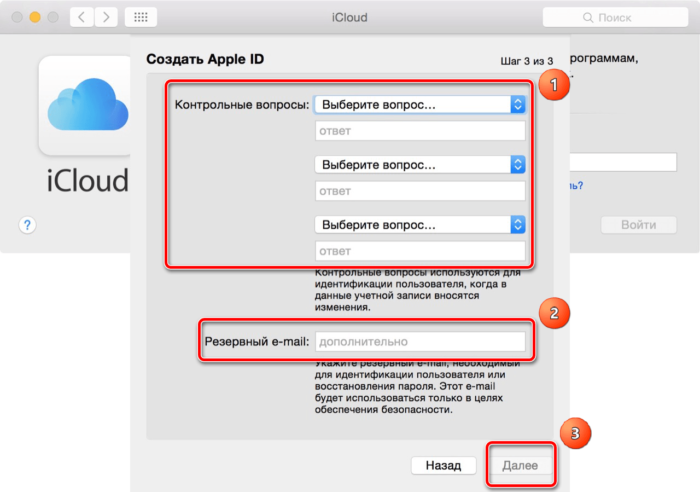
Перед завершением активации на портале высветится меню для согласования хранения и резервирования в гаджете сведений. Можно эту опцию отклонить, щёлкнув «Не объединять».
Можно ли выполнить удаление электронного ящика?
Сервис позволяет удалить почту и учетную запись на облаке. Но перед удалением стоит подумать обо всех хранимых в облаке данных. Нажатие кнопки «Удалить» приведет к их полной потере. Да и доступа к другим услугам (покупки, регистрация в сети, игры и т.д.) больше не будет. Рассмотрим, как удалить учетную запись пользователя на облаке. Нужно проделать следующие действия:
- Войти в «Настройки» девайса.
- В меню «Почта» выбрать «Учетные записи».
- Выбрать ненужный более псевдоним.
- Из списка меню выбрать «Удалить».
- Нажать «Ок».
Удаление выполнено. Чтобы не потерять данные, их предварительно нужно либо сохранить на ПК, либо воспользоваться iTunes. Прежде чем нажать «Ок», стоит проверить, все ли необходимое сохранено и не пострадает. Восстановить информацию (фото, видео, документы) не получится.
Что такое iCloud?

По сути, iCloud объединяет целый перечень различных web-сервисов Apple, заметно упрощающих доступ к данным с любого устройства из любой точки мира через интернет. iCloud позволяет пользователям хранить на удаленных серверах документы, электронную почту, фотографии, контент из iTunes Store, музыку из Apple Music, и многое другое.
По умолчанию каждому пользователю, обладающему учетной записью Apple ID, предоставляется 5 Гб бесплатного дискового пространства. При желании, место в облаке можно докупить согласно действующим тарифам.

Данные, размещенные в iCloud, автоматически синхронизируются со всеми устройствами, закрепленными за одним Apple ID. Например, карточка нового контакта или напоминание, добавленные в iPhone, сразу же появится и на iPad и на Mac, при условии, что все три устройства привязаны к одной учетной записи Apple ID.
- Как создать Apple ID.
- Как сбросить контрольные вопросы Apple ID и для чего нужен резервный e-mail.
Настройка Яндекс-почты на iPhone
С теми «почтовиками» (поставщики услуг электронной почты), для которых стандартный почтовый клиент Mail.app может получить настройки автоматически проблем никаких не возникает, но если дело касается Яндекса, Mail.ru или Rambler, нужно будет копнуть поглубже.
- Перейдите в «Настройки -> Почта, адреса, календари -> Добавить учетную запись» и тапните на «Другое«.
Мы уже демонстрировали как создать учетную запись для синхронизации контактов с адресной книгой Gmail, сегодня выбираем пункт «Новая учетная запись» в разделе «Почта«.
Дальше самое интересное, нужны настройки серверов входящей и исходящей почты от Яндекса.
Найти их можно с помощью Яндекс-поиска, Google или любой другой поисковой машины, а можно воспользоваться специальной поисковой формой на сайте Apple.
Поиск настроек Яндекс-почты для iPhone и iPad
- Перейдите на страницу «Поиск настроек Mail».
Введите адрес электронной почты для которого хотите настроить учетную запись на iPhone и нажмите «Enter» или щелкните на синей кнопке со стрелкой.
После выполнения запроса на этой же странице будет выведена вся необходимая информация для настройки серверов входящей и исходящей почты для нужного «почтовика».
Данным способом нам удалось получить настройки для Яндекса и Mail.ru. Rambler, Ukr.net и Meta.ua остались неудел. Настройки для данных почтовых служб пришлось искать вручную, результаты ниже.
После того, как настройки серверов найдены, их нужно вписать в соответствующие поля:
-
Сервер входящей почты
- Тип учетной записи — выберите протокол IMAP (чем отличается IMAP от POP по версии Google) Значения полей «Имя», «E-mail» и «Описание» подставляются автоматически из тех, что вы вводили ранее
- Имя узла — имя хоста сервера
- Имя пользователя — адрес электронной почты (тот же что и в поле E-mail)
- Пароль — пароль к почтовому ящику
-
Сервер исходящей почты
- Имя узла — имя хоста сервера
- Имя пользователя и пароль в настройках сервера исходящей почты вводить не обязательно
После того, как вы правильно заполнили все необходимые поля, тапните «Далее«. После проверки данных, в окне «IMAP» тапните на «Сохранить«. Учетная запись Яндекс-почты будет сохранена и станет доступна в «Почта, адреса, календари».
Дополнительные настройки электронной почты в iOS
Учетную запись электронной почты в iPhone или iPad можно настроить более гибко. На странице «Почта, адреса, календари -> Название учетной записи -> Дополнительно» можно настроить:
- Поведение ящиков — указать соответствие между ящиками «Черновики», «Отправленные», «Удаленные» и «Архивный ящик» на iPhone и на сервере. К примеру можно настроить автоматическую переадресацию писем из «Черновики» на iPhone в «Черновики», «Исходящие» или «Notes» на сервере почтовика.
Место перемещения ненужных сообщений — удаленные на iPhone электронные письма (сообщения) можно перемещать в ящик «Корзина» на сервере (удалять), либо архивировать «на всякий пожарный».
Удаленные сообщения — задать временной промежуток спустя который удаленные сообщения будут безвозвратно стерты.
Настройки входящих:
- Использовать SSL — включите выключатель если хотите, чтобы ваша почта передавалась по защищенному протоколу (что такое SSL).
- Аутентификация (Википедия) — метод проверки подлинности (задается «почтовиком»). В большинстве случаев проверка подлинности на серверах почтовых служб происходит по имени пользователя и паролю. В настройках учетной записи (если этого требует «почтовик») можно вместо пароля указать иной тип аутентификации: MD5 Challenge-отклик, HTTP MD5 Digest, NTLM.
Префикс пути IMAP — для основных «почтовиков» не требуется.
Порт сервера — если порт сервера не получен автоматически при проверке учетной записи, введите значение вручную (предоставляется поставщиком услуг электронной почты).
S/MIME — стандарт для шифрования и подписи в электронной почте с помощью открытого ключа для отправки зашифрованных сообщений. Для того, чтобы отправлять зашифрованные сообщения получатель должен иметь цифровой сертификат (информация об использовании S/MIME в iOS).