Как войти в iCloud с Айфона
Так как сервис изначально разрабатывался под iPhone и другие продукты Apple, именно владельцам Айфонов нужно разобраться, как осуществляется вход в облако
И здесь важно уточнить, что у пользователей есть 2 способа осуществления операции:
- Через браузер.
- При помощи специального ПО.
https://youtube.com/watch?v=j0jeUbpjB7s
Как войти в iCloud через браузер
Несмотря на то, что удобнее всего открывать Айклауд через специальное приложение, способ со входом через браузер тоже является весьма полезным. Например, в той ситуации, когда к смартфону привязана одна учетная запись, а пройти авторизацию требуется на другой.
Для входа в iCloud при помощи данного способа необходимо:
- Открыть стандартный браузер Safari на Айфоне.
- Перейти на страницу icloud.com.
- Нажать кнопку меню браузера в нижней части экрана.
- Выбрать пункт «Полная версия сайта».
- На открывшейся странице указать адрес электронной почти и пароль, привязанные к Apple ID.
- Нажать кнопку входа.
Если вы правильно указали параметры учетной записи, то вход будет выполнен без каких-либо проблем. На главной странице сервиса можно воспользоваться всем функционалом iCloud, который доступен в том числе через официальное приложение.
Как войти в облако iCloud с Айфона с помощью ПО
Каждый более-менее крупный сервис имеет специальное приложение. Как правило, такое программное обеспечение лучше адаптировано под операционную систему, чем мобильная версия сайта. Разумеется, собственное приложение есть и у iCloud.
Чтобы войти в облачный сервис вам потребуется:
- Открыть настройки телефона.
- Нажать на имя своей учетной записи.
- Кликнуть по значку iCloud.
Выполнив эти действия, вы попадете в настройки сервиса. Вводить персональные данные от Apple ID не нужно, если ранее уже был осуществлен вход в учетную запись. Для загрузки или просмотра файлов необходимо открыть раздел iCloud Drive, а чтобы пользоваться другими сервисами, входящими в функционал Айклауда, достаточно открыть соответствующее приложение.
Вход через iCloud.com
Это самый простой способ зайти в Айклауд, который можно применить на любом устройстве, имеющем доступ в интернет.
- Откройте новую вкладку в браузере, перейдите на сайт icloud.com.
- Авторизуйтесь на сайте, используя данные Apple ID.
После авторизации вам станут доступны почта iCloud, заметки, контакты, напоминания, настройки Apple ID, а также функция «Найти iPhone», которую можно использовать для обнаружения потерянного телефона.
Работать с документами и заметками можно прямо через веб-интерфейс iCloud, что тоже очень удобно. Но если вы хотите получить больше возможностей по управлению хранилищем, то скачайте приложение для Windows.
Импорт записей на SIM
Один из самых легких методов состоит в том, что пользователь просто переносит все контактные данные с накопителя телефона на сим-карту. Впоследствии чип вставляется в другое устройство под управлением андроид, где эти данные успешно экспортируются в память для дальнейшего пользования. Для этого следует придерживаться пошаговой инструкции:
- Правильно установить чип в держатель.
- Включить телефон или разблокировать его.
- Перейти в меню настроек и выбрать пункт «Контакты».
- В дополнительном меню софта выбрать пункт по импорту записей из симки.
- Дождаться окончания процесса.
- Извлечь или оставить симку по желанию.
- Убедиться, что все данные из телефонной книги успешно перенесены.
- Сделать их резервную копию в сервисе iCloud.

Некоторые сторонние приложения могут уже не работать
Включив соответствующую опцию в настройках iOS можно синхронизировать контакты iCloud с iPhone
Если ранее вы пользовались другим устройством Apple и, например, купив iPhone хотите перенести контакты из iCloud в новый iPhone, то скорее всего ваш iCloud уже имеет контакты. Чтобы проверить это откройте через браузер компьютера сайт iCloud.com и авторизовавшись перейдите в раздел Контакты.
Если все представленные в списке контакты это то, что вам нужно, переходите к шагу 2: откройте настройки iPhone > iCloud, введите электронный адрес от iCloud и пароль. Если это было сделано ранее убедитесь что включена галочка напротив контактов.
После того как вы авторизуете iCloud в своем iPhone (или просто активируете переключатель напротив контактов, если ранее он был отключен) потребуется некоторое время, чтобы iPhone синхронизировал контакты в фоне.
Если при включенной синхронизации контакты из iCloud не отображаются в контактах iPhone, попробуйте выйти из iCloud и зайти снова. Кроме того причиной может быть плохое интернет соединение, поэтому стоит попробовать синхронизировать контакты через мобильный интернет или другой Wi-Fi.
Part 1: Access Contacts on iCloud Online
1 Access Contacts on iCloud via iCloud.com
For this to work, you need to have access to a web browser. To learn how to access contacts in iCloud online via iCloud.com, follow the steps below:
Step 1: Visit iCloud.com and use your Apple ID and Password to log in.
Step 2: Tap the Contacts icon. You should see all your contacts.
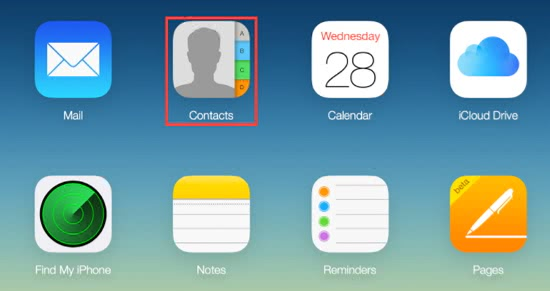
2 Access Contacts on iCloud via iCloud Control Panel
If you own a Windows PC, you can use the iCloud Control Panel to access iCloud contacts. Below, we show you how to access contacts saved on iCloud using the iCloud control panel:
Step 1: Install iCloud for Windows.
Step 2: Launch iCloud Control Panel and use your Apple ID and Password to sign in.
Step 3: If you only need to view Contacts, untick the box next to Mail, Contacts, Calendars, and Tasks. Click Apply. You should see your contacts after iCloud has synced them to your PC.

Обращение в поддержку
Перед совершением обращения в службу поддержки, следует подготовить фотографию коробки, где будет виден серийный номер, серийный номер самого гаджета и чек на покупку. В случаем, если Вам удастся доказать, что именно Вы законный владелец айфона, то после активации блокировка будет снята, а потом можно будет произвести установку нового пароль.

Вовсе не обязательно иметь iPhone для авторизации в iCloud, ведь всегда зайти в айклауд с компьютера без айфона и довольно быстро. Есть три способа достижения цели, каждый используется для разных целей. Если Вы желаете использовать хранилище смартфона, то любой из ниже описанных методов подойдёт для данной цели.
Помимо этого, Вы можете создать и активировать новый iCloud аккаунт без каких-либо подтверждений. В случае чего, всегда можно воспользоваться эмулятором iOS, который позволит принять код активации, а также запускать приложения предназначаемые только для iPhone.

Что такое iCloud?
iCloud — это фирменное облачное хранилище от компании Apple, которое:
- дает возможность пользователю получить доступ к своей музыке, фотографиям, документам и другим файлам с любого устройства;
- сохраняет резервные копии данных iPhone и iPad, помогает владельцу найти потерянные устройства и позволяет делиться фотографиями с другими людьми. (Apple) Но и это еще не все.
Функции и возможности iCloud
Осуществить вход в iCloud может каждый пользователь устройств фирмы Apple при условии, что у него имеется Apple ID.
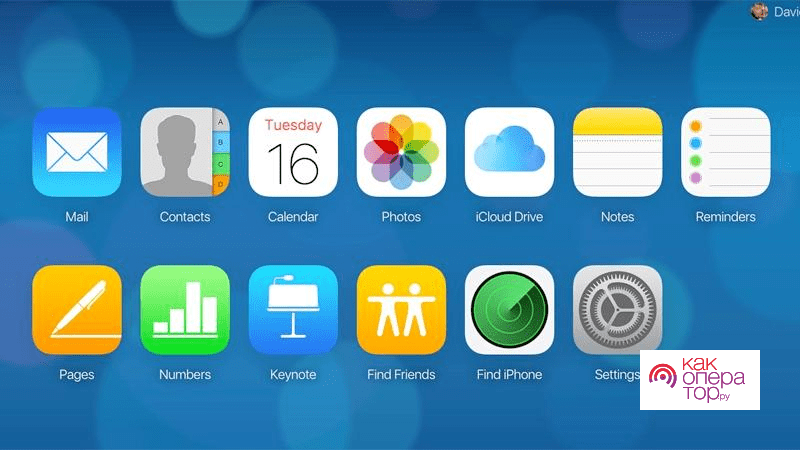
Он обладает многочисленными полезными возможностями:
- Если смартфон был утерян или украден, с помощью сервиса можно его не только разыскать, но и заблокировать. Для этого необходимо войти в этот облачный сервис и на карте будет показано точное местоположение девайса.
- Доступна возможность вести удалённую работу на ПК, который работает под управлением операционной системы Mac OS. Можно просматривать различные документы или медиафайлы, вести работу с ними.
- Здесь можно ввести настройки для семейного доступа. Которые заблокируют для ребёнка просмотр нежелательного контента.
- Здесь обеспечивается работа с сервисом AppStore.
- Есть возможность вести работу с документами, хранящимися в облачном сервисе. Имея доступ к нескольким устройствам, можно выбирать, на каком из них удобнее просматривать или корректировать документы.
- Совершение покупок. Через этот сервер можно оплачивать товары в iBooks Store, iTunes Store и App Store.
- Создание резервных копий для Айфона и восстановление с них.
Без iCloud работать в iOS на Айфоне намного менее удобно. Чтобы активировать возможности сервиса, необходимо провести его активацию. Для доступа к нему нужен Apple ID. Чтобы начать работу с сервисом, выполняют такие действия:
- Перейти в главное меню Айфона.
- Открыть настройки.
- Выбрать раздел iCloud.
- Нужно сделать тап по сроке, где указан адрес электронной почты для примера.

- Ввести Эппл Айди и пароль.
- Нажимают на кнопку «Войти».
- Нужно выбрать привязку сервиса к браузеру Safari или отказаться от неё.
- Включают геолокацию.
- Делают другие настройки, если необходимо.
В процессе работы с облаком может потребоваться провести дополнительные настройки. Это можно выполнить таким образом:
- После включения устройства нужно перейти в «Настройки»
- В группе «Общие» выбирают раздел iCloud.
- Далее приведён список некоторых утилит и приложений, которые установлены на смартфоне. С правой стороны от каждого из них находится переключатель. Если его сдвинуть вправо, то соответствующую информацию будут синхронизировать с облаком в автоматическом режиме. Пользователь должен решить, какие из них нужно активировать.
- Есть возможность активировать создание резервной копии телефона. В таком случае здесь будет храниться копия всех данных телефона и можно будет провести восстановление в любое нужное время. Такие копии можно делать вручную в нужные моменты времени или регулярно, в автоматическом режиме.
- Доступна функция «Найти iPhone», которая поможет найти потерянный гаджет.
- В разделе «Связка ключей» будет организовано хранение паролей, номеров и других реквизитов кредитных карт. Если их держать в облачном сервисе, то об их сохранности можно не беспокоиться.
Ввод нужных настроек позволит сделать работу с сервисом более эффективной.
При желании можно отказаться от использования рассматриваемого облачного сервиса. Для этого на смартфоне заходят в «Настройки», после этого открывают iCloud. Прокрутив страницу с его параметрами вниз, можно увидеть опцию «Удалить». Если тапнуть по ней, учетная запись будет удалена.
При включённой опции «Найти iPhone» потребуется дополнительно ввести Эппл Айди и пароль. Впоследствии аккаунт в iCloud можно будет восстановить, однако заполнять его информацией нужно будет заново.
Преимущества iCloud перед другими виртуальными хранилищами
На данный момент регистрация в приложении iCloud доступна со всех компьютерных платформ (Windows, Mac), а также со смартфонов и планшетов. Однако установка айклауд на Windows будет заметно ограничена в сравнении с работой программы на родной для него платформе Mac.
Главными плюсами облачного хранилища айклауд пользователи называют:
Основные категории документов, которые можно хранить в облачном хранилище:
- Телефонная книга;
- СМС – сообщение;
- Электронная почта;
- Записи;
- Календарь и график встреч;
- Закладки;
- История поисковых запросов;
- Фото и видео материалы;
- Удаленные фото в архиве iCloud;
- Персональные настройки и другие функции.
Отрицательные стороны в синхронизации iPhone с iCloud
Несмотря на то что компания Apple предоставляет удобное решение по синхронизации контактов с Айклауд, этот подход не лишен недостатков.
- Часто программы, загруженные из AppStore, будут «просить» предоставить доступ к электронной почте устройства. Получив эти данные, приложению будет разрешено использовать списочный лист в Айклауд.
- Если придется поменять электронную почту, «пострадает» и учетная запись Apple ID. Это значит, что на устройство с новой учетной записью контакты не перенесутся. Придется связывать два аккаунта, чтобы отправить список, а это непростая операция.
- Если случайно удалить запись из адресной книги, ее восстановление происходит только через резервную копию устройства.
- Если телефонная книга пополняется новым номером, нужно будет в скором времени сделать резервную копию через Айтюнз, чтобы иметь шанс восстановить ее при случайном удалении. Таким образом, придется вручную делать копии на персональном компьютере регулярно.
Несмотря на некоторые отрицательные стороны, синхронизация контактов с Айклауд – эффективный способ избежать неприятных неожиданностей, например, при потере телефона. Рекомендуем активировать эту функцию сразу же после покупки смартфона, тем более что процесс активации несложный и доступный для всех.
Как настроить почту на Айфоне на @icloud.com
Для реализации такого метода пользователю потребуется создать учетную запись по адресу @icloud.com. Это проще всего сделать с использованием компьютера. Далее действовать надо по алгоритму:
- Запустить приложение «Почта» на Айфоне, кликнув по соответствующей иконке на рабочем столе гаджета.
- На отобразившемся экране «Добро пожаловать в Почту!» тапнуть по строчке «iСloud».
- В следующем окне ввести данные для входа в учетную запись iCloud, а затем нажать по кнопке «Далее».
- Если все сделано правильно, то на экране отобразится список приложений, которые можно активировать через iCloud. Здесь напротив строки «Почта» пользователь должен перевести ползунок в активное положение.
Нажать на кнопке «Сохранить» вверху окошка и проверить результат. На этом настройка почты в сервисе @icloud.com будет завершена.
Доступные настройки и сервисы
Перед тем, как приступить к полноценному использования iCloud для Windows стоит разобраться в некоторых нюансах и тонкостях, а именно:
iCloud Drive
Дополнительный раздел облачного хранилища необходим в первую очередь для хранения документов из набора офисных программ iWork, куда входит Numbers, Pages и Keynote, а уже во вторую – для передачи данных для общего использования. В раздел iCloud Drive разрешают добавлять любую информацию, главное условие – наличие достаточного места в облачном хранилище.
А вот поработать с документами отсюда нельзя – доступные на Windows инструменты, если и способны запустить некоторые файлы, то с внесением корректировок и сохранением изменений точно возникнут проблем. А потому единственно правильный выход из ситуации – дважды нажать на доступный файл и в ту же секунду перенестись в браузер, где после короткой авторизации через Apple ID появится возможность творить, записывать и регистрировать различную информацию.
Фотографии
Обмен снимками и видеороликами происходит автоматически, после включения функции «Медиатека iCloud» или «Мой фотопоток» (первый вариант предпочтительнее – поддерживаются разные форматы, в том числе и MP4, да и с обновлениями никогда не возникнет вопросов). Одну из перечисленных настроек необходимо включить и на других устройствах (планшетах и смартфонах), которые тоже станут частью «пути синхронизации».
На компьютере Windows необходимо лишь поработать с настройками – выбрать те каталоги, куда будет выгружаться медиатека. После сохранения изменения в меню «Пуск» или разделе «Мой компьютер» появится соответствующий раздел с фотографиями.
Почта, контакты, календари и задачи
Календарь и контакты – в Microsoft Outlook, почта – в браузере, напоминания – во встроенной системе уведомлений. Преподносится информация действительно удобно и быстро, но тем, кто не привык обращаться к Microsoft Outlook подобный способ синхронизации точно не придется по нраву.
И главная проблема – никакой возможности изменить способ синхронизации – ни указать дополнительное программное обеспечение, не перенести некоторые файлы в новое место.
Закладки
Предпоследний пункт предлагаемого меню, быстро переносящий данные из мобильных браузеров – в компьютерный. Реализована система переноса сразу во все актуальные версии – Microsoft Edge, Google Chrome, Mozilla Firefox. Для данных найдется специальный укромный уголок, который позволит не отвлекаться от уже настроенного меню и взаимодействовать с новоприбывшими элементами.
Хранилище
Официально каждый участник получает в свободное использование 5 Гб бесплатного места на облачном хранилище, но, при желании, доступный план легко изменить – открыты версии на 50 Гб за 59 рублей в месяц, 200 Гб за 149 рублей в месяц, и 2 Тб за 599 рублей в месяц.
iCloud для Windows – удобный и современный способ добраться до всех файлов, хранящихся на смартфона или планшетах с iOS, раз и навсегда позабыв о необходимости, подключать провода, часами копаться в iTunes и ждать завершения изнурительных процедур…
Возможные трудности с переносом данных из айклауда на андроид
Довольно редко, но ошибки при переносе данных, включая контакты, с айфона на андроид через сервис облачного хранения от Apple все же случаются. Зависят они от множества факторов, каждый из которых вызван своей неисправностью
Если не брать ошибки во внимание, то часто причиной трудностей становится тот факт, что данные с айфона были удалены до того, как они должны были скопированы. Пользователь переходит в облако и видит, что записей нет и там
Это означает только одно — он забыл синхронизировать приложение «Контакты» с iCloud в настройках телефона. Сделать тут что-либо вряд ли получится.

Установка учетки Гугл по умолчанию позволит копировать контакты на сервисы Gmail
Таким образом, специально для чайников было рассмотрено, как перенести контакты с iCloud на андроид. Есть множество способов сделать это, включая стандартные методы с использованием сторонних программ.
Настройки почтовых серверов почты iCloud
Если ваш почтовый клиент не имеет автоматических настроек для iCloud, может потребоваться ввести параметры почтовых серверов IMAP и SMTP:
Сервер входящей почты IMAP
- Адрес (имя сервера): imap.mail.me.com
- Порт: 993
- Требуется шифрование SSL/TLS: да
- Имя пользователя: часть адреса почты icloud до знака @. Если почтовый клиент не принимает такой логин, попробуйте использовать полный адрес.
- Пароль: сгенерированный на applied.apple.com пароль приложения.
Сервер исходящей почты SMTP
- Адрес (имя сервера): smtp.mail.me.com
- Требуется шифрование SSL/TLS: да
- Порт: 587
- Имя пользователя: адрес почты iCloud полностью.
- Пароль: сгенерированный пароль приложения (тот же, что и для входящий почты, отдельный создавать не требуется).
А вдруг и это будет интересно:
Почему бы не подписаться?
12.11.2019 в 16:42
Не могу войти в почту забыл пароль
07.12.2019 в 23:30
Делаю всё именно так, как описано. Двухфакторная аутентификация выключена. В настройках эппл айди на сайте нет раздела для получения пароля для приложения. Какие есть варианты пути решения?
08.12.2019 в 10:03
Здравствуйте. Не знаю, в чем может быть дело. Я прямо только что перепроверил, сайт appleid.apple.com, открывал с компьютера, раздел «безопасность» — есть пункт для создания паролей приложений. Почему у вас может не быть у меня никаких догадок. Ну разве что (хотя очень маловероятно) — вдруг какие-то расширения для блокировки рекламы вырезают контент со страницы.
Примечание: после отправки комментария он не появляется на странице сразу. Всё в порядке — ваше сообщение получено. Ответы на комментарии и их публикация выполняются ежедневно днём, иногда чаще. Возвращайтесь.
Регистрация учетной записи
Основная информация, которую нужно ввести в регистрационной анкете:
- Имя и Фамилия;
- Страна проживания;
- Дата рождения;
- Электронный адрес;
- Выбрать и ввести пароль и его подтверждение.
Далее нужно настроить настройки безопасности на случай восстановления пароля в дальнейшем. А именно, компания Apple, предлагает придумать два контрольных вопроса.
Например, имя первого домашнего животного.
Далее останется только ввести капчу для подтверждения того, что «вы не робот» и нажать на кнопку «Продолжить».
Затем вам придет на электронную почту 6-значный код для ее подтверждения и привязки к вашему новому AppleID.
После подтверждения почты, нужно прочитать и принять условия использования сервиса:
Возможные сложности по ходу переноса данных
Существует ряд обстоятельств, способных помешать корректному переносу контактов:
- В списке контактов должны отсутствовать нелатинские символы, так как во время передачи информации может произойти ошибка.
- При наличии в соответствующем списке большого числа контактов (более 3-х тысяч) необходимо делать поэтапную выгрузку. Это нужно для уменьшения объема файла, а с первого раза полностью считать файл может не получиться.
- Если в новом почтовике есть один из контактов, который будет переносится, то непременно появится ошибка. В данной ситуации необходимо просто удалить контакт из iCloud или сформировать файл заново с информацией, исключив из него уже добавленный контакт.
- Для почтового ящика Google Gmail предопределен объем хранения информации. В ситуации, когда он превышен, и формировании файла выгрузки в состоянии переполненного хранилища, существует вероятность, что во время импортирования произойдет сбой.
- Несоответствие формату загружаемого файла является причиной того, что у пользователя не получится перенести контакты. В данной ситуации будет просто невозможно считать из указанного файла данные, произойдет ошибка.
Для проведения успешного переноса контактов, необходимо перед выполнением процесса проверить, что в iCloud не переполнена память. В иной ситуации можно некоторые адреса удалить и в Айклауд их внести вручную. Еще не рекомендуется вносить контакты перед проведением процедуры импорта, так как они могут быть идентичными и придется выявлять соответствия и приостанавливать процесс загрузки.
После импорта контактов к аккаунту iCloud новые контакты будут загружены автоматически. Их в дальнейшем можно будет обработать на любом устройстве: Mac, iPad, iPhone. При помощи облачной синхронизации все изменения применяться будут автоматически.
Как перенести контакты из Google Gmail в iCloud5
Как правильно перенести контакты со старого телефона (SIM-карты) на iPhone и в iCloud
Создайте Apple ID
Создайте учетную запись Apple ID по этой инструкции (если она уже есть у вас, то проверьте, помните ли вы пароль. Это можно сделать на сайте icloud.com).
Как перенести контакты напрямую с SIM-карты на iPhone
В настоящее время используется 3 вида физических СИМ-карт:
- Standart (она же Мини) – применялась с iPhone 2G до iPhone 3Gs,
- Micro – в iPhone 4 и iPhone 4s
- Nano – начиная с iPhone 5 и новее
Обрезание SIM-карты
Если ваш прежний телефон работал с SIM-картами типа Standart или Micro, то ее можно обрезать до формата Nano. В этом случае следует учесть, что чем старше SIM-карта, тем больше величина чипа и соответственно выше шанс его повредить вместе с контактами, хранящимися на ней.
Импорт контактов с SIM-карты в iPhone
После того, как Вы обрезали SIM-карту, вставьте ее в iPhone и перейдите по пути Настройки → Контакты и нажмите на кнопку Импортировать контакты SIM (для iOS 9 и более ранних версий путь несколько другой: Настройки → Почта, адреса, календари → Импортировать контакты SIM).
Настройка синхронизации с iCloud
После того как данные из адресной книги SIM-карты были сохранены в телефоне, их необходимо синхронизировать (экспортировать) с облаком iCloud. Для этого необходимо выполнить следующие действия (iPhone должен быть подключен к интернету):
1. Откройте приложение Настройки и перейдите в параметры iCloud;
2. Авторизуйтесь при помощи Apple ID и пароля;
На iOS 10.2 и выше:
На iOS 10.1 и более ранних версиях iOS:
3. Перейдите в раздел iCloud, переключите флажок Контакты в активное положение и в появившемся окне нажмите «Объединить»;
4. Подождите пару минут и перейдите на сайт iCloud.com с компьютера и убедитесь в том, что контакты успешно синхронизированы (об этом подробнее рассказывается ниже).
Как перенести контакты из старого телефона в iPhone без обрезания SIM-карты
В случае, если контактов у вас немного и нет желания заморачиваться с обрезкой SIM-карты, то можно перенести контакты вручную при помощи веб-версии сервиса iCloud.
1. Подключите iPhone к Интернету.
2. Перейдите в Настройки → iCloud и введите данные учетной записи Apple ID.
На iOS 10.2 и выше:
На iOS 10.1 и более ранних версиях iOS:
3. Установите переключатель Контакты в положение Включено.
4. Зайдите с компьютера на сайт icloud.com и введите данные учетной записи Apple ID.
5. Откройте веб-приложение Контакты.
6. Нажмите «+» в нижней части экрана и выберите вариант «Новый контакт».
7. Заполните вручную данные контакта, при необходимости добавляя фото (оно будет отображаться на весь экран при звонке), после чего нажмите кнопку Готово в правом нижнем углу и переходите к заполнению следующего контакта, повторяя п. 6. Для удобства и быстроты действий вы можете пригласить кого-то помочь вам надиктовывать информацию о контактах со старого телефона.
8. Все! Контакт автоматически «прилетит» в iPhone. Проверяйте!
Как перенести контакты из Gmail (Google) в iPhone (iCloud)
1. Перейдите на сайт Google Контакты с компьютера.
2. В меню справа выберите пункт Экспортировать.
2. В появившемся окне выберите контакты для экспорта или Все контакты и укажите формат vCard ( «vCard (для приложения «Контакты» на устройствах iOS)»).
3. Нажмите кнопку Экспортировать, после чего начнется сохранение контактов из Gmail на компьютер в формате vCard (файл типа contacts.vcf).
4. Зайдите с компьютера на сайт icloud.com и введите данные учетной записи Apple ID.
5. Откройте веб-приложение Контакты.
6. Нажмите на иконку с изображением шестеренки в левом нижнем углу и выберите вариант «Импорт vCard».
7. В появившемся окне укажите загруженный в п. 3 файл с контактами и нажмите кнопку Выбрать.
8. Все! Контакты автоматически будут добавлены в iCloud и через несколько секунд появятся в iPhone. Проверяйте!
Навигация записей
Привет всем! Недавно мне позвонила знакомая, у которой исчезли все контакты из iPhone 6, и она не понимала, как это произошло и из-за чего. В результате расспросов выяснилось, что свой старый iPhone 5 она отдала маме… Кто-то уже догадался, что могло произойти с её адресной книгой? Если нет, то я поясню — она просто отдала свой телефон маме, не удалив с аппарата свою учетную запись iCloud, а мама, как любитель чистоты и порядка, решила удалить со своего «нового» iPhone все ненужные ей контакты, тем самым удалив контакты из iCloud, и со всех привязанных к учетке устройств! Давайте я сейчас поподробнее расскажу о контактах iCloud, и как избежать подобных бед!
Резервная копия iCloud
Для начала, что такое резервная копия в iCloud? Если у вас включена функция резервного копирования в iPhone/iPad, то каждый раз, когда ваш аппарат подключен к питанию, к WiFi и заблокирован, он начинает создавать резервную копию в iCloud. Если не выполнено хотя бы одно из условий, то автоматическая копия создаваться не будет. Но вы можете самостоятельно зайти в телефоне в Настройки -> iCloud -> Резервное копирование и там нажать на кнопку Создать резервную копию. Кстати, там же вы можете увидеть, когда была создана последняя копия. Что входит в эту копию, вы можете посмотреть в статье — Кончилось место в iCloud? Исправляем!
Как создается резервная копия iCloud?
Если я все правильно понимаю, то если копия была создана ночью, к примеру в 1:00, а в обед вы решили удалить пару-тройку контактов, а потом спохватились, то можете свободно сбросить настройки и восстановить данные из последней и единственной(!!!) копии. «Почему единственной?» — можете спросить вы, ведь копии могут быть еще и в iTunes. Но сейчас мы говорим про один из самых распространенных способов (который я сам использую) — создание копии только в iCloud.
Самое невеселое в описанной выше ситуации следующее: а что если вы удалили контакты утром, в 8:00, а потом приехали на работу и снова подключили iPhone к зарядному устройству, iPhone уже нашел и подружился с вашей рабочей WiFi сетью и вы оставили его на пару часов, и только после обеда решили, что удаленные контакты все же вам еще могут пригодиться? Восстанавливать из копии смысла нет, так как последняя и единственная (!!!) копия у вас датируется 8+N часов (когда вы поставили iPhone на зарядку на работе) и там уже нет удаленных контактов! Как говорится, попадос… Причем, то что мы описали с контактами, происходит и с календарями, заметками и т.п.
Если на iPad остались данные?
Спасти отца русской демократии вас может только 2 вещи — если, вдруг каким-то образом осталась копия нужных данных на другом устройстве — компьютере или iPad или была локальная копия контактов на компьютере. Опять же, если на iPad эти данные есть и он подключен к интернету, то они уже и там исчезли (через iCloud синхронизация происходит в течении нескольких секунд или минут)
Хотя, если вдруг дома пропал интернет, iPad разрядился до того, как были удалены данные или же он вообще был выключен, то вытащить данные не составит труда, главное соблюдать осторожность — устройство не должно подключиться к интернету! Если будете включать устройство, то выключите домашний WiFi роутер и вытащите SIM-карту, что бы устройство не смогло зайти в интернет и произвести синхронизацию, удалив тем самым нужные данные!
Я все думаю — а что, сложно реализовать аналог Time Machine для iCloud? (Ура, оказалось, что такая функция есть, и вы можете посмотреть, как она работает. Правда там реализовано не все, о чем я мечтаю, но об этом чуть дальше…) Не создавать там копиии копий всего подряд, а лишь того, что является самым важным — контакты, заметки, закладки Safari, связка ключей и т.п
Что я имею ввиду? В Time Machine есть последняя копия, а так же, еженедельная копия, ежемесячная и т.п. Что мешает сделать в iCloud несколько копий маловесящих данных, таких как контакты/заметки, а так же позволять вручную выбирать нужные данные? Самое что интересное, это занимало бы совсем немного места — копия контактов, заметок, страниц Safari занимает максиму 100 Мб. Да, почта может занимать чуть больше места, но там есть отдельная корзина, на случай ошибки
Настройка синхронизации контактов
Если смартфон уже давно используется, и вопросом «Как синхронизировать айфон с айклауд?» никто раньше не задавался, нужно сначала подготовить контакты к синхронизации. Для этого на первом этапе следует убедиться, что телефонная книга хранится на устройстве, на сим-карте записей нет. Для этого:
-
Найти и нажать значок настроек на одном из экранов, выбрать пункт меню «Контакты».
-
Внутри этой настройки имеется опция по импорту контактов с SIM-карты. Нажать на соответствующую надпись.
Теперь есть уверенность, что данные телефонной книги хранятся во внутренней памяти устройства, а синхронизация с iCloud будет полной.
На втором этапе активируется синхронизация с собственной учетной записью Apple. Для этого вновь перейти к настройкам – иконке в виде шестеренки – к пункту iCloud.
Указать данные учетной записи, с которой осуществляется вход в App Store, электронную почту и пароль, нажать кнопку «Войти». Если учетной записи по каким-то причинам нет, выбрать пункт меню «Создать Apple ID». При успешном подключении устройства к облачному сервису около пункта меню iCloud будет светиться адрес почты.
Далее приступить к синхронизации. Для начала проверить, подключен ли Айфон к интернету. Открыть «Настройки» – iCloud, напротив пункта «Контакты» активировать зеленый переключатель.
Синхронизация происходит в фоновом режиме. Обычно для этого требуется от 10 до 30 минут, все зависит от размера адресной книги.
Как с айклауда перенести контакты на андроид
Чтобы перекинуть контакты с iOS на андроид, можно воспользоваться несколькими способами, которые включают использование облачных сервисов по типу iTunes и iCloud или сторонних программ. Не стоит забывать и о таком полезном способе, как импорт данных на сим-карту.
Перенос файлов с айфона на андроид возможен с помощью множества сервисов
Часто люди спрашивают, как перенести данные с iCloud на андроид. Облачные сервисы как раз и были придуманы, чтобы обмениваться синхронизированными данными с помощью смартфонов, планшетов или персональных компьютеров. Именно их использование является наиболее предпочтительным. Более того, у данного метода есть два варианта исполнения: с помощью персонального компьютера или ноутбука и без него. Разобрать стоит оба, но сперва проводится подготовка. Для этого нужно:
- Перейти в настройки телефона iPhone.
- Найти раздел «iCloud».
- Включить параметр «Контакты» в положение «Включено», начав тем самым синхронизацию с облаком.
Далее, если в дальнейшем будет использоваться персональный компьютер или ноутбук, то последовательность действий будет таковой:
Обратите внимание! Пользователю остается только перейти в настройки сервиса, а затем выбрать функцию по экспортированию файла vCard. iCloud начнет выгружать записи на компьютер, с которого потом их можно передать на андроид любым удобным способом, например, подключив его по USB
Контакты iCloud на Android переносятся очень легко, если они были синхронизированы
Если компьютера поблизости нет, то используется такой метод:
Через возможности iTunes
Аналогичные действия можно выполнить, применив другой сервис от Apple — iTunes. Он заранее должен быть установлен на персональный компьютер. Если все готово, то можно приступать к процессу перебрасывания записей из телефонной книги айфона или айпада:
- Подключить свое устройство к компьютеру по USB-кабелю.
- Запустить программу iTunes на ПК.
- Выбрать подключенный к компьютеру айфон.
- В меню найти пункт «Информация» (в некоторых версиях он может называться как «Сведения»).
- Установить переключатель напротив параметра «Синхронизация с контактной книгой».
- Далее выбрать пункт «Google Contacts».
- Выполнить вход в свою учетную запись Гугл, а после чего нажать на кнопку «Ок».
Важно! Все переброшенные записи можно будет найти в соответствующем сервисе Гугла. При желании, можно войти в эту же учетную запись с андроида, а после чего синхронизировать его с памятью гаджета
В течение пары минут все контакты будут на телефоне.
Перемещать данные телефонной книги с помощью iTunes очень удобно
Через блютуз
Сделать то же самое через блютуз не получится. Смартфоны Apple используют его для соединения с беспроводными наушниками, колонками и прочими девайсами. Невозможность основана на том, что этот стандарт связи небезопасен и несовершенен. Более того, разработчики не хотят, чтобы пользователи обменивались пиратским контентом или просто так пересылали лицензионную музыку или фотографии.






