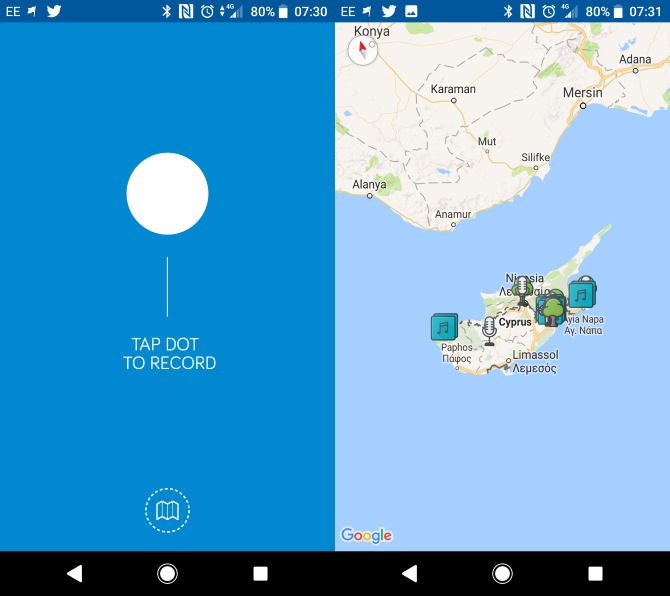Какие функции скрывает в себе Айклауд
«Облачное» хранилище iCloud – это, по сути, небольшой объем дискового пространства на серверах Apple, предоставляемое смартфону для выгрузки важных данных. По умолчанию, Айфон синхронизирует свои настройки, телефонную книгу, события календаря, фотографии и короткие сообщения. Если пользоваться не одним устройством от Apple, а еще, например, iMac и iPad, выгружаться в «облако» файлы будут и с них. При этом все гаджеты связаны единой экосистемой, если сделать фото на iPhone, без каких-либо действий со стороны пользователя, это изображение появится в галерее Айпэда.
Возможности по синхронизации данных с устройства у iCloud довольно значительные:
- Музыкальная библиотека, список установленных программ, текстовые документы.
- Фотографии из галереи.
- Текущие настройки смартфона.
- Временные файлы приложений, например, информация об аккаунтах, сохранения, закладки и т. д.
- Темы и оформление.
- Сообщения пользователя: СМС, iMessage, MMS.
Заходим через браузер

Как уже отмечалось ранее, пользоваться Айклауд можно и через стандартный браузер на любом типе компьютеров и планшетов – Chrome, Firefox или Safari, если вы будете дополнительно использовать iCloud.com. Активация программы подобным способом можно разделить на такие этапы, как:
- Переход непосредственно на сайт.
- Введение Apple ID (если потребуется).
- Выбор одного из трех сервисов – Pages, Numbers или Keynote.
- Дача согласия на включение в появившемся окне.
После того, как будет приложение будет активировано, все документы, контакты, заметки, фотографии, аудио- и видеозаписи будут храниться в облаке и доступны на любом из подключенных устройств. Управлять ими не составит особого труда: они будут структурированы по названию, или размеру занимаемого пространства на жестком диске сервера.
Как подключить iCloud на iPhone и iPad?
Облачное хранилище iCloud является неотъемлемой частью эко-системы Apple и, как следствие, управление им находится в системных настойках iOS и OS X.
-
На iPhone или iPad перейдите в «Настройки -> iCloud».
-
Тапните на строке “primer@icloud.com” или, если у на вашем устройстве установлена iOS ниже 8.0, на первой по счету строке, и введите (он же основной адрес электронной почты, указанный при регистрации учетной записи).
- Затем в поле “Обязательно” введите пароль к вашему аккаунту и тапните на “Войти”.
-
После проверки идентификатора и пароля к Apple ID (если введенные данные правильные, напротив соответствующих полей появятся галочки), вам будет предложено объединить данные Safari на устройстве с данными в iCloud.
-
На следующем шаге, вам предложат включить функцию “Найти iPhone” и службы геолокации для этой функции. Включайте не думая.
Если вы забыли пароль к своей учетной записи, его можно . Для этого перейдите по активной ссылке “Забыли Apple ID или пароль?”.

В этом же меню вы можете создать новый Apple ID, для этого тапните по надписи “Создать Apple ID”. Помните, создавая Apple ID таким образом, вы должны располагать действительной кредитной или дебетовой банковской картой. можно только при загрузке из App Store любого бесплатного приложения.
После подключения iCloud на iPhone или iPad, в одноименном меню вы увидите ваши персональные данные (фамилию, имя, Apple ID) и функции iCloud.
Если к iCloud подключен компьютер Mac, при подключении iPhone или iPad, на Mac будет отправлено соответствующее извещение.

Как подключить iCloud на Mac в OS X?
Если вы являетесь счастливым обладателем компьютера Mac или установили OS X на компьютер x86 (Windows PC) подключить iCloud в среде OS X проще простого.
-
На Mac в OS X перейдите в “Системные настройки -> iCloud” и в соответвующие поля “Apple ID” и “Пароль” введите данные от своей учетной записи. После того, как поля будут заполнены, кнопка “Войти” станет активной, нажмите на нее.
-
Далее вам будет предложено включить синхронизацию e-mail, контактов, календарей, напоминаний, заметок и Safari, а также включить функцию “Найти Mac”. Без раздумий устанавливайте галочки и жмите “Далее”.
-
На следующем шаге включите службу определения геопозоции вашего Mac, вы можете разрешить ее использование сразу или настроить позже.
-
Для включения связки ключей iCloud вам нужно ввести пароль к Apple ID еще раз, а затем использовать код безопасности или запросить подтверждение на любом другом подключенном к iCloud устройстве. Настроить связку ключей можно в любое время, поэтому если вы не хотите или не знаете, что это такое, нажмите на кнопку “Отменить”. О связке ключей мы непременно расскажем несколько позже.
После подключения iCloud на Mac все ваши данные (контакты, электронная почта iCloud (@icloud.com), заметки, события календаря, закладки и данные Safari, напоминания) будут синхронизированы с облачным хранилищем. Все вносимые изменения на подключенном к iCloud Mac будут автоматически применены на всех подключенных к хранилищу устройствах.
Как подключить iCloud в среде Windows?
iCloud для Windows в отличии от Mac OS X сильно ограничен. В среде операционной системы от Macrosoft можно получить доступ к таким функция iCloud как: iCloud Drive, Фотографии и Закладки из Internet Explorer. Доступ к электронной почте iCloud, Контактам, Календарю, Напоминаниями и Заметкам, хранящимся в облачном хранилище можно получить из веб-браузера на сайте http://icloud.com/.

-
Запустите iCloud для Windows и в поля “Apple ID” и “Пароль” введите данные от вашей учетной записи, а затем нажмите на кнопку “Войти”.
-
После авторизации вам станет доступна панель управления iCloud, где можно указать какие данные выгружать из облачного хранилища на компьютер Windows. Доступно всего 3 функции: iCloud Drive, Фотографии и Закладки из Internet Explorer. Все остальные функции доступны из веб-браузера на официальном сайте iCloud.
Как активировать iCloud на iPhone
Для того чтобы подключить «облачный сервис», требуется иметь учетную запись – Apple ID. Если до этого момента она не зарегистрирована, следует это сделать перед выполнением дальнейших шагов по инструкции.
На главном экране iPhone найти серую иконку с шестеренкой, открывающей доступ к настройкам смартфона.
Перечень настроек содержит пункт, называемый iCloud. Система предложит настроить Айклауд на Айфоне, авторизоваться под персональной учетной записью Apple ID. Необходимо будет ввести адрес электронной почты и пароль. Если все верно, Айфон покажет сообщение о том, что функция «Найти iPhone» активирована.
Не стоит недооценивать важность этой функции. Во-первых, она позволяет онлайн отследить местонахождение смартфона на карте
А во-вторых, если вдруг iPhone будет потерян или украден, его можно заблокировать. Тогда злоумышленнику или нашедшему «потерю» не удастся продать Айфон.
Настройки iCloud содержат информацию о количестве доступного места на сервере. Бесплатно предоставляется 5 Гб, но за дополнительную плату предлагается обновить тарифный план:
- 50 Гб – 70 рублей в месяц;
- 200 Гб – 210 рублей в месяц;
- 2024 Гб – 700 рублей в месяц.
Это полезная функция для определения, какая из программ «захламляет» резервный склад, затем провести очистку.
Хранение файлов в облаке
С восьмой версии операционной системы iOS компания Apple предоставила пользователям возможность закачивать в Хранилище любые файлы, превратив его в файлообменник. Сервис получил название iCloud Drive. В одноименном пункте меню видно, какие установленные программы имеют к нему доступ, а также перечень файлов и статус закачки:
Если включить функцию отображения на главном экране, доступ к диску будет под рукой.
Хранение фотографий
Пункт «iCloud Фото» дает возможность настроить выгрузку и хранение фотографий на резервном дисковом пространстве:
Можно активировать полную выгрузку картинок в iCloud (первый пункт меню) либо выгружать Фотопоток (второй пункт), либо настроить общий доступ к фото (третий пункт).
Выгрузка данных приложений в iCloud
По умолчанию, данные телефонной книги, почты, календарей, напоминаний, кошелек, заметки, файлы встроенного браузера синхронизируются с «облачным» диском:
Это меню предусматривает выбор нужных опций по синхронизации.
Создание «облачной» резервной копии
Полезная функция, позволяющая при миграции на другое устройство в несколько нажатий скачать по Wi-Fi и установить на новое устройство данные:
Закачка резервной копии на iCloud происходит во время зарядки Айфона.
Функция поиска смартфона
Сервис, главное предназначение которого – предотвращение кражи или потери смартфона. Помимо отображения положения устройства на карте, сервис дает возможность заблокировать мобильник, отправить сообщение с просьбой вернуть или удаленно стереть данные:
Активировать эту функцию можно в настройке iCloud > Найти iPhone.
Что такое авторизация компьютера в iTunes и зачем она нужна
Процесс авторизации в iTunes представляет собой лицензирование компьютера, работающего в среде Windows или Mac, для загрузки медиаконтента. Как правило, авторизация нужна для покупок или скачивания бесплатного программного обеспечения из онлайн-магазинов iTunes Store и AppStore. Наиболее востребованными являются видеофильмы, музыкальные клипы, компьютерные игры и различные типы программного обеспечения.
В процессе получения лицензии сервер компании Apple привязывает компьютер к пользовательскому идентификатору, который называется Apple ID, и только по завершении этого процесса даёт доступ к медиаконтенту. Лицензированному компьютеру разрешается скачивать и синхронизировать купленный в онлайн-магазинах медиаконтент без всяких ограничений.
Авторизованным компьютерам доступны следующие функции:
- покупка контента в онлайн-магазинах iTunes;
- скачивание видеофильмов и музыкальных клипов через iTunes;
- загрузка компьютерных игр и программного обеспечения из AppStore;
- проведение синхронизации c компьютером гаджетов iPad, iPhone и iPod Touch.
Чтобы помешать пиратскому распространению лицензированного медиаконтента, корпорация Apple ввела лимит на количество устройств под одним идентификатором. Их может быть не более пяти. Если на компьютере установлено несколько операционных систем, получать лицензию в iTunes необходимо в каждой из них.
Правила авторизации компьютера в iTunes
Если вы не пытаетесь скачать какой-либо купленный ранее медиаконтент, то в авторизации необходимости нет. При совершении покупки в iTunes Store или при попытке скачать что-нибудь из ранних приобретений программа запросит идентификатор Apple ID и пароль. То же самое происходит, когда проводится синхронизация компьютера с каким-либо гаджетом. После авторизации сервер корпорации Apple запомнит устройство и будет разрешать проведение всех операций под действующим Apple ID.
Как войти в систему на компьютере
Для проведения авторизации под Windows нужно запустить программу iTunes и осуществить следующий ряд действий:
- Щёлкнуть по строке меню «Учётная запись» в главном окне программы и выбрать пункт «Авторизация» в выпавшем списке.
-
В развернувшемся справа меню нажать на «Авторизовать этот компьютер…».
-
В раскрывшемся окне ввести свой Apple ID и пароль от учётной записи.
-
Щёлкнуть по клавише «Авторизовать».
На компьютере под управлением MacOS вход в аккаунт производится аналогично:
- Нажимаем кнопку «Учётная запись» в строке горизонтального меню программы.
- В выпавшем меню выбираем «Авторизовать».
-
В развернувшемся окне щёлкаем в строке «Авторизовать этот компьютер…».
- Вводим свой Apple ID и пароль от учётной записи.
Операция является довольно простой и не требует каких-либо специальных навыков.
Видео: как авторизовать компьютер в ITunes
Проверка количества проведённых авторизаций под одним Apple ID
Проверка числа лицензий понадобится в том случае, когда авторизовать компьютер не получается. Для этого нужно:
-
Запустить iTunes и войти в свою учётную запись, используя Apple ID и пароль.
- В главном меню выбрать пункт «Учётная запись».
-
В выпавшем меню щёлкнуть по строке «Просмотреть…».
-
В окне «Информация об учётной записи» перейти к разделу «Обзор Apple ID». Число лицензированных компьютеров указано в пункте «Авторизация компьютеров».
Что делать при превышении допустимого числа авторизаций
После того как для одного Apple ID будет авторизовано пять устройств, все последующие будет разрешено привязывать к учётной записи только после деавторизации хотя бы одного из них.
Если вы уже зарегистрировали пять компьютеров на одну учётную запись и есть реальная необходимость провести лицензирование шестого устройства, придётся деавторизовать или один из ранее подключённых гаджетов, или все сразу. При выборе второго варианта какие-то устройства, возможно, потребуется авторизовать заново.
Что такое iCloud?
iCloud — это фирменное облачное хранилище от компании Apple, которое:
- дает возможность пользователю получить доступ к своей музыке, фотографиям, документам и другим файлам с любого устройства;
- сохраняет резервные копии данных iPhone и iPad, помогает владельцу найти потерянные устройства и позволяет делиться фотографиями с другими людьми. (Apple) Но и это еще не все.
Для чего нужен iCloud?
Если в своем распоряжении вы имеете любое устройство (или сразу несколько): iPhone, iPad, iPod Touch или компьютер Mac, iCloud для вас просто незаменим. Почему, спросите вы?
Системные требования для iCloud
Для использования всех возможностей облачных технологий Apple, компания рекомендует использовать самые последние версии iOS, OS X и ПО (iTunes, iPhoto, Safari, iWork).
Для использования iCloud в среде Windows, на вашем компьютере должны быть установлены:
Сколько места доступно в iCloud?
Бесплатно в iCloud каждый пользователь получает 5 Гб. Этот объем вы можете использовать для хранения почты iCloud, данных приложений из App Store, резервных копий iPhone и iPad, контактов, заметок, календаря и т.д.
Для фотографий ограничений по их размеру нет, зато есть “потолок” по количеству. iCloud будет бережно хранить 1000 ваших фотографий за последние 30 дней. Более ранние снимки, если общее количество фотографий в “облаке” превысит 1000 шт., удаляются.
5 Гб каждому пользователю iCloud предоставляется безвозмездно, это вовсе не означает, что место в облачном хранилище нельзя увеличить, как говориться: «Любой каприз за Ваши деньги!».

Платных тарифных планов в iCloud всего 4: 20, 200, 500, 1000 Гб за 39, 149, 379 и 749 рублей в месяц соответственно. Совсем недавно Apple снизила тарифы на iCloud и теперь они более чем приятные.
Выбрать или изменить тарифный план можно в любое время прямо на iPhone или iPad, а также на Mac или Windows в соответствующем меню. Деньги на оплату облачного хранилища списываются с кредитной или дебетовой карты подключенной к Apple ID. Если к вашему , перейти на платный тарифный план вы не сможете, в настройках учетной записи всегда можно .
Регистрация в iCloud
В отдельной регистрации в iCloud нет необходимости, для авторизации и управления содержимым iCloud используется единая учетная запись Apple ID (идентификатор и пароль).
Как получить доступ в iCloud?
Доступ к содержимому iCloud можно получить с любого компьютера, смартфона или планшета через интернет из веб-браузера, достаточно перейти на сайт http://icloud.com/ и авторизоваться со своим Apple ID.

Apple-девайсы: iPhone, iPad и компьютеры Mac имеют более глубокую интеграцию с iCloud, все данные в них загружаются из “облака” автоматически.
Как восстановить удаленные документы и файлы из iCloud?
Что делать, если случайно удалил файлы с iCloud? Их можно восстановить!
На iPhone в приложении Файлы выберите опцию Недавно удалённые, чтобы просмотреть удаленные файлы. Чтобы восстановить файл, выделите его и нажмите Восстановить.
На компьютерах Mac удалённые из iCloud файлы можно вытащить из корзины. Также может войти в браузер по адресу icloud.com, нажать на настройки учетной записи и выбрать команду Восстановить файлы в разделе Дополнительные в левом нижнем углу.
Тут можно восстановить удалённые за последние 30 дней файлы, включая контакты, календари и закладки.
Продолжение читайте в следующих статьях:
- Полное руководство по iCloud : управление фото.
- Полное руководство по iCloud : музыка, книги, подкасты, TV.
- Полное руководство по iCloud : заметки, найти iPhone, родительский контроль.
Альтернатива iCloud есть, но она неудобна нам и невыгодна Apple

Можно включить «панка» и уйти из iCloud. Уверен, примерно так ответила бы PR-служба Apple на мой резонный вопрос «доколе».
И ведь номинально они будут правы. Резервные копии можно делать в iTunes. Подключать к компьютеру и хранить где-нибудь. Вот только нужен кабель, время, место на диске.
Заменить облачную синхронизацию фотографий и iMessage вовсе нечем. Ну а если что-то случится с айфоном после создания локальной копии, то всё, кранты.
Apple заманила всех нас в «облако» обещанием полезных функций. И тут, конечно, обещанное сдерживает. Но бесплатно оценить не даёт: плати, либо терпи постоянные ошибки, либо заморачивайся сам. 10 рублей на «тело» – предел доброты купертиновцев.
Удобного выбора платных опций нам не дают. Даже российские операторы позволяют точнее настроить тариф, чем Apple разрешает купить жалкие гигабайты в iCloud. Всё выстроено ради большего профита, а не нашего удобства.
Параллельно с этим Тим Кук вещает со сцены: мы, дескать, любим каждого пользователя. Не-не, ребята, не врите. Любите вы деньги. И отсюда все ваши проблемы сегодня.
Потому что пользователь вас любить перестал. Тот самый, что в ваших глазах не стоит дороже 10 рублей в месяц.

iPhones.ru
Лучше не знать, как это работает с их стороны.
Резервная копия в iCloud захламляет бесплатное место в iCloud, которое можно использовать с пользой
iCloud – очень удобное облачное хранилище на iOS (iPadOS) и macOS, и при умелом использовании, с лихвой хватит даже тех 5 ГБ свободного места.
Я, например, уже много лет являюсь активным пользователем одного аккаунта iCloud на 4 устройствах (iPhone, iPad, MacBook и iMac). При этом, не вижу необходимости в покупке дополнительного места в облаке Apple. Мои бесплатные 5 ГБ в iCloud за долгие годы ежедневного использования заняты всего на 2 ГБ. Как так получается?


Так как iCloud (iCloud Drive) является стандартным облачным хранилищем на устройствах Apple, то в первую очередь, для удобства я использую его не для хранения всяческого хлама, а действительно для файлов (папок), которые мне ежедневно могут потребоваться в течение дня.
Что хранится в моей учетной записи iCloud?
Во-первых, все те данные, которые попросту синхронизируются (инструкция) с моими устройствами (контакты, заметки, календари и т.д.). Некоторые пункты я отключаю специально, например, Фото и Резервная копия в iCloud.


Во-вторых, в iCloud Drive размещены папки с документами (текстовые файлы, сканы, скриншоты, фото, музыкальные файлы и видео), которыми я пользуюсь регулярно со всех своих устройств.
В-третьих, в iCloud Drive хранятся облачные папки приложений (они создаются автоматически при установке некоторых приложений с поддержкой синхронизации в iCloud), которые я использую на Mac, iPhone и iPad, например, это Pixelmator, Pages, TextEdit, iMovie и т.д.
Я всегда выключаю автоматическое создание резервных копий на iPhone и iPad, ведь именно они захламляют все свободное место в iCloud.
Вы спросите: «а как же бэкапить фото и видео»?
Мои фото и видео всегда в сохранности. Для этого я использую сразу 3 инструмента.
1. Google Фото – бесплатное неограниченное облачное хранилище для фото и видео (при условии хранения фото и видео с разрешением до 16 МП и 1080p HD).
Веб-версия Google Фото
2. Яндекс.Диск – бесплатное неограниченное облачное хранилище для фото и видео (при условии синхронизации только с мобильных устройств).
3. Внешний накопитель. Все вышеописанные ограничения, например, хранение оригинальных видео в 4K (в Google Фото его нельзя разместить бесплатно), нивелируются применением внешнего SSD или HDD диска, который используется также для сбора всяческого фото-, видео- мусора перед обработкой.
Что такое iCloud Drive?
Если в двух словах – это Apple-версия популярного сервиса Dropbox или Google Drive или Яндекс.Диск. Это облачный сервис, ориентированный главным образом на хранение документов и их синхронизацию между разными устройствами (ПК, Мас, iPhone / iPad).
Начиная с iOS 9 в мобильной ОС появилось отдельное приложение iCloud Drive, благодаря которому работать с файлами в облаке стало значительно проще.
Начиная с iOS 11 приложение iCloud Drive было удалено, но сам сервис сохранен и интегрирован в приложение Файлы.
Краткий итог: iCloud Drive – опциональный компонент iCloud, НЕ являющийся необходимым для бэкапа iOS-устройства.
Базовые настройки
После создания почтового ящика пользователь может его настроить под себя. На iPad и iPhone процессы настройки почты почти не отличаются, но у каждого из них есть свои отдельные нюансы, которые сейчас и разберем.
Основные настройки почты на айфоне
При настройке почты айклауд на мобильном устройстве iPhone, владелец устройства может задать способ проверки своей почты. Ему на выбор предоставляются 3 варианта проверки: ручная проверка, выборочная проверка или пуш.
При установке ручной проверки пользователь самостоятельно проверяет почту, путем перехода в приложение, и самостоятельной проверке папок на наличие новых сообщений.
При установке выборочной проверке почты. Она активируется как вручную, так и автоматически. Автоматически опция начинает работать он сети вай фай или от подключения к энергосети. Вручную же можно задать ее сам пользователь, когда это просто необходимо.
Push сообщение оповещает пользователя параллельно с приходом нового сообщения. Как правило, это виртуальное смс оповещение с шаблонным сообщением о наличии нового письма.
Настройки почты на ipad
Настройка почты iCloud на планшетном устройстве практически ничем не отличается. Приложение находится в главном меню под названием «mail» и им можно пользоваться. Изначально пользователю дается 25 Гб свободного пространства, что очень много для такого типа использования Ящика.
Отличительная черта планшетного устройства iPad от айфона в том, что на планшете может срабатывать сразу несколько типов оповещений, а именно выборочное и push.
Облако можно использовать для освобождения накопителя
Достаточно перевести переключатель в активное положение
Что сделать: воспользоваться возможностью «Оптимизация хранилища» в настройках «Фото» на iPhone, iPad и Mac, а также в параметрах iCloud Drive в рамках macOS.
«Оптимизация хранилища» поможет освободить встроенный накопитель устройства от файлов, которые активно не используются. При этом они будут видны в системе и подгрузятся из интернета, когда это потребуется.
Это касается снимков и роликов, для которых даже без интернета будут доступны миниатюры, а также файлов из iCloud Drive в Finder на Mac. Данный процесс происходит очень удобно и без дополнительного участия со стороны пользователя.
Начало работы с iCloud
Проверьте настройки iCloud в системах iOS и macOS, чтобы синхронизация выполнялась без проблем.
Если у вас есть iPhone, iPad или Mac, вы можете пользоваться облачным хранилищем iCloud сразу после того, как вошли в учётную запись Apple ID.
Вы можете выбирать, какими именно сервисами пользоваться. На телефоне или айпаде откройте Настройки, нажмите на своё имя и iCloud. Вы увидите полосу с указанием доступного вам объёма хранилища на серверах Apple. Также здесь можно указать приложения, которые будут использовать iCloud.
 Использую только 582 Мб из 5 Гб.
Использую только 582 Мб из 5 Гб.
Для компьютеров Mac с операционной системой macOS Catalina все так же. В предыдущих версиях macOS нужно нажать на иконку iCloud в системных настройках.
Мне хватает 5 Гб3Покупаю еще место27
Если есть переключатель для приложений, вы можете разрешать или запрещать им пользоваться iCloud. Разные приложения могут получать доступ к iCloud с разными целями. Почта настраивает почтовый ящик Apple с адресами @mac.com, mi.com или iCloud.com. Контакты, Календари, Напоминания и Заметки синхронизируют контент между вашими устройствами Apple с активным iCloud.
Можно выбирать, создавать объекты в iCloud или хранить их только на устройстве локально. Можно пользоваться сообщениями без активации iCloud, но тогда не будет синхронизироваться переписка на разных устройствах. Другие приложения при помощи iCloud могут синхронизировать настройки и пользовательские данные. Когда вы добавляете номер телефона, закладку или страницу в избранное, они появляются на всех устройствах. Хранение документов обрабатывается отдельно в iCloud Drive.
Как увеличить хранилище на айфоне
Как уже упоминалось ранее, любой пользователь получает бесплатные 5 Гб пространства в iCloud. Однако часто этого пространства бывает недостаточно, и пользователи задаются вопросом, как увеличить хранилище в iCloud в айфоне. К счастью такая возможность есть, но не бесплатно. Увеличить пространство можно до 50 и 200 Гб и даже до 2 Тб.
Чтобы увеличить хранилище на iPhone или iPad, следует выполнить несколько простых шагов:
- Перейти в «Настройки».
- Выбрать «Имя пользователя».
- Выбрать iCloud.
- Выбрать «Управление хранилищем» или «Хранилище iCloud».
- Далее выбрать «Купить больше пространства».
- Выбрать тарифный план, нажать «Купить».
Подобную процедуру можно выполнить и на компьютере Mac. Кликнуть последовательно:
- Меню Apple.
- «Системные настройки».
- Выбрать Apple Id.
- Выбрать iCloud.
- Перейти в пункт «Управлять».
- Выбрать «Купить дополнительное место» и изменить тарифный план.
- Нажать «Далее» и ввести пароль к Apple ID.
Покупка дополнительного места в облаке сопровождается выставлением счета на Apple ID. После покупки объем хранилища увеличивается моментально. Дата ежемесячного платежа устанавливается в соответствии с датой покупки тарифного плана.
К сведению! При переходе с одного тарифа на другой, текущий отменяется и сразу же устанавливается новый, а плата взимается по новым условиям.
Как увеличить хранилище через ноутбук
В учет также стоит брать оставшееся время старого тарифа, которое прибавляется к новому. Счета за плату выставляются ежемесячно. На электронную почту будут приходить сообщения с напоминаниями о внесении платы.
Всё это не случайно. Apple намеренно давит на вас

На днях ребята из Купертино сказали то, что многие предсказывали давно. Продажи iPhone и девайсов в целом падают. За волной сопутствующих новостей, впрочем, не заметили другого момента.
Доход от сервисов компании всего за один квартал увеличился на целых 19%. За три месяца они принесли 10,9 миллиардов долларов.
А сами сервисы являются самым доходным бизнесом Apple по чистой прибыли. От продажи «железа» Apple зарабатывает 34,3% сверху расходов, а от всяких Apple Music и iCloud – аж 62,8%.
Стремительно растущий поток денег не появился на ровном месте. Народ активно тратит деньги на подписки, среди них и дополнительное место в iCloud. Ведь ничто не раздражает в айфоне так сильно, как постоянные уведомления о нехватке места в «облаке».
Фотографии не синхронизируются. Заметки, почта. Перестают создаваться резервные копии. Даже сообщения iMessage не архивируются.
Как тут не поддаться и не подписаться на iCloud. Так и живём, помогая Apple богатеть.