Как добавить в Google Фото старые бумажные фото
Для тех, кто хочет оцифровать обычные фотографии, Google сделала специальное приложение PhotoScan. Программа доступна для iOS и Android, она позволяет сделать качественные цифровые копии ваших снимков в течение нескольких секунд. PhotoScan умеет всё — находить углы на старых «фотках», выпрямлять, поворачивать изображения и даже удалять блики. Результат оцифровки можно отправить напрямую в Google Фото.
В Google Фото есть и альбомы для совместного доступа несколькими пользователями. Очень удобно, когда вы и ваши родные / друзья / коллеги где-то были, и есть желание собрать все-все-все «фотки» с мероприятия.
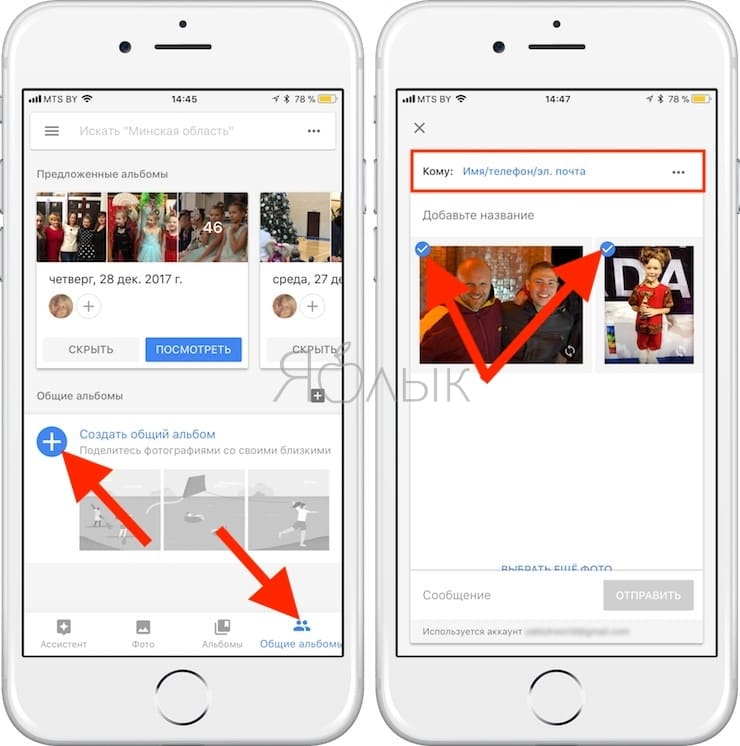
Как отфильтровать результаты поиска
Чтобы быстрее найти нужные файлы на Диске, вы можете сузить область поиска с помощью фильтров.
- Откройте сайт drive.google.com на компьютере.
- Введите слово или фразу в строку поиска вверху страницы.
- Чтобы уточнить критерии поиска, нажмите на стрелку вниз .
- Укажите нужные параметры.
- Тип. Показывает файлы определенного типа, например текстовые документы, таблицы или изображения.
- Дата изменения. Показывает файлы, измененные в выбранный промежуток времени.
- Название объекта. Показывает только файлы с указанным названием.
- Содержит слова. Показывает файлы, в которых есть введенные слова или фразы.
- Владелец. Показывает файлы, принадлежащие выбранному пользователю.
- Кому предоставлен доступ. Показывает файлы, доступ к которым открыт для указанных пользователей.
- Местоположение. Показывает файлы из определенной папки, корзины или раздела «Помеченные». You can also search for files available to people in your organization.
- Действия. Показывает назначенные вам файлы с задачами или принадлежащие вам файлы с новыми предложениями.
- Внизу нажмите Поиск.
Как искать файлы по размеру
- Откройте сайт drive.google.com на компьютере.
- Слева найдите раздел «Хранилище» и нажмите на строку сведений.
- Чтобы изменить порядок сортировки, справа вверху нажмите Занимаемое пространство.
Как ещё можно искать файлы
Расширенный поиск на Google Диске
Чтобы сделать запросы более точными, используйте дополнительные операторы.
Примечание. В приведенном ниже списке есть поисковые операторы, которые недоступны на некоторых устройствах.
— (минус)
- Исключает документы, содержащие указанное слово. Пример приведен ниже.
- Если вы ищете документы, в которых упоминается сальса, но не танцы, запрос должен выглядеть так: сальса -танцы
to:
- Находит документы, к которым вы открыли доступ указанному пользователю или группе либо к которым доступ открыт вам.
- Примеры:
- to:me
- to:anna@gmail.com
- to:aninagruppa@googlegroups.com
from:
- Находит документы, доступ к которым открыт указанным пользователем или вами.
- Примеры:
- from:me
- from:anna@gmail.com
sharedwith:
- Находит документы, доступ к которым открыт определенному аккаунту, в том числе файлы, принадлежащие этому аккаунту.
- Примеры:
- sharedwith:me
- sharedwith:anna@gmail.com
type:
- Находит файлы следующих типов: folder (папка), document (документ), spreadsheet (таблица), presentation (презентация), PDF (PDF-документ), image (изображение), video (видео), drawing (рисунок), form (форма), site (сайт), script (скрипт), table (сводная таблица) и jam (JAM-файл).
- Примеры:
- type:document
- type:forms
- type:spreadsheet
before и after
- Находит файлы и папки, измененные в указанный период времени. Формат даты: ГГГГ-ММ-ДД.
- Примеры:
- before:2021-05-02
- after:2021-05-01
followup:
- Находит файлы, которые содержат задачи назначенные вам задачи или советы.
- Примеры:
- followup:any
- followup:suggestions
- followup:actionitems
Что Такое Гугл Диск?
Google Drive — это облачный сервис хранения данных, и, как и все облачные сервисы, его основная функция — снять некоторую нагрузку с вашего жесткого диска ПК или ноутбука.
Облачное хранилище работает, загружая ваши файлы на свои собственные удаленные серверы — или «облако», освобождая место на вашем компьютере. Это оставляет больше места на ваших устройствах для более важных вещей, таких как установка больших приложений и игр.
Однако облачное хранилище гугл предлагает гораздо больше преимуществ по сравнению с традиционными хранилищами. Когда ваши файлы находятся в облаке, вы можете получить к ним доступ, где бы вы ни находились, с любого устройства, подключенного к Интернету. Кроме того, вы можете поделиться ими с другими людьми, что открывает новые возможности для онлайн-сотрудничества.
Если у вас есть учетная запись Google, у вас уже есть Google Диск. Просто подписавшись на учетную запись, вы получаете 15 ГБ бесплатного гугл хранилище файлов вполне достаточного для своей комфортной работы и при необходимости можно всегда перейти на платный план.

К всеобщему нашему удовлетворению, цены на Диск довольно гибкие, способные удовлетворить любые ваши потребности. Если вам нужно только небольшое обновление, вы можете получить план 100 ГБ всего за 1,99 доллара в месяц. Если этого все еще недостаточно, то его план объемом 2 ТБ стоит всего 9,99 доллара в месяц.
Как восстановить пароль от Гугл Диск
Если пароль утерян, то в Google достаточно проблематично восстановить доступ к своему аккаунту, даже если:
- Подключен 2FA через Google Authentication.
- Вы указали пришедший в SMS код с номера телефона, указанного при регистрации.
- Вы указали резервный адрес.
- Использовали резервный код для входа.
Процесс восстановления работает по своему алгоритму, при котором нужно на каждый предложенный вопрос дать требуемый системой ответ. Если все будет верно, вы получите форму для ввода нового пароля. В противном случае система выдаст «Нам не удалось убедиться, что этот аккаунт принадлежит вам».
Восстанавливать нужно через единственную форму, на которую можно перейти во время авторизации:
- Нажмите «Забыли пароль».
- Затем поочередно отвечайте на поставленные вопросы верно.
Как изменить условия подписки Google One
Вы можете выбрать тарифный план с увеличенным или уменьшенным объемом хранилища, а также изменить периодичность оплаты – ежемесячно или ежегодно.
Как изменить тарифный план Google One
Чтобы перейти на другой тарифный план Google One:
Откройте страницу one.google.com в браузере на компьютере.
В левой части страницы нажмите на значок «Настройки» Изменить тарифный план.
Выберите новый план.
Если вы хотите увеличить пространство, выберите нужный вариант в разделе «Планы с увеличенным объемом хранилища».
Чтобы уменьшить пространство и платить меньше, обратите внимание на раздел «Планы с уменьшенным объемом хранилища».Примечание. Если этого раздела нет, это значит, что у вас самый экономичный план.
Проверьте и подтвердите новую стоимость и условия, а затем нажмите Продолжить.
Выберите способ оплаты и нажмите Подписаться.
Как выбрать тарифный план
Если впоследствии вы захотите выбрать другой тарифный план, вы также сможете перейти с ежемесячной на ежегодную оплату и наоборот.
- Откройте страницу one.google.com в браузере на компьютере.
- В левой части страницы нажмите на значок «Настройки» Изменить тарифный план.
- Выберите подписку с ежемесячной или ежегодной оплатой.
- Проверьте и подтвердите новую стоимость и условия, а затем нажмите Продолжить.
- Выберите способ оплаты и нажмите Подписаться.
Как увеличить объем хранилища Google
Примечание. Прежде чем приобретать дополнительное пространство, убедитесь, что указанный вами способ оплаты действителен. Подробнее о том, как изменить платежные данные…
Подписка Google One заменяет текущий тарифный план для Google Диска. Подписчики получают ещё больше пространства для хранения данных, а также эксклюзивные преимущества и возможность пользоваться подпиской вместе с членами семьи. О том, как оформить подписку Google One и получить дополнительное пространство для хранения данных, читайте ниже.
Как купить пространство для хранения в приложении Google One
- Войдите в свой аккаунт Google на устройстве Android.
- Скачайте приложение из Google Play.
- Откройте приложение Google One и в нижней части экрана нажмите Сменить план.
- Выберите новый тарифный план.
- Проверьте стоимость и дату оплаты тарифного плана, а затем нажмите Продолжить.
- Выберите способ оплаты и нажмите Подписаться.
Вы также можете управлять подпиской Google One на компьютере, открыв сайт one.google.com.
Как купить пространство для хранения в приложении «Google Диск»
-
Откройте приложение «Google Диск» на устройстве Android.
- В левом верхнем углу экрана нажмите на значок меню Настройки.
- Нажмите Увеличить хранилище.
- Прокрутите вниз до списка тарифных планов и выберите подходящий.
- Укажите способ оплаты и нажмите Подписаться.
Дополнительная информация
- Как меняется объем хранилища при оформлении подписки Google One
- Сколько стоит подписка Google One в вашей стране
- Как перейти на тарифный план с оплатой за месяц или за год
Устранение неполадок при покупке пространства
Если срок действия подписки на Google Диск истек, обновите ее в Google Play.
Об использовании Google Drive
Давайте рассмотрим детальнее, что такое Гугл Диск и как им пользоваться. Как мы уже сказали, это “облако”, интегрированное с виртуальным офисом. Сервис не требует создания отдельного профиля или рабочего кабинета: как только вы зарегистрировали почтовый ящик в Google, вы автоматически получаете аккаунт* в этой поисковой системе и доступ к Диску со всем его функционалом.

*По сути одно и то же. Если вы начнете не с почты, а с создания аккаунта в системе, то все равно будете перенаправлены на форму регистрации почтового ящика.
Краткое руководство
Полное руководство по работе с Google Drive в рамках одной статьи привести невозможно, поэтому мы ограничимся самыми основными опциями. Инструкции, как пользоваться Гугл Диском — в таблице ниже.
| Действие | Как сделать |
| Загрузить в хранилище новые файлы или папку, создать новый документ или папку. | Кнопка “+Создать”. Нажмите на нее и выберите нужное действие. |
| Продолжить начатую работу с документом |
Недавние документы находятся в панели быстрого доступа в верхней части экрана. Прочие файлы располагаются ниже, в порядки от самых новых к более старым.
Также вы можете найти файл по ключевым словам через внутренний поиск. |
| Предоставить доступ к папке или файлу другому человеку | Отметьте нажатием или кликом нужный объект, затем “Открыть доступ”. Выберите и активируйте нужный вариант доступа. |
| Работать без подключения к интернету | Подключить функцию “Работа в офлайн-режиме”. В Web-версии кнопка находится в верхней части экрана, справа. В мобильной — на панели меню. |
Как пользоваться Гугл Диском на Андроиде и Айфоне отдельно мы писать не будем — приведенное выше описание может использоваться и для мобильных приложений.
На каких устройствах можно пользоваться сервисом
Пользоваться Гугл Диском на компьютере можно следующим образом:
- Через Web-версию. Имеется в виду вход и работа с сервисом через браузер. Здесь пользователю доступен максимально полный функционал. Выше мы давали ссылку именно для этого варианта.
- Можно использовать Гугл Диск на компьютере через десктопное приложение “Автозагрузка и синхронизация”. Здесь можно просматривать, редактировать и упорядочивать файлы и папки, хранящиеся на Google Drive.
- Пользоваться Google диском на телефоне можно через мобильное приложение. По функционалу сходно с Web-версией Drive и может полностью его заменить.
Какие возможности дает этот сервис
- Хранение файлов любых форматов в надежном месте, но без привязки к конкретному компьютеру. В хранилище вы можете попасть, находясь в любой точке планеты и с любого устройства, поддерживающего выход в интернет.
- Создание новых файлов (текстовых, таблиц, презентаций и пр.) и работа с ними без выхода из системы и без загрузки дополнительных приложений на устройство.
- Совместная работа людей, находящихся на каком угодно удалений друг от друга, над одним и тем же документом. Вносимые изменения при этом каждый может просматривать в реальном времени.
- Назначение уровня доступа для каждого человека при совместной работе над документами — только просматривать, оставлять комментарии или редактировать.
- Доступ к просмотру изменений, внесенных в каждый файл за последний месяц с возможностью “откатить” вид документа к выбранному этапу.
- Вам не нужно тратить интернет-трафик на пересылку “тяжелых” папок с видео и фото. Просто откройте доступ нужному человеку или создайте и разошлите ссылку общего доступа.
- Поиск на диске. Не нужно бесконечно прокручивать списки объектов: найдите нужный файл по ключевым словам, создателю или дате создания.
- Система распознает более чем 30 форматов файлов.
https://youtube.com/watch?v=sL3RMx9pet0
Надеемся, мы сполна ответили на вопрос “зачем нужен Google Drive?”
От себя добавим, что Drive — это очень удобно. А еще разобраться в системе сможет любой человек, даже не представляющий себе, что такое Гугл Диск: функционал логичный, для каждого объекта можно вызвать мини-меню со списком доступных действий.
«Яндекс.Диск»
У «Яндекса» отдельный клиент. Но нельзя сказать, что он какой-то неудобный. Окно клиента выглядит как обычное окно в Windows. Тем не менее мне гораздо удобнее, когда облако синхронизируется с диском. Но у отдельного клиента есть и свои достоинства. Вы можете сразу посмотреть, какие файлы синхронизировались, а какие нет.
Мобильное приложение тоже довольно приятное. В отличие от Google Drive, здесь всё смешано в кучу, но при этом никакого бардака не возникает. В ленте показаны самые новые файлы, в файлах — иерархия, а во вкладке «Фото» можно включить синхронизацию вашего хранилища с диском.
«Яндекс.Диск» можно было бы назвать аналогом облака Google, но, к сожалению, это уже не так. До 2016 года вы могли переместить на диск вордовский файл и редактировать его прямо в онлайн-редакторе Microsoft. Но если у вас до сих пор нет аккаунта на «Яндекс.Диске», то поезд уже ушёл: такая фича доступна только тем, кто зарегистрировался до 10 октября 2016 года.
В бесплатной версии «Диска» доступно всего 10 гигабайт. Но «Яндекс» часто дарит дополнительное место за покупку своей продукции или за покупку товаров у других производителей. Например, если вы купите «Станцию», то в подарок получите 10 гигабайт на диск вместе с бонусами на остальные сервисы «Яндекса». Например, Илья никогда не покупал дополнительное место, но ему доступно аж 67 гигабайт.
Как перенести фото с Гугл фото
На смартфон
Пользователь может переносить фото с гугл фото в хранилище своего мобильного устройства как по одному изображению, так и массово скачивая картинки. Одиночное сохранение делается следующим образом:
Сперва нужно запустить приложение Гугл Фото и перейти к интересующему изображению. Стоит отметить, что в памяти смартфона не должно быть сохранено другой копии этого же снимка, иначе это может заблокировать необходимые параметры;

- В режиме полноэкранного просмотра изображения необходимо нажать на кнопку с тремя точками, после чего появится панель управления, на которой нужно выбрать пункт под названием «Скачать»;
- После этого фотография будет загружена в память мобильного устройства.

Вы можете также одновременно сохранить несколько фотографий. Однако, пользователям устройств на операционной системе Android потребуется дополнительно установить файловый менеджер. После того, как он будет установлен можно приступать к сохранению изображений. Для этого необходимо на главной странице выбрать все фото, которые должны быть перенесены в память смартфона.
Затем потребуется нажать на появившийся значок «Поделиться», после чего всплывет окно, в котором вы должны выбрать либо «Файловые менеджеры», либо «Сохранить на устройстве». В конце потребуется только подтвердить выполнение этого действия.

На ПК
В данном случае проще всего использовать специальную функцию, находящуюся в меню управления файлами.
Перенести фото можно следующим образом:
- Для начала нужно открыть главную страницу сервиса и навести курсор на изображение, которое необходимо перенести. По этой картинке нужно кликнуть левой кнопкой мышки в углу. Благодаря этому вы сможете перенести сразу несколько фотографий;

- В верхней панели находится кнопка с тремя вертикальными точками, на которую потребуется нажать для того, чтобы открыть вспомогательное меню;

- В открывшемся списке нажмите на копку «Скачать» для того, чтобы перейти в загрузке снимков. Кроме того, вы также можете зажать клавиши «SHIFT+D» на клавиатуре;

- В случае, если вы выбрали только одну фотографию, то система предложит сразу установить файл в том же формате, в котором он был добавлен в облачное хранилище;

- А в случае, если вы выделили более 2 фотографий, будет установлен ZIP архив со всеми изображениями.

Интерфейс облачного хранилища
Пробежимся по основным разделам, кнопкам и настройкам Google Диска.
Через кнопку «Создать» в левом верхнем углу вы можете загружать на свой диск файлы и папки с компьютера. А также создавать папки и документы непосредственно в облаке. Создавать можно текстовые документы, таблицы, презентации со слайдами, Гугл Формы (для опросов, анкет, записи на скайп-консультации), рисунки, карты и сайты.
Под этой кнопкой располагается панель с основными разделами Диска.
В разделе «Мой диск» находятся все загруженные в облако файлы и папки, а также документы и папки, которые вы создали в облаке.
Выделяя тот или иной файл/папку мышкой, вы можете производить над ними различные действия, об этом расскажу далее. Чтобы выделить сразу несколько файлов, удерживайте клавишу Ctrl на клавиатуре и кликайте по нужным файлам.
Отображение файлов на Диске можно отсортировать по названию, по дате изменений, по дате просмотра.
В разделе «Недавние» – отображаются файлы, с которыми вы недавно работали (открывали, загружали, редактировали и т.д.).
Раздел «Google Фoто» – здесь появляются изображения, которые вы загрузили в приложение Google Фoто. Также сюда автоматически сохраняются картинки, загруженные к постам в Гугл плюс. Попасть в само приложение можно кликнув по иконке приложений Гугла из диска, почты, стартовой страницы браузера Гугл Хром.
В настройках приложения можно поставить полезную галочку, чтобы фото и видео не занимали лишнее место в хранилище.
Для этого зайдите в Гугл Фото, нажмите по трем вертикальным полосам вверху слева, перейдите в настройки.
И отметьте соответствующий пункт:
Раздел «Помеченные» – сюда попадают файлы и папки, которые вы отметите, как важные для себя. Отметить очень просто – выделяете файл, жмете правой кнопкой мыши, в открывшемся списке выбираете «Добавить пометку». Чтобы убрать файл из «Помеченных» – опять нажимаете правой кнопкой и выбираете «Снять пометку».
Корзина – в нее попадают файлы, которые вы удаляете со своего Гугл Диска. Корзину можно очистить, тогда файлы удаляются окончательно. Вы также можете восстановить любой файл из корзины, выделив его мышкой и нажав «Восстановить из корзины».
В правом верхнем углу Google Диска есть еще несколько полезных иконок.
Вы можете настроить отображение файлов в облаке в виде списка или сетки. Нажав на букву «i» в кружке, можно просмотреть историю своих действий на диске, а также свойства любого файла, выделив его мышкой. Клик по шестеренке откроет дополнительный список вкладок.
Во вкладке «Настройки»:
• Можно поменять язык интерфейса. • Включить офлайн-доступ (сохранение Гугл-документов на компьютер, чтобы работать с ними без подключения к интернету). По этому вопросу вы можете ознакомиться с отдельной инструкцией. • Отключить автоматическую загрузку фотографий из Гугл Фото в папку на диске. • Выбрать вариант интерфейса – просторный, обычный или компактный.
Есть также настройки оповещений.
И возможность подключать разные приложения Google к своему диску.
Нажав на вкладку «Установить диск на компьютер», вы сможете скачать приложение для ПК, а также для смартфонов на Android или Iphone. Тут учитывайте, что приложение для ПК синхронизируется с облаком онлайн и все файлы оказываются у вас на компьютере, занимая место. Поскольку мне это не подходит, я предпочитаю пользоваться только веб-интерефейсом. Плюс от синхронизации разве что в возможности быстро отправить файл большого размера в облако или разом сохранить все файлы из облака на компьютер, после чего синхронизацию отключить.
Как отменить подписку
Если вы больше не хотите платить за дополнительное пространство, отмените подписку Google One. У вас по-прежнему будет доступ к бесплатному хранилищу объемом 15 ГБ в аккаунте Google. При желании вы можете снова оформить подписку Google One в любой момент.
Подробнее о том, как отменить подписку Google One…
Если вы зарегистрировались через iTunes
Если вы оформили подписку Google One на устройстве iOS, используя свой идентификатор Apple ID, а затем перешли на устройство Android, вы не можете внести изменения в тарифный план или выбрать другой способ оплаты в приложении Google One. Для этого войдите в свой аккаунт Apple на другом устройстве.
Как установить приложение для компьютера
Еще удобнее использовать облако в паре с приложением Гугл Диск для Windows. Загрузить его можно прямо с главной страницы – ссылка находится в левом нижнем углу.
После принятия условий Google Disk может сохраниться в папку по умолчанию, или же система предложит выбрать место.
Следует дождаться загрузки и кликнуть по нему, чтобы запустить установку. Или можно нажать на стрелочку и выбрать «Открыть».
Система может спросить подтверждения запуска. Чтобы установить программу Google Disk, нужно согласиться.
После этого начнется загрузка.
По завершении установки можно закрыть инсталлятор.
Приложение установлено, запустить его можно из меню Пуск.
Язык приложения будет выбран автоматически в соответствии с языком операционной системы. Если Гугл диск не работает, следует повторить скачивание и установку.
Ограничения на количество объектов в папках на Google Диске
Сколько объектов может быть в одной папке?
Папка на Диске, которая не является общим диском, может содержать не более 500 000 объектов. Это ограничение не применяется к корневой папке раздела «Мой диск».
При подсчете учитываются следующие объекты:
- Папки.
- Файлы.
- Учитывается любой файл, который можно хранить на Диске.
- Право собственности на файл не имеет значения.
-
Ярлыки.
Ярлык считается отдельным объектом в папке, даже если объект, на который он указывает, находится в другой папке.
Пример 1
Пример демонстрирует, как ведется подсчет объектов на диске. Так, в папке A находится четыре объекта, а в папке Б – два:
- Мой диск (корневая папка).
-
Папка A (в этой папке четыре объекта: документ 1, документ 2, документ 3, папка Б).
- Документ 1.
- Документ 2.
- Документ 3.
-
Папка Б (в этой папке два объекта: документ 4, документ 5).
- Документ 4.
- Документ 5.
-
Пример 2
В этом примере показано, что хотя непосредственно в папке допускается не более 500 000 объектов, но объекты в дочерних папках не учитываются в квоте родительской папки.
- Мой диск (корневая папка).
-
Папка В с 300 000 объектов.
- Папка Г с 400 000 объектов.
- Папка Д с 200 000 объектов.
-
В этом примере ограничения не превышены, потому что в каждой папке не более 500 000 объектов
Также обратите внимание, что в этом примере каждая из папок Г и Д считается одним объектом в папке В
Подготовка
Условия, при выполнении которых возможна автозагрузка фотографий и видео
- Стабильное подключение к интернету.
-
Файлы, размер которых соответствует требованиям. Можно загружать:
- фотографии размером до 200 МБ и разрешением до 150 Мпикс.;
- видеоролики размером до 10 ГБ;
- объекты с разрешением более 256 x 256 пикс.
-
Поддерживаются следующие типы файлов:
- Фотографии: JPG, HEIC, PNG, WEBP, GIF и некоторые виды файлов RAW.
- Изображения Live Photos (необходимо установить приложение «Google Фото» на устройстве iPhone или iPad).
- Видео: MPG, MOD, MMV, TOD, WMV, ASF, AVI, DIVX, MOV, M4V, 3GP, 3G2, MP4, M2T, M2TS, MTS и MKV.
Остальные форматы файлов могут быть несовместимы с Google Фото.
Важно! Хранилище аккаунта Google используется несколькими сервисами, в том числе Google Фото, Gmail и Google Диском. Когда у вас закончится место, вы не сможете загружать новые файлы
Подробнее …
Поддерживаемые типы фотокамер для RAW-файлов
Canon
EOS-1D X Mark III, EOS-1D X Mark II, EOS-1D X, EOS-1Ds Mark III, EOS-1Ds Mark II, EOS-1D Mark IV, EOS-1D Mark III, EOS-1D Mark II, EOS-1D C, EOS-1D Mark II N, EOS 5D Mark IV, EOS 5D Mark III, EOS 5D Mark II, EOS 5D, EOS 5Ds, EOS 5Ds R, EOS R5, EOS 6D Mark II, EOS 6D, EOS R6, EOS R, EOS Ra, EOS RP, EOS 7D Mark II, EOS 7D, EOS 90D, EOS 80D, EOS 70D, EOS 60D, EOS 60Da, EOS 50D, EOS 40D, EOS 30D, EOS 20D, EOS 20Da, EOS 9000D (EOS 77D), EOS 8000D (EOS REBEL T6S/EOS 760D), EOS Kiss X10i (EOS REBEL T8i/EOS 850D), EOS Kiss X9i (EOS REBEL T7i/EOS 800D), EOS Kiss X8i (EOS REBEL T6i/EOS 750D), EOS Kiss X7i (EOS REBEL T5i/EOS 700D), EOS Kiss X6i (EOS REBEL T4i/EOS 650D), EOS Kiss X10 (EOS REBEL SL3/EOS 250D/EOS 200D II), EOS Kiss X9 (EOS REBEL SL2/EOS 200D), EOS Kiss X7 (EOS REBEL SL1/EOS 100D), EOS Kiss X5 (EOS REBEL T3i/EOS 600D), EOS Kiss X4 (EOS REBEL T2i/EOS 550D), EOS Kiss X3 (EOS REBEL T1i/EOS 500D), EOS Kiss X2 (EOS DIGITAL REBEL XSi/EOS 450D), EOS Kiss X90 (EOS REBEL T7/EOS 2000D/EOS 1500D), EOS Kiss X80 (EOS REBEL T6/EOS 1300D), EOS Kiss X70 (EOS REBEL T5/EOS 1200D), EOS Kiss X50 (EOS REBEL T3/EOS 1100D), EOS Kiss F (EOS DIGTAL REBEL XS/EOS 1000D), EOS Kiss Digital X (EOS DIGITAL REBEL XTi/EOS 400D DIGITAL), EOS Kiss Digital N (EOS DIGITAL REBEL XT/EOS 350D DIGITAL), EOS Kiss M (EOS M50), EOS M6 Mark II, EOS M6, EOS M5, EOS M3, EOS M2, EOS M, EOS M10, EOS M200, EOS M100, PowerShot G9 X Mark II, PowerShot G9 X, PowerShot G7 X Mark III, PowerShot G7 X Mark II, PowerShot G7 X, PowerShot G5 X Mark II, PowerShot G5 X, PowerShot G3 X, PowerShot G1 X Mark III, PowerShot G1 X Mark II, PowerShot G1 X, PowerShot G16, PowerShot G15, PowerShot G12, PowerShot G11, PowerShot G10, PowerShot S120, PowerShot S110, PowerShot S100, PowerShot S95, PowerShot S90, PowerShot SX70 HS, PowerShot SX60 HS, PowerShot SX50 HS, PowerShot SX1 IS
Fuji
X100
Nikon
1AW1, 1J1, 1J2, 1J3, 1J4, 1S1, 1S2, 1V1, 1V2, 1V3, D3, D3X, D4, D4S, D40, D40X, D50, D60, D70, D70s, D80, D90, D200, D300, D300s, D600, D610, D700, D750, D800, D800E, D810, D3000, D3100, D3200, D3300, D5000, D5100, D5200, D5300, D5500, D7000, D7100, D7200, Df
Coolpix: A, P7800
Olympus
E-M1, E-M5, E-M10, E-P1, E-P2, E-P3, E-P5, E-PL3, E-PL5, E-PL7, OM-D E-M5 Mark II
Panasonic
CM1, FZ300, G70, GF1, GF3, GF5, GF7, GH3, GH4, GM1, GM5, GX1, GX8, LX5, LX7, LX100
Sony
A7, A7R, A7S, A7 Mark II, A55, A58, A65, A77, A77 Mark II, A99, A700, A3000, A5000, A5100, A6000, QX1, NEX-5, NEX-5N, NEX-5R, NEX-6, NEX-7, NEX-C3, NEX-F3, RX1, RX1R, RX10, RX10 Mark II, RX100, RX100 Mark II, RX100 Mark III, RX100 Mark IV
Файлы DNG
Все типы файлов DNG.
Об автозагрузке и синхронизации
Автозагрузка и синхронизация – это сервис, который автоматически сохраняет ваши фотографии и видео в аккаунте Google. В результате эти фотографии и видео доступны вам на любом устройстве, на котором вы вошли в свой аккаунт.
Преимущества
- Надежное облачное хранилище. Все фотографии и видео, сделанные с помощью устройства, на котором включена автозагрузка, сохраняются в аккаунте Google.
- Автоматическая синхронизация. Все изменения, которые вы вносите в фотографии и видео, появятся на всех устройствах, на которых вы вошли в свой аккаунт. Если вы внесете изменения в фотографию на телефоне, а затем сохраните их, они отразятся в Google Фото.
- Быстрый и мощный поиск. Вы можете искать фотографии по изображенным на них людям (если включена группировка по лицам), местам и объектам. Для этого даже не нужно добавлять на снимки отметки.
- Автоматически создаваемые объекты. На основе ваших снимков автоматически создаются фильмы, коллажи, анимации и панорамы.





