Commander One
Commander One – просто отличная альтернатива для Finder, которая подойдёт всем. Это менеджер файлов с двумя панелями, благодаря которым работать с файлами очень удобно.
Commander One также поддерживает сочетания клавиш для практически всех действий, которые можно выполнять с помощью трекпада. Это включает взаимодействия с файлами, выделение и навигацию.
В программе также есть разные темы. Вы даже можете менять цвета отдельных элементов: шрифт, выделение и фон.
Поиск – одна из лучших функций Commander One. Вы можете искать файлы не только по названию, но и по содержанию файлов, даже если они в архиве. Параметры поиска можно настраивать.
В платной версии есть возможность привязать облачные хранилища, вроде DropBox, Google Диска и Amazon S3. Недавно появилась поддержка Box.com, Backblaze и др. Благодаря этому у вас будет удобный доступ к файлам, которые хранятся на облаке.
Встроенный FTP менеджер позволяет подключаться к FTP-серверам. Комбинация с двойной панелью навигации избавляет от нужды постоянно переключаться между локальным хранилищем и облачным.
В Commander One также можно открывать и редактировать файлы, которые хранятся онлайн, редактировать файлы с других устройств и др. Commander One превратит работу с файлами в наслаждение огромным числом функций. Доступна и бесплатная версия.
Как настроить спутниковое ТВ с помощью прибора СатФайндер
Для того, чтобы приступить к процедуре установки, можно воспользоваться специализированным измерительным прибором. Встроенных возможностей телевизора или тюнера может не хватить для проведения этой работы.
Такой прибор называется СатФайндер. Его название отражает назначение — поиск спутника, определение оптимальных параметров для приёма сигнала.

Прибор СатФайндер
Этот прибор имеет два разъёма. Один из них предназначен для подсоединения спутниковой антенны (с обозначением TO LNB), к другому (TO REC) подключают кабель от тюнера. Когда прибор не используется, на разъёмах стоят заглушки.
Присутствует ручка регулировки, которую можно вращать влево или вправо. На шкале есть цифры от 0 до 10. Здесь имеется стрелка, которая при точной настройке должна показывать как можно большее число.
Для того, чтобы выполнить настройку, нужно подключить к устройству антенну и тюнер. Настройка заключается в том, что изменяется направление антенны в поисках оптимального положения. При появлении сигнала прибор начинает подавать звуковой сигнал. Чем громче пищит прибор, тем точнее сделана настройка.

Далее для улучшения сигнала можно использовать ручку регулировки. Подкручивая её, можно осуществить более точную настройку на спутниковый сигнал.
После того, как правильное направление найдено, нужно зафиксировать положение антенны. Затем ресивер напрямую подключают к спутниковой антенне.
Как настроить спутниковую антенну своими руками с помощью прибора SatFinder:
 Watch this video on YouTube
Watch this video on YouTube
Finder что это за программа на Андроид
Рассеянность – подспудная черта многих людей. Мы не можем сконцентрироваться на важных вещах, упускаем из памяти необходимые элементы, забываем в местах нашего пребывания какие-либо предметы, и порой не можем найти их даже в собственном доме. Среди таких вещей особенно «популярен» телефон, который мы часто кладём куда ни попадя, а потом хаотично ищем его среди вороха других вещей. Разработчики программы «Finder» решили облегчить этот процесс, и создали программный инструмент, позволяющий легко и быстро найти наш телефон. Ниже мы разберём, что это за программа для поиска телефона Finder на Android, каковы её возможности и функционал.
проворный командир
Если вам нужна высокоэффективная альтернатива Finder для macOS, я бы порекомендовал вам попробовать Nimble Commander. Благодаря ряду полезных инструментов, файловый менеджер выглядит подготовленным для опытных пользователей, таких как ИТ-специалисты и разработчики программного обеспечения. Написанный в основном на C ++, Nimble Commander может хорошо сочетаться с Finder, когда дело доходит до более быстрой работы. Таким образом, вы можете работать с десятками вкладок и окон одновременно, не сталкиваясь с какой-либо медлительностью.

Кроме того, программное обеспечение обеспечивает быстрый доступ с клавиатуры к операциям управления файлами. С помощью сочетаний клавиш для нескольких общих действий вы можете комфортно выполнять несколько задач, не прибегая к обходным маршрутам. Такие функции, как удобное пакетное переименование, просмотрщик файлов и обработка архивов, помогут вам снизить производительность. Более того, Nimble Commander имеет режим администратора, который предлагает неограниченный доступ с правами суперпользователя, так что вы можете использовать свой Mac без использования приложения под другим пользователем.
Скачать: Nimble Commander (Бесплатно, про версия стоит $ 24,99)
Копирование текста в режиме просмотра
Quick Look дает отличные возможности по просмотру файлов: быстро нажимаем пробел и уже смотрим содержимое PDF. Однако наступает разочарование, когда понимаешь, что оттуда нельзя ничего скопировать без полного открытия документа.
Для решения задачи запускаем Terminal и последовательно исполняем следующие команды:
defaults write com.apple.finder QLEnableTextSelection -bool TRUE
killall Finder
Первой командой мы прописываем ключ, позволяющий производить выделение, а второй перезапускаем Finder для применения новых настроек.

Режим выделения текста в Finder
К сожалению, копирование выделенного фрагмента можно произвести только через меню, горячие клавиши (Cmd+C) не сработают.
Если вам понадобится отключить эту функцию, просто выполните эту команду в Terminal:
defaults delete com.apple.finder QLEnableTextSelection
Возможные проблемы с Playlist Finder и их решения
Одна из частых проблем — сообщение об ошибке при открытии неработающего плейлиста. Для того, чтобы всё заработало, нужно удалить в плейлисте EPG и категории. Также проблема может быть в адресах страниц — нужно проверить, в правильном ли формате они написаны.
Бывает проблема с запуском программы. Появляется ошибка: “Точка входа в процедуру nextafterf не найдена в библиотеке DLL”. Решение: нужно скачать в интернете запрашиваемый системой файл и определить его в папку C:\Windows\System32.
Программа Playlist Finder интуитивно понятна в использовании, бесплатна и помогает оперативно восстановить неработающий плейлист IPTV. Внимательно следуйте инструкциям и оживляйте с помощью этого приложения вышедшие из строя плейлисты.
Исправление 4: завершение процесса из монитора активности
Еще одно исправление, которое вы можете попробовать, – это убить процесс Finder из Activity Monitor. Это несколько похоже на принудительное закрытие приложения, но требует более прямого подхода.
Чтобы убить процесс, вам сначала нужно открыть Activity Monitor. Вы можете получить к нему доступ из папки Utilities в Finder, но если ваш искатель не отвечает, вы также можете нажать Command и пробел, чтобы получить доступ к поиску Spotlight Siri.
Чтобы убить процесс, когда вы находитесь в Activity Monitor, выполните следующие действия:
- Выберите Finder из списка «Имя процесса».
- Нажмите кнопку « Стоп» , отмеченную знаком X в верхней части окна.
- Выберите Quit или Force Quit в зависимости от того, какой из них работает, чтобы закрыть процесс.
Устранение неполадок при открытии файлов FINDER
Общие проблемы с открытием файлов FINDER
Unknown Apple II File не установлен
При двойном щелчке FINDER-файла может появиться диалоговое окно операционной системы с сообщением о том, что он «Не удается открыть этот тип файла». Если это так, это обычно связано с тем, что у вас нет Unknown Apple II File для %%os%%, установленного на вашем компьютере. Поскольку ваша операционная система не знает, что делать с этим файлом, вы не сможете открыть его двойным щелчком мыши.
Совет: Если вам извстна другая программа, которая может открыть файл FINDER, вы можете попробовать открыть данный файл, выбрав это приложение из списка возможных программ.
Установлена неправильная версия Unknown Apple II File
В некоторых случаях может быть более новая (или более старая) версия файла Unknown Apple II File, которая не поддерживается установленной версией приложения. Если у вас нет правильной версии Unknown Apple II File (или любой из других программ, перечисленных выше), вам может потребоваться попробовать загрузить другую версию или одно из других программных приложений, перечисленных выше. Эта проблема чаще всего встречается, когда у вас есть более старая версия программного приложения, и ваш файл был создан более новой версией, которую он не может распознать.
Совет: Иногда вы можете получить подсказку о версии FINDER-файла, который у вас есть, щелкнув правой кнопкой мыши на файле, а затем нажав на «Свойства» (Windows) или «Получить информацию» (Mac OSX).
Резюме: В любом случае, большинство проблем, возникающих во время открытия файлов FINDER, связаны с отсутствием на вашем компьютере установленного правильного прикладного программного средства.
Хотя на вашем компьютере уже может быть установлено Unknown Apple II File или другое программное обеспечение, связанное с FINDER, вы по-прежнему можете столкнуться с проблемами при открытии файлов Unknown Apple II File. Если у вас по-прежнему возникают проблемы с открытием FINDER-файлов, могут возникнуть другие проблемы, препятствующие открытию этих файлов. Эти другие проблемы включают (перечислены в порядке от наиболее до наименее распространенных):
Инструкция, как пользоваться
Программа не переведена на русский язык, но даже без этого достаточно проста в использовании.
Чтобы приложение работало корректно, на устройстве должен присутствовать минимальный набор функций:
- доступ к интернету;
- наличие GPS;
- встроенная функция компаса;
- камера.
При отсутствии одного из необходимых компонентов, некоторые опции могут оказаться недоступны.
- При первом запуске приложение запросит разрешение на использование GPS устройства. Нажимаем «Разрешить». Иногда сигнал может быть слабым внутри здания. Чтобы программа определила точное местоположение, нужно подойти к окнам или выйти на улицу.В последней версии местоположение пользователя должно определяться сразу. Если в меню отображается надпись «no location», убедитесь, что устройство оснащено необходимыми для работы функциями.
- Далее необходимо выбрать желаемый спутник. В верхней части экрана находим иконку лупы. Откроется список. В строке поиска вводим название нужного.
- Приложение высчитает необходимый азимут, углы подъема и наклона. Под ними будет находиться компас с графическим изображением азимута. Красная линия обозначает азимут спутника, зеленая — вашего устройства. Если линии совпали, значит вы держите устройство по направлению к спутнику.
Рядом с лупой находится иконка книжки. При нажатии откроется карта Google, на которой отмечено ваше местоположение. Карта работает по тому же принципу, что и компас. Если вы хотите передвинуть маркер, необходимо нажать и долго держать на место, куда хотите его переместить.
В настройках приложения можно вертеть карту, чтобы было легче ориентироваться. Также есть возможность изменить, с какой стороны будет отображаться север.
Рядом с этими двумя иконками есть значок с тремя точками. При нажатии выпадает меню:
- show AR (показать AR);
- geocoder (геокодер);
- settings (настройки);
- go pro (платная версия без рекламы);
- channels (списки спутников);
- help (справка).
Рассмотрим кратко каждый пункт.
- Show AR. Эта функция совмещает данные компаса с камерой. Полезно, если необходимо точно знать, где в небе находится спутник и нет ли препятствий, например, деревьев или других зданий. При первом нажатии попросит разрешение на использование камеры. В открывшемся окне необходимо нажать «Разрешить».
- Geocoder. Режим позволяет проверить данные в другом месте удаленно, без необходимости идти туда самостоятельно. В появившейся строке вводим адрес.
- Settings. Здесь можно настроить компас и сделать так, чтобы на карте север всегда отображался сверху.
- Go pro. Открывает страницу для скачивания платной версии программы. Различия только в том, что в этом варианте отсутствует реклама.
- Channels. Сайты со списками спутников.
- Help. Инструкция по использованию на английском языке от разработчика.
Astra 19*E;19.2.
Координаты западных спутников будут иметь отрицательное значение: Thor 1*W;-1.0.
SatFinder — простая и полезная программа, позволяющая быстро и без проблем настроить вашу спутниковую тарелку. Различные функции помогают найти наиболее оптимальный и удобный для пользователя вариант, а также создать собственные списки необходимых спутников.
Исправление 3: проверьте наличие сторонних плагинов / приложений
На вашем компьютере могут быть сторонние плагины или приложения, которые могут вызывать проблемы с Finder и приводить к тому, что он перестает отвечать на запросы.
Если первые два исправления, указанные выше, не помогли вам решить проблему, вы можете поискать эти проблемные сторонние программы.
Первое, что вам нужно сделать, это убедиться, что все приложения, которые вы установили на свой компьютер, обновлены до последних версий. Новые версии macOS, включая Big Sur и Catalina, совместимы только с 64-битными приложениями.
Поэтому, если на вашем компьютере есть 32-разрядные приложения, это может вызвать проблемы с Finder, когда вы попытаетесь их открыть.
Если вы обновили все свои приложения и программы до их текущих версий и заметили, что какие-либо проблемы с Finder все еще возникают, вам может потребоваться удалить приложения, для которых нет доступных обновлений, поскольку это может быть источником вашей проблемы.
Обычно разработчики обновляют свои приложения довольно быстро после крупного обновления macOS. Вы также можете попробовать CleanMyMac для обнаружения и удаления нежелательных плагинов и программного обеспечения.
5. Duplicate File Finder
Developed by Ashisoft, Duplicate File Finder is a free app that can find and remove duplicate files on your Windows computer.

Its powerful search engine can find files based on different criteria, such as filename or byte-by-byte. Duplicate File Finder even includes a binary level comparison which can find duplicates regardless of file names. Each search can be done on an entire drive or on a selected set of folders. Once started, the search session can be stopped and saved for later use. Search results can easily be filtered and sorted by multiple fields such as name, size, total size(s), type and duplicate count.
Scan results can be exported in HTML or CSV format as a list and pictures can be previewed directly in Duplicate File Finder. Duplicate removal is easy and offers the option to move the files to the trash or delete them permanently. In addition to scanning your internal hard drives, Duplicate File Finder also works with removable media devices like USB drives and external hard drives.
Умные папки
Очень крутая функция в Finder: возможность создавать специальные критерии поиска и сохранять их в виде виртуальных папок.
Варианты критериев поиска:
- поиск слишком больших файлов;
- поиск новых файлов;
- поиск файлов созданных определенным фотоаппаратом на основании анализа EXIF и т.д.
Выбор фильтра
Запускаем Finder, открываем пункт меню Файл → Новая смарт-папка, в Finder появляется дополнительная строка, под вкладками, в правой части которой, есть пункты Сохранить и +. Для создания условий отбора, нажимаем +.
Например, создадим простейший фильтр, найдем на компьютере все файлы, соответствующие следующим критериям:
- любого типа;
- созданные за последние 3 месяца;
- имеющие размер более 30Мб и меньше 100Мб;
Чтобы реализовать логику условия для размера, есть хитрость, при добавлении критерия удерживайте клавишу Option, это позволит создавать группы правил и настраивать их срабатывание, например всех сразу или только одного из группы.
Критерии поиска
Завершив создания фильтра, нажимаете кнопку Сохранить. В диалоге выбираем пункт «Добавить в боковое меню». Теперь вы в любой момент сможете увидеть новые файлы, соответствующие выбранному критерию. Содержимое данной папки обновляется автоматически, в момент открытия.
Обзор возможностей сайтов
Быстро и точноотследить судно в реальном временина сегодняшний день можно с помощью следующих сервисов:
- MarineTraffic – самый известный и пока лучший. Сервис располагает внушительной базой с высокой скоростью обновления данных. Получает информацию более чем с 2 тыс. станций AIS в 165 странах. Большинство услуг бесплатны, хотя за расширенный функционал придется платить. Несмотря на это, число пользовательских аккаунтов превышает 650 тыс., а ежемесячных посещений ─ 25 млн.
- FleetMon – сервис хорош огромной открытой базой, включающей свыше 500 тыс. судов. Клиентами являются жители 164 стран мира. На сегодня это лучший сервис из числа предлагающих использование мобильных приложений.
- Shipfinder – позволяет осуществлять отслеживание по большому числу входных критериев, включая имя собственника, тоннаж, мощность силовой установки и наименование верфи, где судно было спущено на воду. Здесь доступны данные только о пассажирских судах водоизмещением свыше 300 т. Зато хранится история поиска, а продвинутым пользователям предлагается членство.
- VesselFinder – обеспечивает сведениями о более чем 100 тыс. судах, большинстве портов и предельно подробной истории рейсов. Здесь есть отчеты о движении, анализы плотности трафика и даже данные видеомониторинга.
- Vesseltracker – сервис отличается базой с актуальными сведениями о миллионе судов, а также предоставлением данных о выполненных рейсах. Есть возможность получать информацию о владельце и управляющей компании. Пользователи могут отслеживать суда в реальном времени, в том числе по картам Google Navi. А также получать аналитику и отчеты о перемещении судов и событиях, происходящих в портах.
Это пятерка лучших. Путешественникам же удобнее пользоваться узкоспециализированными сервисами. Удачным примером является CruisemMapper. Изображение карты того же Средиземного моря на этом портале не загромождено обилием судов, а поиск возможен по наименованию круизного оператора.
В отличие от других сервисов, CruisemMapper предоставляет информацию только о круизных кораблях. Здесь можно узнать все о пассажирских судах и портах, в которые они заходят.
XtraFinder
Если вам нужна простая альтернатива Finder с базовыми функциями, подойдёт XtraFinder. Лучшее в этой программе – быстрый доступ к разным функциям через панель инструментов и меню. В этой программе вы быстрее можете отображать скрытые файлы, скрывать рабочий стол, копировать пути к файлам и т.п.

Ещё стоит отметить удобное копирование и перемещение файлов. Отлично помогает в работе с большим количеством файлов. Вы также можете настраивать ширину колонок. Вариантов кастомизации не так много, но они есть.
Вы можете менять цвет текста, иконок в боковом меню и отображать папки над файлами, что очень удобно. Кроме того, XtraFinder – бесплатная программа.
Важные настройки Finder
В среде OS X настройки отдельных программ вызываются в Status Bar под названием самой программы. Нажимаем «Finder» — «Настройки». Там есть несколько вкладок.

Вкладка «Основные». Галочками можно разрешить или запретить отображение встроенных дисков, внешних жестких дисков, CD/DVD iPod, подключенных серверов на рабочем столе. Теперь выбранные диски размещаются на рабочем столе.
Пункт «Показывать в новых окнах Finder» настраивает место, в котором откроется новое окно Finder.
Галочка «Открывать папки во вкладках, а не в новых окнах» регламентирует действия с папкой по двойному клику с зажатым Cmd.
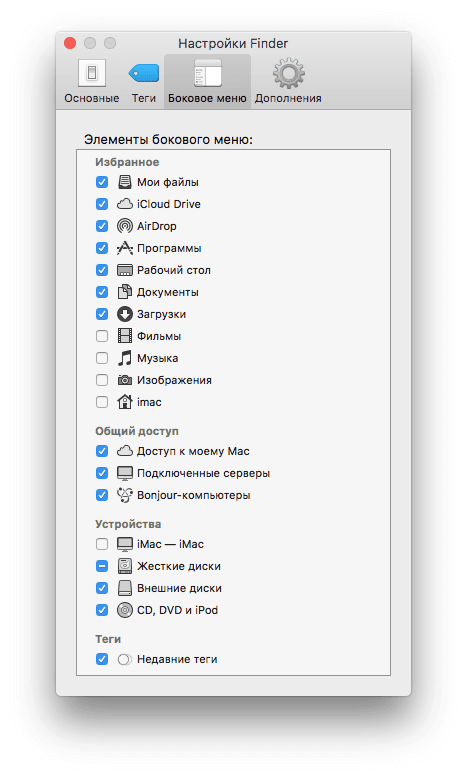
Вкладка «Боковое меню». Позволяет включить или добавить стандартные или избранные папки. Из интересного: можно включить изображение устройств в боковое меню.
На крайне правой папке «Дополнения»:

Меню «Показывать все расширения имен файлов» будет настраивать вид файла. Если поставить галочку, то все файлы без исключения будут отображать свое расширение.
Можно включить или отключить, будет ли система предупреждать о смене расширения, а также будет ли предупреждать об очистке корзины.
Здесь же можно отключить функцию «Очистить корзину неотвратимо», то есть без возможности восстановления файлов. Рекомендуем оставить все галочки по умолчанию.
Выпадающее меню снизу настраивает место поиска при активации в окне: то есть или вы ищите сразу по всему Мас, либо только в текущей папке.
Теперь вы знаете что такое меню Finder, что он позволяет делать в Mac OS X. Остается лишь приступить к практическим занятиям. Успехов!
HoudahSpot 5
Программа HoudahSpot 5 отличается мощным поиском. Вы можете совершать поиск по нескольким папкам сразу. также можно кастомизировать колонки в списке результатов поиск и исключать ненужные. Если вам часто бывает нужен доступ к конкретным папкам, эта программа для вас.
На этом всё! Все вышеперечисленные программы довольно простые и удобные, так что вы можете выбрать любую. Советуем оценить несколько и выбрать понравившуюся.
Если вы не можете назвать себя опытным пользователем, выбирайте TotalFinder. Если вам жалко денег, скачайте программу XtraFinder. Каждый найдёт вариант для себя.
Как просмотреть подробную сводку ваших финансов
Приложение Finder дает предварительный просмотр вашей выписки, как только вы запускаете приложение. Это зависит от того, что вы связали с приложением. Поэтому, если вы связали свой сберегательный счет, кредитную карту и жилищный кредит, вы увидите все эти остатки прямо при открытии приложения.
Вы также можете просмотреть разбивку каждого из них, просто нажав на них. Вы просматриваете свой баланс, последние транзакции и многое другое в приложении. Приложение даже сравнит ваш сберегательный счет с процентной ставкой, предлагаемой другими банками. Затем вы можете выбрать, куда вы хотите внести свои наличные, или рассмотреть возможность открытия нового счета.
В случае жилищного кредита приложение фактически сравнит вашу ставку с ставкой, предлагаемой другими банками, чтобы помочь вам выбрать лучший вариант.
Отмена изменений
Если вы решите, что приложение Finder должно работать всегда, и захотите вернуть его в исходное состояние, то отменить внесенные изменения очень просто. Для этого надо найти соответствующий файл .plist и изменить значение QuitMenuItem с YES на NO. Как всегда, этой же цели можно добиться и с помощью Terminal, для чего нужно дать из командной строки следующую команду, а затем нажать клавишу Return:
Программа «Finder» для телефонов на ОС Android, далеко не всем известна. Причём сталкиваться с необходимостью разбираться в её особенностях, функциональности, специфике эксплуатации приходится владельцам не всех смартфонов, а только тех, где утилита является штатным компонентом ПО.
Попробуем разобраться, что это за приложение, в каких телефонах «встроено» по умолчанию, как в нём работать, и есть ли возможность деактивировать.
Где находится файл настроек Finder?
Если вы просто хотите узнать, где находятся файлы предпочтений Finder, общий файл предпочтений Finder называется «com.apple.finder.plist» и находится по следующему адресу:
Файл предпочтений боковой панели Finder отличается от другого и называется «com.apple.sidebarlists.plist» и расположен по следующему пути:
Возможно, по совпадению, проблемы процесса Finder иногда совпадают с проблемами процесса WindowServer, которые обычно представляют собой, поскольку оба процесса занимают гораздо больше ресурсов процессора и памяти, чем они должны быть. Как правило, вы можете одновременно устранять неполадки, хотя для их решения требуются разные меры.
Настройка панели инструментов Finder
Откройте Finder, в строке меню выберите Вид → Настроить панель инструментов. Перетаскивайте на верхнюю панель Finder новые ярлыки и удаляйте ненужные. Если итоговый вариант вам не понравится – просто перетащите на панель вариант Finder «по умолчанию» (он находится в самом низу). Ещё здесь и ещё одна полезная настройка – отображать ли иконку с поясняющей подписью к ней или без.
Обратите внимание, что на панель инструментов можно выносить также папки и приложения (просто перетяните необходимый контент на панель). ПО ТЕМЕ: Какой ресурс аккумулятора MacBook и как узнать количество циклов перезарядки
ПО ТЕМЕ: Какой ресурс аккумулятора MacBook и как узнать количество циклов перезарядки.
VesselFinder — отличие от Marinetraffic
Поиск судов и морские перевозки часто сравнивают. Мы можем видеть, какие плавучие средства находятся в движении как на Marinetraffic, так и на VesselFinder.
Marinetraffic дает представление о классических данных, и есть возможность фильтровать корабли. Данные, обрабатываемые Marinetraffic com, поступают из другой базы данных, чем данные VesselFinder com.
Основное преимущество в VesselFinder — это возможность различать типы кораблей: проводится различие между грузовым судном и танкером, пассажирскими и рыболовными судами, военными судами, а также скоростными и парусными судами.
Как узнать ключ активации своей windows с помощью утилиты KeyFinderInstaller
Скачиваем утилиту KeyFinderInstaller(скачать можете с любого сайта в интернете) и устанавливаем её. После того, как утилита установится, кликаем по ярлыку на рабочем столе и видим в открывшемся окне нужную нам информацию.
Если у Вас на компьютер ещё установлены другие продукты от компании Microsoft, например Microsoft office, то Вы так же можете узнать ключ активации данных продуктов, просто в окне выбираете продукт и смотрите информацию. Вот и всё, теперь Вы знаете, как узнать ключ активации своей windows. Надеюсь статья Вам будет полезна, всем удачи!
Новости высоких технологий
- Главная
- Полезные советы
- Инструкции Windows
- Как проверить активацию Windows 8, 8.1 и 10?
Проверить активацию, а также срок действия ключа для операционных систем Windows 8, 8.1 и 10 можно с помощью командной строки.
Запускаем cmd.exe от имени Администратора (Рис.1).
Рис.1
В запущенной командной строке (Рис.2) вписываем нужные команды.
Рис.2
Основные команды: slmgr.vbs /xpr — отображение даты окончания активации. slmgr.vbs — отображение подробных сведений о лицензии. slmgr.vbs /dli — отображение сведений о лицензии. slmgr.vbs /rearm — сброс активации, возврат в триальное состояние. slmgr.vbs /skms — установка имени или порта KMSs. slmgr.vbs /ato — активация Windows. slmgr.vbs /upk — удаление ключа продукта. slmgr.vbs /cpky — удаление ключа продукта из реестра (предотвращение хищения). slmgr /ckms — отключение привязки к KMS. slmgr.vbs /ipk New_Product_Key — установка ключа продукта.
Нашу продовольственную базу обслуживает по части программы «1С-бухгалтерия» некая компьютерная фирма. Недавно звонит оттуда в бухгалтерию человек и говорит: — Выходите из базы, сейчас буду вас конфигурировать. Они и вышли с базы… совсем вышли… Генеральный директор звонит нам и спрашивает: — А нах они все вышли-то? Оказывается, бухгалтерия в полном составе реально вышла с территории базы, на улице стояла…
Страницы 1
Чтобы отправить ответ, вы должны войти или зарегистрироваться
Path Finder 9
Программа Path Finder существует уже 17 лет. Версия Path Finder 9 запустила новую эру для этой программы. В ней тоже есть навигация с двумя панелями, а также доступ к закладкам и скрытым файлам. В Path Finder тоже можно создавать свои сочетания клавиш для навигации.

В Path Finder есть инновационная функция, которая позволяет копировать и перемещать по несколько файлов сразу. По сути это временное хранилище для всех файлов, которые нужно скопировать или переместить. Это очень удобно, когда вы работаете с файлами, разбросанными по разным папкам.
Помимо вышеперечисленных, Path Finder содержит все функции, необходимые мощному менеджеру файлов. Вы можете кастомизировать интерфейс, привязывать облачное хранилище (только Dropbox), использовать сочетания клавиш и др.
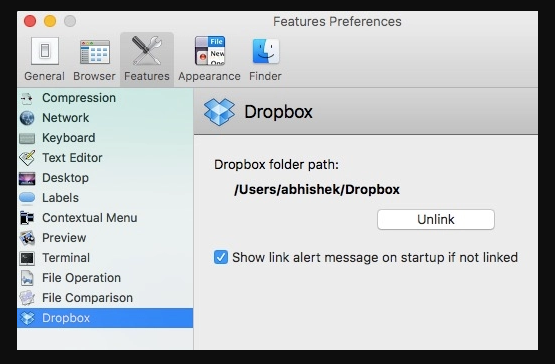
Отличительная черта программы Path Finder – модули. Вы можете перемещать модули как угодно и менять их внешний вид и функциональность. Благодаря этому программа Path Finder сильно выделяется на фоне остальных.

Моя история
Первое моё знакомство с яблочной операционной системой состоялось во времена релиза Lion, так что Snow Leopard, который все так хвалят, я не застал.
Худо-бедно, ломки «свитчера» закончились, и началась обыкновенная работа за компьютером, решение повседневных задач. Как-то незаметно прилетело обновление Mountain Lion, а затем и Maverick с Yosemite.
С самого начала использования OS X я пребывал в восторге от встроенной функции Preview – мгновенный просмотр большинства файлов простым нажатием пробела. Но постепенно стали появляться файлы, которые стандартная утилита просмотра открывать отказывалась. Я начал искать возможности расширения функциональности файлового браузера и выяснил, что он может намного больше, чем предлагается «из коробки».
Сразу говорю, что это не инструкция для «чайников». Скорее всего, домохозяйкам даже не понадобятся эти функции. Но те, кто по-настоящему работает в OS X, оценят следующие пять полезных советов.
Выучите основные сочетания клавиш Finder
 Чтобы быстро очистить корзину, достаточно использовать сочетание клавиш ⌘Command+⇧Shift+⌫Delete
Чтобы быстро очистить корзину, достаточно использовать сочетание клавиш ⌘Command+⇧Shift+⌫Delete
- Вопрос: Как вставить скопированный файл сочетанием клавиш?
- Ответ: Используйте сочетание клавиш ⌘Command+V и обязательно выучите другие частые сочетания
Чтобы сделать работу с Finder более быстрой и удобной, обязательно выучите самые частые сочетания клавиш. Почему-то многие из них не помнят даже самые опытные пользователи, поэтому и страдают.
Для одного раза этих советов вам будет более чем достаточно. Обязательно напишите свои интересные наблюдения по работе с Finder и другими приложениями в комментарии или на @nickgric в Telegram. Самые интересные попадут в такие подборки.

iPhones.ru
Исправляем ситуацию.
Николай Грицаенко
Кандидат наук в рваных джинсах. Пишу докторскую на Mac, не выпускаю из рук iPhone, рассказываю про технологии и жизнь.
Подведём итоги
Польза от «Finder» гораздо значительнее, чем объём памяти, который занимает программа. Необходимо научиться пользоваться приложением с целью грамотно и всесторонне оценить его ресурсы и функциональность, что исключит потребность поиска вариантов его деактивации. Если она вам не нравится, попробуйте его просто игнорировать.
Приветствую вас, мои уважаемые читатели!Недавно я писал о том, как отключить приложение S Voice в устройствах от компании Samsung. А сегодня я расскажу, что такое S Finder тем владельцам Самсунгов, которые еще не знают, что это
Ряд смартфонов корейского производителя, такие как Galaxy S и Galaxy Note поставляются вместе с предустановленным приложением S Finder. Оно представляет собой многофункциональный поисковик на борту вашего устройства. Файндер позволяет искать информацию как в содержимом вашего гаджета, так и в сети.Что ценно — приложение ищет необходимую вам информацию везде. В SMS, почте, файлах, галерее, и пр. Условия поиска можно задавать с помощью ключевых слов, даты, типа информации и др. Так, к примеру, можно задать поиск только среди картинок, видео, музыки, заметок и т.д.
Условия поиска
Для запуска Файндера, на верхней шторке нажмите на соответствующее поле с надписью S Finder. На устройствах Galaxy Note поиск можно вызвать через меню контекстных команд.
S Finder на шторке
Дальше, я думаю, все понятно. Введите запрос в строку поиска и установите нужные вам фильтры. После чего поисковик прошерстит устройство и выдаст вам всю информацию, содержащую ключевые слова.
Поиск по ключевому слову
Также, ключевое слово можно задать голосом, нажав на кнопку микрофона.В настройках приложения вы можете выбрать, в каких местах будет производиться поиск.
Настройки поиска
Знаю, некоторые задаются вопросом — как удалить или отключить S Finder. Имеется в виду, как сделать так, чтобы он не мозолил вам глаза, занимая место в верхней шторке.Просто отключить / убрать его у вас не получится. Для того, чтобы сделать это самостоятельно, вам необходимы определенные технические знания и рутированный аппарат. Если этого нет, можно также поискать в интернете готовые шторки с выпиленным оттуда S Finder-ом. Но тут уже я не берусь вам ничего советовать, т.к. о последствиях неумелых действий можно только догадываться.Лично меня он не напрягает, да и пользы от него гораздо больше, чем он занимает драгоценного места Ваш ЛайфДроидP.S. — пожалуйста, не забывайте делиться ссылками на статью в соцсетях
Программа Finder предоставляет доступ к файлам, папкам и дискам вашего Мас. Хотите сделать работу с ним максимально эффективной и сэкономить себе немало времени? Воспользуйтесь приведенными ниже советами.
ПО ТЕМЕ: 10 полезных мультитач-жестов для трекпада MacBook.






