Cвободное место на iPhone или iPad — это не то же самое, что свободное место в iCloud
К сожалению, многие пользователи увидев на экране сообщение «Не удается создать резервную копию для этого iPhone, так как в iCloud недостаточно свободного места», не понимая его значения, начинают удалять все подряд, освобождая накопитель iOS-устройства.

Итак:
Cвободное место на iPhone или iPad — оставшееся место на накопителе iOS-устройства (внутренняя память). Здесь хранится все, что загружается на устройство (ПО, приложения + кэш, загруженные и созданные фото и видео и т.д.).


Свободное место в iCloud — оставшееся место в облачном хранилище iCloud. В основном облако iCloud предназначено для создания автоматических резервных копий, а также для синхронизации личных данных.


Сгружаем неиспользуемые программы.
Рекомендуем раз в месяц проводить ревизию установленных программ и игр. Если в хранилище смартфона вы обнаружили игру или программу, которую не открывали более месяца, то возможно стоит ее удалить?
Если данные терять не хочется, но приложением пока не пользуетесь, можно его сгрузить и очистить значительную часть памяти девайса. При таком варианте приложение будет отображаться в смартфоне в виде иконки, и вы сможете его заново скачать, просто кликнув по нему (не придётся искать в App Store). Кстати, ваши данные в при этом так же сохранятся.
Как сгрузить программу?
- Перейдите в «Настройки» → «Основные» → «Хранилище iPhone».
- Выберите нужную программу и нажмите кнопку «Сгрузить программу». Занимаемый объем будет уменьшен в несколько раз и появится команда «Переустановить программу».
Что будет, если не очищать Айклауд?
Автоматически в облако попадают не только архивные копии телефона, сообщения, заметки, контакты, но и фотографии, скаченное (загруженное) видео из папки «Медиатеки iCloud». Оно хранит синхронизацию файлов, которая осуществилась через iCloudDrive. Довольно внушительный объем информации, увеличиваемый владельцем ежедневно и регулярно. Неудивительно, что через 6-10 месяцев использования смартфона облачное хранилище заполнено на 99,9%.
Многие пользователи не придают значения появляющемуся на экране сообщению о нехватке места. Для них оно скорее «раздражающее», чем предупредительное. Об очистке облачного пространства для хранения данных задумываются лишь 32% эппловцев. Что случится, если содержимое виртуальной папки не очистить вовремя?
- Резервное сохранение копий устройства прекращается. Это грозит в случае неполадок и сбоев в работе смартфона потерей всей информации.
- Новые графические данные, видео и фото в Медиатеку облака отправляться не будут.
- Сервисные службы устройства прекратят автоматическое обновление данных на смартфоне.
- Станет недоступной отправка-получение сообщений на e-mail iCloud.
Все это приведет к некомфортной и некорректной работе устройства, к небезопасному использованию и хранению данных. Поэтому эксперты Apple рекомендуют в случае отсутствия места на облаке или в телефоне провести удаление ненужных файлов и очистку зарезервированной для пользователя папки.
Как освободить место в iCloud
- Перейдите по пути: “Настройки” → Apple ID (ваши имя и фамилия) → “iCloud” → “Управление хранилищем” или “Управлять”.
-
Далее загрузится список разделов. В верху списка наверняка будут расположены самые тяжелые разделы, которые занимают больше всего места в iCloud. Чаще всего там располагаются разделы “Фото” и “Резервные копии”.
-
Вернитесь назад и напротив каждого тяжелого раздела отключите синхронизацию файлов, что бы освободить место в облачном хранилище Apple.
- Обязательно займитесь настройкой опции резервного копирования. Этот момент значительно сократит заполнение места в хранилище.
Как увеличить место в iCloud
Изменить тарифный план и увеличить объем облачного хранилища можно через настройки в вашем яблочном устройстве. Делается это так:
-
Переходим в “Настройки” → Apple ID (ваши имя и фамилия) → “iCloud” → “Управление хранилищем” → “Увеличить”.
-
В этом меню будут представлены все текущие тарифные планы на место в iCloud и их стоимость. Выберите подходящий вам тариф и подтвердите его покупку.
Напоследок рекомендуем видео-инструкцию по полной настройке и очистке хранилища айклауд:
Об авторе: Дмитрий Майоров
Всем привет! Я создатель сайта QUORRA.RU
Наполняю проект важной информацией с решениями современных проблем, которые подстерегают пользователей в сети Интернет
Как убедиться, что айклауд удален
Собираясь купить Айфон с рук, необходимо не только не только внимательно осмотреть аппарат на предмет поломок, но также попросить бывшего владельца выполнить несколько пунктов.
- Открыть Настройки – iTunes Store и выйти из своей учетной записи.
- Открыть Настройки – App Store и тут тоже выйти из учетной записи.
- То же самое проделать в пункте Настройки – iCloud.
- В этом же меню настроек следует деактивировать функцию Найти iPhone.
- Следует попросить бывшего владельца гаджета сделать полный сброс смартфона.
Сейчас компания Apple запустила собственный сервис по проверке, поэтому выяснить, к кому привязан девайс несложно.
- Открывают сайт icloud.com, внизу страницы есть пункт Проверка состояния блокировки активации.
- Указывают серийный номер мобильного устройства и IMEI. Эта информация есть на коробке, на корпусе гаджета и в меню Настройки – Основные – Об устройстве. После этого нажимают на кнопку Проверить.
Сообщение «Блокировка активации: выкл» говорит о том, что Айфон чистый и его можно смело покупать, не боясь в будущем столкнуться с проблемами.
Автор
Слежу за новостями на рынке мобильных услуг. Всегда в курсе последних событий
О заполненности хранилища iCloud
Судите сами: вы, скажем, купили iPhone 6s, завели учётную запись в iCloud при активации iPhone — компания вам даёт 5 ГБ свободного места на одном из серверов iCloud.
По умолчанию гаджет настроен на автоматическую синхронизацию с сервером icloud.com — когда экран iPhone или iPad блокирован, а само устройство подключено к любой известной сети Wi-Fi, в которой есть доступ в Интернет, а устройство подзаряжается, оно, используя незанятую пропускную способность данного Интернет-канала, при обнаружении различий копирует файлы туда и обратно, пока эти различия не будут устранены. В результате получается свежая, обновлённая копия всех данных владельца iPhone. При утере, «переезде» хозяина на другой iPhone или iPad с сохранением текущего аккаунта iCloud все данные могут быть восстановлены из этой «облачной» копии. Согласитесь, вещь весьма удобная!
Что делать и как очистить пространство с любого из устройств Apple
Разные резервные копии управляются с любого гаджета. Все они, вместе взятые, занимают 5 ГБ. Зачастую пространство iCloud быстро «забивается». Всё, что сверх 5 ГБ, может быть докуплено. И если владелец будет неплатёжеспособен — Apple «замораживает» остальные файлы, не вписавшиеся в эти 5 ГБ, и доступ к ним до оплаты платного места на iCloud невозможен. Для этого и нужно оптимизировать свою резервную копию, не закачивая на iCloud лишнего. Также храните свои файлы и настройки на ПК, во внешних носителях или на других «облаках», где бесплатных гигабайт побольше будет.
Современные гаджеты iPhone и iPad обладают встроенной памятью от 64 ГБ — на iCloud же пользователю неизменно отводится 5 ГБ. Завести второй аккаунт с одного iPhone или iPad не удастся — компания Apple оградила сервис iCloud от мошеннических схем со стороны пользователей. Хотите больше — платите!
4 способа освобождения памяти, которые не каждый знает
Для моментальной чистки памяти в смартфонах, работающих на ОС Android, есть ряд специальных программ, которые берут эту работу на себя. Несколько лет назад iPhone также ввел такую возможность и предложил пользователям избавляться от мусора с помощью приложения типа PhoneClean.
Если нет возможности сейчас установить этот дистрибутив на свое устройство, можно воспользоваться перечисленными ниже методами, как просто очистить память на iPhone:
Почистить фотографии
Самый простой способ это сделать – удалить дубликаты снимков с помощью GeminiPhotos. Правда, процесс занимает много времени, но справляется со своей задачей на 100 %.
После этого можно внести некоторые изменения в настройки смартфона, чтобы больше не сталкиваться с проблемой удаления ненужных фотографий.
- Изменить настройки iPhone так, чтобы все старые снимки автоматически перемещались в iCloud, а в смартфоне оставались только самые свежие фотографии. Делается это так: «Apple ID — iCloud — Сменить план хранилища».
- Теперь нужно подкорректировать настройки, чтобы все старые снимки смартфон самостоятельно заменял их копиями. Они меньше весят, а при попытке их просмотреть сами перемещаются в облако. Для этого необходимо зайти в «Настройки — Фото — Оптимизация хранилища».
Читайте еще: Последние новости Iphone 2019 года
Удалить кэш приложений
В каждом приложении обязательно сохраняются посторонние данные, которые «забивают» память смартфона, например, загруженные картинки или кэш. Большинство программ позволяет удалить «Документы и данные» прямо из своих настроек.
Чтобы просто очистить память iPhone, нужно вычислить приложения, занимающие слишком много свободного места и попробовать удалить их данные в настройках. Если же в программу не добавлена такая функция, остается только полностью удалить ее из мобильного устройства и повторно установить, но уже без лишней информации.
Избавиться от музыки и фильмов
Сегодня можно прослушивать музыку со специальных приложений, которые не требуют скачивания файлов на смартфон. Но в некоторых случаях все же приходится загружать композиции, которые потом хранятся в памяти, только занимая свободное место.
Удалить музыку можно через сам плеер или в настройках iPhone, что гораздо быстрее и удобнее. Для этого нужно зайти в «Настройки — Основные — Хранилище iPhone — Музыка». После этого можно смело удалять ненужные композиции, используя «свайп» влево.
Читайте еще: ТОП-6 лучших планшетов 10 дюймов
Установить все обновления
Дело в том, что промежуточные обновления, забытые пользователем, занимают слишком много места, в отличие от установленных. Поэтому не стоит игнорировать предложения iPhone усовершенствовать то или иное приложение, а сразу после скачивания использовать его.
Если же памяти не хватает, то система может автоматически сгружать неиспользуемые программы, но оставлять их данные в нетронутом виде.
Это позволяет сохранить приложение на устройстве, но не использовать много пространства. Нужно только включить данную опцию iPhone таким образом:
- Открыть «Настройки».
- Перейти в iTunes Store и Apple Pay.
- Отметить «Сгружать неиспользуемые».
Теперь не придется задумываться о старых файлах, которые занимают много места.Больше всего в iPhone приходится на фотографии и видео. Научившись самостоятельно освобождать память на своем устройстве, можно не беспокоиться о том, что не получится запечатлеть новый день в смартфоне.
Другие варианты восстановления пароля

Создание ключа восстановления
- Зайти в графу «Настройки» в контекстном меню.
- Через них попасть в личную учетную запись Айфона.
- Перейти в пункт «Безопасность» и выбрать графу «Ключ восстановления».
- Ползунок, отвечающий за активацию программы, должен быть переведен в активное положение.
- Выйти в общие настройки, нажать кнопку «Ключ восстановления» и ввести код от устройства iPhone.
- На экране появится пин-код к восстановлению, его необходимо сохранить на будущее, поскольку восстановить возможности уже не будет.
- Данный пин-код вводится в качестве подтверждающего ключа при попытке сбросить параметры входа на сервис iCloud.
Сброс пароля через ноутбук Apple
- Пользователю нужно открыть меню системных настроек и перейти в раздел iCloud.
- Зайти в подпункт учетной записи и, если требуется, ввести идентификационный код аккаунта от Apple ID.
- Выбрать строку «Безопасность» и активировать в ней функцию «Ключ восстановления».
- Далее его необходимо использовать, указав в качестве подтверждающего пин-кода для сброса.
Практически каждый постоянный пользователь продукции Apple хоть раз, но задавался вопросом, как сбросить пароль на iCloud на iPhone. Благодаря iforgot.apple.com сброс пароля iCloud при четком следовании указанным выше инструкциям может занять не более пяти минут.
Уходи в облако
По умолчанию Apple выделяет каждому пользователю по 5 ГБ в облачном хранилище iCloud. Увы, но если ты скупил всю линейку, то больше места в облаке не получишь, несправедливо. 50 ГБ в iCloud стоят 59 рублей, 200 ГБ — 149 рублей, царский 1 ТБ — 599 рублей.
Если зайти в Настройки — Фото — iCloud и включить пункт Медиатека, тогда картинки отправятся в облачное хранилище. Причем если поставить галочку рядом с пунктом «оптимизация хранения на iPhone», тогда оригиналы в высоком разрешении будут лежать в iCloud, а на телефоне останутся «облегченные» копии.

Как вариант, можно выгрузить видео и фотки в другие «облака», их предлагают многие крупные компании: Dropbox и Google, Mail.ru и Yandex. К минусам такого решения запишу необходимость платить ежемесячную абонентскую плату, если выбрать облако большого размера. Но тогда вообще можно не переживать из-за места, главное, регулярно выгружать данные в хранилище.
Ещё у Apple работает такая штука как Фотопоток, когда смартфон собирает данные со всей техники и собирает их в одну библиотеку из 1000 картинок. Таким образом, хочешь ты этого или нет, но часть памяти уходит под эти данные. Мне качество работы этого сервиса не нравится, я им не пользуюсь, чего и тебе советую. Заодно и лишнее место получаешь.
Что вообще можно очистить на iCloud
Удалить с iCloud можно устаревшие данные следующих категорий:
- заметки;
- напоминания в календаре;
- письма, присылаемые по e-mail;
- данные установленных приложений, загруженных с AppStore (например, история звонков и сообщений в Skype, Zello, WhatsApp);
- закладки и историю сёрфинга в Safari;
- диктофонные записи;
- данные приложения «Здоровье» (виртуальная медкарта на устройстве);
- загруженная в iTunes музыка (саундтреки, подкасты);
- сообщения SMS/MMS;
- рисунки, фотографии и видеозаписи (клипы).
В качестве примера — iPhone, которому дана инструкция, что сохранять в iCloud. Приложений может быть хоть сотня — каждым из них можно управлять.
 Отключите всё ненужное!
Отключите всё ненужное!
Копированием в iCloud можно управлять как полностью, так и частично. Это доступно, легко и просто.
Аналогично настраивается и iPad, и MacBook.
Через сайт icloud.com на компьютере
В случае, если освобождать место через смартфон пользователю по какой-то причине неудобно, то можно сделать это через компьютер. Откроется то же облачное хранилище, только в большой и удобной десктопной версии. Чтобы сделать это:
- Откройте на своем ПК сайт icloud.com;
- Введите свой логин от учетной записи Apple ID. Далее здесь же введите свой пароль. Система попросит вас подтвердить вход, отправив на ваши устройства код с подтверждением. Укажите его на сайте;
-
После этого нажмите на iCloud. Вы попадете в свое хранилище и сможете также поработать с параметрами, просмотреть документы, заметки, почту и почистить ненужные контакты.
Зачем очищать Айклауд
Есть действительно несколько существенных причин рано или поздно это сделать, не откладывая это на будущее:
- После очищения назойливые уведомления и иконка красной единички над «Настройками», оповещающая о том, что iPhone не обновлялся N-ное количество времени, пропадет;
- Если вы дорожите всеми файлами на смартфоне, то резервную копию необходимо сохранять регулярно. А для этого нужно достаточно пространства;
- Вам будет спокойнее, зная, что все, что вы делаете на смартфоне, сохраняется в сервисе. В случае внезапной утери, поломки или смены гаджета, вы сможете спокойно восстановить резервную копию на новом устройстве.
Как правильно отключить iCloud
Отключение iCloud – это процесс «отвязки» аккаунта облачного хранилища от гаджета компании Apple. Произвести отключение можно через компьютер или сам гаджет. Для этого желательно помнить Apple ID.
Владельцы электроники Apple часто делают ошибку, удаляя всю информацию из iCloud перед продажей, передачей устройства в другие руки. В этом нет необходимости. Все, что нужно сделать прежнему владельцу – выйти из Айклауд аккаунта и отключить функцию «Найти iPhone», если она включена на смартфоне. О том, как отключить хранилище iCloud на iPhone далее.

Вариант 1: через MacBook
Рассмотрим случай, когда к смене владельца готовится макбук, а затем вкратце опишем методику отключения iCloud на компьютере под управлением Windows.
Далее, чтобы выйти из iCloud на MacBook, а точнее, отключить его, потребуется:
- Проследовать в «Системные настройки», «iCloud».
- Выберите опцию «Выйти».
- ICloud предложит владельцу устройства выбор: сохранить или удалить все данные о ключах Safari, контактах. Другая информация из облачного хранилища будет удалена, но может быть восстановлена при повторном подключении гаджета к прежнему Айклауд аккаунту.
- Отключение облачного сервиса от MacBook окончено.

Вариант 2: отключение iCloud на Windows
Отключить iCloud на персональном компьютере под управлением операционной системы Windows можно по тому же принципу, что и на MacBook. Достаточно запустить приложение и нажать на кнопку «Выйти». После чего все данные облачного хранилища будут удалены с ПК.

Вариант 3: отключение iCloud на iPhone/iPad
Отключение облачного сервиса от смартфона не вызовет затруднений даже у неопытных пользователей iOS.
Для «отвязки» гаджета потребуется:
- Заранее выключить функцию «Найти iPhone». Для этого нужно помнить свой пароль от Apple ID или восстановить его/сбросить.
- Перейти в пункт «Настройки» — «iCloud».
- Во вкладке «iCloud» можно отключать функции облачного хранилища в индивидуальном порядке.
- Чтобы полностью отключить Айклауд, нажмите на клавишу «Выйти». Если на гаджете установлена версия iOS ниже 8-й, вместо «Выйти» будет «Удалить».

Как сбросить пароль
Алгоритм действий для сброса пароля на разных типах защиты устройства будет отличаться.
Провести эту процедуру можно двумя способами:
- Изменение ключа доступа непосредственно на iPhone.
- Прохождение проверки, подтверждающей личность с помощью электронной почты, привязанной к аккаунту, и сброс кодов входа.
Вариант 1: сброс на iPhone
Для решения вопроса, как сбросить iCloud на iPhone, необходимо выполнить несколько простых действий. Этот алгоритм распространяется не только на телефоны, но также на планшеты и Макбуки.
Пользователю необходимо быть уверенным в том, что на его устройстве установлена операционная система iOS 10 версии.
На более ранних вариациях подобное обслуживание также производится, но название подпунктов отличается.
Список действий:
- Разблокировать телефон и перейти в настройки, расположенные в меню.
- Нажать пункт с именем владельца телефона.
- Выбрать подраздел «Безопасность».
- Открыть функция смены параметров входа.
- В точности следовать инструкциям, появляющимся на экране.
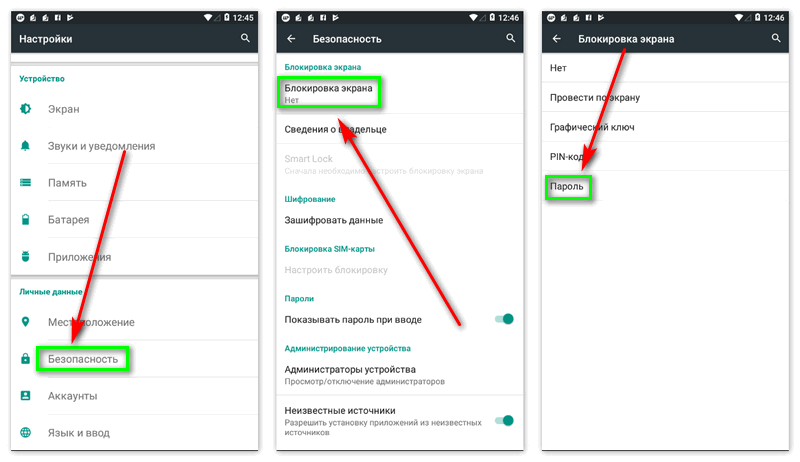
Если юзер забыл пароль на более ранней версии операционной системы, последовательность действий будет отличаться несущественно, но все же новичок может потеряться:
- В настройках паролей и безопасности необходимо выбрать пункт о том, как скинуть пароль Айклауд.
- После этого пользователю будет предоставлена возможность восстановления забытого ключа. Необходимо выбрать ее и четко следовать инструкциям, появляющимся на экране.
Вариант 2: сброс по электронной почте
Для интересующихся, можно ли сбросить Айклауд без пароля, подойдет способ восстановления с помощью электронной почты.
Он имеет иную последовательность действий, нежели сброс непосредственно через настройки:
На этом этапе пользователь выбирает один из возможных вариантов изменения кода доступа к учетной записи.
Произвести эту операцию можно тремя способами:
- Ответы на контрольные вопросы. При регистрации аккаунта человек собственноручно забивает в базу данных стандартный ряд вопросов, на которые он точно будет помнить ответ. Система разработана по аналогии восстановления банковских карт.
- Можно выбрать вариант получения сообщений на электронную почту. На привязанный номер почтового ящика отправляется письмо со ссылкой, при переходе по которой происходит автоматическая смена кода и подбор нового.
- Хозяин аккаунта может пройти процедуру двухфазной верификации. Для этого потребуется набрать ключ ко входу на другое устройство, к которому может быть привязан Apple-аккаунт, а также ввести данные из сообщения, пришедшего на телефон, привязанный к системе.

Чистим медиатеку фото и видео.
1. Не забываем про папку «Недавно удаленные».
Когда вы удаляете фото или видео с iPhone, файлы сначала попадают в альбом «Недавно удаленные». И пока вы его не почистите, медиафайлы будут занимать драгоценное место на вашем смартфоне в течение ещё 30-40 дней, пока не удалятся навсегда.
Чтобы сразу очистить из хранилища смартфона ненужные фото и видео, следуйте этим подсказкам:
- Зайдите в «Фото» → «Альбомы» → «Недавно удалённые».
- Кликните «Выбрать» и отметьте ненужные файлы для удаления. А проще сразу нажать на кнопку — «Удалить всё».
Отключаем сохранение HDR-оригиналов фотографий.
Когда вы делаете снимки в HDR-качестве, на вашем смартфоне сохраняются ещё и оригиналы фотографий, которые занимают много места. Для того, чтобы отключить эту функцию:
- Зайдите в «Настройки» → «Камера».
- Выключите чек-бокс «Оставлять оригинал».

Совет: для экономии места на смартфоне выгодно использовать облачные сервисы для хранения ваших фото и видео: iCloud Drive, Dropbox и другие. С ними вы всегда будете иметь доступ к своим медиафайлам и сможете значительно очистить хранилище на iPhone.
Очистка через настройки iPhone
Перед тем, как пробовать другие способы, начните с этого. Зайти в системные параметры и почистить лишние файлы – самый простой, выгодный и быстрый вариант. К тому же, после просмотра данных вы узнаете, какие объекты занимают больше всего памяти.
Выполните следующие действия:
- Откройте «Настройки» своего аппарата;
- Тапните на самую первую строчку с вашем именем или ником;
- В списке выберите iCloud;
- Далее отобразится перечень приложений, которые автоматически сохраняются в iCloud. Уберите ненужные параметры, смахнув на названии программ влево;
- Заключительным действием кликните на «Управление хранилищем». Здесь вы можете посмотреть, чем забита память в 5 Гб на вашем Айфоне. Например, удалите ненужные приложения и старые резервные копии (с прошлых моделей).
Часть 7. Как экспортировать данные с iPod / iPad / iPhone
Для экспорта данных с iPod / iPad / iPhone вы можете воспользоваться другим профессиональным инструментом: iMyFone. iMyFone iTransor помогает вам экспортировать файлы с ваших устройств. Прежде всего, вам необходимо скачать и установить программу в вашей системе. Затем подключите ваше устройство iOS к системе. Ищите инструкции ниже, чтобы продолжить эту задачу.
Во-первых, вам нужно выбрать «Экспорт с устройства и резервная копия», А затем нажмите»Экспорт с устройства».

Шаг 2: Нажмите «Сканировать»
Выберите файлы, которые хотите экспортировать. После этого нажмите «Scan”, Чтобы начать процесс сканирования на вашем iPhone.

Шаг 3: выберите формат
Затем сделайте предварительный просмотр файлов, которые вы хотите восстановить. Нажмите на «Экспортировать» а также выберите формат и расположение для экспортированных данных в системе.

Таким образом, вы можете решить вопрос «хранилище iCloud заполнено»На вашем устройстве разными способами. Прежде всего, вы должны удалить ненужные файлы на вашем устройстве. Вы можете выполнить эту задачу с помощью iMyFone Umate Pro, иначе вы можете экспортировать файлы со своего устройства на компьютер. Таким образом вы можете создать больше места для хранения в iCloud. Скачать iMyFone Umate Pro и iMyFone iTransor чтобы помочь с полным хранилищем iCloud.
Как освободить место в iCloud за 5 минут
С появлением iCloud и без того надежные устройства от Apple стали ещё круче. Сервис стал особенно полезен тем, кто владеет сразу несколькими гаджетами: Mac + iPhone, iPhone + iPad и прочими комбинациями.
iCloud насколько глубоко вшит в систему, что невозможно использовать iPhone и ни разу не сталкиваться с этим сервисом. Но если пустить всё на самотёк, то рано или поздно пользователь увидит подобное сообщение:

Дело в том, что Apple даёт бесплатные 5 Гб в своём облачном хранилище, которые забиваются за пару месяцев использования. Выход прост: докупить себе места, благо цены вполне себе демократичные, например, 200 Гб доступной памяти обойдутся в 149 руб./мес.
Нас так просто не возьмёшь. Покупая дорогущий смартфон, нужно сначала сэкономить на чехлах, а затем — на iCloud.
Ладно, в каждой шутке есть доля шутки. На самом деле, нет надобности в сотнях гигабайт места, если не делать облачных копий и не хранить там фото. То есть практически не использовать iCloud.
Но есть и менее болезненные способы. Достаточно один раз настроить параметры выгрузки и время от времени чистить данные. Вот несколько хитростей:
1. Настройка параметров резервирования

Основной потребитель облачной памяти — резервная копия. Но совсем необязательно копировать полный список программ, лишнее можно поотключать вот тут:
iOS 11 и выше: «Настройки» > > iCloud > «Управление хранилищем» > «Резервные копии»iOS 10.3: «Настройки» > > iCloud > «Хранилище iCloud» > «Управление хранилищем»iOS 10.2 и ниже: «Настройки» > iCloud > «Хранилище» > «Управление хранилищем»
Выбираем своё устройство и отключаем копирование ненужных программ.
2. Уменьшение размера резервных копий

Самый действенный способ — скинуть все фото и видео на компьютер, удалить их с iPhone и создать новую копию вручную. Вот как найти нужную кнопку:
iOS 10.3 и выше: «Настройки» > > iCloud > Резервная копия в iCloudiOS 10.2 и ниже: «Настройки» > iCloud > Резервная копия
Нажимаем кнопку «Создать резервную копию» и ждём. При этом устройство должно быть подключено к Wi-Fi. В это время iPhone можно пользоваться как обычно.
3. Удаление лишних резервных копий

А ещё их можно просто удалить и не делать новые. Кстати, стоит проверить список резервных копий, даже если не собираешься их удалять, у меня так полтора года бэкап проданного iPhone 4s болтался.
iOS 11 и выше: «Настройки» > > iCloud > «Управление хранилищем» > «Резервные копии»iOS 10.3: «Настройки» > > iCloud > «Хранилище iCloud» > «Управление хранилищем»iOS 10.2 и ниже: «Настройки» > «Основные» > «Хранилище и iCloud» > «Управлять»
Выбираем ненужную копию и нажимаем «Удалить копию» > «Выключить и удалить». iPhone перестанет делать новые бэкапы в облако.
4. Отключение выгрузки фотографий и видео

iCloud всеми силами старается сохранить фото и видео, да ещё и сохраняя их на всех подключенных устройствах. Функция удобная, но очень прожорливая. Свободная память забивается вмиг. Настроить выгрузку фото и видео можно вот тут:
iOS 7 и выше: «Настройки» > «Фото»
Отключаем Медиатеку iCloud и выгрузку в Фотопоток, а на устройствах под управлением iOS 11 и выше выбираем «Сохранение оригинала», вместо «Оптимизация хранилища на iPhone».
5. Удаление данных из приложений

Помните, что iCloud используется не только внутренними системными службами, но и сторонними приложениями? К счастью, все документы и данные, созданные этими приложениями можно удалить. Вот путь:
iOS 11 и выше: «Настройки» > > iCloud > «Управление хранилищем»iOS 10.3: «Настройки» > > iCloud > «Хранилище iCloud»iOS 10.2 и ниже: «Настройки» > «Основные» > «Хранилище и iCloud»
Выбираем приложение и нажимаем «Удалить документы и данные».
6. Чистка или отключение iCloud Drive

Облачное приложение OS X прописалось на iPhone с выходом iOS 9. Можно почистить список файлов, которые хранятся в облаке:
iOS 11 и выше: программа «Файлы» > кнопка «Обзор» внизу > iCloud DriveiOS 10.3 и ниже: программа «iCloud Drive» > кнопка «Выбрать»
Выбираем ненужные файлы и нажимаем «Удалить». В iOS 11 и выше следует очистить папку «Недавно удалённые». (вкладка «Обзор», раздел «Места»)
Можно просто не использовать iCloud Drive, выключив тумблер по адресу:
iOS 10.3 и выше: «Настройки» > > iCloud > iCloud DriveiOS 10.2 и ниже: «Настройки» > iCloud > iCloud Drive
Так чистить или докупать место?
Я пару лет следил за местом в iCloud пока не проплатил себе 200 Гб на всю семью. И ни разу не пожалел. Серьезно, 149 рублей — это один раз кофе не попить. Зато все фотки в облаке, копии там же, причём на всех устройствах сразу.
Выгружаю всё и сразу, удалил iTunes с рабочего компа, никакие уведомления не надоедают. Одни плюсы.
Ну а решать вам.
Рейтинг поста:
Как очистить iCloud хранилище?
3 8 · Хороший ответ
В правом верхнем углу экрана отсутствует функция “ИЗМЕНИТЬ”
Как вы чистите память iphone и/или ipad?
Перекидываю фотографии и видео в облачное хранилище google, удаляю приложения, которыми давно не пользовалась, очищаю кэш некоторых приложений. Хватает на продление жизни памяти в 32 gb.
Как удалить файлы с облака на Айфоне?
В определенный момент место в облаке, или хранилище iCloud заканчивается, и тогда фото и видео больше не экспортируются в облачное хранилище, и другие данные больше не синхронизируются с остальными Вашими устройствами через iCloud. Можно расширить объём хранилища, приобретя дополнительные гигабайты платно, а можно удалить часть файлов.
Чтобы удалить отдельные файлы или папки, хранящиеся в iCloud Drive с айфона, нужно:
- Зайти в приложение «Файлы» и выбрать Обзор.
- Находим раздел «Места», жмём iCloud Drive – «Выбрать».
- Отмечаем те файлы или папки, которые будем удалять, после чего нажимаем на значок корзины.
- Снова переходим в раздел «Места», оттуда – в «Недавно удаленные», нажимаем «Выбрать».
- Отмечаем файлы, чтобы точно, насовсем их удалить, и подтверждаем, нажав «Удалить».
Если мы сразу не уделим файлы из папки «Недавно удаленные», они будут в ней храниться в течение 30 дней, на случай, если Вы передумаете (это действует на устройствах с iOS 11 и выше, после 30 дней файлы удаляются автоматически).
Если Вы используете опцию хранения сообщений в iCloud, они со всеми фото/видео вложениями тоже могут быть удалены, чтобы освободить место. Для этого:
После этого, мы можем удалить все сообщения по очереди, или нажать «Изменить» – «Удалить все», тогда удалится сразу все содержимое.
Если остались вопросы по теме – спрашивайте, обсудим.
Как отвязать Айфон от облака
Даже после выхода из Айклауда не нужно торопиться с продажей смартфона. Он до сих пор остается привязанным к смартфону, пока хозяин не выполнит деактивацию сервиса «Найти iPhone». Из-за этого у человека, который решит приобрести устройство, могут возникнуть проблемы с его настройкой. Чтобы подобная ситуация не произошла, рекомендуется обратиться к нашей инструкции. Она поможет отвязать Айфон любым удобным способом.
С iPhone
Непосредственно с мобильного устройства операция выполняется через приложение «Найти iPhone». Его иконка располагается на рабочем столе. Для отвязки Айфона хозяину потребуется:
- Запустить программу.
- Авторизоваться через Apple ID.
- Дождаться окончания поиска устройств.
- Выбрать свой iPhone, а потом нажать кнопку «Удалить».
Теперь процесс выхода из Айклауд полностью завершен. Следующий владелец мобильного устройства сможет без проблем авторизоваться под своим аккаунтом.
Через компьютер
В качестве альтернативного варианта стоит рассмотреть отвязку Айфона через компьютер. Операция выполняется так же легко, как и с мобильного устройства. Но действовать придется не при помощи приложения «Найти iPhone», а используя веб-версию сервиса.
Чтобы отвязать iPhone с компьютера, нужно:
- Открыть браузер.
- Перейти на сайт icloud.com.
- Авторизоваться в системе, используя Apple ID.
- Кликнуть по иконке «Найти iPhone».
- Во вкладке «Все устройства» выбрать свой Айфон.
- Нажать кнопку «Стереть iPhone».
Этот алгоритм предназначен для ситуаций, когда смартфон подключен к интернету. Но даже в отсутствие соединения, отвязать iPhone можно без каких-либо проблем. Просто во вкладке «Все устройства» не нужно нажимать на мобильное устройство, а следует нажать на крестик справа.

Таким образом, на полное отключение Айфона от Айклауда уходит не более пары минут. Главное в этой операции – знать свой Apple ID и пароль от аккаунта. В противном случае отвязать iPhone не получится ни одним из предложенных способов.
Через iTunes
Заключительный вариант, помогающий отвязать Айфон от аккаунта iCloud, предполагает использование специальной программы iTunes. Здесь владельцу устройства вновь придется задействовать ПК, так как утилита предназначена только для персональных компьютеров.
Загрузив программу, останется выполнить несколько простых шагов:
- Запустить iTunes.
- Авторизоваться под своим Apple ID.
- Перейти в раздел «iTunes Store».
- Войти в настройки аккаунта, а затем во вкладку «Управление устройствами».
- Нажать кнопку «Удалить».
- Для подтверждения выполнения операции останется кликнуть на «Готово».
Данный способ отвязки Айфона работает так же безотказно, как и 2 предыдущих. Вы можете воспользоваться любым понравившимся вариантом в зависимости от наличия или отсутствия компьютера и подключения к интернету.
Очищаем iCloud через браузер
- Запускаем на ПК браузер, переходим на ресурс https://www.icloud.com/.Увеличить
- Вводим логин, пароль для своей учетной записи в Айклоуд. Затем вы попадете в систему управления хранилища.Увеличить
- Жмем на «Фото», чтобы увидеть фото и видеоролики, загруженные в облако автоматически.Увеличить
- Непосредственно находясь в браузере, у вас есть возможность удалить любые мультимедийные файлы. Указываем ненужные файлы (на клавиатуре зажав кнопку Ctrl), затем нажимаем на корзину в углу окна.
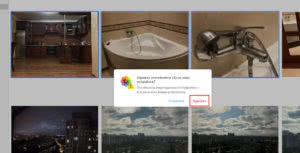 Увеличить
Увеличить
В «Медиатеке iCloud» необходимо выключить опцию «Мой фотопоток». Это необходимо, чтобы из Айфона в автоматическом режиме снова не синхронизировались c iCloud фото и видео.
Увеличить






