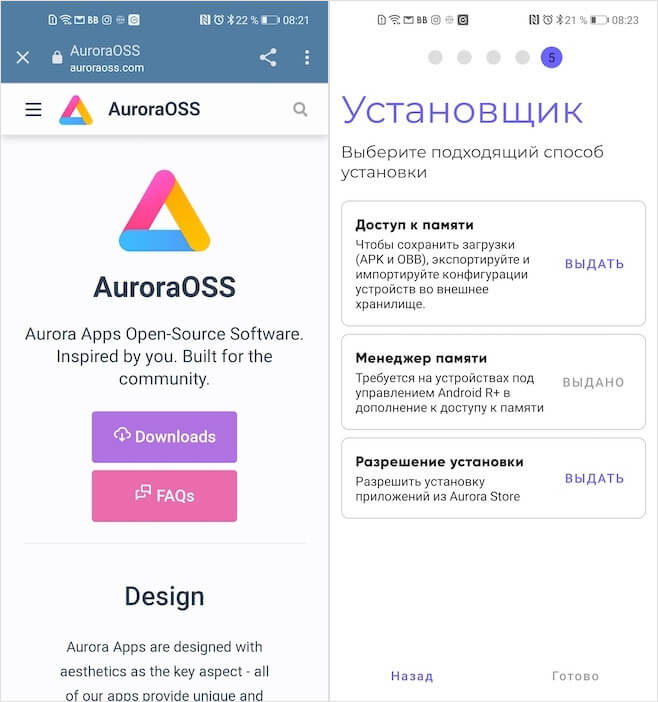Включение параметров сохранения
Изначально задумываться над тем, как посмотреть фото в iCloud с iPhone не стоит. Дело все в том, что по умолчанию сохранение сделанных снимков и видео в смартфоне/планшете отключено. Нужно как можно скорее исправить ситуацию.
Но как? Для этого рекомендуется следовать таким указаниям:
- Зайти в настройки отображения фотографий. Сделать это можно, если следовать ранее указанной инструкции.
- Щелкнуть по параметру «Медиатека».
- Перевести переключатель в положение «Включено».
Можно сохранить настройки и радоваться полученному результату. После проделанных действий медиатека iCloud будет активирована. Все получаемые изображения будут автоматически выгружаться в облачный сервис.
Важно: для работы с iCloud необходимо иметь подключение к интернету

Как редактировать доступы к расшаренным документам iCloud Drive на iPhone и iPad
По умолчанию документы в общем доступе видят только приглашенные пользователи, причем им разрешен не только просмотр, но и редактирование. При желании (или при необходимости) эти настройки можно изменить.
1. Выполните шаги 1-4 из инструкции выше для файла с открытым доступом. В итоге должна открыться страница с параметрами доступа к файлу.
Изменив доступ на «Только приглашенные Вами» у вас появится возможность добавить людей при помощи соответствующей кнопки.


Для редактирования прав доступа одного человека: нажмите на нужный аккаунт и укажите, что он может делать – только просматривать файлы или и редактировать тоже (вариант Можно вносить изменения). При необходимости можно и закрыть доступ полностью, нажав на одноименную кнопку.
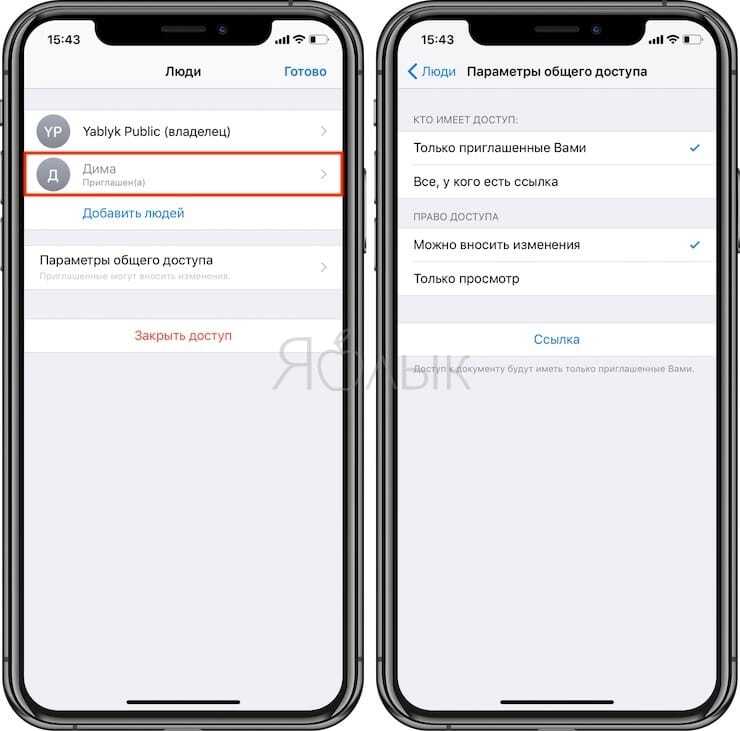
3. Для изменения общих правил: на странице с аккаунтами пользователей выберите вариант Параметры общего доступа. Здесь есть два раздела с настройками – Кто имеет доступ (только те, кого пригласили именно вы, или все, у кого есть ссылка), и уже знакомый по предыдущему пункту раздел Право доступа (только чтение или чтение + редактирование).
ПО ТЕМЕ: Лучшие «облака» без регистрации, или как удобно передавать файлы между iPhone, Android, Mac и Windows.
Как освободить место в iCloud
- Перейдите по пути: “Настройки” → Apple ID (ваши имя и фамилия) → “iCloud” → “Управление хранилищем” или “Управлять”.
-
Далее загрузится список разделов. В верху списка наверняка будут расположены самые тяжелые разделы, которые занимают больше всего места в iCloud. Чаще всего там располагаются разделы “Фото” и “Резервные копии”.
-
Вернитесь назад и напротив каждого тяжелого раздела отключите синхронизацию файлов, что бы освободить место в облачном хранилище Apple.
- Обязательно займитесь настройкой опции резервного копирования. Этот момент значительно сократит заполнение места в хранилище.
Базовые настройки
Итак, для использования iCloud Drive у вас должна быть установлена iOS 8 на iPhone, iPad или iPod touch, а также OS X Yosemite на Mac. Получить доступ к iCloud Drive можно даже из браузера и при помощи Windows, но об этом позже — пока необходимо все подготовить
Если совместимые операционные системы установлены, то обратите внимание на состояние облачного сервиса в настройках:
Для iOS 8: Настройки —> iCloud —> iCloud Drive — функция должна быть активирована
Здесь же обратите внимание на список приложений — им открыт доступ к iCloud Drive

Для OS X Yosemite: Системные настройки —> iCloud —> iCloud Drive — опять же проверяем наличие галочки, свидетельствующей о том, что сервис активирован. При нажатии кнопки «Параметры» можно просмотреть приложения, которым открыт доступ к iCloud Drive.

На этом подготовительный этап практически завершен. Одна деталь. Если вы после обновления операционной системы отказались перейти с iCloud на iCloud Drive, то не забудьте сделать это сейчас при помощи параметров, указанных выше. Теперь точно все.
Как закрыть общий доступ к файлу из iCloud Drive на iPhone и iPad для всех или определенного пользователя
Сделать это можно как в отношении конкретного пользователя, так и всех, кто ранее с вашего разрешения имел доступ к документу.
1. Проделайте шаги 1-3 из руководства по предоставлению прав доступа к файлу (см. выше).
2. На странице аккаунтов выберите нужного пользователя и нажмите красную кнопку с надписью Закрыть доступ. Подтвердите свое решение нажатием на кнопку ОК. Повторите операцию при необходимости (если нужно отозвать общий доступ для кого-то еще).

3. Если вы хотите отозвать доступ к файлу сразу для всех пользователей, просто нажмите Закрыть доступ на странице с аккаунтами.

ПО ТЕМЕ: Секреты быстрого набора текста на iPhone: 11 возможностей, о которых вы могли не знать.
Как войти в iCloud с Айфона
На iCloud можно хранить большой объём информации, который можно увеличить за относительно небольшую плату. Это позволяет освободить место на iPhone. Для бесплатного хранения доступно 5 гигабайтов. Чтобы воспользоваться увеличенным объёмом, необходимо нажать на кнопку «Купить» и произвести соответствующую оплату. Доступ к сервису возможен со смартфонов с iOS, Android или с персональных компьютеров под управлением Mac OS, Windows.
Как войти в iCloud через браузер
Для этого необходимо открыть браузер Safari. После этого нужно выполнить такие действия:
- Зайти на сайт.
- На главной странице отобразятся ссылки на «Настройки iCloud», «Найти iPhone» и «Найти друзей». Необходимо тапнуть по иконке открытия меню, расположенной в нижней строке.

- В открывшемся меню выбирают пункт «Полная версия сайта».
- На экране появится страница входа. В соответствующие поля вводят Apple ID и пароль.

После входа откроется главная страница сервиса. На ней пользователь увидит главное меню, в котором может выбрать интересующий его раздел.
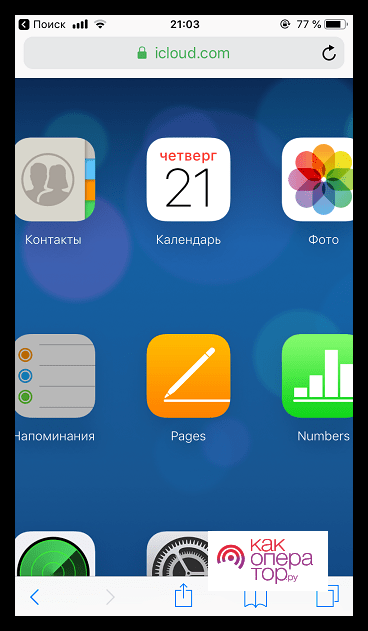
Как войти в облако iCloud с Айфона с помощью ПО
Чтобы получить доступ к этому сервису через приложение, нужно выполнить такие шаги:
- Нужно открыть стандартное приложение «Файлы».
- В нижней части экрана выбирают вкладку «Обзор».
- Требуется перейти к пункту «iCloudDrive».
- После этого на экране будут показаны файлы, загруженные в iCloud.
Теперь можно найти нужный файл в облаке и просмотреть его.
Что такое хранилище iCloud в Айфоне
Облачные хранилища – это онлайн-сервисы, позволяющие размещать на специальных серверах важные файлы (рабочие документы, музыку, фильмы, фотографии и т. п.), и получать к ним доступ с любого устройства. Сегодня множество площадок предлагают дисковые пространства для хранения конфиденциальной информации, взимая небольшую плату. Однако владельцам смартфонов на базе iOS не нужно тратить время, чтобы подобрать надежное «облако», ведь об этом позаботился производитель.

«iCloud» – это облачное хранилище Apple, которое представляет собой совокупность распределенных в сети виртуальных серверов, где пользователи могут хранить важную информацию. «iCloud» установлен по умолчанию на любом Apple-девайсе. Служба позволяет создавать резервные копии системы, сохранять контакты и заметки, рабочие документы, а также получить с любого устройства доступ к музыке, фильмам, фотографиям, отправленным в медиатеку iCloud.
Айклауд пользуется популярностью у клиентов Apple, поскольку позволяет размещать любой тип данных, хранящихся на мобильном девайсе. Это:
- Фотографии;
- Видеоролики;
- Музыка (включая рингтоны, ТВ-шоу, другие аудиофайлы);
- Приложения и их данные;
- Сообщения (чаты, диалоги), переданные обычным способом и через мессенджеры;
- Настройки смартфона, включая те, которые касаются рабочего стола.
Как посмотреть сколько свободного места осталось в iCloud на iPhone
Чтобы посмотреть чем заполнен «айклауд» в iPhone необходимо выполнить следующие шаги:
- Откройте приложение «Настройки» в iPhone.
- Затем войдите в раздел «Apple ID» (с вашим именем и фамилией).
- Далее войдите в пункт «iCloud»
- Сразу вверху в разделе «Хранилище» вы увидите визуальную диаграмму с объемом заполненности.
| Войдите в раздел «Apple ID» | Войдите в пункт «iCloud» |
|---|---|
Удобно то что можно вы визуально можете оценить какие данные и как много занимают места в хранилище.
Чем заполнено хранилище айклауд на айфоне
Итак вы поняли что у вас переполнен iCloud, что предпринимать в этом случае, читайте в следующий главе нашей публикации.
Как уменьшить размер резервной копии iPhone
Бекап может занимать достаточно много места на компьютере, что может оказаться критичным для современных Mac с небольшим объемом накопителя. Так получится сохранить лишь ограниченное число бекапов, а при наличии у пользователя нескольких мобильных яблочных гаджетов места для резервного копирования каждого может не остаться.
Не лучше ситуация и с облачным бекапом в iCloud. Он хоть и занимает меньше места за счет исключения программ и игр, но даже при этом трудно вписывается в бесплатный лимит 5 ГБ, который выдается всем пользователям яблочной техники при создании учетной записи Apple ID.
Уменьшить размер резервной копии iPhone можно одним из следующих способов:
Во-первых, можно . Это позволит освободить место на самом устройстве при этом не теряя данные и настройки приложений, а еще после этого серьезно уменьшится локальный бекап iPhone на компьютере.
Нужно лишь правильно выбрать приложения, которые следует сгрузить. Перейдите по пути Настройки – Основные – Хранилище iPhone и найдите программы или игры, занимающие много места. При открытии карточки каждого приложения, увидите, сколько места занимает сама программа, а сколько ее контент.
После сгрузки контент все-равно останется на iPhone и будет попадать в резервную копию. В итоге для уменьшения места бекапа и освобождения пространства на смартфоне сгружайте большие программы с небольшим объемом хранимых данных.
Разумеется, не стоит сгружать приложения, которыми вы регулярно пользуетесь.
Во-вторых, удалите из бекапа данные приложений Почта и Файлы. Активные пользователи iPhone могут запросто заполнить часть памяти гаджета почтовыми вложениями или сохраненными для локального использования файлами.
Такие данные не получится полностью удалить из бекапа, но можно запросто переместить их из резервной копии одного вида в копию другого.
Как вы помните, при включенной синхронизации почтового ящика или файлового хранилища через iCloud, эти данные не будут занимать место в облачной копии iPhone. В противоположном случае (если отключить синхронизацию через iCloud) данные не попадут в облако, но увеличат размер локального бекапа.
Подобное переключение можно осуществить по пути Настройки – Учетная запись Apple ID – iCloud.
Так можно выбрать более предпочтительный способ сохранения вложений и файлов с iPhone и при этом уменьшить размер бекапа либо в облаке, либо локально на компьютере.
В-третьих, используйте сторонние облачные сервисы для хранения фото и видео. Мы уже рассказывали обо всех способах хранения фото и видео, разумной альтернативной сервису iCloud станут облака других компаний и брендов.
Можно запросто настроить выгрузку фото в любое понравившееся облачное хранилище и при этом исключить этот контент из бекапа iCloud. Получите сохраненную медиатуку в любом понравившемся облаке и бекап iPhone, который поместится даже в базовые 5 Гб бесплатного аккаунта.
Для настройки такого способа копирования нужно сделать следующее:
◉ Перейдите по пути Настройки – Учетная запись Apple ID – iCloud – Управлять хранилищем.
◉ Откройте раздел Резервные копии и найдите текущее устройство в списке.
◉ В параметрах резервной копии отключите переключатель Медиатека.
◉ Выберите любой сторонний облачный сервис и настройте автовыгрузку фото в параметрах официального клиента.
После этого бекап начнет занимать совсем немного места и поместится даже в бесплатный объем iCloud.
Вот так можно влиять на размер бекапа и точно понимать, какие данные будут оставаться в копии, а какие – в облачном хранилище Apple.
iPhones.ru
Разбираемся с локальным и облачным бекапами iPhone.
Никому не давайте свой Apple ID
Всё просто — никогда и никому не давайте свой Apple ID. Даже лучшему другу, с которым вы вместе с пелёнок. По глупости он может настроить синхронизацию ваших устройств. В самом плохом случае — изменить пароль. Если всё же дали пароль, проверьте, не добавился ли чужой телефон к вашим устройствам. Это можно сделать в настройках iCloud.
Если вдруг вы всё-таки давали кому-нибудь свой Apple ID и пароль, есть огромная вероятность того, что устройства синхронизировались и за вами следят. Особенно актуально для расставшихся пар: ведь это было так романтично — общий доступ в iCloud и App Store.
Чтобы понять, есть ли ваши данные на чужом устройстве, пролистайте фотографии в фотопотоке — нет ли чужих? То же самое надо сделать со списком контактов и Safari. Последний умеет показывать открытые вкладки на синхронизированных устройствах. Не забудьте проверить заметки в разделе iCloud.
Ещё один признак синхронизации — лишние контакты в iMessage. Попробуйте создать новое сообщение и вводить каждую букву алфавита по очереди. Не выдаёт ли странные контакты?
Как освободить место в Айклауд на Айфоне через сайт icloud.com
Если у пользователя нет доступа к смартфону на операционной системе iOS, а есть другое устройство (например, компьютер), для очистки понадобится любой браузер. Просто откройте данное приложение и перейдите на сайт icloud.com.
Далее нужно действовать по следующей инструкции:
- Пройдите авторизацию, используя свой Apple ID.
- Откройте раздел Айклауд, который нужно очистить. Например, «Фото», где хранятся снимки и видеозаписи.
- Отметьте интересующие файлы.
- Нажмите кнопку в виде мусорного ведра, расположенную в правом верхнем углу.
- Подтвердите выполнение операции.
То же самое можно сделать и с другими файлами, будь то заметки или бэкап. Операция выполняется аналогичным образом на всех устройствах, включая смартфоны, планшеты и персональные компьютеры.
Начало работы с iCloud
Проверьте настройки iCloud в системах iOS и macOS, чтобы синхронизация выполнялась без проблем.
Если у вас есть iPhone, iPad или Mac, вы можете пользоваться облачным хранилищем iCloud сразу после того, как вошли в учётную запись Apple ID.
Вы можете выбирать, какими именно сервисами пользоваться. На телефоне или айпаде откройте Настройки, нажмите на своё имя и iCloud. Вы увидите полосу с указанием доступного вам объёма хранилища на серверах Apple. Также здесь можно указать приложения, которые будут использовать iCloud.
Использую только 582 Мб из 5 Гб.
Для компьютеров Mac с операционной системой macOS Catalina все так же. В предыдущих версиях macOS нужно нажать на иконку iCloud в системных настройках.
Мне хватает 5 Гб3Покупаю еще место27
Если есть переключатель для приложений, вы можете разрешать или запрещать им пользоваться iCloud. Разные приложения могут получать доступ к iCloud с разными целями. Почта настраивает почтовый ящик Apple с адресами @mac.com, mi.com или iCloud.com. Контакты, Календари, Напоминания и Заметки синхронизируют контент между вашими устройствами Apple с активным iCloud.
Можно выбирать, создавать объекты в iCloud или хранить их только на устройстве локально. Можно пользоваться сообщениями без активации iCloud, но тогда не будет синхронизироваться переписка на разных устройствах. Другие приложения при помощи iCloud могут синхронизировать настройки и пользовательские данные. Когда вы добавляете номер телефона, закладку или страницу в избранное, они появляются на всех устройствах. Хранение документов обрабатывается отдельно в iCloud Drive.
Как посмотреть облако на Айфоне
Чтобы посмотреть «облако» на iPhone, необходимо правильно настроить сервис. Процедура проста и понятна даже для новичков. Тем, кто раньше не пользовался хранилищем, понадобится пройти авторизацию в сервисе. Сделать это нужно с помощью Apple ID – учетной записи, которая наверняка была создана при первоначальной настройке мобильного гаджета.
Далее для входа в сервис понадобится совершить несколько действий.
- Открыть «Настройки» телефона.
- Перейти на свой Apple ID, при необходимости ввести пароль.
- Выбрать раздел «iCloud».
- На главной странице службы понадобится активировать обмен данными, передвинув ползунок в активное положение напротив опции «iCloud Drive».
- Затем перейти на вкладку «Хранилище», где появится перечень установленных приложений, которые по умолчанию могут хранить и обмениваться информацией с «облаком».
- Если виртуальное пространство имеет достаточный объем, можно скопировать туда всю имеющуюся информацию. В противном случае рекомендуется выбрать самую ценную. Для этого нужно активировать те приложения, которые планируется включить в состав резервного копирования, переместив ползунки вправо.
Теперь, чтобы войти в настройки сервиса, вводить персональные данные от Apple ID не потребуется.
Многие наивно полагают, что для хранения резервных копий и прочих файлов с iPhone можно исключительно в фирменном хранилище iCloud. Однако, они с успехом могут пользоваться и сторонними площадками. Не менее востребованными считаются такие сервисы, как:
Dropbox
Google Drive
Яндекс.Диск
Облако Mail.ru
Несмотря на то, что они предлагают разные тарифы, основной задачей каждого из них является хранение важных данных на специальных серверах, способных обеспечить безопасность и доступность. Чтобы комфортно пользоваться сторонними сервисами, необходимо скачать и установить их официальные приложения на свой Айфон. Они доступны в магазине AppStore и совершенно бесплатны.

Использование iTunes
Один из самых простых, надёжных и безопасных способов полностью стереть «мусор» (ненужные файлы, создаваемые системой в ходе функционирования и в дальнейшем лишь занимающие место в памяти Айфона) — это очистка с помощью фирменного приложения iTunes. Всё, что нужно, чтобы освободить на любимом устройстве несколько мегабайт — персональный компьютер или ноутбук, подключённый к Интернету, телефон и исправный USB-кабель.
Чтобы почистить память iPhone при помощи iTunes, нужно:
Скачать, установить и запустить программу, после чего синхронизировать Айфон с компьютером посредством USB-шнура или сети Wi-Fi. Дождаться идентификации телефона, перейти в раздел «Настройки» и обратить внимание на нижнюю разноцветную шкалу в подразделе «Обзор»: на ней указано, сколько места занимает каждый тип данных. Особый интерес представляет категория «Другое»: как правило, она на 100% состоит из «мусора»
Посмотреть объём памяти, который можно высвободить, удастся, наводя указатель мыши поочерёдно на каждую категорию и сверяясь с данными в выплывающих окошках.
Один из самых неочевидных способов избежать дальнейшего захламления памяти Айфона — обновление версии операционной системы. Сделать это крайне рекомендуется до или после очистки телефона; достаточно нажать на кнопку «Обновить» в верхнем заголовке того же подраздела.
А теперь — непосредственно очистка. Пользователь, не желающий вручную заниматься каждой категорией данных и тем более каждым файлом, может воспользоваться расположенной рядом кнопкой «Восстановить iPhone».
При этом не будут удалены заметки, текстовые сообщения, календари и журналы звонков владельца Айфона; зато файлы мультимедиа исчезнут полностью и окончательно. Если планируется оставить часть из них на устройстве, следует провести ручную очистку, перемещаясь из раздела в раздел левой боковой панели.
Если данные, содержащиеся на iPhone, представляют определённую ценность, перед очисткой не помешает создать резервную копию, воспользовавшись одной из предлагаемых приложением опций.
Как очистить «Другое» на iPhone и iPad
Вариант №1 — восстановление резервной копии (рекомендуется)
Пожалуй, наиболее приемлемый для большинства пользователей способ очистки раздела «Другое», который позволит в большинстве случаев освободить существенный объем памяти, не прибегая к чисткам и репрессиям среди полезного контента. В данном случае будет произведена чистка кэша и бесполезного мусора не порциями по мере необходимости, как это делает сама iOS в автоматическом режиме, а сразу и полностью.


Данный способ удобен тем, что не затрагивает данные приложений. То есть, будут сохранены ваши логины и пароли в соцсетях, закладки в браузерах, вложения в мессенджерах и т.д.
Для создания резервной копии iPhone или iPad предусмотрен следующий алгоритм действий:
1. Подключите iPhone или iPad к компьютеру посредством USB-кабеля;
2. Запустите на ПК или Mac приложение iTunes (скачать). В левом верхнем углу окна iTunes должно определиться подключенное iOS-устройство, нажмите на значок iPhone или iPad;

3. Перейдите в раздел «Обзор», в списке опций «Автоматическое создание копий» указать «Этот компьютер» и установить галочку «Зашифровать резервную копию»;

4. Задать пароль и обязательно запомнить (лучше записать);

5. Нажать «Создать копию» сейчас.
После того как резервная копия создана, можно перейти к восстановлению данных на iPhone или iPad, для этого:
1. Отключите функцию «Найти iPhone» в меню iOS Настройки → Раздел Apple ID (Ваше имя) → iCloud.


Для этого понадобится ввести пароль от аккаунта Apple ID, а по завершении процедуры восстановления резервной копии не забыть заново активировать функцию.
2. Вернитесь в iTunes, нажмите кнопку «Восстановить из копии…» и выберите последнюю созданную резервную копию (будет указана дата и время);


3. Введите пароль и дождитесь окончания восстановления;

4. Когда iPhone или iPad автоматически перезагрузится, введите пароль Apple ID и дождитесь загрузки контента;


5. Восстановление завершено, раздел «Другое» очищен, можно отключить устройство от компьютера.

Вариант №2 — стирание всех настроек и контента (заводские настройки)
Самый агрессивный метод, который позволяет избавиться от всех данных на устройстве (включая и нужные, и ненужные), при этом полностью очистив гаджет до состояния операционной системы «с завода». Производить подобные действия только ради освобождения нескольких дополнительных сотен мегабайт памяти едва ли резонно, а вот взбодрить порядком захламленную iOS, которая долгое время активно использовалась без переустановки — вполне.
Важно понимать, что после окончания процедуры вы получите «голый» гаджет без установленных ранее приложений, сохраненных контактов и т.д. При этом, заново установив приложения, вы получите чистые программы без дополнительных данных (у активных пользователей мессенджеров, например, одни только вложения Viber или Telegram могут занимать несколько гигабайт в хранилище)
Выполняется сброс настроек и контента следующим образом:
1. Перейдите в меню Настройки → Основные → Сброс → Стереть контент и настройки;
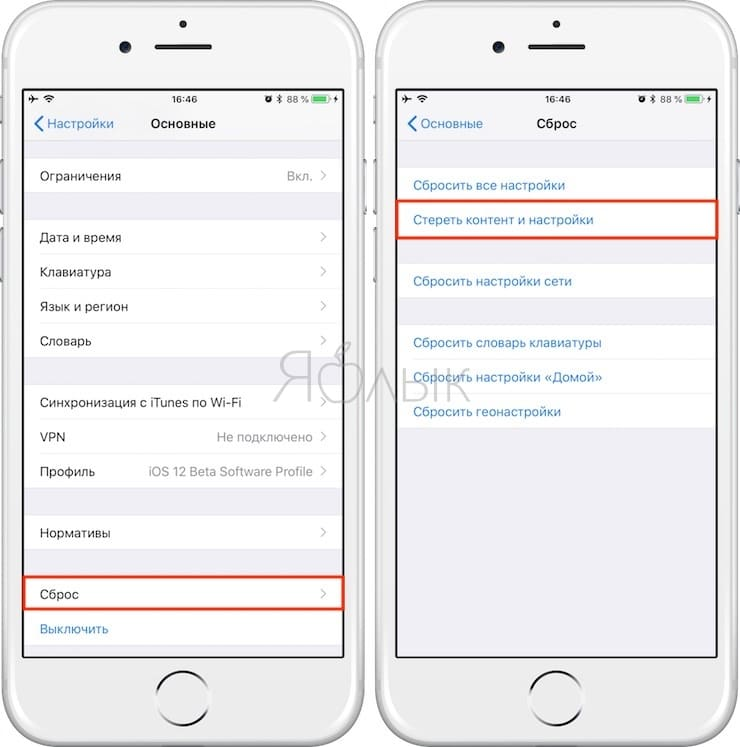
2. Введите пароль и подтвердите удаление всех настроек и контента;
3. Настройте iPhone как новый без восстановления резервной копии.
Другие способы
Если по каким-либо причинам описанные выше способы очистки раздела «Другое» не подходят, то можно попробовать просто перезагрузить iPhone или iPad — во время каждого перезапуска система автоматически удаляет некоторое количество мусора.
Кроме того, можно воспользоваться специальными программами из App Store, а также попробовать очистить данные установленных приложений. Об этом мы подробно рассказывали в этом материале.
Как войти в Айклауд Айфона через компьютер
iCloud – облачный сервис от разработчика Apple, предназначен для пользования на iOS и Mac OS-устройствах
Облако удобно использовать в качестве онлайн-хранилища для важной информации, сохранять резервные копии файлов со своего девайса. При необходимости, войти в Айклауд можно с любого компьютера, даже без айфона под рукой
Обязательное условие для входа в облако – наличие Apple ID. Все владельцы iOS устройств знают что это такое. Это электронная почта, которая создается при регистрации учетной записи на яблочных гаджетах.
Разработчик предусмотрел два способа для входа в облако через компьютер. Первый вариант – вход через официальный ресурс iCloud. Второй вариант – при помощи специальной программы от Apple для ПК. Оба способа простые, интуитивно понятные, не требуют технических знаний.
Вариант 2: iCloud для Windows
Специальное приложение-клиент iCloud для OS Windows после установки позволит использовать полноценно все возможности мобильного гаджета, на стационарном компьютере. Как запустить и войти в облако Айфона через ПК:
- Вначале нужно скачать приложение на компьютер, желательно с официального ресурса Apple.
- Затем двойным щелчком открыть загрузочный файл, принять условия, запустить установку.
- После установки, клиентское приложение должно открыться автоматически. В соответствующих полях нужно вписать свой идентификатор – Apple ID и пароль. Кликнуть на нижней панели «Sing in».
- После успешного входа нужно отметить тип синхронизируемого контента, который в дальнейшем будет обрабатываться. По желанию можно отметить все разделы. Рекомендуется активировать опцию «Мой фотопоток». Нажать «Применить».
- После настроек требуется закрыть приложение, перезагрузить компьютер, чтобы инициировать процесс синхронизации.
- После перезагрузки, все отмеченные папки начнут появляться в меню компьютера отдельной категорией. Например, вот так отобразиться в меню папка с «Фото».
По завершении синхронизации все синхронизированные файлы останутся на ПК, для их просмотра даже не нужен будет доступ к сети.
Как включить или отключить сотовые данные для синхронизации файлов?
Если вы накопили большое количество документов в облаке, а у вас ограниченный тариф на хранение информации, вы можете запретить приложению использовать мобильную передачу данных. Для этого даже не надо выполнять шаги, чтобы войти в облако iCloud с айфона. Как это делается:
- Запустите приложение «Настройки».
- Нажмите на «Передача данных».
- В разделе «Мобильные данные» прокрутите страницу вниз, пока не найдете приложение «Файлы».
- Нажмите переключатель «Вкл/Выкл», чтобы отключить использование функционала.
Это позволит вам убедиться, что для iCould Drive не используется для сохранения различной информации.
Выделить и скачать фото с iCloud на ПК
Настройка синхронизации облачного хранилища и портативного устройства позволяет просматривать фото прямо через веб-обозреватель ПК с ОС mac OS или Windows. Чтобы выделить и скачать файлы воспользуйтесь простыми шагами.
- Откройте официальную страницу iCloud на ПК.
- Авторизуйтесь в форме, внесите свои идентифицирующие данные Apple.
- Откройте вкладку «Фото».
- Выделите несколько фото, которые вы хотите перенести в папку ПК. Зажмите клавишу «Shift» на клавиатуре и правую кнопку мыши и проведите выделение фото.
- Нажмите «Загрузить». Выбранные файлы переместятся в отмеченную папку на ПК или любой другой конечный пункт.
Если вы желаете переместить все фотофайлы на ПК одновременно, требуется выделить снимки другим способом.
- Зажмите клавишу «Shift» и поставьте выделение на первой фотографии.
- Не снимая палец с клавиши «Shift» отметьте последний снимок.
- Отпустите клавишу и кликните на опцию «Загрузить».
- Все файлы загрузятся на ПК в течение минуты.
Как альтернативный способ скачивания фото с облака используют приложение Cloud master. Это клиент приложение, которое обеспечивает вход в облако, минуя браузер. Программа скачивается с официальной страницы и устанавливается на ПК и гаджеты с ОС mac OS и Windows.
Как редактировать права доступа к расшаренным документам iCloud Drive через iCloud.com
Их можно отредактировать как до, так и после отправки ссылки на файл. Если вы уже предоставили доступ к документу и теперь решили изменить права пользователя:
1. Войдите в аккаунта на iCloud.com при помощи своего Apple ID, откройте приложение iCloud Drive и выберите файл, к которому ранее предоставили доступ.
2. Нажмите на иконку Показать участников. После этого вы увидите список пользователей, у которых есть доступ к документу.

3. Если отредактировать права нужно только для одного пользователя – нажмите на меню-многоточие справа от его аватара и выберите один из двух вариантов – Могут вносить изменения и Только просмотр.

4. Если для всех – на экране с аккаунтами пользователей нажмите Настройки общего доступа. Далее укажите, кто имеет право доступа к файлам (только приглашенные или все, у кого есть ссылка) и разрешения (Могут вносить изменения или Только просмотр).

ПО ТЕМЕ: Теги в iOS на iPhone и iPad: как пользоваться для удобства работы с файлами.
Как скачать и установить iCloud для Windows 10
На вашем компьютере с Windows 10 откройте приложение Microsoft Store и найдите iCloud. Кроме того, вы также можете использовать эту прямую ссылку.

Нажмите на кнопку «Получить» или «Установить».

Подождите несколько секунд, пока Windows 10 загрузит и установит приложение iCloud на ваш компьютер.

Затем вы можете открыть приложение iCloud, нажав кнопку «Запуск» в Магазине Microsoft или воспользовавшись его ярлыком в меню «Пуск».

Когда вы запускаете iCloud в первый раз, он просит вас ввести свой Apple ID и пароль. Введите свои учетные данные в соответствующие поля, а затем нажмите или коснитесь Вход.

Затем Apple отправляет вам одноразовый код безопасности на вашем iPhone (или iPad / Mac, в зависимости от того, какие устройства Apple у вас есть). Введите проверочный код в приложении iCloud на компьютере с Windows 10.

Если все в порядке, теперь вы вошли в систему. Приложение iCloud должно спросить вас, хотите ли вы «отправить диагностическую информацию и информацию об использовании в Apple?».
Выберите «Автоматически отправлять», если хотите «Помочь Apple улучшить свои продукты и услуги » , или «Не отправлять», если вы не хотите этого делать.

Затем приложение iCloud показывает список служб и функций, которые можно синхронизировать на ПК с Windows 10:
- iCloud Drive создает папку iCloud Drive в проводнике . В нем автоматически синхронизируются все документы и файлы, которые вы загрузили в iCloud со своих устройств Apple, таких как iPhone, iPad или Mac.
- Фото создает папку с именем iCloud Photos в проводнике, где вы можете просматривать и упорядочивать все фотографии, сделанные на вашем iPhone.
- Почта, Контакты, Календари и Задачи синхронизируются с Outlook, где iCloud добавляет новую учетную запись Почты iCloud . Эта функция работает только с Microsoft Outlook 2007 и более новыми версиями, вплоть до Outlook 2016 (также доступна в Microsoft 365). Если у вас не установлен Outlook и не установлено почтовое приложение по умолчанию на ПК с Windows 10, этот параметр не отображается.
- ICloud может синхронизировать закладки с Internet Explorer, Mozilla Firefox или Google Chrome. Вы можете нажать кнопку «Параметры» справа, чтобы выбрать браузер, который вы предпочитаете.
Выберите те, которые вы хотите синхронизировать, и снимите флажки с тех, которые вы не хотите. В конце списка вы можете увидеть, сколько места у вас есть в iCloud, и сколько вы уже использовали.

Когда вы закончите, нажмите на Применить, а затем Закрыть, в правом нижнем углу окна.
Это оно! Теперь iCloud установлен на вашем ПК с Windows 10, синхронизируя все, что вы выбрали.