Новые особенности игры Майнкрафт на PS4
За долгое время разработки новой версии Майнкрафт создатели нередко анонсировали необычные возможности игры. Это создало приятные впечатления у игроков, их игровой аппетит только усиливался с течением времени. Появилось немало вопросов, например, будут ли реализованы некоторые обещанные эффекты — жужжание пчёл. И он действительно уже существует. Когда вы сможете войти в Minecraft и найдёте пчёл, то услышите их весёлое жужжание. Попробуйте проверить это в новой версии.
Когда вы перенесёте игровой мир на новую Майнкрафт, то он изменится до бесконечности. При этом ни одно из построенных вами сооружений не исчезнет. Генерироваться будут новые рельефы и объекты за теми линиями, которые вам удалось достичь в игре. Если у вас ранее были собственные скины на другой платформе, но в Badrock, то вы сможете его использовать на PS 4. Есть ещё один момент — только если он не был отправлен на устройство. В других случаях скин будет доступен на игровой приставке Sony Playstation 4.
Для некоторых игроков будет разочарованием то, что в данный момент версия для PS не будет поддерживать технологию PS VR. Но в скором будущем вполне возможно, что это всё же произойдёт.
Что такое «Ваш телефон» в Windows 10?
После очередного обновления Windows 10 в системе можно найти новое приложение – «Ваш телефон». Эта программа позволяет подключить к компьютеру любой смартфон с Android или IOS. Но для этого необходимо завести учётную запись Майкрософт. И войти в неё на компьютере.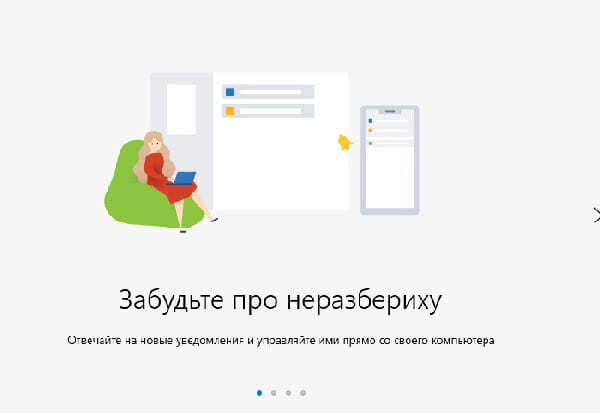
Приложение обещает быть полезным для тех, кому приходится проводить много времени за ПК. Оно даёт возможность не отвлекаться на мобильное устройство.
Прямо на компьютере после подключения смартфона можно читать СМС, обмениваться файлами и даже звонить.
Вот основные полезные функции «Ваш телефон»:
- Чтение и отправка SMS сообщений из окна программы без взаимодействия со смартфоном;
- Мгновенная синхронизация файлов галереи смартфона с вашим онлайн-хранилищем OneDrive;
- Перенос файлов любого типа между телефоном, компьютером и облачным диском Microsoft;
- Работа с приложениями и функциями устройства через интерфейс ПК.
How to Aka.ms/yourpc App Download for Android 7.0 and Above?
- First o all, visit https://aka.ms/yourpc link. If your Samsung phone is compatible, you will be redirected to the Microsoft store to download.
- Next, You will be redirected to the “Google play store” to download and install “Your Phone Companion – Link to Windows PC.”
- Please click on the “Install” button to install the Microsoft app on your phone.
- Next, please click on the Microsoft app and hit on the” Sign in button with Microsoft” or select “is there a QR code on your PC” to link using QR code.
- Once you have logged into your Microsoft account, please click on the “Continue” button.
- Next, hit “Allow” permission from the pop-up.
- Next, click “Allow” on “Your Phone Companion” to send and view the message.”
- Enable “Your Phone Companion” to make and manage phone calls.
- Enable “Your Phone Companion to access your contacts.”
- Click “Continue” on “Let’s stay connected” and neglect battery optimization if you so require it.
Что такое «Microsoft OneDrive Setup» и почему он грузит систему?
Напомню читателю, что «OneDrive» — это предустановленное приложение в Виндовс 10, представляющее собой утилиту «облачного хранилища» (Cloud Storage). Последняя позволяет не только загружать и хранить на серверах хранилища различные пользовательские файлы, но и делиться ими с другими пользователями. Вдобавок к хранению и передаче файлов, «OneDrive» позволяет выполнять синхронизацию между различными устройствами, включая синхронизацию визуальных настроек системы, тем, настроек различных приложений, истории, сохранённых паролей и прочее.

Работая с «OneDrive» некоторые пользователи могут заметить, что релевантный процесс «Microsoft OneDrive Setup» потребляет до 60% ресурса центрального процессора. Данный процесс принадлежит файлу установщику «OneDriveSetup.exe», обычно находящемуся по адресу AppData\\Local\\Microsoft\\OneDrive\\Update\\. Его основная цель – корректно установить «OneDrive» на ПК, и следить за его регулярным обновлением.
Простое прекращение работы процесса Microsoft OneDrive Setup обычно ничего не даёт, так как система возобновляет работу процесса в автоматическом режиме, и торможение ПК будет наблюдаться вновь.

Возникновение проблемы с «OneDrive» связано с некорректно написанным обновлением программы (по отзывам это обновление 17.3.6917.0607), вышедшим в июне 2017 года. Данное обновление некорректно работает с теми учётными записями пользователя, в названии которых используются иные, нежели английские, буквы (например, немецкие, кириллические и др.). Из-за этого инсталлятор входит в бесконечный замкнутый цикл, который может продолжаться часами, днями, а то и неделями. Сначала узнайте что нужно делать, если Onedrive не обновляется на Windows 10 далее переходите к устранению проблемы.
Где скачать «Ваш телефон» для ПК
Приложение является встроенным в один из пакетов обновлений для операционной системы Виндовс 10. Если на компьютере пользователя не отключены обновления, то программа должна быть установлена по умолчанию. Попробуйте найти её описанными выше способами. Если всё-таки её в системе нет, то вы сможете скачать её в приложении Microsoft Store. Это ещё одна встроенная в ПК программа, являющаяся маркетом с приложениями для компьютера и мобильного телефона с ОС Windows.
Что нужно сделать:
- На компьютере маркет можно найти в меню «Пуск». Нажмите внизу экрана кнопку с логотипом Windows и найдите его в списке;
- Также маркет можно найти через стандартную поисковую строку на вашем компьютере;
- Для того, чтобы появилась возможность загружать программы из Майкрософт Стор, необходимо также войти в свою учётную запись Microsoft или создать её;
- В поиске онлайн-магазина найдите программу с названием «Ваш телефон»;
- Нажмите на кнопку «Получить».
После непродолжительной загрузки программа появится в меню «Пуск» вашего компьютера. Приложение является полностью бесплатным как для ПК, так и для мобильных устройств с системой от данной компании
Обратите внимание на окно с загрузкой приложения: если в нём есть кнопка «Запустить» над описанием, значит программу устанавливать не нужно. Оно уже есть на компьютере, попробуйте найти её
Для входа во все приложения от Майкрософт понадобится аккаунт. Если его ещё нет, то создать учётную запись можно на этой странице: Microsoft. Процесс регистрации будет знаком многим пользователям. Необходимо ввести уникальный адрес будущей электронной почты Outlook и придумать надёжный пароль. Затем войти в аккаунт на компьютере и прочих приложениях.
Подключаемся с компьютера к телефону, или планшету по Wi-Fi
Я проверял подключение с ноутбука на Windows 7 и Windows 10. Если у вас Windows 8, все так же будет работать. Ноутбук без проблем открывал FTP-сервер, который был запущен на смартфоне, и я получал полный доступ к файлам, и мог ими управлять.
Здесь все просто. Открываем на компьютере проводник, или заходим в «Мой компьютер», «Этот компьютер» (в Windows 10) , и в адресной строке вводим адрес, который появился в программе «ES Проводник» на мобильном устройстве. У меня это «ftp://192.168.1.221:3721/». У вас скорее всего будет другой адрес.
Смотрите внимательно, вводите без ошибок. Как введет, нажимайте Ентер. Вы уведите все файлы вашего мобильного устройства. В Windows 10 все точно так же.

Теперь можно управлять файлами: копировать их с телефона на компьютер, и наоборот. Удалять, перемещать, создавать папки и т. д.
Но, если вы закроете окно проводника, то нужно будет снова вводить адрес, что не очень удобно. Поэтому, можно создать в Windows подключение к FTP-серверу. После этого появится папка вашего устройства, открыв которую, вы сразу будете получать доступ к файлам. При условии, что сервер на телефоне включен.
Установить подключение к FTP можно стандартным средством Windows. Если вам по каким-то причинам стандартное средство не подойдет, то можно использовать сторонние программы, например клиент «FileZilla».
Создаем постоянную папку с FTP подключением к смартфону
Зайдите в проводник («Мой компьютер») , и нажмите на пункт «Подключить сетевой диск».

В Windows 10 этот шаг выглядит немного иначе:

Дальше, в новом окне нажимаем на ссылку «Подключение к сайту, на котором можно хранить документы и изображения».

Откроется еще одно окно, в котором нажимаем «Далее». В следующем окне нажмите два раза на пункт «Выберите другое сетевое размещение».

Дальше, в поле «Сетевой адрес, или адрес в Интернете» вводим адрес нашего сервера, который мы запустили на телефоне (у меня «ftp://192.168.1.221:3721/») . И нажимаем «Далее».
Появится окно с настройкой учетной записи. Если вы в программе «ES Проводник» не указывали имя пользователя и пароль, то оставляем галочку возле «Анонимный вход», и нажимаем «Далее». А если задавали данные для подключения, то укажите их.

В следующем окне нужно указать имя для сетевого подключения. Я написал что-то типа «Мой Lenovo». Можете указать любое название, и нажать «Далее». В последнем окне нажимаем на кнопку «Готово».

Сразу откроется папка с файлами, которые находятся на вашем Andro >(удаленный доступ) .

Когда вы захотите закинуть на телефон какую-то песню, или посмотреть фото, то достаточно включить «Удаленный доступ» на мобильном устройстве, и зайти в созданную нами папку.
Можно ли соединить ноутбук с телефоном по Wi-Fi, но без роутера?
Да, можно. Если у вас нет роутера, а вы хотите передавать файлы между мобильным устройством на Android и своим ноутбуком по беспроводной сети, то все можно настроить немного иначе. Вернее, настройки будут точно такими же, просто подключение нужно организовать по-другому.
Если нет возможности подключится через роутер, то нужно организовать прямое подключение ноутбука с мобильным устройством. Для этого, достаточно на телефоне запустить раздачу Wi-Fi сети. Мне кажется, что каждый смартфон умеет это делать. Называется эту функция по-разному. Что-то типа «Точка доступа».
Запускаем точку доступа на смартфоне (можно даже не включать мобильный интернет, что бы ноутбук не сожрал весь трафик) , и подключаем к этой точке доступа наш ноутбук. Дальше по стандартной схеме, которую я описывал выше. Все работает, проверял.
Послесловие
Если вы не часто подключаетесь к своему мобильному устройству для обмена файлами, то можно конечно же использовать USB кабель. Но, если нужно частенько что-то копировать, то способ описанный выше, однозначно заслуживает внимания. Нажимаем на иконку, на мобильном устройстве, и на компьютере сразу получаем доступ к файлам. Удобно же.
Для удобства управления пользовательскими файлами в любой операционной системе (хоть стационарной, хоть мобильной) иногда не приходится полагаться на встроенные средства. Поэтому многие предпочитают использовать так называемый диспетчер файлов, который в достаточно высокой степени облегчает работу. Рассмотрим само понятие диспетчера файлов и несколько наиболее популярных приложений.
Подключение к приложению через QR-код по ссылке www.aka.ms/linkphone
Чтобы связать устройства, понадобится не только войти в аккаунт Microsoft, но и загрузить приложение из мобильных маркетов. После загрузки программы на телефон понадобится войти в учётную запись и в нём. Приложение попросит разрешить доступ к некоторых разделам на вашем мобильном устройстве – их необходимо предоставить. На следующем этапе появится окно, где программа выясняет, готов ли компьютер к подключению.

Что нужно сделать:
- На экране можно увидеть вопрос: готов ли смартфон к подключению к Windows 10 по QR коду. Нажмите на кнопку «Открыть QR»;
-
На телефоне в приложении «Ваш телефон» появится кнопка «Продолжить», которую необходимо нажать;
- После входа на экране компьютера появится интерфейс приложения и разделы «Фотографии», «Сообщения», «Уведомления».

По умолчанию на главном экране программы «Ваш телефон» появляются изображения, которые были синхронизированы с OneDrive последними. Их можно добавить или удалить на удалённом диске. Но удалить файлы из телефона через интерфейс программы невозможно. Для этой процедуры необходимо взаимодействовать непосредственно с мобильным устройством.
Как настроить
Для того чтобы настроить приложение «Ваш телефон» его нужно сначала запустить на компьютере с Windows 10. Для этого можно воспользоваться поиском в меню «Пуск».

После запуска приложения начнется процесс настройки. На первом этапе нужно выбрать операционную систему и нажать на кнопку «Продолжить работу».


Поэтому открываем любый браузер и вводим указанную ссылку. После этого вам перенаправит на приложение «Диспетчер вашего телефона», которое нужно установить на ваше мобильное устройство.

После установки приложения «Диспетчер вашего телефона» нужно вернуться к приложению «Ваш телефон» на компьютере с Windows 10. Здесь нужно установить отметку подтверждающую установку и нажать на кнопку «Открыть QR-код».
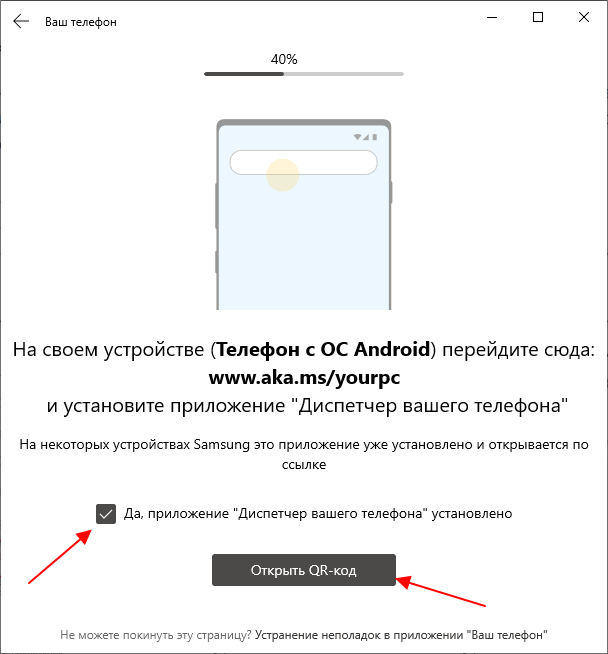
После этого на компьютере появится окно с QR-кодом, а на телефоне запустится установленное приложение и предложит этот код считать.

После считывания QR-кода, приложение «Диспетчер вашего телефона» соединит ваш компьютер с Windows 10 и телефон. После этого вам останется только предоставить все доступы для приложения «Диспетчер вашего телефона» на мобильном устройстве.

Обратите внимание, если вы не использовали аккаунт Майкрософт на компьютере с Windows 10 и вашем мобильном телефоне, то вам также предложат войти в имеющийся аккаунт или создать новый
Подключаем смартфон к Windows 11
Если вы только установили Windows 11 на свой ПК, то для того, чтобы синхронизировать телефон с Windows 11, придётся выполнить некоторые настройки системы. Если же настройка системы выполнено, то переходим сразу к пункту о сопряжении гаджета с приложением «Ваш телефон».
На начальном экране ОС нужно нажать на меню Пуск и выбрать «Начало работы».

Далее кликаем на кнопку «Начать».

Пропускаем несколько шагов о настройке облачного хранилища, браузера Microsoft Edge и нажимаем на кнопке «Подключение Android».

Возможно, потребуется обновить приложение «Ваш телефон» или установить его заново.


Запускаем приложение на своем ПК или ноутбуке.

Далее выбираем версию мобильной операционной системы. Доступны Android и iPhone. Ниже указано, что приложение поддерживает устройства, которые работают на базе Android 7 и выше.

Далее переходим по адресу www.aka.ms/yourpc с мобильного телефона. Ссылка перенаправит вас на PlayMarket. Загружаем на Android приложение «Диспетчер вашего телефона – связь с Windows».

Теперь возвращаемся к ПК. Ставим отметку «У меня есть приложение-компаньон» и выбираем «Связать с помощью QR-кода».

Программа сгенерирует код, которые нужно отсканировать.

Чтобы отсканировать код, нужно на мобильном устройстве в программе нажать на ссылку «Связывание телефона и компьютера». Предоставляем доступ к камере и сканируем код.

Устройства сопряжены.

Сразу на начальном экране приложения появится перечень доступных функций: Просмотр заметок, Отправить текстовое сообщение, Посмотреть мои фотографии, Позвонить.

Просмотр фото очень удобный. Есть возможность выбрать способ просмотра: мелкие кадры, фото по отдельности.

Если выбрать раздел «Сообщение», то можно посмотреть ранее полученные SMS или написать новое. Отправка осуществляется бесплатно с ПК, но плата сымается по условиям тарификации оператора
Поэтому обращайте на этот момент внимание

Контакты расположены также, как и в телефонной книжке смартфона.

Использование данного приложения достаточно удобное. Можно легко и быстро получить доступ к самым востребованным функциям телефона, а именно: обмен сообщениями, совершение звонков, просмотр фото и графики, редактирование и управление заметками. Во время тестирования приложения никаких сложностей в сопряжении телефона и ПК обнаружено не было, а поэтому можно смело осваивать данную опцию на новой Windows 11.
Что такое Minecraft Store?
После того, как вы добавитесь на игровую платформу через консоль PS 4 в меню можно наблюдать раздел «Майнкрафт Стор». В новой версии популярной игры это онлайн магазин, в котором каждый игрок более удобно может приобретать различные вещи. Они всегда будут закреплены за вашим аккаунтом. Теперь они будут доступны не только на PS, но и на других устройствах, с чего бы вы не зашли в игру — с ПК, телефона, игровой приставки, переносных игровых устройств и других.
С появлением такого магазина изменяется и игровая валюта. Также меняется её название, теперь это токены или жетоны. Ими можно расплачиваться на любых устройствах и покупать безопасно разные принадлежности в игре. Как и прежде, игровые жетоны можно приобрести за реальные деньги. После чего они появляются в определённом разделе вашего профиля Minecraft. Официальное их название — Minecoin. Эти изменения не будут касаться всех ваших миров, которые вы создавали ранее.
Они по-прежнему будут доступны на PS4 в вашем Майнкрафте после ввода кода. Попробуйте использовать их на новой платформе и убедиться, что они перенесены верно без ошибок. Если вы успели создать новые, то их тоже можно перенести на текущую платформу.
- Для этого откройте все существующие миры и найдите в самом низу кнопку «Синхронизировать старые миры».
- Выберите в списке нужный и перенесите его в Badrock.
- После таких действий все созданные игроком миры будут отображаться в общем списке и доступны для запуска.
Что означает ошибка ActiveX/com в CCLeaner
Начать следует с того, что CCLeaner и все подобные программы — это коммерческие проекты. Несмотря на то, что этот инструмент бесплатный, у него есть платный тарифный план, который обещает больше возможностей. Зарабатывают такие проекты на уверенности большинства пользователей в том, что со временем компьютер засоряется какими-то файлами и его реестр увеличивается в объёме, что мешает работе системе. И исправить это безопасно можно только с помощью этих программ. И что, будто, после этого компьютер начинает работать быстрее.
Если вы хоть раз пользовались чистильщиками реестра, то наверняка замечали, что после очистки компьютер не начинает работать быстрее, загружаться быстрее или меньше зависать. Ниже вы можете видеть разницу загрузки системы на примере Windows 7 до и после использования CCLeaner и подобных программ. Разницы в работе компьютера нет. В Windows 10 всё точно так же.

Кроме того, даже ранние версии Windows абсолютно не используют те части реестра, которые не нужны в данный момент. Говоря простыми словами, если на компьютер была установлена программа, а потом запущенна, Windows использует ключи реестра, которые необходимы для этой программы. Когда программу закрыли, эти ключи больше не используются. Если эту программу позже удалили, в реестре остался балласт — ключи, которые не будут использоваться. Эти ключи никогда не активируются, пока программа не будет снова установлена и запущенна. А не используемые ключи реестра абсолютно никак не влияют на скорость работы компьютера.
Отсюда можно сделать вывод что периодическая очистка реестра не даёт системе никаких преимуществ. От этого не будет работать быстрее
Обратите также внимание на то, что Microsoft не поддерживает использование программ, которые очищают реестр. Об этом можно прочитать в «Политике поддержки Майкрософт для использования утилит очистки реестра»
Поэтому нет смысла обращаться в поддержку Microsoft с вопросом об ошибке SpeechRuntime.exe при сканировании CCLeaner.

Подробнее об очистке реестра вы можете узнать на видео ниже.
Не редки случаи, когда после чистки реестра программами, подобным CCLeaner, система выходила из строя до такой степени, что компьютер нельзя было загрузить, и всё заканчивалось переустановкой Windows. Такие инструменты работают по своим алгоритмам, которые не всегда соответствуют идеям разработчиков Windows. Поэтому могут возникать конфликты.

Категорически нельзя открывать реестр и искать найденную ошибку ActiveX/COM и удалять её, если у вас нет необходимых знаний. Это может привести к неработоспособности Windows. Вообще открывать и редактировать реестр следует только с уверенностью в своих действиях, иначе переустановка Windows будет неизбежна.
Использование приложения «Ваш телефон»
Прежде всего данное приложение помогает максимально интегрировать смартфон на Android с настольным компьютером на Windows 10. В чем же преимущество данной программы?
Доступ к фотографиям и скриншотам
Этот раздел отображает 25 последних изображений со смартфона. Понятно, что данная функция вряд ли заменит полноценную передачу медиафайлов на компьютер и служит скорее для быстрого доступа к недавно сделанным скриншотам и фотографиям. Чтобы, например, быстро отправить их через какое-либо десктопное приложение. Снятые смартфоном видео вы тут вообще не найдете. Но возможно, это временное явление и данная возможность появится позже.
Если кликнуть по изображению, то оно откроется в приложении фотографий по умолчанию, но если вы хотите поделиться им, щелкните правой кнопкой мыши. Затем вы можете выбрать действия «Копировать», «Поделиться» и «Сохранить как». При нажатии на кнопку «Поделиться» откроется приложение по умолчанию, которое позволит вам отправить картинку в Приложения и Почту, установленные и настроенные в Windows. Если честно, то довольно скучно, функция пока реализовано слабо.
Чтение и отправка сообщений
Это, пожалуй, одна из лучших возможностей приложения, которая позволяет читать SMS, отправлять ответ, а также создавать новое сообщение. Я помню, что компания Google запустило ранее веб-версию сообщений с Android, но это решение намного лучше. Конечно же не хватает поддержки различных мессенджеров, типа Telegram или Viber, но возможно Microsoft со временем их добавит. Все-таки СМС-сообщения мы все реже пишем.
Уведомления
Если вам не нравится каждый раз заглядывать в смартфон, чтобы проверить последние уведомления, то вам придется по душе этот раздел. Он синхронизирует и выводит на ПК уведомления, которые приходят на ваше мобильное устройство. Когда вы отклоняете уведомление на ПК, оно также удаляется и с телефона.
Хотя иногда у меня и возникали проблемы с получением уведомлений или они проходили с опозданием, но данная функция действительно помогает мне всегда быть в курсе событий не отвлекаясь на смартфон.
Как принимать и совершать телефонные звонки с компьютера на Windows 10
Долгожданный Святой Грааль для тех, кто использует ноутбук и телефон, — это синхронизация телефонных звонков и осуществление вызовов без прекращения работы на большом экране.
Сервис «Ваш телефон» реально помогает сократить разрыв между мобильными и десктопными задачами, позволяя вам совершать телефонные звонки и отвечать на них с вашего ПК. Вы также сможете перенаправлять вызовы прямо на голосовую почту.
Я специально выделил данную функцию в отдельный раздел, так как она довольно интересная и совершенно новая для большинства пользователей. Инсайдеры используют ее уже несколько месяцев, но на днях возможность совершать и принимать звонки с компьютера на Windows 10 получили абсолютно все пользователи.
И работает эта функция предельно просто. Для это в приложении «Ваш телефон» появился специальный раздел «Вызовы». Прежде всего вы увидете цифровой блок для набора необходимого номера. Хотя, если честно, мы чаще всего их не помним. Microsoft и этот момент предусмотрела. Выше имеется строка поиска, куда вы можете ввести нужное имя контакта. Причем при вводе первых букв система попробует вам помочь своими подсказками. Выбрав требуемый контакт, просто нажимаете на кнопку вызова. Все как в смартфоне. Пара секунд и можете спокойно общаться с нужным вам человеком.
Слева же будет отображаться список всех входящих и исходящих звонков, которыми тоже можно воспользоваться для вызова. Снова же — все точно так же, как в вашем смартфоне. Одно лишь ограничение, удалить из списка вызовов ненужный контакт вы можете только на смартфоне.
Если же позвонили вам, то на экране ПК всплывает уведомление с возможностью принять входящий вызов. При этом вы можете воспользоваться для разговора встроенными динамиками и микрофоном или подключить наушники. Как видите, ничего сложного.
Расположение недоступно: Отказано в доступе к папке — что делать?!
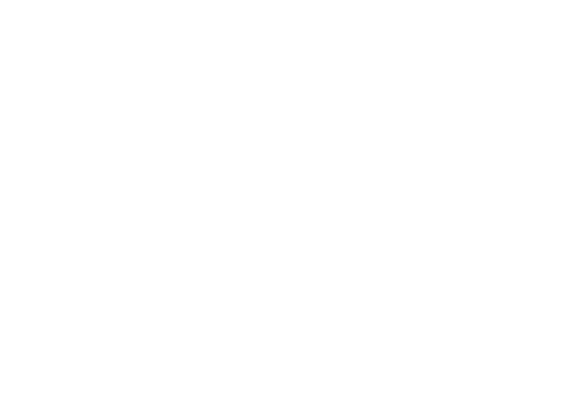
Что делать, если при попытке открыть папку на локальном или сетевом диске, появляется ошибка «Расположение недоступно: Отказано в доступе к папке»?! В большинстве случаев причина этого одна и она достаточно простая — отсутствие у пользователя, под которым Вы работаете, прав доступа к каталогу. Такое очень часто встречается при подключении к компьютеру второго жесткого диска или сетевого хранилища. Есть ещё одна возможная причина появления сообщения «Отказано в доступе» — папка зашифрована. Открыть её при этом не имея сертификата, который использовался для шифрования, невозможно, а потому мы подробнее рассмотрим первый случай.
Итак, Вы не являетесь владельцем папки, у Вас нет прав для просмотра её содержимого и при попытке её открыть Windows выдаёт ошибку «Отказано в доступе к папке». Чтобы исправить эту ситуацию, кликаем правой кнопкой по этой директории и выбираем пункт «Свойства»:
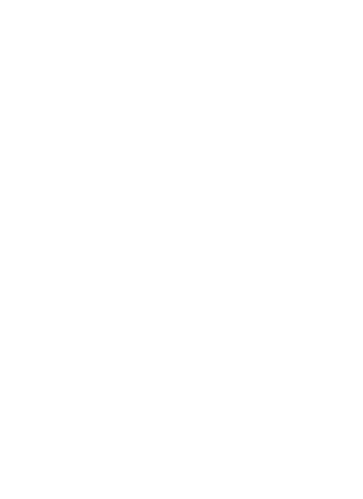
На вкладке «Безопасность» нажмите кнопку «Дополнительно», чтобы попасть в дополнительные параметры безопасности папки:
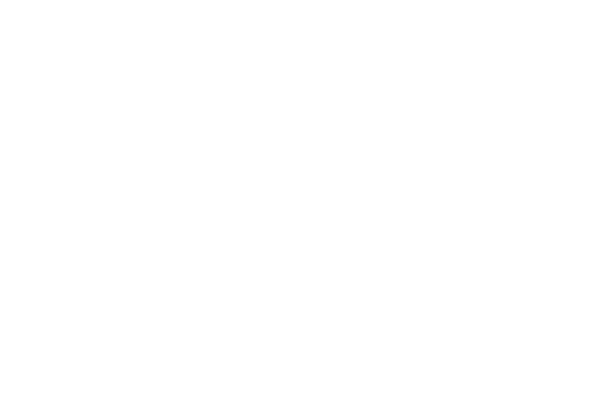
Здесь в строчке «Владелец» будет указан пользователь, которому принадлежит данный каталог. Кликаем на ссылку «Изменить». В следующем окне надо указать нового владельца папки:
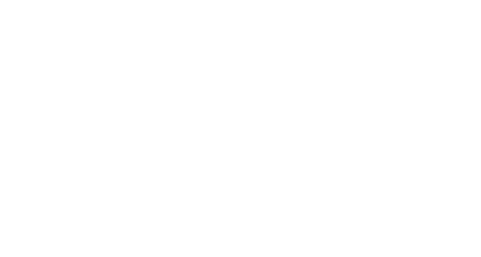
Можно ввести его вручную, но лучше всего нажать кнопки Дополнительно>>Поиск выбрать нужную учётную запись. Нажимаем на кнопку «ОК». Теперь владелец сменится на того, что вы выбрали:
Ниже, в списке элементов разрешений, найдите нужную учётную запись и кликните по нему дважды, чтобы открылось такое окно:
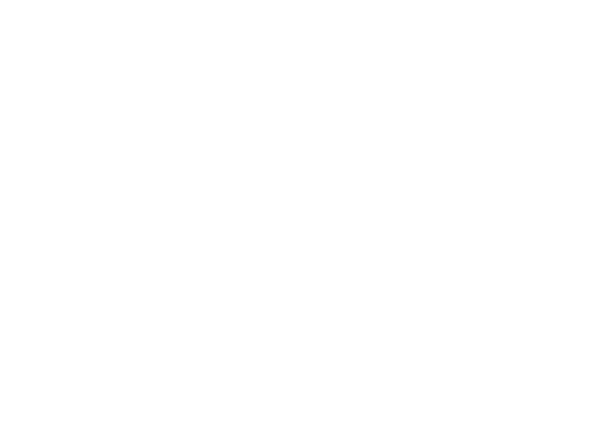
Примените изменения и закройте окно.
Это ещё не всё. Возвращаемся в свойства папки, у которой выдавалась ошибка Расположение недоступно: Отказано в доступе и на вкладке «Безопасность» нажмите кнопку «Изменить»:
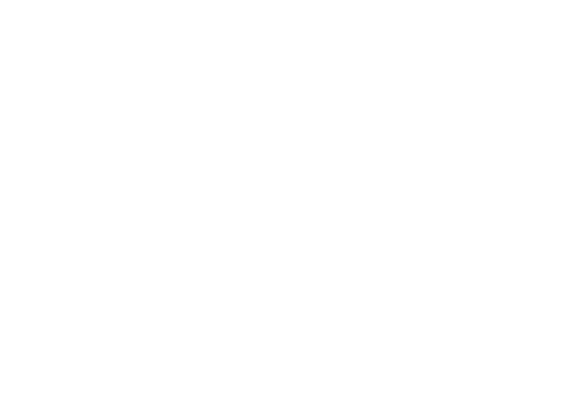
В окне разрешений поставьте для нужной учётной записи все галки «Разрешить», чтобы ни одной запрещающей не было. Примените изменения и нажмите на кнопку «ОК», чтобы закрыть окно.
Проверяем — теперь доступ к нужным папкам у Вас должен появится.
How to Setup Multi-Factor Authentication (MFA Setup) on Microsoft?
There are three authentication choices available for Multifactor Authentication.
- SMS Message: You will be sent a text message, including a verification code, when you try a sign-in. Enter the verification code given into the log-in interface.
- Mobile Application Push: This choice starts a pop-up notification to the authenticator app on your tablet or smartphone to approve or reject.
- Mobile Application OAUTH: The MS authenticator app creates a 6-digit verification code that updates every 30 seconds. This is helpful in situations where you may be in an area with bad cell coverage.
RELATED POST
- https//aka.ms/remoteconnect minecraft login ps4
- xbox one setup
- Microsoft recovery key frequently asked questions
- Aka.ms/mfasetup instructions
- Aka.ms/authapp download
- Aka.ms/yourpc download
Multi-Factor Authentication Online:
Visit the https://aka.ms/MFASetup link to set up Multi-Factor Authentication.
Setup your preferred method of authentication:
Multi-Factor Authentication Through Text Message:
Please select ‘Authentication Phone’ from the Drop-Down menu.
- Type in your mobile phone number.
- This number must be able to get text messages:
- Click on the Next button.
- You will get a verification text message.
Please Enter the number you get into the enrolment page to confirm this authentication process.
Multi-Factor Authentication Through Mobile App Push/OAUTH:
- Please select Mobile App from the drop-down menu.
- Select Receive notifications for verification
- Next, please click on the Set Up button.
- Download the Microsoft Authenticator application on your smartphone via the App Store (iOS) or Play Store (Android).
- Start the Microsoft Authenticator app on your smartphone.
- Click the + sign to add an account and select “Work or School Account.”
- The Microsoft Authenticator application will open your smartphone camera.
- Point it at the QR Code given on the page on your computer screen.
- This also sets up the device for the Mobile App OAUTH.
Multi-Factor Authentication By Phone call
- Go to Edit Security Info.
- Please select Phone.
- Please Enter your mobile or landline number.
- Select Call Me and click on the Next button.
- Microsoft will call you. Press # to authroize the login.
Что такое Minecraft Store?
После того, как вы добавитесь на игровую платформу через консоль PS 4 в меню можно наблюдать раздел «Майнкрафт Стор». В новой версии популярной игры это онлайн магазин, в котором каждый игрок более удобно может приобретать различные вещи. Они всегда будут закреплены за вашим аккаунтом. Теперь они будут доступны не только на PS, но и на других устройствах, с чего бы вы не зашли в игру — с ПК, телефона, игровой приставки, переносных игровых устройств и других.
С появлением такого магазина изменяется и игровая валюта. Также меняется её название, теперь это токены или жетоны. Ими можно расплачиваться на любых устройствах и покупать безопасно разные принадлежности в игре. Как и прежде, игровые жетоны можно приобрести за реальные деньги. После чего они появляются в определённом разделе вашего профиля Minecraft. Официальное их название — Minecoin. Эти изменения не будут касаться всех ваших миров, которые вы создавали ранее.
Они по-прежнему будут доступны на PS4 в вашем Майнкрафте после ввода кода. Попробуйте использовать их на новой платформе и убедиться, что они перенесены верно без ошибок. Если вы успели создать новые, то их тоже можно перенести на текущую платформу.
- Для этого откройте все существующие миры и найдите в самом низу кнопку «Синхронизировать старые миры».
- Выберите в списке нужный и перенесите его в Badrock.
- После таких действий все созданные игроком миры будут отображаться в общем списке и доступны для запуска.
Диспетчер файлов для «Андроид»: самые популярные приложения
Рассмотрение мобильных файловых менеджеров стоит осуществить на основе ОС Android. В принципе, кардинальных отличий между программными апплетами, созданными для других систем, нет. В большинстве своем и интерфейс, и основные возможности совпадают целиком и полностью.
Самыми многофункциональными и наиболее популярными программами можно назвать следующие:
- Total Commander;
- ES Проводник;
- Solid Explorer;
- X-plore File Manager;
- AnExplorer.
Остановимся кратко на каждой утилите. Описать все их возможности, конечно же, не получится. Но вот выделить наиболее интересные аспекты их работы и использования можно.






