Использование приложения «Ваш телефон»
Прежде всего данное приложение помогает максимально интегрировать смартфон на Android с настольным компьютером на Windows 10. В чем же преимущество данной программы?
Доступ к фотографиям и скриншотам
Этот раздел отображает 25 последних изображений со смартфона. Понятно, что данная функция вряд ли заменит полноценную передачу медиафайлов на компьютер и служит скорее для быстрого доступа к недавно сделанным скриншотам и фотографиям. Чтобы, например, быстро отправить их через какое-либо десктопное приложение. Снятые смартфоном видео вы тут вообще не найдете. Но возможно, это временное явление и данная возможность появится позже.

Если кликнуть по изображению, то оно откроется в приложении фотографий по умолчанию, но если вы хотите поделиться им, щелкните правой кнопкой мыши. Затем вы можете выбрать действия «Копировать», «Поделиться» и «Сохранить как». При нажатии на кнопку «Поделиться» откроется приложение по умолчанию, которое позволит вам отправить картинку в Приложения и Почту, установленные и настроенные в Windows. Если честно, то довольно скучно, функция пока реализовано слабо.
Чтение и отправка сообщений
Это, пожалуй, одна из лучших возможностей приложения, которая позволяет читать SMS, отправлять ответ, а также создавать новое сообщение. Я помню, что компания Google запустило ранее веб-версию сообщений с Android, но это решение намного лучше. Конечно же не хватает поддержки различных мессенджеров, типа Telegram или Viber, но возможно Microsoft со временем их добавит. Все-таки СМС-сообщения мы все реже пишем.

Уведомления
Если вам не нравится каждый раз заглядывать в смартфон, чтобы проверить последние уведомления, то вам придется по душе этот раздел. Он синхронизирует и выводит на ПК уведомления, которые приходят на ваше мобильное устройство. Когда вы отклоняете уведомление на ПК, оно также удаляется и с телефона.

Хотя иногда у меня и возникали проблемы с получением уведомлений или они проходили с опозданием, но данная функция действительно помогает мне всегда быть в курсе событий не отвлекаясь на смартфон.
Как принимать и совершать телефонные звонки с компьютера на Windows 10
Долгожданный Святой Грааль для тех, кто использует ноутбук и телефон, — это синхронизация телефонных звонков и осуществление вызовов без прекращения работы на большом экране.

Сервис «Ваш телефон» реально помогает сократить разрыв между мобильными и десктопными задачами, позволяя вам совершать телефонные звонки и отвечать на них с вашего ПК. Вы также сможете перенаправлять вызовы прямо на голосовую почту.

Я специально выделил данную функцию в отдельный раздел, так как она довольно интересная и совершенно новая для большинства пользователей. Инсайдеры используют ее уже несколько месяцев, но на днях возможность совершать и принимать звонки с компьютера на Windows 10 получили абсолютно все пользователи.
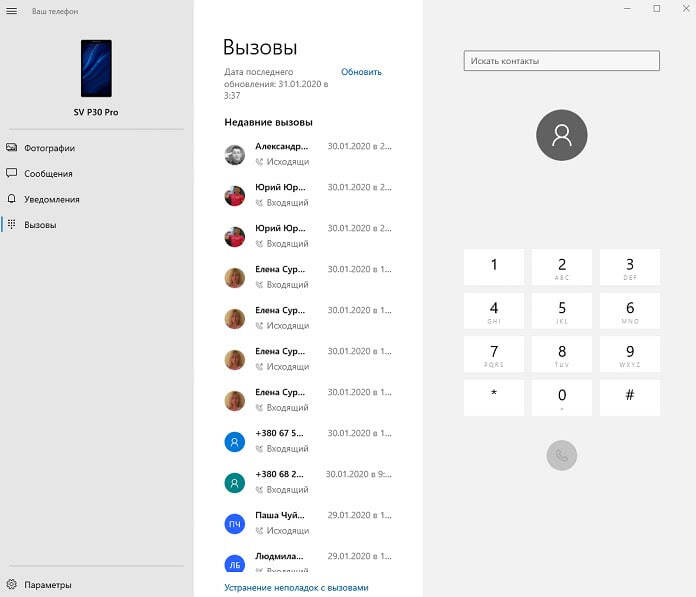
И работает эта функция предельно просто. Для это в приложении «Ваш телефон» появился специальный раздел «Вызовы». Прежде всего вы увидете цифровой блок для набора необходимого номера. Хотя, если честно, мы чаще всего их не помним. Microsoft и этот момент предусмотрела. Выше имеется строка поиска, куда вы можете ввести нужное имя контакта. Причем при вводе первых букв система попробует вам помочь своими подсказками. Выбрав требуемый контакт, просто нажимаете на кнопку вызова. Все как в смартфоне. Пара секунд и можете спокойно общаться с нужным вам человеком.

Слева же будет отображаться список всех входящих и исходящих звонков, которыми тоже можно воспользоваться для вызова. Снова же — все точно так же, как в вашем смартфоне. Одно лишь ограничение, удалить из списка вызовов ненужный контакт вы можете только на смартфоне.

Если же позвонили вам, то на экране ПК всплывает уведомление с возможностью принять входящий вызов. При этом вы можете воспользоваться для разговора встроенными динамиками и микрофоном или подключить наушники. Как видите, ничего сложного.

Работа с файлами
Теперь смотрите. Как подключить компьютер или ноутбук к телефону через Bluetooth мы знаем, осталось научиться передавать файлы. Все просто:
- Кликаем по «синему зубу» в системном трее;
- Выбираем нужное действие – отправить или принять файл;
- Если отправляем со смартфона, выбираем на ПК «Принять файл», жмем «Отправить», выбираем вариант «Bluetooth»;
- Откроется список, выберите там свой компьютер и ждите окончания процесса;
- Если передаем файлы с ПК на телефон, выбираем «Отправить…», нажимаем на свой смартфон, жмем «Далее»;
- Теперь нужно нажать «Обзор» и определить файлы на отправку.
О передаче файлов с запросом кода подтверждения следующее видео:
Все просто, правда? Хочу отметить, что мои инструкции подойдут и для Windows 7, можно смело пользоваться.
Лучшие смартфоны на Виндовс с экраном 5 дюймов
Не каждый хороший смартфон на Виндовс должен иметь большой дисплей. Диагональ 5 дюймов считается наиболее оптимальным решением среди большинства покупателей, поскольку он является одновременно не слишком маленьким и довольно удобным для использования. В нашем обзоре есть несколько телефонов с 5-дюймовым экраном, однако больше всего под рассматриваемые параметры подходит модель от HTC, которая также работает с Windows 10, хотя изначально даже не оснащается ей (становиться доступной после быстрого и простого обновления).
1. HTC Titan
Компактное устройство диагональю 4,7 дюйма – отличный вариант для женщин и детей. Аккуратный алюминиевый корпус отлично лежит в руке, не выскальзывает и не пачкается. Несмотря на наличие стандартной Windows Phone 7.5, до «десятки» обновиться не составит труда за счет удобных внутрисистемных средств. Устройство появилось на рынке достаточно давно, однако среди небольших гаджетов на платформе от Microsoft оно до сих считается лучшим. Конечно, параметры девайса довольно скромны: чип Qualcomm 8255T, 512 Мб оперативки и поддержка лишь 3G-сетей, однако даже при таких условиях телефон работает просто выше всяких похвал. Кроме того, по надёжности смартфон не уступает современным мобильникам за счет крепкой сборки высшего качества. Для своего времени гаджет имел шикарный объем памяти – 16 Гб, а также отличную камеру на 8 Мп с функцией распознавания лиц, способную делать отличные фотографии при подобающем освещении.
Достоинства:
- качественный экран Super LCD;
- поддержка DLNA, A-GPS;
- двойная светодиодная вспышка;
- громкий динамик;
- быстрая работа в фирменных приложениях Microsoft.
Недостатки:
- нет возможности обновить систему через Wi-Fi (только через USB)
- возможны сбои в работе датчика приближения.
NOKIA LUMIA 925

Очень стильный и качественный смартфон на Windows. Может похвастаться отличным корпусом, который был сделан с использованием металла. Долгий период данное устройство являлось хорошим примером, как должен выглядеть качественный смартфон.
Устройство наделено хорошим экраном, имеющим диагональ 4.5 дюйма. Изображение на дисплее не портится даже при очень ярком солнце.
Оперативной памяти в устройстве 1 ГБ. Встроенной на выбор: 16 и 32 ГБ. Процессор в смартфоне 2-ядерный. Без проблем может запускать даже требовательные приложения.
Превосходным в телефоне является и камера. Здесь их две. Передняя 8 МП и задняя 1.3 МП. Позволит делать превосходные снимки, а также совершать видеозвонки. Имеется неплохая батарея объемом 2000 mAh.
Lumia 925 — превосходный выбор для тех, кто хочет получить отличный аппарат за невысокую стоимость.
Как удалить «Ваш телефон» на Windows 10
Если отключения приложения YourPhone недостаточно, требуется полное удаление софта. Существует два способа – они несложные, подходят для выполнения начинающим пользователями. Первый вариант:
- открыть дополнительный инструмент операционной системы PowerShell (вызвать правой кнопкой мыши контекстное меню значка «Пуск» на экране Рабочего стола, выбрать соответствующий пункт);
- если появится отдельное окно, необходимо подтвердить запрос на включение нужного функционала, нажав кнопку «Да»;

- в поле, где мигает пробел, необходимо ввести следующую комбинацию символов – Get-AppPackage *Microsoft.YourPhone* -AllUsers | Remove-AppxPackage;
- запрос на операцию подтверждают клавишей «Enter».

Выполнение команды занимает некоторое время. Если процедура не подходит пользователю, используют второй способ. Этапы действий:
скачать и активировать программу CCleaner;

запустить приложение, перейти по пунктам «Сервис», «Удаление программ»;

- правой кнопкой мышки выбрать строку «Ваш телефон»;
- в выпавшем списке кликнуть «Деинсталляция», подтвердить, нажав «ОК».

Процедура занимает немного времени. По завершении требуется проверить наличие софта на персональном компьютере с помощью поискового элемента.
Некоторые установленные утилиты требуют удаления в связи с ненадобностью или сменой каких-либо данных. Чтобы деинсталлировать софт «Ваш телефон», используют два способа – встроенный пакет PowerShell или стороннее приложение CCleaner
Важно корректно вводить запросы, команды, точно следовать указанным инструкциям
Рейтинг телефонов с Windows 10
Смартфоны на Windows не такие популярные, как Андроид, но, тем не менее, заслуживают внимания. Это полноценная операционная система, которая позволяет выполнять все необходимые задачи.
Microsoft Lumia 550
Если Вы рассматриваете для покупки недорогие смартфоны на Windows 10, обратите внимание на эту модель. Бюджетник имеет все необходимые функции и выглядит привлекательно
В целом, этот телефон весьма шустрый, в нем 1 Гигабайт оперативной памяти.
У экрана диагональ 4.7 дюйма, разрешение 1280 на 720 точек. На тыльной стороне расположена основная камера на 5 Мп. За основу взят процессор Snapdragon 210 MSM8909. Характеристики подходят только для решения несложных задач. Если Вы мечтаете играть в современные игры, поищите более мощную модель смартфона.
- Поддерживает 4G.
- Долго держит заряд аккумулятор 2100 мАч.
- Работает шустро.
- Хорошая камера.
Microsoft Lumia 950 XL
Телефон, получивший строгий дизайн станет отличным вариантом для деловых людей. Корпус собран качественно и не имеет люфтов, 5.7-дюймовый экран покрывает специальное защитное стекло.
Над дисплеем расположена неплохая селфи камера на 5 Мп. Качество основного оптического модуля можно смело назвать высоким. Разрешение составляет 20 Мп. Камера телефона позволяет делать хорошие портреты, значение диафрагмы составляет f/1.9.
Смартфон на Windows хорошо подходит для любых задач. Он оснащается мощным процессором Snapdragon 810. Дополняется 3 Гб оперативной памяти.
- Быстрая зарядка.
- Мощный аккумулятор 3340 мАч.
- Качественный звук.
- Задняя панель съемная (можно менять цвета).
- Качественная камера.
HP Elite X3
Устройство на базе Windows 10 с привлекательными характеристиками и доступной ценой. Корпус телефона выполнен из металла, диагональ экрана составляет почти шесть дюймов. Основные характеристики телефона достойны уважения.
Работает устройство на мобильном чипсете Qualcomm Snapdragon 820. В повседневных задачах и запуске приложений аппарат работает стабильно. Для графической обработки используется Adreno 530.
Емкий аккумулятор 4150 мАч обеспечит долгую автономную работу. В режиме ожидания телефон обойдется без подзарядки до 500 часов. Оперативная память — 4 Гб, позволяет запускать одновременно несколько процессов. Объем встроенного носителя — 64 Гб. Слот под карту памяти предусмотрен, можно установить флешку до 2 Тб.
- Высококачественная сборка.
- Большой экран.
- Наличие быстрой зарядки и мощного аккумулятора.
- Качественная фронтальная камера 8 Мп.
Acer Liquid Jade Primo
Недорогой телефон, получивший 5.5-дюймовый экран с разрешением 1920 на 1080 пикселей. Соотношение сторон составляет 16:9. Отображаемая картинка всегда будет четкой, яркой и насыщенной.
Как и многие смартфоны на Windows, эта модель обладает внушительной начинкой. За основу взят шестиядерный процессор Qualcomm Snapdragon 808. В паре с чипсетом работает графический ускоритель Adreno 418. В арсенале телефона 3 Гб оперативки и 32 Гб постоянной памяти. Помимо этого, можно установить карту памяти до 128 Гигабайт.
Телефон обладает отличной автономной работой. Аккумулятор 2870 мАч можно не заряжать почти целые сутки в режиме разговора. Если смартфоном пользоваться редко, батарейка продержится без подзарядки до 330 часов.
- Стильный монолитный корпус.
- Мощная начинка.
- Высокое качество основной камеры.
- Хорошая селфи-камера.
Freetel Katana 02
Закрывает рейтинг недорогой телефон с операционной системой Windows 10. Выглядит смартфон вполне достойно и оснащен неплохим железом. В начинку входит 4-ядерный мобильный чипсет Qualcomm Snapdragon 210, дополненный графическим ускорителем Adreno 304 и 2 Гб оперативки.
Можно с уверенностью сказать, что этот телефон станет отличным помощником в ежедневных делах. Он позволит осуществлять звонки, просматривать информацию в интернете, общаться с друзьями. При этом, и время автономной работы достаточно продолжительное. Емкость АКБ составляет 2600 мАч.
Фронтальная камера вряд ли подойдет для селфи, ее разрешение составляет всего 2 Мп, но для общения по скайпу этого вполне достаточно. На основную 8-мегапиксельную камеру можно делать вполне четкие снимки в яркую погоду или при хорошем освещении.
- Встроенный компас.
- Одновременная работа с двумя сим-картами.
- Отдельный слот под карту памяти.
- Качественный 5-дюймовый экран.
- Автономность.
Как связать Windows 10 и телефон (планшет)
Если Windows 10 уже установлен на вашем компьютере или устройстве, первым, что нужно сделать, это открыть настройки параметров и нажать на раздел Телефон.

Открыв раздел под названием «Ваш телефон». Нажмите» Добавить телефон» кнопку.

В следующем окне проверьте учетную запись Microsoft, который вы хотите использовать на устройствах Windows 10 и Android. Нажмите кнопку Продолжить. Если вы хотите использовать другую учетную запись, нажмите «Вход с использованием другой учетной записью». В окно учетной записи Microsoft, введите свой номер телефона.
Выберите код страны, соответствующий телефонному номеру вашего Android смартфона, введите номер телефона и нажмите кнопку Отправить.

Перейдите на смартфон или планшет. Вы должны получить текстовое сообщение с ссылкой от Microsoft. Нажмите на эту ссылку, которая вас перенаправит на Play Маркета Google на страницу приложения Microsoft Launcher. Установите приложение и откройте.

Настройте приложение, чтобы использовать ту же учетную запись Microsoft в качестве ОС Windows 10 ПК. Убедитесь, что у вас один аккаунт Microsoft, который вы используете в Windows 10.
После того, как будет сделано правильно, перейдите в Windows 10, и вы должны увидеть ваш телефон или планшет связаным между собой.

Если ваш Android устройство появилось, то соединение было успешным. Теперь Вы можете обмениваться контентом между Android и Windows 10.
Запустив приложение, пройдите процедуру авторизации. Введите номер телефона (смотрите выше) в полученном сообщении на телефоне, вы будете перенаправлены в Google Play на страницу загрузки. Установить на телефон приложение рекомендуемое Майкрософт «Диспетчер Вашего телефона»
Используйте это приложение для просмотра фотографий или отправки текстовых сообщений с компьютера.
Лучшие смартфоны на Windows 10 с мощной батареей
Смартфон с хорошим аккумулятором сегодня на вес золота. Длительная автономность является основой успешного использования гаджета, однако многие производители обращают мало внимания на данный параметр. Конечно, самые популярные телефоны на платформе Android имеют весьма неплохую «выносливость», однако остальные девайсы такой характеристикой похвастаться не могут. Windows 10 расходует заряд очень экономно, но без ущерба производительности, что позволяет при наличии мощной батареи работать с гаджетом до 3 дней.
1. HP Elite X3 + Desk Dock
Самым впечатляющим в ТОП-6 смартфоном на платформе Windows 10 является модель Elite X3 от HP
Смартфон привлекает внимание не только характеристиками, но и идеальным соотношением «цена-качество», складывающимся определенно в пользу второго показателя при низком первом. Девайс обзавелся фантастическим 5,96-дюймовым экраном типа AMOLED формата Quad HD, а также защитным стеклом Gorilla Glass
Корпус смартфона оказался необычайно тонким – всего 7,8 мм, поскольку он изготовлен из металла. При этом по характеристикам телефон ничуть не уступает топовым представителям платформ Android и iOS: девайс работает на 4-ядерном Snapdragon 820 и 4 Гб оперативки. В комплекте с устройством идет портативная док-станция, позволяющая заряжать его даже там, где розеток даже нет. Впрочем, потребность в зарядке у телефона низкая: аккумулятор на 4150 мА/ч разряжается лишь на конец третьего дня.
Достоинства:
- сканер радужки глаза;
- высокая контрастность и насыщенность изображения;
- удобная беспроводная зарядка;
- время автономной работы;
- тыловая камера – 16 Мп, фронтальная – 8 Мп.
Недостатки:
- высокая цена;
- небольшое количество предустановленных приложений.
2. HP Elite X3
Ранее в продаже находилась версия рассмотренного выше смартфона без док-станции. По всем характеристикам данная модель практически идентична старшей сборке, однако разница между девайсами все же есть. Она заключается, в первую очередь, в цене телефона, которая во втором случае на 6000-9000 рублей ниже. Кроме того, в Elite X3 система Windows 10 работает нескольким медленнее, однако добротную степень быстродействия и оптимизации она обеспечить способна. Оба смартфона с большим экраном на 5,96 дюймов идеально подходят для бизнеса, однако Elite X3 в силу более низкой стоимости и отсутствия док-станции станет отличным решением и для простых покупателей, предпочитающих фаблеты.
Достоинства:
- отличная оптимизация системы;
- высококачественный дисплей;
- возможность быстрой зарядки;
- отличное качество сборки;
- высокая степень надежности и защиты данных.
Недостатки:
больше ориентирован на корпоративных пользователей.
3. Microsoft Lumia 950
Первая модель серии Lumia 950, по сравнению с модификацией XL, имеет более компактный дизайн, но не менее достойные характеристики. Этот мобильник лучше купить любителям эргономики, поскольку он обладает 5,2-дюймовым AMOLED-дисплеем формата Quad HD, благодаря чему шикарно лежит в руке и дарит замечательную картинку. Кроме того, смартфон с хорошей камерой на 20 Мп и оптической стабилизацией может легко превратиться в профессиональный фотоаппарат, что также привлекает покупателей. Аккумулятор девайса имеет емкость 3000 мАч, что по меркам Android-гаджетов является средним показателем, однако при оптимизации Windows 10 он может работать до 2,5 суток без подзарядки.
Достоинства:
- производительный чип на 6 ядер и 3 Гб ОЗУ;
- встроенная память – 32 Гб (плюс поддержка microSD);
- сканер радужки глаза;
- яркий и насыщенный экран;
- возможность записи видеороликов в формате 4K;
- полный пакет офисных программ;
- стабильная работа системы;
- функция беспроводной зарядки;
- сменные задние панели.
Недостатки:
- греется при игре на максимальных настройках;
- пластиковый корпус;
- количество предустановленных программ.
1. Cortana: синхронизация напоминаний
Приложение Cortana на платформе Android позволяет создавать напоминания,
которые можно синхронизировать с компьютером на Windows 10 и отправлять
туда уведомления. Чтобы создать напоминание в Cortana на Android,
нажмите на иконку в левом нижнем углу главного экрана приложения. Она
похожа на иконку сетки с девятью квадратами. Далее нажмите на иконку
Новое напоминание, наберите название напоминания и установите время,
когда должно быть отправлено уведомление. Также можно ввести
местоположение, которое активирует напоминание, когда вы будете в этом
месте, можно добавить изображения.
Когда напоминание создано, произойдёт его синхронизация с Windows 10.
Например, если приложение Календарь прикреплено в меню «Пуск» в виде
живой плитки, напоминание появится на ней. Когда вы нажмете на иконку
времени/даты в панели уведомлений Windows 10, напоминание появится на
боковой панели под календарем.
Всё это работает и в обратном направлении. Можно создать напоминание на
компьютере на Windows 10 в приложениях Cortana или Календарь, после чего
они отобразятся в приложение Cortana на Android.
Как связать устройство Android с Windows 10
Одной из весьма удобных особенностей Windows 10 является возможность синхронизации Android с персональным компьютером при помощи функции “Продолжить на ПК”. Она позволяет пользователям смартфонов передать на компьютер активную сессию пользования веб-браузером и продолжить интернет-серфинг уже в операционной системе Windows. При этом нет обязательного требования подключения к той же сети, к которой подключен ПК, или использования USB-кабеля.

Функция Продолжить на ПК теперь доступна для пользователей, работающих с последним обновлением от Microsoft — Windows Fall Creators Update. В этой статье мы рассмотрим шаги, необходимые для подключения телефона к персональному компьютеру.
Связать Android или iPhone с Windows 10
Эта функция проста и легко доступна через приложение Настройки. Чтобы начать настройку телефона, перейдите в « Настройки » и выберите « Телефон ».

Теперь нажмите Добавить телефон , чтобы начать процесс связывания.
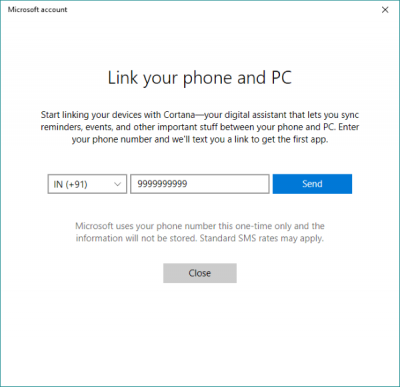
Появится другое окно, которое проведет вас через весь процесс. В качестве первого шага необходимо ввести номер своего мобильного телефона, на который будет отправлено текстовое сообщение со ссылкой.
Теперь по мобильному телефону, используя эту ссылку, установите приложение из Play Store или iOS App Store. На Android ссылка приведет вас к «Cortana» для Android (по крайней мере, в моем случае), который все еще находится в бета-версии, но он полностью функционален. В качестве еще одного шага вы можете загрузить и установить «Microsoft Apps» и «Microsoft Launcher», которые включают в себя «Продолжить на ПК».
Кортана на Android/iOS
Чтобы включить эту функцию связывания, обязательно войдите в систему, используя одну и ту же учетную запись Microsoft на всех устройствах. После того, как вы установили Cortana на свой телефон, вы можете подключить его к компьютеру.
В разделе «Предстоящие» вы увидите диалоговое окно с уведомлением о том, что вы можете подключить Cortana к вашему ПК. Нажмите «Connect», чтобы установить соединение. Чтобы убедиться, что ваш телефон подключен к вашему ПК, вы можете перейти в «Настройки» -> «Телефон» и подтвердить, что ваше устройство отображается здесь.
На вашем телефоне перейдите к настройкам в «Cortana» и выберите «Cross Device». Здесь вы можете управлять синхронизацией уведомлений на разных устройствах. Вы можете включить синхронизацию уведомлений, чтобы вам напомнили о сообщениях и вызовах на вашем ПК, когда ваш телефон отсутствует. Кроме того, вы можете включить уведомления для всех других приложений, установленных на вашем телефоне.
Продолжить на ПК
Чтобы включить “Продолжить на ПК”, вам необходимо загрузить Microsoft Apps . Microsoft Apps добавляет параметр «Продолжить на ПК» в меню общего доступа устройства. Таким образом, все, что открыто на вашем телефоне, может быть напрямую отправлено на ваш компьютер, просто нажав кнопку Отправить.
Я попробовал эту функцию с веб-страницами, видео YouTube, фотографиями и что нет. Он работает безупречно хорошо с большей частью контента.
Чтобы поделиться чем-то, все, что вам нужно сделать, это нажать кнопку «Поделиться» и выбрать «Продолжить на ПК». Дождитесь загрузки списка ваших устройств и выберите компьютер, на котором вы хотите продолжить работу. Кроме того, есть также опция Продолжить позже , которая отправит определенную информацию в Action Center на все ваши ПК.

Вы также можете использовать Microsoft Launcher, поскольку он имеет встроенные возможности для прямой отправки чего-либо на ваш компьютер.
В этом посте могут отображаться скриншоты устройств Android, но все шаги почти одинаковы и для устройств iOS.






