Совместимость стандартов Bluetooth колонки или гарнитуры
Наконец, совсем редкий случай, но тоже возможный, зависит от совместимости поддерживаемых стандартов беспроводного соединения. Работа устройств по протоколу Bluetooth зависит от аппаратного и программного обеспечения. Поэтому, если айфон и наушники не могут «говорить» на одном из языков Bluetooth, они не смогут друг с другом синхронизироваться. В целом, Bluetooth имеет обратную совместимость, то есть устройства Bluetooth, поддерживающие стандарт 5.0, по-прежнему должны иметь возможность сопрягаться с устройствами, использующими, скажем, старый Bluetooth 2.1, выпущенный еще в 2007 году.

Исключение составляют гаджеты, которые используют версию с низким энергопотреблением под названием Bluetooth Smart, которая работает по другому протоколу, отличному от классического «блютуза». Они не обладают обратной совместимостью и не распознают старые гаджеты. Либо видят, но не соединяются с ними.

Большинство современных смартфонов поддерживают Bluetooth Smart. Сюда входят iPhone под управлением iOS 7 и новее, телефоны Android под управлением 4.3 или новее, устройства Windows Phone 8.1 и все устройства BlackBerry 10. Убедитесь, что на вашем айфоне установлена последняя версия операционной системы.
Сброс данных приложения. Радио
Следующий способ, как убрать значок наушники на телефоне, если даже меры физической профилактики оказались безрезультатными, – это переустановка профильного программного обеспечения. Если наушники не отключаются, то следует «снести» то программное обеспечение, которое отвечает за эту опцию.
Это наглядно демонстрирует необходимость скачивания управляющих приложений отдельно, а не пользоваться телефонными прошивками. В этом случае проще будет локализовать проблему.
Далее телефон либо показывает, что для пользования гарнитурой ему требуется установка профильного приложения (и тогда вы ее заново устанавливаете), либо значок гарнитуры не пропадает и тогда следует переустанавливать ОС (для чего обращаемся к специалистам).
Кроме того, может сработать еще и такой метод: подключите приложение, которое направит звук на правильный выход. Это может быть Toggleheadset в Play Market для Android. Зачастую это срабатывает.
Также помогает устранение приложения, отвечающего за радио. После решения проблемы с гарнитурой его можно будет установить заново. Принцип здесь простой – ликвидируем все, что может мешать корректной работе наушников, а затем последовательно инсталлируем все заново.
Восстановление программного обеспечения
Это, пожалуй, самый радикальный способ, и не зря он оказался в конце статьи. К нему стоит прибегнуть, если ничего из вышеперечисленного не помогло. Этот вариант подразумевает под собой reboot системы и полную переустановку прошивки. Это универсальный способ, который поможет сэкономить на сервисном центре и не ходить с «телефоном-кирпичом», который не воспроизводит звуки и теряет значительную часть функционала.
В этом случае, если сделать резервную копию, все сохранится (файлы, музыка, купленные приложения, фотографии и т.д.), но настройки сбросятся до стандартных. К тому же, для этого способа необходим компьютер, а по продолжительности этот метод починки займет больше всего времени.
Чтобы восстановить операционную систему, убедитесь, что на компьютере стоит утилита iTunes. При необходимости загрузите с официального сайта Apple. Затем:
- Установите последнюю версию обновлений iTunes, если того требует программа;
- Подсоедините смартфон через оригинальный USB-кабель;
- Следующим шагом переведите iPhone в аварийный режим (он еще называется DFU). Это нужно, чтобы приложение опознало телефон сразу же. Особенно полезно, если вы впервые проделываете подобные шаги. К тому же, это значительно сокращает время прошивки.
Как это сделать: для телефонов 6 поколения и ниже – удерживать одновременно в течение 10 секунд кнопку блокировки и «Домой», после отведенного времени продолжайте удерживать «Домой», а кнопку питания отпустите. Проделывайте данный шаг до тех пор, пока iTunes не распознает девайс.
Для моделей 7 и выше – так как компания Apple изменила механическую кнопку «Домой» на сенсорную, процесс немного отличается. Чтобы перевести смартфон в DFU, удерживайте обе кнопки громкости на боковом торце и клавишу блокировки телефона, также, как и для старых моделей, 10 секунд. Отпустите «Питание», но держите качели громкости до тех пор, пока программа не увидит iPhone.
- Чтобы понять, сделали ли вы все правильно, достаточно получить уведомление от программы. Должно вылезти окошко, в котором говорится, что iTunes распознала Айфон;
- Убедитесь, что вы сделали резервную копию. Для этого возьмите Айфон и перейдите в «Настройки», нажмите на самую верхнюю строчку, где написано ваше имя или ник, далее сдвиньте флажок вправо на «Резервная копия в iCloud», а затем нажмите на «Создать резервную копию». Во время копирования смартфон должен постоянно быть подключен к Wi-Fi сети;
- Далее в окне будет доступно одно единственное действие и это то, что необходимо сделать – это «Восстановить iPhone». Это действие удаляет устаревшую прошивку и поставит новую, самую последнюю и доступную. Во время процесса категорически запрещается отключать смартфон от компьютера.
Это действие позволит не только починить не выключающийся режим «Наушники», но и сбросить лишние данные, освободить место и исправить другие неполадки.
После завершения процедуры пользователю придется пройти все то же самое, когда он впервые взял Айфон в руки – выбрать страну, язык, ввести логин и пароль от готовой сохраненной учетной записи Apple ID и так далее. Если вы решили стереть данные, то откажитесь от восстановления копии. Не забудьте, что для всех действий в iPhone должна быть вставлена активная сим-карта.
Поэтому настоятельно вам рекомендуем всегда создавать резервные копии в вашем iPhone, настроить автоматический бекап данных в iCloud, регулярно создавать копии при подключении смартфона к компьютеру и использованием iTunes.
Если же все рекомендации, которые мы описали, не помогли вам отключить режим наушников, скорее всего, проблема в самих наушниках или в вашем устройстве. В этом случае необходимо нести свой девайс в сервисный центр, чтобы специалисты провели диагностику и починили его, если это возможно. Только обязательно смотрите, чтобы это был официальный сервисный центр Apple или его партнеры, иначе за качество работы никто отвечать не будет.
Поделиться ссылкой:
Как выбрать источник воспроизведения музыки
Беспроводные наушники Apple AirPods могут одновременно подключаться к iPhone и Apple Watch. В этом случае, звук будет переключаться между устройствами автоматически.
Выбрать источник в качестве воспроизведения для музыки (например, наушники AirPods, встроенные динамики iPhone или Apple TV) можно выполнив следующие действия.
На iPhone или iPad
- Откройте Пункт управления.
- Нажмите и удерживайте палец на карточке музыкального плеера в правом верхнем углу Пункта управления до появления настроек аудио.
Нажмите на значок AirPlay и выберите требуемое устройство из списка доступных.
На Mac
Щелкните в строке меню значок управления громкостью и выберите наушники AirPods или другие динамики в разделе «Устройство вывода».
ПРИМЕЧАНИЕ. Наушники AirPods отобразятся в Пункте управления и меню Mac, только в том случае, если они готовы к использованию и находятся в зоне досягаемости.
В случае, если наушники AirPods не отображаются на Mac, необходимо создать пару между ними. Для этого:
1. На Mac откройте «Системные настройки» и перейдите в раздел Bluetooth.
2. Включите Bluetooth, если он включен.
3. Разместите оба наушника AirPods в футляр для зарядки и откройте крышку.
4. Нажмите и удерживайте кнопку настройки на обратной стороне чехла до тех пор, пока индикатор статуса не загорится белым цветом.
5. Выберите определившиеся наушники AirPods в списке доступных устройств и нажмите кнопку «Подключить».
Если и в этом случае звук по-прежнему воспроизводится через встроенные динамики Mac, нажмите на иконку управления громкостью в строке меню и выберите наушники AirPods.
? 2. Настраиваем уровень звука беспроводных наушников на Айфоне
В зависимости от особенностей слуха

Настройка наушников на Айфоне, включает интересную функцию – Адаптация наушников. Она позволяет установить громкость, баланс и частично отрегулировать звук по частотам в зависимости от особенностей слуха.
- Настройки — Универсальный доступ — Аудиовизуальный материал — Адаптация наушников. Включаем эту функцию и выбираем настройки из предложенных вариантов и\или используем пользовательские настройки, выбрав соответствующий пункт. Тут нужно будет послушать несколько фрагментов, ответить на вопросы, на основе чего будет создан звуковой профиль.
- В разделе «Аудиовизуальный материал» также можно выбрать режим «моно-аудио», при котором стереозвук преобразуется в моно (одинаковый в обоих наушниках). Ещё тут есть регулировка баланса между правым и левым каналом.
Режим наушников в айфоне не отключается по причине некачественной гарнитуры или наушников
 Если вы купили недорогие наушники и после нескольких дней или недель их прослушивания у вас появились проблемы с тем, что режим наушников перестал отключаться в айфоне, вполне вероятно, что именно дешёвые наушники или гарнитура стали тому причиной.
Если вы купили недорогие наушники и после нескольких дней или недель их прослушивания у вас появились проблемы с тем, что режим наушников перестал отключаться в айфоне, вполне вероятно, что именно дешёвые наушники или гарнитура стали тому причиной.
Обратите внимание на джек наушников, у дешёвых моделей он делается из мягкого металла, который при малейшем усилии деформируется и на нём образуются микроцарапины, которые в последствии окисляются и эта окись остаётся на контактах внутри аудиоразъёма. Чтобы восстановить адекватную работу режима наушников в айфоне вам достаточно прочистить контакты, как это указано в предыдущей главе с помощью зубочистки, спички или иголки с ваткой и спиртом
Чтобы восстановить адекватную работу режима наушников в айфоне вам достаточно прочистить контакты, как это указано в предыдущей главе с помощью зубочистки, спички или иголки с ваткой и спиртом.
Если это не поможет, значит загрязнение оказалось серьёзным и телефон придётся отдать в сервисный центр, где он будет разобран и почищен в специальном оборудовании.
Наушники быстро разряжаются
Изготовители дают гарантию работы наушников в автономном режиме на 5 часов. AirPods будут работать три часа, если их заряжать в течение 15 минут, а когда гарнитуру помещают в чехол в течение суток – она проработает целый день.
Существует несколько путей, чтобы обойти эту проблему:
- проверьте, как настроена гарнитура с помощью опции «Автообнаружение уха». Если опция включена, то произойдет автоматическое отключение наушников, в тот момент когда вы их не используйте для обеспечения сохранности заряда;
- если после всех приведенных выше манипуляций аккумулятор быстро разряжается, то перезагрузите гарнитуру;
- ничего не получается – обратитесь в сервис.
Характеристика работы VoiceOver
Режим VoiceOver позволяет управлять мобильным устройством при помощи жестов, при этом все действия сопровождаются голосовыми подсказками. Следует отметить, что такая опция позволяет использовать большинство возможностей Айфона либо Айпада, не глядя на экран. Достаточно провести по экрану, чтобы программа озвучила, какие компоненты находятся. Одинарное нажатие позволяет узнать информацию об объекте. Двойное касание обеспечит нажатие кнопки. Смахивание позволяет использовать режим прокрутки.
Существует специальная система управления мобильным устройством, которая разработана в виде диска прокрутки. Он позволяет осуществлять выбор между режимами пролистывания страниц. Если открыта страница интернет-сайта, то прокручивание диска позволит ознакомиться с именами объектов, ссылками, изображениями, подзаголовками и т. д. Можно задать перечень объектов, для которых будет осуществляться управление с помощью диска прокрутки.
Происходит при тройном нажатии кнопки. Существует два режима работы с VoiceOver. При одном из них на экране отображается рамка, благодаря которой окружающие смогут видеть, что происходит на мобильном устройстве. Конфиденциальный режим позволяет скрыть изображение от посторонних глаз. При использовании такой опции снижается громкость воспроизведения аудио- и видеоматериалов, стандартных звуков мобильного устройства. Такая настройка позволяет хорошо слышать звуковые сигналы VoiceOver. Программа совместима с 30 наиболее распространёнными языками, в том числе с русским.
VoiceOver позволяет использовать приложения. Функция корректно взаимодействует со всеми предустановленными приложениями iOS. Среди них давно известные каждому пользователю программы:
- Музыка.
- Заметки.
- Напоминания.
- Календарь.
- Safari.
У юзеров есть возможность создавать удобные кнопки и задавать им функции приложений. Необходимо отметить, что с каждым днём всё больше программ поддерживают опцию VoiceOver, поскольку она существенно облегчает управление мобильным устройством для человека с ограниченными возможностями. Компания Apple постоянно сотрудничает с разработчиками стороннего программного обеспечения с целью внедрения в них возможностей VoiceOver.
Восстановление программного обеспечения
Это, пожалуй, самый радикальный способ, и не зря он оказался в конце статьи. К нему стоит прибегнуть, если ничего из вышеперечисленного не помогло. Этот вариант подразумевает под собой reboot системы и полную переустановку прошивки. Это универсальный способ, который поможет сэкономить на сервисном центре и не ходить с «телефоном-кирпичом», который не воспроизводит звуки и теряет значительную часть функционала.
В этом случае, если сделать резервную копию, все сохранится (файлы, музыка, купленные приложения, фотографии и т.д.), но настройки сбросятся до стандартных. К тому же, для этого способа необходим компьютер, а по продолжительности этот метод починки займет больше всего времени.
Чтобы восстановить операционную систему, убедитесь, что на компьютере стоит утилита iTunes. При необходимости загрузите с официального сайта Apple. Затем:
- Установите последнюю версию обновлений iTunes, если того требует программа;
- Подсоедините смартфон через оригинальный USB-кабель;
- Следующим шагом переведите iPhone в аварийный режим (он еще называется DFU). Это нужно, чтобы приложение опознало телефон сразу же. Особенно полезно, если вы впервые проделываете подобные шаги. К тому же, это значительно сокращает время прошивки.
Как это сделать: для телефонов 6 поколения и ниже — удерживать одновременно в течение 10 секунд кнопку блокировки и «Домой», после отведенного времени продолжайте удерживать «Домой», а кнопку питания отпустите. Проделывайте данный шаг до тех пор, пока iTunes не распознает девайс.
Для моделей 7 и выше — так как компания Apple изменила механическую кнопку «Домой» на сенсорную, процесс немного отличается. Чтобы перевести смартфон в DFU, удерживайте обе кнопки громкости на боковом торце и клавишу блокировки телефона, также, как и для старых моделей, 10 секунд. Отпустите «Питание», но держите качели громкости до тех пор, пока программа не увидит iPhone.
- Чтобы понять, сделали ли вы все правильно, достаточно получить уведомление от программы. Должно вылезти окошко, в котором говорится, что iTunes распознала Айфон;
- Убедитесь, что вы сделали резервную копию. Для этого возьмите Айфон и перейдите в «Настройки», нажмите на самую верхнюю строчку, где написано ваше имя или ник, далее сдвиньте флажок вправо на «Резервная копия в iCloud», а затем нажмите на «Создать резервную копию». Во время копирования смартфон должен постоянно быть подключен к Wi-Fi сети;
- Далее в окне будет доступно одно единственное действие и это то, что необходимо сделать — это «Восстановить iPhone». Это действие удаляет устаревшую прошивку и поставит новую, самую последнюю и доступную. Во время процесса категорически запрещается отключать смартфон от компьютера.
Это действие позволит не только починить не выключающийся режим «Наушники», но и сбросить лишние данные, освободить место и исправить другие неполадки.
После завершения процедуры пользователю придется пройти все то же самое, когда он впервые взял Айфон в руки — выбрать страну, язык, ввести логин и пароль от готовой сохраненной учетной записи Apple ID и так далее. Если вы решили стереть данные, то откажитесь от восстановления копии. Не забудьте, что для всех действий в iPhone должна быть вставлена активная сим-карта.
Поэтому настоятельно вам рекомендуем всегда создавать резервные копии в вашем iPhone, настроить автоматический бекап данных в iCloud, регулярно создавать копии при подключении смартфона к компьютеру и использованием iTunes.
Если же все рекомендации, которые мы описали, не помогли вам отключить режим наушников, скорее всего, проблема в самих наушниках или в вашем устройстве. В этом случае необходимо нести свой девайс в сервисный центр, чтобы специалисты провели диагностику и починили его, если это возможно. Только обязательно смотрите, чтобы это был официальный сервисный центр Apple или его партнеры, иначе за качество работы никто отвечать не будет.
Поделиться ссылкой:
Сбой в работе ПО
Когда телефон долго включен, на нем устанавливают и удаляют приложения, может произойти нарушение в работе программного обеспечения. Для возвращения устройства в норму перезагрузите смартфон.
Ошибка подключения
Если, вынув гарнитуру, выключить режим «Наушники» на iPhone не удается:
- подключите снова и перезагрузите устройство;
- после того как девайс включился, нажмите клавишу громкости, на экране должна появиться надпись «Наушники»;
- отсоедините гарнитуру и вновь щелкните качель громкости. Высветится окно «Звонок», что укажет на успешное решение проблемы.
Включите будильник
Звонок будильника срабатывает через основные динамики, независимо от наличия подключенной гарнитуры:
- перейдите в приложение «Часы», оттуда посетите вкладку «Будильник»;
- щелкните на «+» в правом верхнем углу;
- установите звонок через 1–2 минуты;
- после сигнала сбросьте будильник и щелкните на кнопку громкости. На экране должен появиться «Звонок».
Перейдите в режим самолета
Активация режима самолета принудительно отключает мобильные сети, Wi-Fi и Bluetooth, способные стать причиной заклинивших наушников. Подключение к функции необходимо на протяжении 15–20 минут.
Активное Bluetooth-подключение
Если у вас есть беспроводные наушники или колонка, сопряженная с айфоном, то смартфон мог автоматически подключиться к устройству и блокировать работу внешних динамиков. Чтобы отключить Bluetooth-гарнитуру:
- в настройках откройте вкладку «Bluetooth»;
- проверьте список «Мои устройства»;
- если рядом с названием девайса горит «Подключено», переведите ползунок блютуз в неактивный режим.

Смена Bluetooth-наушников
Когда используют неоригинальные AirPods или беспроводную гарнитуру от стороннего производителя, наблюдаются сбои в работе устройства. Попробуйте сделать переподключение или создайте коннект с другой гарнитурой:
- включите сопряжение на наушниках;
- активируйте Bluetooth в настройках смартфона и среди «Мои устройства» подключите новый девайс;
- отключите «Аирподс» или другое устройство и проверьте работу динамиков.
Обновление ПО
Помочь отключить наушники на айфоне может обновление программного обеспечения. Проверьте наличие новой версии:
- зайдите в «Настройки»;
- проследуйте во вкладку «Основные»;
- выберите «Обновление ПО».
Случается, что предыдущий апдейт становится причиной неотключаемого режима «Наушники», и только обновление способно решить сложившуюся проблему.
Смена источника звука
- перейдите в «Настройки»;
- найдите раздел «Универсальный доступ»;
- откройте «Источник звука»;
- поставьте галочку возле «Динамик» вместо «Автоматически»;
- позвоните другому абоненту, чтобы проверить работу звука;
- если iPhone 6 и другие модели работают исправно, верните галочку на «Автоматически».
Сброс настроек
Когда не выходит отключить режим «Наушники» вышеописанными методами, понадобится сбросить смартфон к заводским настройкам. Сперва создайте резервную копию данных, чтобы не потерять контакты и личную информацию.
- Перейдите в «Настройки», оттуда посетите учетную запись Apple ID, расположенную сверху.
- Откройте раздел «iCloud».
- Опустите окно вниз, войдите в «Резервная копия» и выберите «Создать резервную копию».
Когда данные сохранены:
- с экрана «Настройки» проследуйте в «Основные»;
- опуститесь вниз списка и откройте «Сброс»;
- здесь выберите «Сбросить контент и настройки», введите PIN-код для начала проведения процедуры.
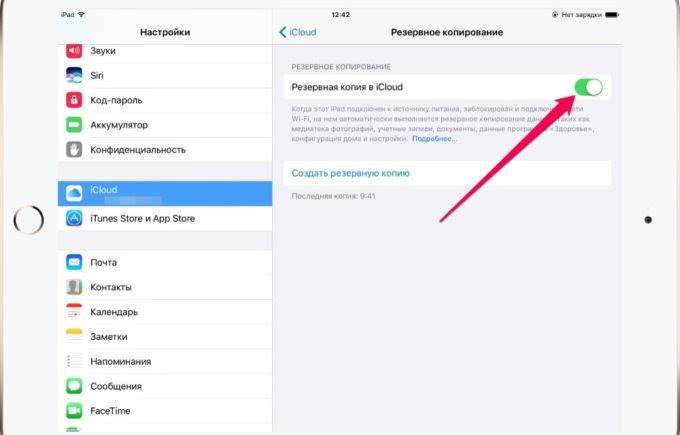
Переустановка прошивки
Если от телефона не удается добиться исправной работы, может потребоваться переустановка прошивки.
- Установите на компьютер или ноутбук фирменную программу iTunes.
- Подключите смартфон к ПК с помощью комплектного/оригинального USB-кабеля.
- Запустите iTunes и переведите iPhone в режим DFU. Для айфонов до 7-й модели зажмите и удерживайте кнопку «Домой» и «Power», пока программа не среагирует на подключение смартфона. На телефонах из 7-й серии и выше переход в специальный режим происходит, если зажать качель громкости вниз и клавишу «Power» на 10 секунд. Потом отпустите клавишу блокировки устройства и держите кнопку громкости до появления девайса в программе.
- Когда в iTunes появится смартфон, рядом с его изображением станет активна кнопка «Восстановить iPhone».
- После запуска процедуры дождитесь окончания перепрошивки и старта смартфона.
Если не удастся отключить режим «Наушники» на айфоне, стоит обратиться в фирменный сервисный центр. Вероятно, понадобится провести диагностику смартфона на наличие физических неисправностей.

Watch this video on YouTube
Какие модели совместимы с iPhone
Как было упомянуто выше, лучше всего с Айфонами совместима фирменная «эппловская» гарнитура, получившая название AirPods или улучшенная версия AirPods Pro. Устройства наилучшим образом проявляют себя в паре с фирменным девайсом, плюс ко всему, гармонично вписываются в образ любой модели iPhone. Правда, есть некоторые ограничения – первая партия классических AirPods работает с версией прошивки iOS от 10 и выше, а второе поколение – начиная с 12.2.
Однако не все пользователи «яблочных» устройство торопятся приобретать отдельно эту гарнитуру (в коробке идет проводная EarPods). И вот почему:
- Напомним, что беспроводная гарнитура не идет в комплекте с Айфоном и приобретается отдельно, что уже считается минусом;
- Несмотря на то, что дизайн и форма вкладышей классических AirPods не претерпели изменений и остались теми же, что и в популярных проводных EarPods, некоторые покупатели отметили, что эта модель неудобна и часто выпадает из ушей (например, их легко потерять при беге). То же касается и вакуумных AirPods Pro, встреченные некоторыми пользователями довольно прохладно, также из-за дискомфорта в использовании;
- Еще один повод не покупать фирменные «яблочные» вкладыши – цена. Как и все устройства от компании Apple, беспроводные наушники стоят недешево, а на рынке полно аналогов других производителей вполовину от предлагаемой стоимости, а то и в разы;
- Четвертая причина вытекает из прошлой – боязнь потерять такие дорогие наушники. Особенно обидно, когда теряется один. Конечно, можно докупить отдельно правый или левый вкладыш. Но если понадобится срочная продажа, то это уже будет очень невыгодно. Поэтому чаще предпочтение отдается более недорогим моделям от конкурентов.
Какие же есть альтернативы AirPods? Вот несколько вариантов, которые неплохо работают в паре с iPhone (некоторые могут работать с вылетами и недочетами, так как больше подходят к операционной системе Android, а не iOS):
- Xiaomi AirDots Pro;
- Meizu Pop;
- Honor FlyPods;
- Samsung Gear IconX.
Один из наушников играет тише на iPhone 5 — что делать?
Со временем любое устройство даёт сбой, временно выходит из строя или ломается совсем. Наша задача определить тип поломки и решить что делать — ремонтировать или покупать новое. Чаще практически любую поломку можно устранить. Но вопрос в другом: стоит ли это времени и средств. Один из ваших наушников на Айфоне 5 может играть слабее другого. Это означает, что вероятно такую поломку мы сможем решить в домашних условиях.

Для начала убедитесь в том, что сеточка наушника чиста, порт видит подключения, а провод цел:
- Откройте настройки вашего пятого Айфона;
Откройте настройки Айфона - Далее выбираем пункт «Основные»;
Выберите пункт «Основные» - Находим строку «Универсальный доступ»;
Нажмите на строку «Универсальный доступ» - Попадаем на окно с настройками звуковых и прочих параметров.
В этом окне расположен регулятор, который позволяет настраивать баланс между правым и левым каналами на Айфон 5. Отрегулируйте их так, чтобы звучание в обоих наушниках было примерно одинаково. По умолчанию регулятор установлен по центру. Допустим в вашем случае неполадки с левым вкладышем — попробуйте передвинуть баланс немного вправо. При этом общая громкость будет немного занижена. Но зато вы сможете получать равный по громкости звук из каждого наушника.
Когда баланс звука будет отрегулирован, попробуйте увеличить общую громкость при помощи кнопок на корпусе или программно. Особой потери звука заметно не будет. Если ваши наушники не видит устройство iPhone X/8/7/6/5 или звук одного из них тише другого, используйте все выше приведённые способы, чтобы решить проблему.
Режим наушников в iPhone не отключается по причине попадания влаги внутрь телефона

Довольно часто случается так, что внутрь айфона попадает влага, даже небольшого её количества бывает достаточно, чтобы начались неполадки с телефоном.
Итак, вы подозреваете, что режим наушников начал сбоить по причине попадания влаги либо в сам айфон, либо в аудиоразъём. Есть несколько способов решить эту проблему:
- Прежде всего телефон нужно высушить. Если у вас есть возможность воспользоваться пылесосом или феном — это лучшее решение. Итак, снимите с пылесоса или фена насадки, чтобы у вас осталась голая трубка. Включите пылесос и поднесите к трубе аудиоразъём айфона, подержите так телефон пару минут, чтобы поток воздуха смог испарить воду внутри аудиоразъёма. После чего вновь попробуйте подключить и отключить наушники. Если причина была в воде, то этот способ должен помочь. Если у вас есть фен, вам нужно сделать точно так же, но с небольшой разницей. Установите фен на холодный воздух, не нужно лишний раз разогревать телефон потоком горячего воздуха. Не включайте фен на максимальную мощность, это не поможет. Включите фен в режиме «холодный воздух» на минимальной мощности и начните дуть в аудиоразъём в течении одной минуты, после чего попробуйте вставить и достать наушники.
- Если доступа к бытовой технике нет, есть возможность использовать сухой рис. Вытрите телефон тряпкой насухо, откройте пачку сухого риса и положите в него телефон на несколько часов. Рис должен впитать влагу, которая находится в телефоне. Это не очень эффективный способ по нескольким причинам: во-первых, вам придется долго ждать, а во-вторых, рис не очень эффективно впитывает влагу и использовать его нужно только в том случае, если другой возможности нет. После того, как телефон несколько часов пролежал в сухом рисе достаньте его и попробуйте подключить и отключить наушники, режим наушников в айфоне должен отключится.
Если у вас есть поваренная соль и бумажная салфетка, лучше завернуть телефон в салфетку и поместить его в соль. Помните, что при использовании соли телефон нужно обязательно защитить от прямого контакта с солью с помощью марли, салфетки или иного материала, который будет пропускать влагу, но не допустит прямого контакта айфона с солью.






