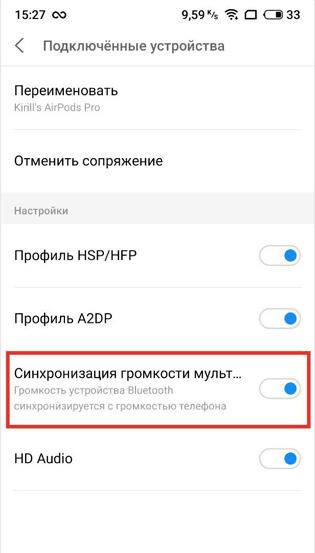Когда стоит отключить встроенную защиту
По мнению Microsoft, служба безопасности Windows 10 и, в частности, встроенный «Защитник», являются эффективным инструментом для решения многих задач, связанных с защищённостью компьютера от вредоносных программ, однако независимые тесты показывают несколько иную картину.
Это первая причина, по которой многие пользователи отказываются от использования среды «Безопасность Windows», отдавая предпочтение сторонним антивирусам.
Также встроенную защиту стоит отключить, если компьютер не отличается высокой производительностью. Постоянные обновления и сканирования в этом случае могут сильно нагружать устройство, мешая работать пользователю.
Однако следует помнить, что отключение защиты может привести к заражению ПК вредоносным кодом, повреждению операционной системы, потере файлов и даже выходу из строя аппаратных компонентов.
Компания Microsoft позиционирует свой антивирусный продукт, распространяемый вместе с операционной системой Windows 10, как надёжное и мощное решение по защите и борьбе с вредоносными программами. В ряде случаев его вполне хватает обычным пользователям. И если по какой-то причине защита от уязвимостей вдруг оказалась отключена, теперь вы знаете, как запустить её вручную.
Правила пользования
Стандартный интерфейс программы состоит из трех основных вкладок, на каждой из которых содержится полезная для пользователя информация или набор инструментов:
- «Домой». Предоставляет сведения о состоянии компьютера и данные по последней проверке системы. В случае обнаружения потенциальных проблем появляется предложение о быстром сканировании.
- «Проверить». Запускает процесс поиска вредоносного кода. По умолчанию производится быстрая проверка, но в контекстном меню можно выбрать полную или выборочную, подразумевающую указание определенных директорий для сканирования.
- «Журнал». Отображает программное обеспечение, которое было распознано как вредоносное. Над каждым приложением можно произвести ряд действий: удалить, перенести в карантин или пометить как неопасное.

Открываем «Локальную политику безопасности» в Windows 10
Сегодня мы бы хотели обсудить процедуру запуска упомянутой выше оснастки на примере ОС Windows 10. Существуют разные методы запуска, которые станут наиболее подходящими при возникновении определенных ситуаций, поэтому целесообразным будет детальное рассмотрения каждого из них. Начнем с самого простого.
Способ 1: Меню «Пуск»
Меню «Пуск» активно задействует каждый пользователь на протяжении всего взаимодействия с ПК. Этот инструмент позволяет осуществлять переход в различные директории, находить файлы и программы. Придет на помощь он и при необходимости запуска сегодняшнего инструмента. Вам достаточно просто открыть само меню, ввести в поиске «Локальная политика безопасности» и запустить классическое приложение.

Как видите, отображается сразу несколько кнопок, например «Запуск от имени администратора» или «Перейти к расположению файла»
Обратите внимание и на эти функции, ведь они однажды могут пригодиться. Вам также доступно закрепление значка политики на начальном экране или на панели задач, что значительно ускорит процесс ее открытия в дальнейшем
Способ 2: Утилита «Выполнить»
Стандартная утилита ОС Виндовс под названием «Выполнить» предназначена для быстрого перехода к определенным параметрам, директориям или приложениям путем указания соответствующей ссылки или установленного кода. У каждого объекта имеется уникальная команда, в том числе и у «Локальной политики безопасности». Ее запуск происходит так:
- Откройте «Выполнить», зажав комбинацию клавиш Win + R. В поле пропишите , после чего нажмите на клавишу Enter или щелкните на «ОК».

Буквально через секунду откроется окно управления политикой.

Способ 3: «Панель управления»
Хоть разработчики операционной системы Виндовс постепенно и отказываются от «Панели управления», перемещая или добавляя многие функции только в меню «Параметры», это классическое приложение все еще нормально работает. Через него тоже доступен переход к «Локальной политике безопасности», однако для этого понадобится выполнить такие шаги:
- Откройте меню «Пуск», найдите через поиск «Панель управления» и запустите ее.

Перейдите к разделу «Администрирование».

В списке отыщите пункт «Локальная политика безопасности» и дважды щелкните по нему ЛКМ.

Дожидайтесь запуска нового окна для начала работы с оснасткой.
Способ 4: Консоль управления Microsoft
В Консоли управления Майкрософт происходит взаимодействие со всеми возможными в системе оснастками. Каждая из них предназначена для максимально детальной настройки компьютера и применения дополнительных параметров, связанных с ограничениями доступа к папкам, добавлением или удалением определенных элементов рабочего стола и многим другим. Среди всех политик присутствует и «Локальная политика безопасности», но ее еще нужно отдельно добавить.
- В меню «Пуск» найдите и перейдите к этой программе.

Через всплывающее меню «Файл» приступайте к добавлению новой оснастки, нажав на соответствующую кнопку.

В разделе «Доступные оснастки» отыщите «Редактор объектов», выделите его и щелкните на «Добавить».

Поместите параметр в объект «Локальный компьютер» и щелкните на «Готово».

Осталось только перейти к политике безопасности, чтобы убедиться в ее нормальном функционировании. Для этого откройте корень «Конфигурация компьютера» — «Конфигурация Windows» и выделите «Параметры безопасности». Справа отобразятся все присутствующие настройки. Перед закрытием меню не забудьте сохранить изменения, чтобы добавленная конфигурация осталась в корне.

Приведенный выше способ будет максимально полезен тем юзерам, кто активно использует редактор групповых политик, настраивая там необходимые ему параметры. Если вас интересуют другие оснастки и политики, советуем перейти к отдельной нашей статье по этой теме, воспользовавшись указанной ниже ссылкой. Там вы ознакомитесь с основными моментами взаимодействия с упомянутым инструментом.
Что же касается настройки «Локальной политики безопасности», производится она каждым пользователем индивидуально — им подбираются оптимальные значения всех параметров, но при этом существуют и главные аспекты конфигурации. Детальнее о выполнении этой процедуры читайте далее.
Подробнее: Настраиваем локальную политику безопасности в Windows
Теперь вы знакомы с четырьмя различными методами открытия рассмотренной оснастки. Вам осталось только подобрать подходящий и воспользоваться им.
Опишите, что у вас не получилось.
Наши специалисты постараются ответить максимально быстро.
Как полностью выключить защитника
В новых редакциях Windows 10 (1903 и выше) сначала необходимо отключить «Защиту от подделки», которая мониторит компьютер на внесение изменений вредоносным ПО и блокирует доступ к настройкам.
Все шаги необходимо выполнять от имени администратора.
1. Нажмите на значок стрелки в трее, щелкните по иконке щита.

2. Откройте раздел «Защита от вирусов и угроз».

3. Перейдите в «Управление настройками».

4. Отключите защиту от подделки.

Рассмотрим несколько способов, как полностью выключить системный антивирус Windows Defender.
Способ 1: в редакторе групповых политик
Способ сработает, если у вас установлена Windows 10 редакции «Профессиональная» или «Корпоративная».
1. В меню Пуск введите gpedit.msc и откройте приложение.

2. Раскройте ветку: Конфигурация компьютера – Административные шаблоны – Компоненты Windows.

3. В левом списке выберите папку «Антивирусная программа защитника Windows». Затем в правой части окна дважды кликните по настройке «Выключить антивирусную программу Защитник Windows».

В настройках активируйте переключатель в положение «Включено» и нажмите кнопку «Применить».
4. Далее поочередно откройте следующие настройки:
- Разрешить запуск службы защиты от вредоносных программ.
- Разрешить постоянную работу службы защиты от вредоносных программ.

В каждой из них установите переключатель в положение «Отключено» и нажмите «Применить».
5. Перейдите в папку «Защита в режиме реального времени».

Измените следующие параметры:
- Выключить защиту в реальном времени: установите переключатель в положение «Включено».
- Включить наблюдение за поведением — Отключено.
- Проверять все загруженные файлы и вложения — Отключено.
- Отслеживать активность программ и файлов на компьютере — Отключено.

6. После проделанных действий обязательно перезагрузите компьютер.
На заметку. Для повторной активации защитника проделайте все шаги в обратном порядке, только параметры во всех настройках установите в «Не задано».
Способ 2: в редакторе реестра
Способ подойдет, если у вас установлена Windows 10 редакции «Домашняя».
Важно! Выполняйте шаги в той последовательности, в которой они указаны в инструкции. Не изменяйте другие параметры реестра, так как некорректные действия могут нарушить работу системы
Если вы начинающий пользователь, рекомендую прочитать материал для общего ознакомления. Ведь существует более простой способ отключения защитника – при помощи специальной программы (см. ).
1. В меню Пуск введите regedit и запустите редактор реестра.

2. Разверните ветку HKEY_LOCAL_MACHINE, а в ней SOFTWARE.

3. Чуть ниже раскройте ветку «Policies», а в ней «Microsoft». Кликните правой кнопкой мыши по «Windows Defender», в контекстном меню выберите «Создать» — Параметр DWORD (32 бита).

4. Задайте название DisableAntiSpyware. Затем дважды щелкните по параметру, в поле значение напечатайте 1 и нажмите OK.
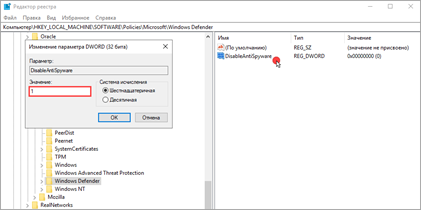
5. Правой кнопкой мыши кликните по «Windows Defender», в пункте «Создать» выберите «Раздел». Название для раздела укажите Real-Time Protection.

6. В этот раздел добавьте еще несколько параметров DWORD (32 бита) со значением 1:
- DisableIOAVProtection
- DisableBehaviorMonitoring
- DisableRealtimeMonitoring
- DisableOnAccessProtection

7. Создайте раздел с названием Spynet, добавьте в него три параметра:
- DisableBlockAtFirstSeen, значение 1.
- LocalSettingOverrideSpynetReporting, значение 0.
- SubmitSamplesConsent, значение 2.
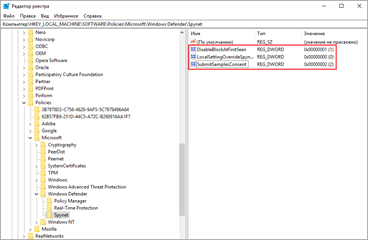
8. Разверните ветку: HKEY_LOCAL_MACHINE\SYSTEM – CurrentControlSet – Services – WinDefend. Найдите параметр Start и задайте ему значение 4.

В дополнение можно отключить иконку защитника в трее. Для этого откройте Диспетчер задач, перейдите на вкладку «Автозагрузка», щелкните правой кнопкой мыши по «Windows Security notification icon» и выберите пункт «Отключить».

9. Перезагрузите компьютер.
Для возобновления работы защитника нужно будет удалить все созданные параметры.
Способ 3: через PowerShell
- В меню Пуск напечатайте Powershell, и запустите приложение от имени администратора.
- Введите команду Set-MpPreference -DisableRealtimeMonitoring $true, и нажмите клавишу Enter.


Как влючить Windows Defender разными способами
Активация Windows Defender может осуществлятся несколькими разными способами.
Включение защиты через «Пуск»
Windows в любом случае не оставит без внимания отключенную защиту от вирусов. Система будет настойчиво извещать вас об этом через уведомления. Кроме того, значки службы безопасности в меню «Пуск» и системном трее будут содержать окрашенный в красный цвет символ. О наличие проблем также будет говорить жёлтый ярлык с восклицательным знаком.
Наиболее простым и очевидным решением является попробовать заново запустить защиту через стандартный графический интерфейс — «Безопасность Windows». Осуществить это можно через меню «Пуск»:
- Запустите «Безопасность Windows», просто нажав на значок со щитом, либо активировав «Параметры» (значок с шестерёнкой).
- В окне «Параметры» выберите «Обновление и безопасность».
- «Защита от вирусов и угроз» требует действий. Нужно открыть службу «Безопасность Windows», щёлкнув мышкой по одноимённому полю.
- Кстати, более коротким путём попасть в настройки защиты можно, набрав в поиске «Безопасность Windows» и нажав Enter.
- Активируйте кнопку «Включить». Возможно, вам придётся нажать два или три раза, запустив все отключенные антивирусные службы, пока вместо значка с крестиком не появится символ зелёного цвета.
- Теперь, если вы наблюдаете вот такую картину, можно закрыть центр безопасности.
Обычно по завершении данной настройки защита вновь работает безупречно, но не всегда. Если инструменты, отвечающие за безопасность, не хотят активироваться, скорее всего, служба отключена на уровне системы либо она административно управляется. Об этом может говорить также появление сообщения об ошибке при попытках перезапуска антивирусного приложения. И если это ваш случай, попробуйте следующие способы.
Запуск «Безопасности Windows» с помощью редактора реестра
В редактор реестра проще всего попасть, воспользовавшись стандартными программными средствами Windows 10:
Щёлкните правой кнопкой мыши по иконке «Пуск». В строке открывшегося окна наберите Regedit и нажмите «ОК».
В открывшемся редакторе найдите папку Policy Manager, пройдя по пути HKEY_LOCAL_MACHINE\SOFTWARE\Policies\Microsoft\Windows Defender. Откройте её. Дважды щёлкните по параметру DisableAntiSpyware. В поле «Значение» поставьте «0»
Нажмите «ОК»
Здесь же обратите внимание на папку Real-Time Protection, открыв её. Если значения в скобках (в конце каждой строчки) отличны от нуля, измените их на «0» так же, как вы делали это в пункте 2
По окончании всех операций закройте окна и перезагрузите компьютер. Если защита Windows не включилась, переходите к следующему пункту.
Активация через редактор локальной групповой политики
Управление системой через редактор групповой локальной политики предусмотрено лишь в корпоративной версии «десятки» и в Windows 10 Pro. Активация среды «Безопасность Windows» с применением инструмента для администраторов gpedit.msc выполняется следующим образом:
- С помощью утилиты «Выполнить» запустите редактор локальной групповой политики. Для этого наберите Gpedit.msc и нажмите Enter.
- В левом поле консоли найдите и откройте папку «Антивирусная программа». Она находится по пути «Конфигурация компьютера»/»Административные шаблоны»/»Компоненты Windows». Нажмите «Выключить антивирусную программу».
- В открывшемся окне поставьте «Отключено», запустив инструмент Endpoint Protection. Далее нажмите «Применить» и «ОК».
Закройте все программы и окна и перезагрузите ПК. Если защита всё так же отключена, попробуйте запустить её с помощью стороннего софта.
Использование программы Win Updates Disabler
Сторонняя утилита Win Updates Disabler позволяет включать и отключать компоненты защиты Windows 10 буквально парой кликов компьютерной мыши. Программу можно скачать с ресурса site2unblock.com:
- Установите и запустите утилиту Win Updates Disabler. На вкладке «Включить» отметьте все пункты и нажмите «Применить сейчас». Перезагрузите компьютер.
- Иногда при использовании данной программы защита на низком уровне включается, но вы не можете запустить графический интерфейс «Безопасность». Для исправления бага откройте редактор реестра, последовательно пройдите по пути HKEY_LOCAL_MACHINE\SYSTEM\CurrentControlSet\Services\SecurityHealthService. В последней папке найдите переменную Start, щёлкните по строке мышкой и поменяйте в открывшемся окне значение на двойку.
Теперь можно выйти из приложения и выполнить перезагрузку компьютера. Служба «Безопасность Windows» должна вновь стать активной.
Антивирусная защита с помощью Защитника для конечной точки
Если ваша организация использует антивирусное и антивирусное решение, не в microsoft, вместе с Defender for Endpoint, антивирусная программа в Microsoft Defender, в зависимости от операционной системы, работать в пассивном режиме.
| Версия Windows | Основное решение антивируса и антивирусного обеспечения | антивирусная программа в Microsoft Defender состоянии |
|---|---|---|
| Windows 10 или более поздней | Антивирусная программа в Microsoft Defender | Активный режим |
| Windows 10 или более поздней | Решение для антивирусов и антивирусных программ, не в microsoft | Пассивный режим (происходит автоматически) |
| Windows Server 2016
Windows Сервер, версия 1803 или более новая в Windows Server 2019; |
Антивирусная программа в Microsoft Defender | Активный режим |
| Windows Сервер, версия 1803 или более новая
в Windows Server 2019; |
Решение для антивирусов и антивирусных программ, не в microsoft | Пассивный режим (за набор вручную) [] |
| Windows Server 2016 | Решение для антивирусов и антивирусных программ, не в microsoft | Отключено (за набор вручную) [] |
(2)на Windows Server, версии 1803 или более новой версии или Windows Server 2019 при установке антивирусного продукта, не в microsoft, установите антивирусная программа в Microsoft Defender пассивный режим вручную. Для выполнения этой задачи можно использовать ключ реестра ForceDefenderPassiveMode. Чтобы использовать ключ реестра, перейдите к и установите или создайте запись DWORD под названием . Установите его значение (которое задает значение ключа реестра значение true) и выберите Hexadecimal для его базы. Дополнительные сведения см. в
(. Windows Server 2016 можно отключить антивирусная программа в Microsoft Defender с помощью групповой политики для отключения антивирусная программа или с помощью ключа реестра DisableAntiSpyware. Чтобы использовать ключ реестра, перейдите к и установите или создайте запись DWORD под названием . Установите его значение (которое задает значение ключа реестра значение true) и выберите Hexadecimal для его базы.
Совет
См. антивирусная программа в Microsoft Defender на Windows Server для ключевых различий и параметров управления для Windows серверов. На Windows Server 2016 вы можете увидеть антивирусная программа вместо антивирусная программа в Microsoft Defender.
Зачем антивирусная программа в Microsoft Defender в пассивном режиме?
Defender for Endpoint включает возможности, которые расширяют антивирусную защиту, установленную на конечной точке. Вы можете воспользоваться запуском антивирусная программа в Microsoft Defender наряду с другим антивирусным решением.
Например, обнаружение и ответ конечной точки (EDR) в режиме блокировки обеспечивает добавленную защиту от вредоносных артефактов, даже если антивирусная программа в Microsoft Defender не является основным антивирусным продуктом. Такие возможности требуют антивирусная программа в Microsoft Defender установки и работы в пассивном режиме или активном режиме.
Требования к антивирусная программа в Microsoft Defender для работы в пассивном режиме
Чтобы антивирусная программа в Microsoft Defender в пассивном режиме, конечные точки должны соответствовать следующим требованиям:
- Операционная система: Windows 10 или более поздней; Windows Сервер, версия 1803 или более новая; или Windows Server 2019
- антивирусная программа в Microsoft Defender необходимо установить
- В качестве основного антивирусного решения необходимо установить и использовать еще один антивирусный продукт, не относячивый к Майкрософт.
- Конечные точки необходимо использовать в Defender для конечной точки
Зачем нужен Защитник Windows?
Здесь будут рассматриваться только задачи, возложенные именно на антивирусную программу, а не на прочие системные модули, также связанные с обеспечением безопасности — «Брандмауэр«, «Производительность и работоспособность» и т.д. Дело в том, что с 2019 года Microsoft объединила все эти отдельные модули в единый «Центр обеспечения безопасности», в котором «Windows Defender» размещен в разделе «Защита от вирусов и угроз».
Согласно официальным данным Microsoft, в задачу встроенного антивируса «Защитник Windows» входит:
- Полное или выборочное сканирование (автоматическое или по требованию пользователя) всех файлов, хранящихся и загружающихся на жесткие диски и другие накопители данных.
- Отслеживание поведения и сканирование программ, стартующих при запуске операционной системы (каждый раз при включении компьютера), а также запускаемых пользователей во время работы за компьютером.
- Отслеживание процессов установки обновлений Windows, связанные с модулями обеспечения безопасности (по сути, система проверяет сама себя).
- Отслеживание настроек безопасности, сканирование дополнений (плагинов) для системного браузера Microsoft Edge
- Отслеживание действий устанавливаемых пользователем служб и драйверов.
- Отслеживание системных файлов и специализированных инструментов, отвечающих за регистрацию программ в операционной системе.
Другими словами, «Защитник Windows» — вполне себе обыкновенный антивирус. Основные его отличия от аналогичных программ заключаются в том, что он не требует отдельной установки, постоянных денежных вливаний (впрочем, так говорить не совсем правильно, т.к. пользователь оплачивает саму систему), а также потребляет минимальное количество компьютерных ресурсов. С последним тоже можно поспорить, т.к. некоторые функции «Защитника» выполняются другими модулями операционной системы.
Исключения антивирусной программы Microsoft Defender
Следующий параметр доступен только в профиле антивирусной программы в Microsoft Defender:
-
Объединение с параметрами, настроенными локальным администратором Defender
CSP: Configuration/DisableLocalAdminMergeЭтот параметр определяет, будут ли параметры списка исключений, настроенные локальным администратором, объединяться с управляемыми параметрами из политики Intune. Этот параметр политики применяется к спискам, например угроз или исключений.
- Не настроено (по умолчанию) : уникальные элементы, определенные в настройках локального администратора, объединяются в результирующую действующую политику. В случае конфликтов параметры управления из политики Intune переопределяют параметры, настроенные локальным администратором.
- Нет — поведение такое же, как при выборе значения Не настроено.
- Да — в результирующей действующей политике используются только элементы, определенные в параметрах управления. Управляемые параметры переопределяют параметры, настроенные локальным администратором.
Приведенные ниже параметры доступны в следующих профилях:
- Антивирусная программа Microsoft Defender
- Исключения антивирусной программы Microsoft Defender
Все параметры в этой группе можно развернуть. Для каждого из них можно выбрать команду Добавить, а затем указать значение для исключения.
-
Defender processes to exclude (Процессы, которые необходимо исключить из проверки в Defender)
CSP:Позволяет задать список файлов, открытых процессами, которые будут игнорироваться во время проверки. Сам процесс из проверки не исключается.
-
Расширения файлов, исключаемые из проверок и защиты в реальном времени
CSP:Позволяет задать список расширений типов файлов, которые будут игнорироваться во время проверки.
-
Defender files and folders to exclude (Файлы и папки, которые необходимо исключить из проверки в Defender)
CSP:Позволяет задать список файлов и каталогов, которые будут игнорироваться во время проверки.
Сценарии использования
В Windows 10 версии 1607 можно вручную принудить к автономному сканированию. Кроме того, если Защитник Windows определяет, что автономный Microsoft Defender необходимо выполнить, он будет подсказок пользователю на конечной точке.
Необходимость выполнения автономного сканирования также будет обнаружена в Microsoft Endpoint Manager, если вы используете его для управления конечными точками.
Запрос может происходить с помощью уведомления, аналогично следующему:
Пользователь также будет уведомлен в клиенте Защитник Windows клиента.
В диспетчере конфигурации можно определить состояние конечных точек, перенаправление в Службу мониторинга > обзор > безопасности > Endpoint Protection состояние > System Center Endpoint Protection состояние.
автономный Microsoft Defender проверки указаны в состоянии исправление вредоносных программ, как автономное сканирование требуется.
Добавьте существующее решение в список исключений для антивирусная программа в Microsoft Defender
На этом этапе процесса настройки в список исключений антивирусная программа в Microsoft Defender существующее решение. Вы можете выбрать один из нескольких способов добавления исключений в антивирусная программа в Microsoft Defender, как указано в следующей таблице:
| Метод | Действия |
|---|---|
|
Intune
ПРИМЕЧАНИЕ. Intune теперь является частью Microsoft Endpoint Manager. |
|
| Microsoft Endpoint Configuration Manager |
|
| Объект групповой политики |
|
| Объект локальной групповой политики |
|
| Раздел реестра |
|
Имейте в виду следующие пункты об исключениях
При добавлении исключений в антивирусная программа в Microsoft Defender проверкиследует добавить исключения пути и процесса.
Имейте в виду следующие моменты:
- Исключения пути исключают определенные файлы и все, к каким именно файлам можно получить доступ.
- Исключения процесса исключают все, что касается процесса, но не исключают самого процесса.
- Список исключений процесса с использованием полного пути, а не только их имени. (Метод только для имен менее безопасен.)
- Если каждый исполняемый (.exe) как исключение пути, так и исключение процесса, процесс и все, к чем он прикасается, исключаются.
Поддерживаемые службы
Microsoft 365 Defender собирает данные с различных поддерживаемых устройств, которые уже развернуты. Служба централизованно обрабатывает и хранит данные, чтобы получать новые аналитические сведения и сделать возможным использование централизованных рабочих процессов реагирования. Это делается без влияния на существующие развертывания, параметры и данные, связанные с интегрированными службами.
Чтобы получить лучшую защиту и оптимизировать Microsoft 365 Defender, рекомендуется развернуть все применимые поддерживаемые службы в вашей сети. Дополнительные сведения читайте в публикации «Ъ» «Развертывание поддерживаемых служб».
Заключение
В этой статье мы разобрались, что такое защитник Windows 7. Это не полноценное антивирусное решение, а только защита от шпионского и другого потенциально опасного ПО. То есть защита от троянов. Использовать его буду на очень стареньких компьютерах (например на ноутбуке дедушки), так как защитник меньше требует ресурсов чем полноценный антивирус. Дед у меня только общается в Skype и смотрит фото. То есть вероятность заражения минимальна. Буду рад если вы поделитесь своим мнением по использованию Windows Defender. Кстати в Windows 8 разработчики отказались от Microsoft Security Essentials и весь его функционал перенесли в Защитник Windows 8 который так же поставляется с операционной системой. Интересно, что будет в Windows 10?