Format data в рекавери что это
FULL WIPE [включает в себя: wipe data/factory reset + wipe cache partition + format/data + format cache + format system + wipe dalvik-cache (+ wipe battery stats)] делается из меню Recovery – и настоятельно рекомендуется перед установкой новой прошивки, чтобы она не конфликтовала с хвостами, оставшимися от прежней. Full Wipe приводит к полному удалению всех программ, настроек и данных, удаляется и сама операционная система – поэтому БУДЬТЕ ОСТОРОЖНЫ – всегда делайте предварительно бекап (из меню того же Recovery) на тот случай, если с новой прошивкой что-то пойдет не так.Итак, чтобы удалить полностью прошивку со всеми настройками и данными, приложениями (не затронутой останется только информация на SD-карте памяти, за исключением папки .android_secure — где хранятся приложения, перенесенные на карту) – сделать FULL WIPE – в меню Recovery последовательно выбирайте следующие пукнты и соглашайтесь на операцию, выбрав единственный пункт Yes (Vol+/Vol- — вверх,вниз, Power – подтвердить):
1. wipe data/factory reset [в меню Recovery->wipe/format] – полный сброс настроек и данных, очистка разделов /data и /cash во внуренней памяти устройства, очистка папки .android_secure – в которой хранятся приложения, перенесенные вами при помощи встроенной a2sd из внутренней памяти на карту SD — аналог Hard Reset на WinMo (за тем отличием, что после HR на WinMo вы приведете систему в состояние «как только что с прилавка» — сначала все в памяти аппарата сотрется, а затем изначальная системная прошивка накатится заново – восстанавливая таким образом всю системную инфу в первозданном виде, если таковая была изменена или удалена; Factory Reset на Android же только очищает пользовательские данные/настройки и т.п., НО НЕ восстанавливает ничего, в том числе – данные системы и программы, если вы что-то удалили – в таком случае поможет только перепрошивка) – такая очистка (вместе с wipe dalvik-cash) может помочь при возникновении глюков после перепрошивки (например, когда перед установкой прошивки не были сделаны вайпы, и теперь новая система не понимает настроек прежней)
2. wipe cache partition [в меню Recovery->wipe/format] — очистка раздела /cache – временного буфера, использующегося системой для ускорения доступа к хранящимся в нем данным, которые могут быть с наибольшей вероятностью запрошены оперативной памятью
3. format /data [в меню Recovery->wipe/format] – форматирование раздела с пользовательскими данными и настройками всех пользовательских и системных программ
4. format /cache [в меню Recovery->wipe/format] – форматирование кеш-раздела
5
format /system [в меню Recovery->wipe/format] – форматирование системного раздела – собственно, полное удаление следов стоявшей ОС – ВНИМАНИЕ, после этого пункта аппарат вы уже запустить не сможете, пока не будет установлена новая прошивка! Доступным останется только инженерное меню и режим рекавери
6. wipe dalvik-cache [в меню Recovery->wipe/format] – очистка кеша .dex-файлов — это специальный формат запускаемых виртуальной машиной далвик файлов – отдельная очистка этого кеша может помочь, когда нужно сохранить все пользовательские данные, настройки и приложения – кеш будет пересоздан при следующем запуске аппарата, загрузка может оказаться длительнее, чем обычно
7. wipe battery stats [в меню Recovery->wipe/format]– может быть сделан при желании перекалибровать аккумулятор – удаляется файл batterystats.bin, – рекомендуется делать при 100%-ом заряде для рекалибровки,однако недавно инженер гугла официально заявила, что данный метод – миф, и НЕ может работать, потому что данный файл хранит только статистику работы батареи, которую мы видим в меню Настройки->О телефоне->Аккумулятор – и больше ни для чего не используется, кроме того, все данные внутри файла пересоздаются заново после каждой перезагрузки.
8. format /boot [в меню Recovery->wipe/format]- форматирование ядра системы
Дополнительная информация о wipe на Android
Данная информация для тех кто хочет знать больше о wipe.
БРЕД про WIPE
В Internet, в частности сайты по Android тематике, можно встретить инструкции по прошивки или получению root прав. В этих инструкциях часто пишут что надо сделать wipe и расписывают как его делать. Звучит это примерно так:
После прошивки сделать — wipe data, wipe cache, wipe dalvik cache, format data!
ЭТО ПОЛНЫЙ БРЕД И ЧУШЬ!
Почему? Все потому что люди не читают логи которые выдают Recovery и не знание файловой структуры Android, плюс не знание команд Linux.
Когда вы выполняете wipe data/factory reset — стирается раздел data, а в разделе data находиться каталог dalvik cache, и также стирается раздел cache. Теперь вы понимаете почему не надо делать все эти лишние манипуляции! Но наверное вы заметили что я не сказал ни слово о format?
FORMAT или WIPE
WIPE и формат это одно и тоже! Как так? могут сказать некоторые грамотеи Android! А вот так, выполняя wipe или format это одно и тоже и это легко проверить. В разделе /system/xbin или /system/bin вы не встретите бинарный файл format только wipe, да и в других Linux тоже. Есть переформатирование в другую файловую систему, но это уже другая история которая с wipe не как не связана.
О тонкости выполнения Wipe на Android
Перед многими стоит вопрос когда выполнять wipe? До прошивки или после? Выполнять лучше до прошивки, так как во многих прошивках может быть встроена функция автоматической перезагрузки после установки прошивки! Если в прошивки есть файлы которые заливаются на раздел data, то стоит проверить как система поведет себя, если загрузиться, хорошо, если нет, то выполнить wipe data.
О тонкости выполнения Wipe на Android 2
По личным наблюдениям заметил следующую особенность, в популярной кастомной прошивке CyanogenMod есть скрипт, который выполняется во время установки из под меню recovery. Данный скрипт бекапит вначале файлы системы (раздел system) до прошивки и восстанавливает после. Из за данного скрипта иногда могут возникать и кочевать ошибки, от прошивки до следующей прошивки. Поэтому если вы пользователь прошивок CyanogenMod или вы знаете что в updater-script есть скрипт который выполняет данный бекап, то перед прошивкой лучше сделать еще и format system.
На этом все, оставайтесь с сайтом !
What Is App Cache on Android
Generally speaking, a cache is a special kind of storage that holds frequently accessed files and data. The purpose of cache is to make future access to those files and data faster, because cache storage is optimized for quick loading. The downside is that cache storage is limited and takes up space on your device.
As you use an Android app, you may need to periodically pull data from the internet—for example, images. Instead of downloading a specific image every time it needs to be displayed on the screen, an app might store that image in the app’s cache. It’s immediately available the next time you need to display it, plus you save on bandwidth.
Note: App cache isn’t the same thing as the system cache partition on Android. Keep reading to learn more about that below.
How to Clear App Cache on Android Phones
Sometimes cached data can fall out of sync with what the data should actually be, which can lead to out-of-date information. Other times, the cache may fill up with too much data, which can slow down app performance. When this happens, it can help to clear an app’s cache
How to Clear Cache on Android (And Why You Should)
How to Clear Cache on Android (And Why You Should)
What is the purpose of cache in Android, and how can you clear it? We look at everything you must know about Android cache.
Read More
Cached data is meant to be temporary, so there’s no harm or risk in clearing an app’s cached data. To clear the cache for a specific Android app:
- Open Settings.
- Navigate to Apps.
- Tap on the app you want to clear.
- Tap on Clear Cache.
Для чего нужно выполнять сброс настроек?
Сброс настроек выполняет очистку Android от ваших данных и программ и может быть нужен по различным причинам:
- Если Android работает не корректно и часто возникают критические ошибки
- После получения Root прав Android
- После прошивки (переход с оригинальной прошивки на кастомную, обновление ОС)
- С целью не распространения личных данных (при перепродажи устройства и передачи в другие руки)
В экосистеме Android сброс настроек принято называть — wipe. Английское слово Wipe — протирать, вытирание. Для многих знакомое слово в данном случае будет форматирование или формат. Так что запомните, Wipe в Android это — сброс настроек, форматирование!
Еще одна причина
Функция может понадобиться в том случае, если на телефон пробрались вирусы. Обычно это происходит из-за установки приложений из непроверенных источников, а также небезопасного серфинга в интернете.
Даже если вам по каким-то причинам необходимо постоянно использовать интернет, лучше обзавестись антивирусной программой. Возможно, она не все сможет фильтровать, но самые опасные вирусы она точно остановит.
Если же в систему уже пробрались вредоносные программы, антивирусник может не справиться с их удалением. Также они могут повредить множество системных файлов, из-за чего смартфон может перестать корректно работать. Будут наблюдаться сбои и разного рода ошибки.

В этом случае опять-таки понадобится использовать Factory Reset.
Другие причины
Заводской сброс может понадобиться в случае:
- Регулярных сбоев системы телефона, причин которых не найти.
- Продаже смартфона другому человеку. Таким образом, будет гораздо проще одним махом удалить все личные данные.
- Неудачной перепрошивки или установки кастомной оболочки.
Варианты функции
Как уже упоминалось ранее, существует несколько видов сброса. Частичный сброс удаляет отдельные разделы и папки, чистит систему и избавляется от файлов, которые могут производить ошибки и сбои. В этом случае фотографии и документы остаются нетронутыми.
Wipe Factory Reset – это полный сброс, который помогает избавиться от всех файлов на телефоне. Он полностью очищает систему от настроек и конфигураций, удаляет аккаунты и все личные данные пользователя. В этом случае практически нет никакого шанса, что вирусы, или вредоносное ПО, останутся в системе.

Part 1: What data will be wiped by Wipe Data/Factory Reset?
Doing a factory reset on the Android device will remove all the applications installed on the device along with the data associated with them. This brings back all the default settings of the device as it was when the phone was new, giving you a clean slate to start all over again.

Since Wipe data/factory reset deletes all applications, app data, and information (documents, videos, images, music, etc) stored in the internal space, it is required for you to perform a data backup operation before you reset the Android device to factory settings. However, wipe data/factory reset does not affect the SD card in any way. So, even if you have the SD card inserted with videos, images, documents, and any other personal information in the Android device while carrying out a factory reset, everything will remain safe and intact.
Как сделать на Android?
Следуя первому методу, включаем смартфон и в меню находим раздел «Настройки» (чаще всего значок в виде шестеренки) и нажимаем на него.

Далее почти в самом низу видим пункт «Восстановление» и переходим в него. После следует отыскать «Сброс к заводским настройкам» и воспользоваться им. Для продолжения нажимаем «Очистить все».
Обратите внимание: Система обязательно выдаст предупреждение о том, что ваши файлы будут удалены безвозвратно. Просто соглашаемся и продолжаем
Проведенные манипуляции приведут к тому, что ваш гаджет на время потухнет, а когда загорится вновь, высветится робот со шкалой, показывающей, на каком этапе сейчас находится форматирование. Как только оно завершится, устройство перезагрузится, но сделает это очень медленно, поэтому не стоит пугаться того, что вы что-то нарушили или только ухудшили ситуацию.
Второй метод с помощью recovery более длителен и требует от исполнителя внимательности. Действуйте по инструкции и у вас все получится:
- Полностью выключаем смартфон или планшет.
- Зажимаем регулятор громкости на его боковой панели и не отпуская его, нажимаем на кнопку питания.
- Должен высветиться или логотип компании, или сразу меню для работы и только после этого отпускаем кнопки.
Ход дальнейших действий полностью зависит от того, стандартна ли эта возможность. Если вы видите список команд на черном экране, то на гаджет установлено CWM. Значит, следует использовать клавиши повышения и понижения звука для листания. С их помощью доходим до раздела нужного раздела и кнопкой включения и выключения смартфона выбираем правильный пункт. Далее подтверждаем свой выбор.

В том случае, если в гаджет встроено TWRP , манипуляции будут немного другими. После попадания в recovery откроется сетка разделов, из которых выбираем необходимый.

Откроется выбранный раздел и в нем необходимо будет перетащить вправо изогнутую стрелку, после чего будет запущен процесс форматирования.

Чтобы после этого загрузить смартфон, перейдите в раздел reboot и тапните по клавише system. Гаджет запустится и вы сможете вновь приступить к работе на нем, исключив при этом любые зависания, всплывающие рекламы вирусного характера и системные сбои.
https://youtube.com/watch?v=9V26WelV-Wk
Выполнение хард ресет Андроида из меню настроек
Зайдите в меню настроек, найдите меню «Восстановление и Сброс» и перейдите в него:

В меню можете (при необходимости) отметить «Очистить SD-карту» — это сотрет данные во внутренней и карте памяти, все программы и их данные!
Как сделать вайп / сброс настроек с помощью аппаратной кнопки сброс
Чтобы выполнить сброс, возьмите тонкую скрепку и разогните ее. Зажмите скрепкой кнопку RESET секунд 15 — 30. После чего выполниться полный сброс настроек на Андроид до заводских.

Wipe на Android из меню Recovery
- Как зайти в меню Recovery
- Как пользоваться Recovery
Wipe можно выполнить как из стандартного Recovery, так и кастомного. Выполнение Wipe из меню Recovery более гибкое по возможностям чем из меню настроек.
Full Wipe на android
Итак, чтобы выполнить Full Wipe, необходимо выбрать по очереди ниже приведенные пункты в меню Recovery и затем на запрос подтверждения ответить утвердительно. Перемещение по пунктам меню Recovery осуществляется посредством кнопок уменьшения или увеличения громкости, а выбор — кнопкой Power. Рассмотрим подробнее каждую операцию, которые последовательно выполняются при Full Wipe.
1. wipe data/factory reset — удаление всех настроек и данных пользователя. При этом производится очистка разделов /cash и /data, размещённых во встроенной памяти гаджета, папки.android_secure (хранилище перенесённых на флэшку приложений). Эта операция во многом схожа с аналогичной функцией Hard Reset, которая выполняется на WinMo, правда есть некоторые отличия. На Android Factory Reset приводит только к очистке указанных разделов, а сама прошивка остаётся нетронутой. При этом, если пользователь по неопытности или намеренно нарушил какие-либо функции системы (например, удалил некоторые системные файлы), заводской сброс не поможет восстановить утраченные возможности — это можно сделать исключительно путём перепрошивки.На WinMo же Hard Reset не просто очищает всю память, но и накатывает новую прошивку, заменяя собой старую, то есть полностью обновляет систему устройства до состояния «только с прилавка».
2. wipe cache partition — очистка кэш памяти (раздела /cache), которая служит для ускорения доступа к часто используемым файлам. Это своеобразный буфер, позволяющие повысить скорость работы устройства.
3. format /data — очистка всех пользовательских данных и настроек. Сюда также включаются все настройки любых установленных или ранее удалённых программ, если по какой-либо причине их данные не были очищены сразу.
4. format /cache — очистка кэш-раздела.
5. format /system — полная очистка системного раздела, что приводит к удалению файлов операционной системы (стирает её). Следует иметь в виду, что после выполнения этой операции устройство не сможет работать до тех пор, пока новая прошивка не будет установлена. При очистке системного раздела рабочим остаётся только заводское меню Recovery.
6. wipe dalvik-cache — удаление.dex-файлов. Эти файлы создаются системой автоматически для всех установленных приложений и используются при их работе. Случается, что эти файлы не совместимы с новой версией приложения — в этом случае могут возникать конфликты. Удаление этих файлов приведёт к новому созданию их при следующей загрузке ОС, что исключит возможные неполадки.
7. wipe battery stats — удаление статистики аккумулятора, хранимой в файле batterystats.bin. Операция помогает заново откалибровать батарею. Лучше всего выполнять эту операцию, когда заряд батареи — 100 %. По заявлению разработчиков Google, этот файл служит только для отображения статистики расхода заряда батареи и не влияет на длительность работы девайса.
8. format /boot — очистка ядра ОС.
В смартфона и планшетах на базе Android имеется специальное меню Recovery Mode или просто . Это специальный режим загрузки устройства, благодаря которому можно сбросить все настройки или, скажем, установить новую прошивку на девайс.
Вот как выглядит Recovery Mode на смартфоне от компании Samsung:

Чтобы вызвать это меню, нужно проделать ряд действий вместе с перезагрузкой смартфона. Например, на Samsung Galaxy S3 процесс следующий:
Выключаете смартфон.
Нажимаете на кнопку увеличения звука, кнопку Home и клавишу включения смартфона одновременно.
Отпускаете кнопки, как только увидите логотип рекавери меню.
Обращаем ваше внимание, что выше показано показано изображение стокового Recovery Mode. Бывают еще кастомные версии меню, они устанавливаются пользователем самостоятельно и могут иметь совершенно другой вид
В рекавери меню есть несколько пунктов, которые вызывают вопросы у пользователей. Расскажем о некоторых из них.
Что это?
Так кратко называется функция, которая помогает сбросить систему до заводских настроек. Процесс очищает все файлы и настройки, которые ранее были установлены пользователем. Смартфон становится, с системной точки зрения, новеньким.
Функция уничтожает данные с внутренней памяти и microSD. На телефоне останется лишь папка с системными файлами, которые поддерживают работу устройства.
Но поскольку это краткое название функции, есть полное, так сказать, официальное имя – Factory Data Reset. В переводе фраза означает «сброс данных». Эта функция помогает быстро стереть все файлы с телефона. Но она не делает полное восстановление системы.
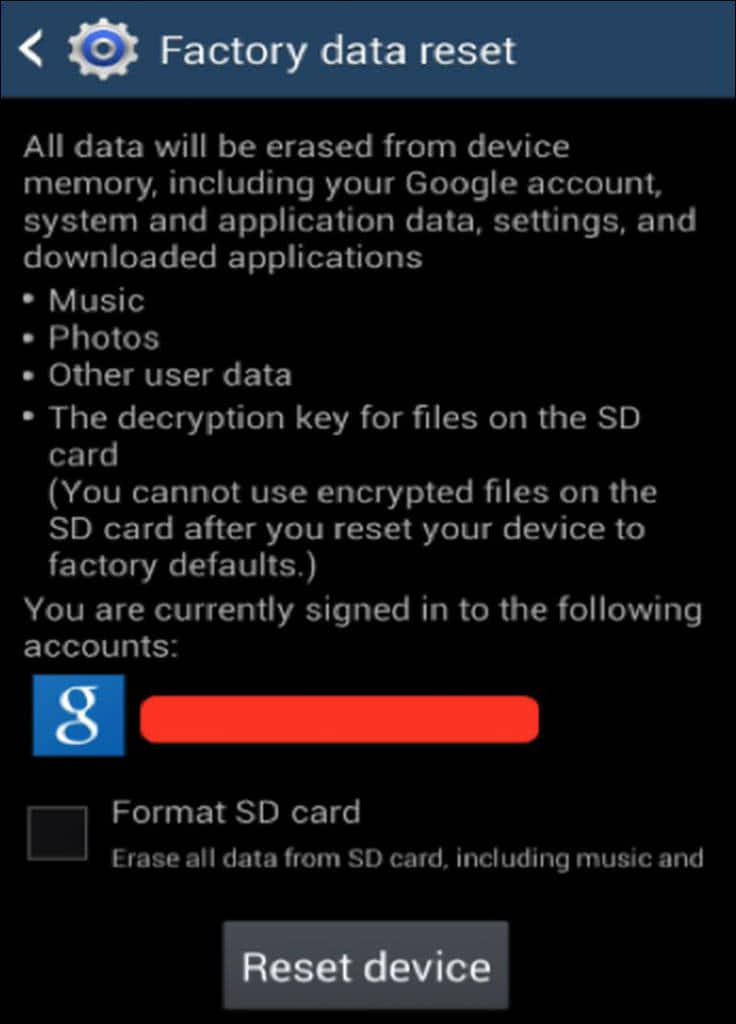
Для этого нужно использовать функцию Wipe Factory Reset. В переводе фраза означает «сброс к заводским настройкам». Именно этот вариант помогает полностью очистить систему, оставив в ней лишь одну папку со служебными файлами.
Использование кастомного Recovery
Стоковый режим восстановления обладает несколько ограниченными возможностями, которых в некоторых случаях попросту недостаточно. Так, перепрошить с его помощью смартфон или установить требуемое приложение с карты памяти у вас не получится. Поэтому продвинутые пользователя заменяют стандартное Recovery на кастомное (CWM или TWRP), которое наделено более расширенным функционалом.
В качестве примера рассмотрим процедуру инсталляции и последующего использования ClockWorkMod (CWM) Recovery:
- Перед тем как установить Рекавери на Андроид, скачайте на компьютер утилиту SP Flash Tool. Через нее будет осуществляться замена старой среды реанимирования на новую.
- Загрузите с интернета архив с кастомным Recovery. При его выборе нужно учитывать модель вашего девайса.
- Разархивируйте данный файл в корень системного диска.
- Запустите SP Flash Tool. В открывшемся окне нажмите на Scatter Loading и укажите путь к разархивированному Модрекавери.
- Поставьте галочку напротив пункта Recovery и кликните Download.
- Подсоедините гаджет к ПК через USB шнур.
Начнется установка Android CWM Data Recovery. Данный процесс не займет много времени. После его завершения войти в кастомную среду восстановления можно будет с помощью тех же клавиш, которые использовались для загрузки стокового Рекавери.
Кроме стандартного набора инструментов, новая область реанимирования пополнится следующими функциями:
Разобравшись как работать со средой Recovery, вы сможете прошивать смартфоны или планшеты, обнулять настройки, создавать точки восстановления и выполнять другие специфические действия без сторонней помощи.
Наиболее часто используемые рекавери для Android — это CWM-recovery и TWRP-recovery, последний из которых является сенсорной версией первого инструмента. Есть много других рекавери, которые могут быть установлены в системе Android, но мы рекомендуем вам упомянутые выше инструменты.
Как уже говорилось, при попытке выполнить установку стокового рекавери могут потребоваться root-права. В этом случае сначала разблокируйте (рутируйте) смартфон/планшет, затем вернитесь сюда и узнайте, как загрузить телефон в режим восстановления. Имейте в виду, получение рут-прав делает гарантию недействительной, и для ее восстановления вам придется вернуть стоковую прошивку или обновиться до официальной версии программного обеспечения для Android.
Это руководство совместимо как с рутированными, так и с заблокированными Android-смартфонами и планшетами. Этот метод будет работать практически на всех устройствах Android, поэтому руководство является универсальным. Итак, если вам нужно загрузиться в стоковый рекавери или пользовательский (CWM или TWRP recovery), тогда выполните шаги, описанные ниже.
Обычно для загрузки в режим восстановления вам нужно нажать комбинацию кнопок на телефоне. Сначала нужно выключить устройство, подождать несколько секунд, а затем одновременно нажать кнопки питания и увеличения громкости в течение нескольких секунд. Должен отобразиться режим восстановления (рекавери). Но если это не сработает, сделайте следующее:
Как войти в рекавери на рутированных устройствах Android
- Это самый простой способ, который можно выполнить.
- Из Play Маркета вам необходимо загрузить приложение на свой телефон.
- Итак, зайдите в Play Маркет и найдите Quick Reboot.
- Установите приложение и запустите.
- В меню, которое будет отображаться (Восстановление, Перезагрузка, зЗагрузчик и Выключение — Recovery, Reboot, Bootloader и Power Off), выберите «Recovery».
- Телефон будет перезагружен в режим восстановления, вот и все.
Как войти в рекавери на заблокированных устройствах Android
- Чтобы добиться успеха в этих шагах, вам понадобится доступ к компьютеру или ноутбуку.
- Также у вас должен быть телефон и USB-кабель.
- В телефоне должна быть включена опция отладки по USB.
- На компьютер установите Android SDK.
- Подключите телефон к компьютеру с помощью USB-кабеля.
- На компьютере перейдите в папку Fastboot.
- Находясь в этой папке откройте окно командной строки.
- В окне cmd введите: «adb reboot recovery».
- Хорошо, теперь ваш телефон автоматически войдет в меню режима восстановления.
Великолепно, выполнение руководства завершено. Теперь вы знаете, как войти в режим восстановления на рутированных и заблокированных устройствах Android. Итак, вперед, используйте меню восстановления для создания резервных копий Nandroid, для установки пользовательских прошивок или для выполнения других сложных и мощных операций.
Планшет не включается вообще
1. Вспомните, когда последний раз заряжали своего электронного друга. Одна из самых распространенных причин — планшет полностью разряжен. В таком случае, даже если вы поставите его на зарядку, должно пройти некоторое время (иногда до 10 минут), когда у планшета будет достаточно мощности для того, чтобы он включился. Посидите возле пациента, и с перерывом в одну минуту надолго зажимайте кнопку включения, пока не засветится экран. И да, вы должны быть уверенны, что зарядное устройство рабочее. Если нет никаких изменений, проверьте на другом устройстве, работает ли зарядное, либо смените его. Если же вам интересно , то вам нужна другая статья.
2. Вспомните, может вы давали планшет ребенку? Возможно, малыш со всех сил жахнул экраном об угол кроватки, и повредил дисплей. В таком случае, сам планшет может работать, но экран придется заменить. Та же самая ситуация, если планшет с приземлился с полутораметровой высоты на асфальт, или кафельный пол. Самостоятельно вы мало чем сможете ему помочь — можно только посочувствовать бедолаге. Обычно о поврежденном экране свидетельствуют механические видимые дефекты, или отсутствие изображения при включении (вместо него может быть видна только подсветка, и то не всегда).
3. Планшет не падал, не ударялся, но изображения никакого нет? Маловероятно, но все же: возможно пришел капут видеоадаптеру.
Если на на ваш планшет еще есть гарантия, то и глупо чинить его самому. Несите в сервис-центр и не парьтесь. Конечно, вы можете скачать в интернете схемы и попробовать починить его самому или отдать знакомому, но лучше этого не делать.






