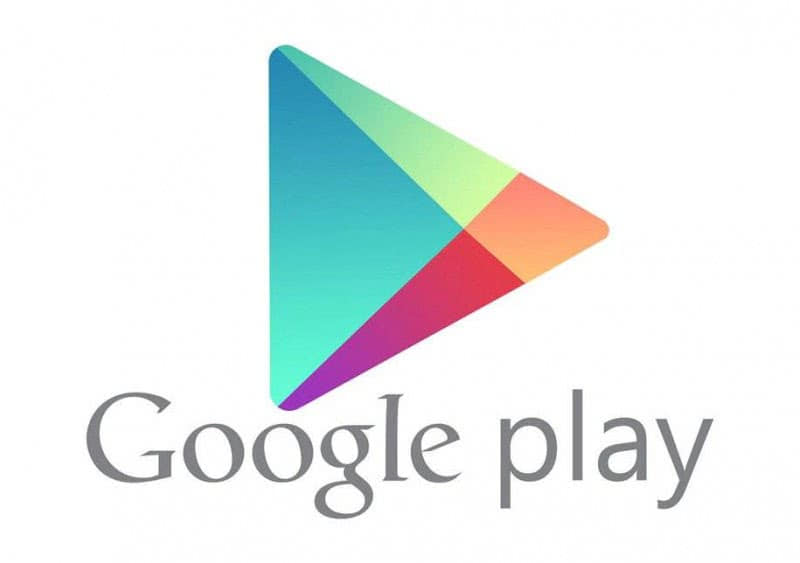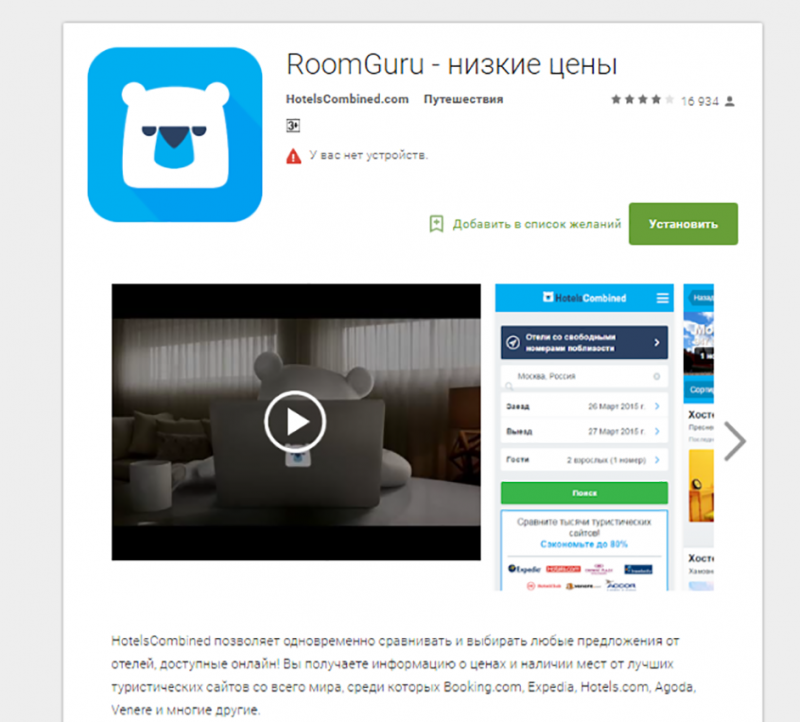Раскладка клавиатуры и краткий функционал
анонсы и рекламаРухнула цена i9 1090050% скидки в Ситилинке — промокод внутриCore i9 10 серии вдвое дешевле такого же 9 серииCompeo.ru — правильный компмагазин без подвоховЦена на память снижена в 2 раза в Регарде — везде дорожеRyzen 4000 серии в составе компьютеров уже в СитилинкеНовейшая RTX 4000 — 76тр
После открытия клавиатуры можно видеть типичную QWERTY раскладку, двадцать шесть букв для английской и тридцать две буквы для русской раскладки.
Дополнительно идут «безымянные» Caps Lock, Backspace и Enter, две функциональные кнопки, пробел, кнопка смены символов, и фирменная клавиша SwiftKey. Клавиши островного типа. Кнопки с двойным предназначением: на фоне буквы есть другой знак – удерживаем и он «печатается».
В левой и правой части клавиатуры присутствуют дополнительные клавиши. Они отвечают за расстановку знаков: стандартная запятая – слева, а справа – остальные: «! , . ?».
Параметры раскладки Microsoft SwiftKey Keyboard
Вы можете изменить раскладку клавиатуры Microsoft SwiftKey Keyboard из панели «Инструменты».
Коснитесь трех точек (…)


Microsoft SwiftKey предлагает различные варианты раскладки, а именно: полную (по умолчанию), для одной руки (компактную), плавающую (открепленный режим), для большого пальца (разделенная клавиатура) и для планшета.
Это традиционная раскладка клавиатуры, установленная по умолчанию.

Режим для одной руки
Компактная клавиатура, которая прижимается к краям экрана. Нажатие на значок стрелки перемещает клавиатуру влево или вправо.

Плавающий/открепленный режим клавиатуры
Чтобы «отцепить» или «открепить» клавиатуру и переместить ее в удобное для вас место, нужно просто коснуться и перетащить ее.

Режим большого пальца/разделенной клавиатуры
В режиме для большого пальца клавиатура разделена пополам, что больше всего подходит для набора текста на больших устройствах или в альбомной ориентации экрана.

Раскладка для планшета
Microsoft SwiftKey предлагает переключатель расширенной раскладки на планшетах, используемых в альбомной ориентации. Эта опция дополняет клавиатуру Microsoft SwiftKey Keyboard клавишами со стрелками влево/вправо.
Пользователи планшетов могут включить эту настройку следующим образом:
- Откройте приложение Microsoft SwiftKey
- Коснитесь «Раскладка и клавиши»
- Коснитесь опции «Расширенная раскладка», чтобы включить ее

Есть также возможность отображать цифровую клавиатуру по центру. Просто выберите опцию «Цифровая клавиатура с раскладкой под большой палец».
Хотите вместо этого изменить языковую раскладку (QWERTY, QWERTZ, AZERTY)? Вам поможет следующая статья.
Как удалить клавиатуру на “Самсунге”
Действовать будем через известное вам настроечное меню. Речь идет о стандартном удалении ПО, ничего сложного. Для начала зайдите в “Диспетчер приложений”. Отыщите там нужный софт. Если ваши клавиши стоят по умолчанию (дополнительные программы не скачивались), придется идти в “Опции” открывать подраздел “Показать системные приложения”. Кнопка локализуется в правом верхнем секторе дисплея. Просмотрите выпавший перечень, выберите нужное, а затем тапните по пункту “Память”. Если такой параметр отсутствует, сразу жмите на клавишу “Очистить данные”.
Автоматически очистится кеш. Если же вы действуете через “Память”, потребуется нажать клавишу “Удалить”. На этом все ваши мучения закончатся. После проведенной операции смело скачивайте новый софт. Мы подробно разбирали вопрос, как настроить клавиатуру на “Самсунге”, так что выставляйте под себя нужные параметры. И получайте удовольствие от работы со смартфоном корейского производителя.
https://youtube.com/watch?v=827T8KJM-yE
Рассмотрим как настроить клавиатуру в телефонах Самсунг на примере Galaxy S6 Edge.
Зайдем в меню Настройки.
Далее Общие настройки
Затем в Язык и ввод.
И жмем на Виртуальная клавиатура.
Если Голосовой ввод Google не нужен, то его можно отключить через меню Управление клавиатурами.
Жмем на переключатель напротив голосового ввода google для отключения.
Возвращаемся назад и видим, что Голосовой ввод Google исчез из списка и остался только Клавиатура Samsung. Жмем на него. И первый пункт там будет Языки и типы. Жмем.
В списке будет несколько языков на которые можно переключиться для набора текста в том или ином приложении на телефоне. Для добавления нового языка необходимо нажать на УПРАВЛЕНИЕ ЯЗЫКАМИ ВВОДА внизу после списка языков.
Принимаем соглашение нажав на ПРИНЯТЬ.
И далее напротив нужно языка включаем переключатель, чтобы он отобразился в списке языков на предыдущем шаге.
Если нажать на вертикальное меню в виде троеточия вверху экрана справа, можно обновить список языков.
Если вернутся к списку языков и также нажать на меню в виде троеточия в верхней части экрана справа, то можно управлять уже добавленными языками. К примеру нам нужно удалить какой-то язык. Жмем на меню Удалить.
Жмем для выделения, к примеру, на English (US)
После чего появится кнопка удалить выбранный язык.
Или если выбрать не Удалить из меню, а Изменить, то можно поменять язык ввода по умолчанию на, к примеру, английский, а не русский. Для этого достаточно переместить на первое место English (US).
В меню КЛАВИАТУРА SAMSUNG есть дополнительные настройки. Рассмотрим их по очереди в порядке нумерации как на скриншоте ниже.
Меню ДОПОЛНИТЕЛЬНЫЕ ФУНКЦИИ позволяет настроить безотрывный набор и управление курсором.
В меню МАКЕТ КЛАВИАТУРЫ можно настроить отображение числовых клавиш над основными буквенными клавишами, редактирование спецсимволов и размерами самой клавиатуры на экране.
В меню ОБРАТНАЯ СВЯЗЬ ПРИ НАЖАТИИ лучше отключить звук и вибрация при нажатии клавиш и включить Просмотр символов
При включении Контрастной клавиатуры, она из бело-серого цвета превращается в яркую как на скриншоте ниже. В меню настройки клавиатуры можно также войти нажав на самой клавиатуры на значек шестеренки слева от клавиши ПРОБЕЛ.
- https://softdroid.net/kak-nastroit-pomenyat-klaviaturu-android-vibro
- https://samsung-wiki.com/kak-na-samsunge-pomenyat-klaviaturu.html
- https://android-settings.ru/nastrojka-klaviatury-na-telefone-samsung.html
Что делать, если в Swiftkey нет нужного вам языка
По разным причинам в приложении Swiftkey на вашем смартфоне или планшете Android может не быть русского языка. В списке языков он отсутствует. В таком случае вы можете скачать нужный языковой пакет для приложения по этой ссылке из темы форума 4PDA. Или переустановить Swiftkey из Play Market с полным удалением текущего приложения из своего мобильного устройства.
Порядок действий:
- Нужно открыть настройки мобильного устройства; Значок настроек в телефоне с Андроид
- В настройках найдите и выберите строку «Приложения»; Выберите пункт «Приложения» в настройках
- В списке приложений нужно найти Swiftkey и выбрать его;
- В окне параметров виртуальной клавиатуры выберите кнопку «Хранилище» и удалите кэш, который хранится в памяти устройства. Затем нажмите на кнопку «Остановить» и «Удалить».
При этом все дополнительные файлы, с которыми работала текущая версия виртуальной клавиатуры тоже будут удалены. Перейдите в Google Play и загрузите последнюю версию Swiftkey.
Каким образом переключить приложение Swiftkey на русский язык
На самом деле приложение Свифткей является достаточно простым в управлении и настройке. В нём сложно запутаться или долго искать нужный параметр. А добавить русский язык можно всего за пару тапов.
Делается это так:
- Если вы сейчас вводите текст SMS или в другом приложении, выйдите из него на главный экран и найдите приложение Swiftkey;
- Запустите его и на главном экране выберите одну из четырёх кнопок — «Многоязычная» или «Languages»;
- В новом окне вам необходимо активировать русский язык. Активируйте русский язык в настройках Если его в списке нет, нажмите на кнопку «Все языки» («All Languages») и выберите в списке русский.
Выберите русский в списке языков в Swiftkey
Эта настройка, как правило, необходима при первом использовании устройства. Если языки по умолчанию вы уже установили, но вам необходимо переключить клавиатуру Swiftkey на ваш язык, то нажмите на кнопку языков слева от кнопки пробела.

Нажмите на кнопку для смены языка в Swiftkey
Или сделайте свайп по пробелу в одну или другую сторону, и клавиатура сменит его на один из следующих языков, установленных по умолчанию.
Как настроить клавиатуру на Айфоне
На Айфоне шестой версии или более позднем можно настроить клавиатуру так, чтобы было удобно набирать текст одной рукой. Для этого выполняют такие действия:
- Переходят в «Настройки», затем — в «Основные», «Клавиатура».
- После этого откроется список доступных опций, которые можно изменить. Нажимают на «Ввод одной рукой».
- Открывается возможность выбрать из нескольких опций: положение клавиатуры для левой или правой руки, для работы обеими руками. Выбирают нужную, затем выходят из настроек.
Когда ввод одной рукой станет не нужен, потребуется вновь зайти в настройки клавиатуры и выбрать вариант, который используется для ввода двумя руками.
Иногда пользователь видит, что буквы на клавишах слишком мелкие. В таком случае ситуацию можно исправить, сделав их прописными. Для этого в настройках переходят в раздел «Универсальный доступ». Затем, перейдя в «Клавиатуры» устанавливают параметр «Прописные». После этого на клавиатуре станут видны не строчные, а прописные символы.

Иногда удобно, чтобы для ввода использовалась клавиатура большего размера. Для этого достаточно установить экран Айфона в горизонтальное положение. Она расположится вдоль нижнего края экрана и увеличится в размере.
В настройках также доступны следующие возможности:
- Можно включить проверку правописания на языке, для которого предназначена клавиатура.
- Доступно проведение автоматической коррекции ошибок.
- По желанию пользователя можно включить предиктивный набор. В этом случае при наборе слова пользователю будет предложены варианты ввода.
Эти параметры находятся в разделе настроек, относящемся к клавиатуре.
Процедура настройки.

Как заменить раскладку клавиатуры на телефоне Хуавей и Хонор
Как изменить раскладку клавиатуры на Huawei и Honor – данный вопрос интересует пользователей, которые недавно освоили смартфоны или перешли на Андроид. Современные устройства отличаются расширенным функционалом и позволяют вносить изменения не только в оформлении, но и производить другие настройки.
Печатать возможно с поддержкой условной SwiftKey или голосового ввода Гугл.
При желании можно загрузить программу от Google — G Board, хотя в большинстве гаджетов она является стандартной. Дальше разглядим процесс подмены расстановки на всех отдельно.
SwiftKey
Для замены раскладки на SwiftKey перейдите в меню гаджета и:
- Нажмите «Устройство».
- Дальше «Ввод».
- Потом «SwiftKey».
- В появившемся окошке вначале жмите «Языки», а дальше «Английский (США)».
-
Следом перелистывая туда-сюда, отыщите и подберите требуемое расстановку букв.
G board
Смена раскладки на G board осуществляется идентично вышеприведённого руководства:
- Кликните на мобильнике на настройки.
- Нажимайте поочерёдно «Устройство» — «Ввод» — «G board» — «Языки…».
-
Дальше кликните расстановку какого языка надо поменять вам «Русский» либо «Латиница».
Как настроить русскую клавиатуру на xiaomi?
Довольно часто в стандартной клавиатуре на смартфонах сяоми не доступен русский язык (так было на нашем редми 5). Конечно, это неудобно. Даже не получится написать сообщение кому-то из друзей в мессенджере. Но расстраиваться не стоит. Проблема легко решается. Для его добавления делаем следующее:
- Заходим в «Настройки».
- Далее выбираем раздел «Дополнительно».
- После чего тапаем по пункту «Язык и ввод».
- Здесь выбираем клавиатуру (SwiftKey, Gboard и пр.), которой пользуетесь.
- Наконец, жмём по «Языки» или «Многоязычная».
- В перечне доступных вариантов указываем интересующий нас язык.
Теперь перевести интерфейс на русский язык можно будет слайдом по «пробелу» или тапнув по изображению планеты – кнопки, расположенной левее.
Но если на смартфоне отражаются лишь непонятные иероглифы? Такое бывает, когда девайс приобретён напрямую из Китая. Или если пользователь решает установить неофициальную прошивку. В любом случае тут будет крайне сложно разобраться, чтобы отыскать нужный пункт. Если весь интерфейс в иероглифах, то даже иконку «Настроек» найти проблематично.Поэтому лучше всего действовать иначе:
- Открываем верхнюю шторку уведомлений.
- Делаем тап по шестерёнке, которая расположена сверху справа.
- В открывшемся списке ищем кнопку с изображением многоточия. Жмём по ней.
- Здесь переходим в пункт меню с иконкой глобуса.
- Попав туда, тапаем на первую строку.
- Далее в появившемся перечне доступных вам языков, выбираем русский. Найти его будет просто, он так и будет обозначаться без перевода на иностранный.

1 — Набор с помощью SwiftKey
Как это работает?
SwiftKey призван повысить уровень удобства и точности набора текста, вне зависимости от того, как (и что) вы печатаете!
Если вам интересна техническая сторона вопроса, вот (очень) краткое описание принципа работы SwiftKey:
- Клавиатура использует улучшенный механизм исправления ошибок, отправив в прошлое ошибки в грамматике и правописании.
- SwiftKey предугадывает ваше >следующее слово<. Точность предугадывания следующих слов такова, что 33% подсказок оказываются верны с первого раза, и обычно (84% времени) вам не понадобится нажимать больше двух букв.
- Это осуществляется путем анализа контекста предложения и привычек пользователя в отношении ввода, выполняемого через наш механизм прогнозирования, который применяет статистические языковые модели, созданные путем анализа миллиардов слов прошлого текста.
- SwiftKey не просто предугадывает обычные слова — приложение обучается по мере того, как вы набираете текст, и запоминает, как вы пишете. С течением времени, поскольку вы выбираете определенные слова и предложения, наш механизм прогнозирования создает динамическое контекстуальное представление о вашем стиле письма, что значительно повышает точность и скорость предугадывания.
Так что же это значит для вас и вашей манеры печати?
- Можно барабанить по клавиатуре и ожидать какого-то разумного результата.
- Можно просто выбирать среднюю подсказку (или касаться пробела) и зачастую получить уникальный рассказ.
- SwiftKey всегда знает идеальный ответ и практически напечатает его за вас.
Навигация по клавиатуре
Мы не хотим, чтобы вы охотились за клавишей с символом процента или задавались вопросом, куда же подевалась решетка. Поэтому предлагаем небольшой обзор расположения различных символов на клавиатуре для раскладки QWERTY на примере американского английского языка.
Первая панель клавиатуры:
Вторая панель клавиатуры (переход касанием клавиши «123»):
Третья панель клавиатуры (переход касанием клавиши «#+=»):
Доступ к клавиатуре эмодзи можно получить, коснувшись кнопки эмодзи (смайлика) на любой панели. Можно также длительно нажать на нее для вызова меню опций клавиатуры.
Использование SwiftKey Flow
По сути, SwiftKey Flow позволяет печатать, проводя пальцем по клавиатуре. По мере проведения по буквам вы будете видеть подсказки, отображаемые в строке подсказок. Как только появится нужное вам слово, просто отпустите экран, и слово вставится!
SwiftKey Flow также позволяет проходить через пробел, что означает, что вы можете набрать одно слово, спуститься к пробелу и набирать следующее слово — и все это не отрывая пальца от экрана.
Подсказка: вы можете беспрепятственно переключаться между набором проведением и набором касанием без необходимости изменять режим.
Удаление/добавление слов
SwiftKey по умолчанию умен, но бывает, что через сеть проскакивают странные, оскорбительные или просто неприятные слова. Без паники: убрать слова, которые вы не хотите видеть, очень легко.
Когда это слово в следующий раз появится в подсказках, просто длительно нажмите на него, и вы увидите всплывающее уведомление с вопросом, хотите ли вы удалить эту подсказку. Просто нажмите «ОК», и это слово будет удалено из вашей языковой модели.
Это слово больше не будет предлагаться, если вы его снова не напечатаете или SwiftKey не распознает его из какого-либо из ваших источников персонализации (напр., из отправленных SMS, электронных писем, Facebook, Twitter и т. п.).
Несколько языков
Мы знаем, что среди вас много талантливых людей, говорящих на двух, трех и даже более языках. SwiftKey позволяет вам с легкостью печатать на двух языках одновременно.
Если выбранные вами языки используют один и тот же алфавит и вы выбрали для них всех одинаковую раскладку (т. е. QWERTY), то все, что вам нужно делать, это..
печатать! Неважно, на каком языке вы начнете набирать текст, SwiftKey сможет определить, какой именно вы используете, и предложить соответствующие подсказки/исправления
Даже если вы используете языки с разными раскладками или алфавитами, можно переключаться между ними простым движением пальца. Для смены языка/раскладки просто нажмите на пробел и проведите влево или вправо или выберите нужный вариант во всплывающем окне!
Подсказка: чтобы получить доступ к дополнительным символам с диакритическими знаками, просто длительно нажмите на клавишу и проведите пальцем для выбора нужного вам символа.
На телефоне Самсунг
Для Самсунг существует альтернативный метод русификации устройства. Он будет работать, если версия операционной системы Андроид выше 4.2. Суть данного способа состоит в подключении гаджета к ПК через USB-провод и последующую загрузку в него папки с локализацией.
Инструкция, как поставить русский язык на Андроид, указана ниже:
- Загрузите программу MoreLocale 2 с официальной страницы.
- Далее требуется активировать режим разработчика. В установках гаджета следует кликнуть раздел «About phone». Здесь указан № сборки. Для перехода в нужный режим следует щелкнуть на данную надпись несколько раз. Сведения о получении прав отобразятся в виде надписи «You are developer now».
- Вернитесь в «Settings» и щелкните подраздел «Для разработчиков». Если свайп находится в левой стороне, переведите ползунок в противоположную. Далее откройте раздел USB Debugging. Согласитесь с всплывающим сообщением.
- Перед подсоединением гаджета к ПК загрузите утилиту На диске C следует следует создать новую папку, назвать ее adb и разархивировать содержимое утилиты.
- Подключите аппарат к компьютеру. На гаджете требуется активировать USB-отладку. Подождите минуту, пока ПК определит девайс. Далее кликните командную строку (действия: пуск — выполнить — cmd).
- Наберем текст, чтобы перейти в требуемую папку. Она выглядит так: cd c:\adb. Внимательно осмотрите дисплей, он не должен быть заблокирован. Вводим: adb devices.
- Убедитесь, что выполнение операций производится при разблокированном устройстве. Если после ввода текста отобразилось слово рядом с «devices», значит манипуляции удались. Далее набираем adb shell.
- После: pm list packages morelocale. И 2 последние: pm grant jp.co.c_lis.ccl.morelocale и permission.Change_CONFIGURATION.
- Программа должна вывести сообщение, как на представленном скриншоте. Далее отсоедините гаджет от ПК.
- Перезагрузите смартфон и откройте программу Здесь должен присутствовать рус. язык.
- Кликните на требуемую иконку и он появится во всей ОС устройства.
Специальные символы и знаки препинания
Мы согласны с тем, что знаки препинания и специальные символы повышают значение любого письменного языка, и очень важно, чтобы мы получили к ним доступ в минимально возможное время. И SwiftKey, и Gboard позволяют получить быстрый доступ к специальным символам, установленным по-своему
Например, долгое нажатие на S доставит тебя # плавно, не нужно дополнительно нажимать клавишу специальных символов.




В Gboard ситуация несколько иная: к большинству специальных символов можно получить доступ, долгое нажатие на клавишу с точкой и затем их выбор. Итак, если вы долгое время пользуетесь SwiftKey, вам может потребоваться некоторое время, чтобы привыкнуть к этому.
Более того, SwiftKey автоматически удаляет пробел перед точкой, это не относится к Gboard, где вы должны удалить его вручную. Это не такая уж большая проблема, но немного раздражает.
Оба этих приложения для клавиатуры помещены в пробел после точки, так что это огромное облегчение.
Советы по настройке клавиатуры
Настроить клавиатуру на Андроиде Хуавей и Хонор можно легко. По желанию настраивается фон, тема, раскладка. Ещё возможно вкл/выкл громкость и вибро, которые сопровождают нажатие кнопок.
Как добавить/переключить язык в клавиатуру Honor и Huawei
Как поменять язык на телефоне Хонор и Хуавей:
- Перейдите в настройки.
- Жмите «Язык».
- Выберите используемый инструмент ввода. Она может находиться во вкладке «Клавиатура и особенности ввода».
- Тут отметьте кружком вкладку «Русский», затем жмите на отмеченную кнопку.
- На следующей страницу выберите клавиатуру, которую вы будете использовать. Также в данном разделе можно указать предпочитаемый способ ввода, например, голосовой.
Активизируйте таким же образом англоязычную раскладку.
Смена цвета клавиатуры
Для смены цвета необходимо открыть клаву через любое приложение, допустим, через сообщения или социальную сеть. Когда вы вызовите инструмент для ввода, проследуйте инструкции:
- Вызовите дополнительное меню, нажав на три точки, где необходимо перейти во вкладку «Темы». Некоторые разработчики добавляют значок смены цвета сразу в панель клавы, позволяя перейти в нужную настройку сразу.
- Нажмите на «Посмотреть больше».
- Система попросит выбрать учетный профиль – Google или Майкрософт.
- Примите необходимые условия.
- Нажмите на любую тему и кликните «Загрузить».
Замена цвета осуществляется моментально после загрузки темы. Рассмотренный порядок действий подходит для всех видов клавиатур.
Если у Вас остались вопросы или есть жалобы — сообщите нам
Задать вопрос
Как отсканировать QR-код на Хуавей и Хонор: где находится, как включить?
Что делать, если в Swiftkey нет нужного вам языка
По разным причинам в приложении Swiftkey на вашем смартфоне или планшете Android может не быть русского языка. В списке языков он отсутствует. Нужно переустановить Swiftkey из Play Market с полным удалением текущего приложения из своего мобильного устройства.
Порядок действий:
- Нужно открыть настройки мобильного устройства; Значок настроек в телефоне с Андроид
- В настройках найдите и выберите строку «Приложения»; Выберите пункт «Приложения» в настройках
- В списке приложений нужно найти Swiftkey и выбрать его;
- В окне параметров виртуальной клавиатуры выберите кнопку «Хранилище» и удалите кэш, который хранится в памяти устройства. Затем нажмите на кнопку «Остановить» и «Удалить».
При этом все дополнительные файлы, с которыми работала текущая версия виртуальной клавиатуры тоже будут удалены. Перейдите в Google Play и загрузите последнюю версию Swiftkey.
Если не удаётся изменить раскладку клавиатуры на xiaomi?
Как быть, если включить русскую раскладку на xiaomi (redmi note 4, s2, 4x и пр.) после описанных выше действий, так и не получилось? То есть вы проделали всё, о чём мы говорили, но в появившемся списке необходимого языка так и не было.

Может такая неполадка связана с действием вредоносного софта? Едва ли. Скорее всего, на вашем телефоне установлена китайская официальная прошивка. Смартфоны ксиаоми с China ROM изначально предназначаются для использования лишь на территории Китая, ввиду чего выбор встроенных в неё языков ограничен несколькими вариантами. Обычно это английский и непосредственно китайский.
Так что выход из подобной ситуации один – установить глобальную или девелоперскую прошивку. После чего вы уже без проблем переключите раскладку на русский язык.
2 — Исправление слов
Если вы случайно вставили неправильное слово и сразу же это поняли, есть быстрый и простой способ это исправить, экономящий много времени:
- Коснитесь клавиши Backspace, чтобы установить курсор в конце неправильного слова.
- Посмотрите на строку подсказок — вполне возможно, что Microsoft SwiftKey предложит нужное вам слово в одном из окон подсказок (а если нет, просто коснитесь клавиши Backspace еще несколько раз и посмотрите, как изменятся подсказки)
- Просто коснитесь правильной подсказки, и она заменит неверное слово в текстовом поле.
Даже если вы заметили опечатку раньше в тексте, ее легко исправить аналогичным образом:
- Коснитесь слова в текстовом поле, чтобы выбрать его.
- Касайтесь клавиши Backspace, пока не увидите нужное слово.
- Коснитесь правильной подсказки, и она заменит неверное слово.
Есть ли в Microsoft SwiftKey проверка орфографии?
В приложении Microsoft SwiftKey нет отдельной функции проверки орфографии. Однако Microsoft SwiftKey Keyboard предлагает вам правильно написанные подсказки на основании вводимого вами слова: например, если вы начинаете вводить «необх», вам будут предложены такие подсказки, как «необходимо», «необходимый» или «необходимость». Так Microsoft SwiftKey помогает вставлять правильно написанные слова.
Пожалуйста, помогите c переводом:
It slides comfortably into the ‘affordable’ bracket though, considering its supersized display, and when it lands on contract (which should be soon) it won’t carry hefty monthly fees.
Английский-Русский
In the UK and the USA, law degree programmes usually take three years to complete. In the UK, these programmes typically include core subjects such as criminal law, contract law, tort law, land law, equity and trusts, administrative law and constitutional law. In addition, students ar
Английский-Русский
Giving a definition of the term “comedy”, one may face some difficulties as it’s one of the most complex categories of aesthetics. Comedy is historically volatile, it depends on the context and has a social nature. The laughter is not always a sight of comedy, and comedy is not always defined by laughter. It is circumstances, sharpening the contradictions and helping to reveal its social nature
Английский-Русский
Measuring the positive side of the work–family interface: Development and validation of a work–family enrichment scale
Английский-Русский
4 — Управление персональными данными
Через экран «Управление учетной записью» можно выполнять множество действий, в том числе:
Выход для всех устройств
При касании кнопки «Выход» будет выполнен выход из учетной записи Microsoft SwiftKey на всех устройствах, у которым она подключена.
Удаление всех данных резервной копии
При касании кнопки «Удалить резервную копию» все данные, которым вы ранее научили свою клавиатуру Microsoft SwiftKey Keyboard, будут безвозвратно удалены. Это действие нельзя отменить, и данные нельзя восстановить из ранее загруженных файлов.
Окончательное удаление учетной записи Microsoft SwiftKey
При касании кнопки «Удалить учетную запись» все ваши данные Microsoft SwiftKey будут безвозвратно удалены, включая ранее загруженный контент и все слова, которым вы научили Microsoft SwiftKey за прошедшее время. Вы также выйдете из информационного портала, поскольку у вас больше не будет учетной записи Microsoft SwiftKey. Помните: удаление окончательное, вернуть данные будет невозможно.
Удаление слов
Удалить выученные Microsoft SwiftKey слова легко, но это нельзя сделать через портал.
В строке подсказок длительно нажмите на слово, которое хотите удалить, или перейдите по ссылкам на наши руководства на сайте поддержки Microsoft SwiftKey.Как удалить слово — Microsoft SwiftKey для iOS


Прогнозирование: кто победит?
Конечно, главное в любом приложении для клавиатуры — это предсказание слов. Я давно пользуюсь SwiftKey, и он выучил большинство слов, которые я использую. В большинстве случаев мне нужно набрать всего несколько букв, а остальное предлагается автоматически.
Это большое облегчение, когда дело доходит до отправки огромных текстов, таких как адреса, номера контактов и т. Д., Которые остаются постоянными и требуют частой отправки.

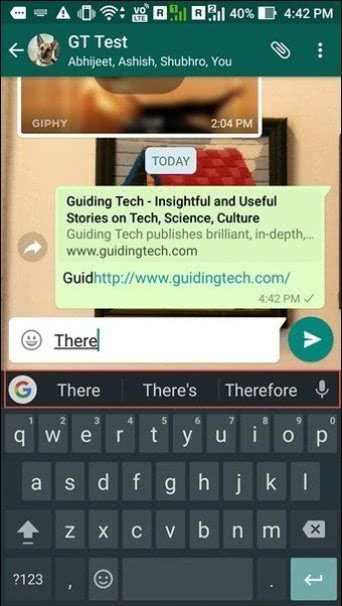


Было бы несправедливо сравнивать предсказательные способности обеих клавиатур — пара недель против 3 лет. Тем не менее, он узнал мой стиль, и я получал достойные предложения. Но тогда мы говорим о Google, помните, как он автоматически заполняет строку поиска? Я уверен, что со временем он будет на уровне SwiftKey.
Что касается автокоррекции, SwiftKey обычно берет среднюю плитку, однако иногда Gboard берет и другую плитку. Хотя это редкое явление, я надеюсь, что в более поздних выпусках / обновлениях все станет лучше.
3 — Персонализация и резервное копирование слов
Улучшите работу со SwiftKey с самого начала благодаря ученой записи SwiftKey.
Учетная запись SwiftKey
Учетная запись SwiftKey — это служба с бесплатной регистрацией, улучшающая работу SwiftKey Keyboard путем использования возможностей облака. В частности, вы можете:
- Мгновенно подстраивать подсказки под себя, разрешив SwiftKey узнавать, как вы печатаете.
- Безопасно хранить выученные языковые данные и синхронизировать их на всех своих устройствах (вы больше никогда не потеряете выученные языковые данные).
Для использования этой магии вам нужно только:
- Создайте учетную запись SwiftKey (доступ к ней можно получить, открыв приложение со своего устройства и коснувшись «Учетная запись»).
- Коснуться опции «Персонализация» и выбрать желаемые каналы обучения для SwiftKey. Например, ваши учетные записи Facebook и Gmail или SMS-сообщения.
- Убедиться, что «Резервное копирование и синхронизация» включены.
Конфиденциальность и безопасность данных
Важно, чтобы вы знали, что мы очень серьезно относимся к конфиденциальности и безопасности данных. Учетная запись SwiftKey — это надежная служба с регистрацией и шифрованием, предоставляющая вам полный контроль над вашими данными
Наша продуманная Политика конфиденциальности разъясняет и защищает ваши права и конфиденциальность.
Для получения дополнительной общей информации об учетной записи SwiftKey, персонализации и функции резервного копирования и синхронизации перейдите сюда.
Как настроить русскую клавиатуру на xiaomi?
Довольно часто в стандартной клавиатуре на смартфонах сяоми не доступен русский язык (так было на нашем редми 5). Конечно, это неудобно. Даже не получится написать сообщение кому-то из друзей в мессенджере. Но расстраиваться не стоит. Проблема легко решается. Для его добавления делаем следующее:
- Заходим в «Настройки».
- Далее выбираем раздел «Дополнительно».
- После чего тапаем по пункту «Язык и ввод».
- Здесь выбираем клавиатуру (SwiftKey, Gboard и пр.), которой пользуетесь.
- Наконец, жмём по «Языки» или «Многоязычная».
- В перечне доступных вариантов указываем интересующий нас язык.
Теперь перевести интерфейс на русский язык можно будет слайдом по «пробелу» или тапнув по изображению планеты – кнопки, расположенной левее.
Но если на смартфоне отражаются лишь непонятные иероглифы? Такое бывает, когда девайс приобретён напрямую из Китая. Или если пользователь решает установить неофициальную прошивку. В любом случае тут будет крайне сложно разобраться, чтобы отыскать нужный пункт. Если весь интерфейс в иероглифах, то даже иконку «Настроек» найти проблематично. Поэтому лучше всего действовать иначе:
- Открываем верхнюю шторку уведомлений.
- Делаем тап по шестерёнке, которая расположена сверху справа.
- В открывшемся списке ищем кнопку с изображением многоточия. Жмём по ней.
- Здесь переходим в пункт меню с иконкой глобуса.
- Попав туда, тапаем на первую строку.
- Далее в появившемся перечне доступных вам языков, выбираем русский. Найти его будет просто, он так и будет обозначаться без перевода на иностранный.

Как включить русскую клавиатуру на xiaomi
3 — Темы оформления клавиатуры
О темах оформления
Мы искренне хотим помочь вам в выражении вашей уникальности, поэтому решили вложиться в разработку и создание самых качественных тем оформления для вашей клавиатуры.
У Microsoft SwiftKey есть огромное количество тем оформления для вашей клавиатуры, каким бы ни был ваш стиль! У нас есть красивые, стильные, минималистичные, смешные, безумные и любые другие.

Тем, кто уже зарегистрировал учетную запись Microsoft SwiftKey, достаточно открыть Инструменты, перейти на панель «Темы оформления» и коснуться опции «Просмотреть больше тем». Здесь можно сколько угодно просматривать наши темы оформления, а когда найдете тему по душе, просто коснитесь ее для загрузки. Когда вы откроете клавиатуру в следующий раз, новая тема оформления предстанет перед вами во всей красе.
Если вы еще не создали учетную запись Microsoft SwiftKey, сейчас самое время это сделать — особенно если вы хотели бы опробовать наши чудесные темы оформления.
Узнать больше об учетной записи Microsoft SwiftKey перед регистрацией можно здесь.
Смена темы оформления
Откройте Инструменты и перейдите на панель «Темы оформления» — и вы увидите наш ассортимент тем. Здесь вы можете просмотреть все свои загруженные темы оформления и выбрать любую из них касанием.
Хотите узнать больше о Microsoft SwiftKey Keyboard? Ознакомьтесь с этим удобным руководством.
2 — How do I remove my remote data?
You can be signed up for a SwiftKey Account to access your Themes, but disable other cloud services that may involve sharing potentially personal data with our servers. To do this follow these steps:
- Open the SwiftKey app from your device
- Tap ‘Account’
- Next tap ‘Backup & Sync’
- Uncheck the box ‘Backup & Sync’ to disable this feature
- From the ‘Account menu tap ‘Delete your remote data’ (this will remove any data or authentication for personalization sources that are already associated with your account)
- Tap ‘Delete’ to confirm
Now, no potentially personal data will be sent to SwiftKey through Backup & Sync or Personalization services.