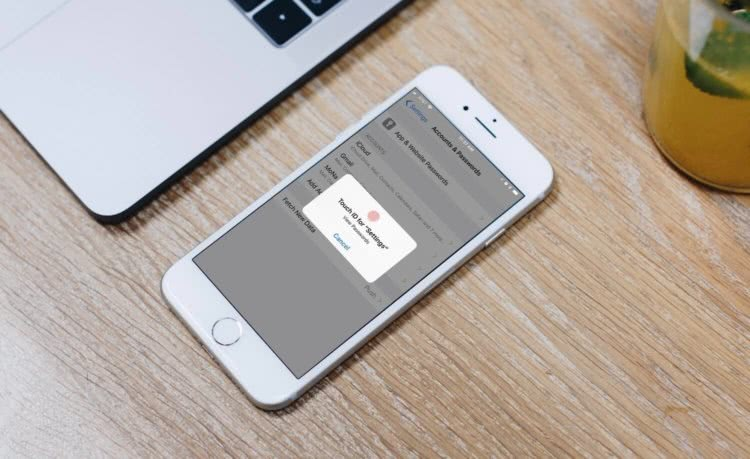Что такое связка ключей
При использовании различных документов, программ и приложений, а также при создании сайтов следует обеспечить безопасность вводимых выражений. Именно в этом многим пользователям операционной системы Линукс помогает пароль связки ключей.
Механизм действия достаточно прост: пользователю нужно всего лишь один раз создать общее кодовое выражение для связки паролей (на экране появится соответствующая запись «accountsd хочет использовать связку ключей») и ввести одноразовые пароли для всех часто используемых программ и приложений. В дальнейшем система будет запоминать пароль для разблокировки связки ключей.
Управление этой утилитой довольно простое: понадобятся команды «Приложения», «Стандартные», «Пароли и ключи шифрования».
Также следует знать, что можно использовать несколько разных связок изучаемых объектов. Это актуально для индивидуальных предпринимателей, имеющих разные направления бизнеса.
Чтобы отключить пароль Linux mint, нужно всего лишь щелкнуть по нему правой клавишей мышки и выбрать кнопку «Удалить». Однако есть различные ситуации, в которых следует отключить всю связку выражений. В этом случае следует воспользоваться вкладкой «defult» или «login».
Достоинства механизма:
- Увеличение безопасности при работе с различными приложениями и программами.
- Упрощение работы в компьютерных технологиях в целом. Не нужно запоминать тысячи паролей.
Недостатки утилиты:
- На первых этапах сложность работы из-за специфических нюансов и особенностей оборудования.
- При более сложных конфликтных ситуациях есть риск утери данных.
Несмотря на перечисленные недостатки, следует отметить, что связка выражений никак не связана с административными правами, так что конкретный пользователь не должен паниковать из-за различных системных уведомлений.
Совет! Перед установкой данного оборудования новичку нужно проконсультироваться со специалистами сервисного центра.
Инструкция по переносу логинов и паролей из программы связка ключей на другой Mac
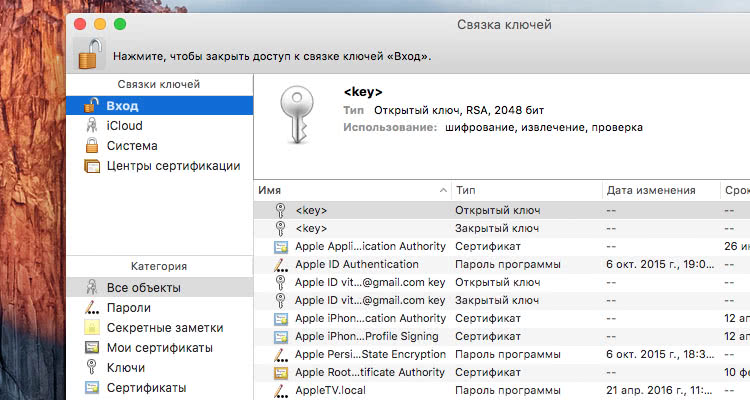
Перенести все данные, настройки и программы в OS X довольно просто — можно создать резервную копию Time Machine, а потом просто восстановиться с неё на новом Mac. Все содержимое старого компьютера восстановиться на новом, и Вы продолжите работу ничего не потеряв. Но в данном способе есть один минус — при восстановлении у вас перенесутся все ошибки и проблемы, которые были на старом Mac, поэтому систему нового компьютера лучше настраивать с нуля. Данные можно перенести, программы установить заново, а что же делать с сохраненными логинами и паролями, которые накапливались годами, и вряд ли кто-то уже их все помнит.
Перенести связку ключей в OS X также просто, как и установить программу, и благодаря следующей инструкции Вы сами сможете в этом убедиться.
Шаг 1 На старом компьютере перейдите в папку Keychains. Для этого откройте Finder , в строке меню выберите Переход , зажмите клавишу ⌥Option (Alt) и выберите пункт Библиотека , после чего отыщите папку Keychains и откройте ее или нажмите на клавиатуре сочетания клавиш ⇧Shift + ⌘Cmd + G и введите путь к папке:
Шаг 2 В папке Keychains найдите файл с названием login.keychain — это и есть файл, где программа Связка ключей хранит все логины и пароли
Шаг 3 Скопируйте файл login.keychain на USB флешку или внешний диск для переноса на новый Mac
Шаг 4 Подключите USB флешку или внешний диск со скопированным файлом к другому Mac и переместите его в папку Keychains. При этом измените имя файла связки ключей, чтобы не спутать ее с уже имеющимися на компьютере
Шаг 5 Откройте программу «Связка ключей», она находится в папке Программы → Утилиты
Шаг 6 В меню программы нажмите Добавить связку ключей
После чего выберите перенесенный файл .keychain и нажмите Добавить
Шаг 7 Чтобы Связка ключей могла получить доступ ко всем учетным записям с предыдущего компьютера, вам нужно будет открыть ее и ввести пароль от связки ключей старого компьютера. Для этого, выберите в программе перенесенную связку ключей и нажмите на иконку замка в верхнем левом углу, после чего введите пароль
После проделанных операций все ваши логины и пароли будут перенесены на новый Mac.
Что такое связка ключей iCloud
Связка ключей iCloud (Keychain) — это заблокированное, зашифрованное хранилище, которое используется для хранения имён пользователей и паролей для программ, серверов, базовых станций AirPort и сайтов.
В связке ключей можно хранить любую конфиденциальную информацию, например, номера кредитных карт и личные идентификационные номера (PIN-коды) банковских счетов.
По сути, это простой менеджер паролей, который интегрирован в iOS и macOS. Преимущество iCloud Keychain в том, что данные синхронизируются между всеми вашими устройствами Apple, включая iPhone, iPad и Mac.
Недостаток в том, что хранилище работает только с браузером Safari. Вы не можете использовать связку ключей для автозаполнения данных при использовании Chrome, Microsoft Edge и в любом другом браузере.
Восстановить код безопасности iCloud через техподдержку Apple невозможно. Если количество неправильных вводов кода превысит допустимый порог, доступ к «Связке ключей iCloud» будет заблокирован. Снять блокировку можно только через поддержку Apple, подтвердив свою личность.
На компьютерах Mac хранилище существует в виде отдельного приложения под названием «Связка ключей». Также можно увидеть все сохранённые пароли в браузере Сафари. На iOS и ipadOS приложения нет, а данные хранятся в системных настройках.
Узнать пароль по «связке ключей» с помощью «Айфона» и Mac
Эта функция хранит все данные, идентифицирующие пользователя.
Если хотя бы одно из устройств ранее уже было подключено к беспроводной сети, после настройки iCloud Keychain и использования одной и той же учетной записи Apple на всех устройствах, можно «автоматом» получить нужные пароли.
Рекомендуется предварительно убедиться, что ноутбук подключен к интернету, чтобы на него пришли новые сведения. А также проверить подсоединение «Айфона».
План действий:
- Открыть с ноутбука раздел «Утилиты», запустить программу «Связка ключей».
- Слева перейти в подраздел iCloud.
- Сортировать все содержимое в правой части окна по типу, нажав на соответствующий столбик.
- Найти строчку «Пароль сети AirPort», там изучить информацию о подключении.
- Перейти в свойства этого пункта, где находятся сетевое имя, тип, учетная запись и код. Последний посмотреть, активировав галочку «Показать пароль». Чтобы тот появился на экране, потребуется ввести идентификационные данные персональной учетной записи.
Как настроить и пользоваться?
Технология – связка ключей iCloud – доступна на операционной системе iOS? начиная с версии 7.0.3 и на MacOS с Mavericks 10.9, и открыта практически во всех регионах мира (подробнее об ограничениях разработчики пишут в специальном разделе на официальном сайте Apple). Если условия сходятся, осталось пройти по пунктам первоначальной настройки:
- На iPad, iPhone и iPod Touch открыть «Настройки» и перейти к редактированию текущего профиля iCloud;
- В нижней части доступного меню найти пункт «Связка ключей», а затем перевести ползунок в активное положение;
- На компьютерах Mac процедура еще проще – зайти в «Системные настройки iCloud» и проставить галочку напротив одноименного пункта;
- Если система попросит авторизоваться – придется ввести данные от текущего аккаунта Apple ID;
- Если в профиле активна двухфакторная авторизация, то придется подтвердить действия на соседнем, добавленным к профилю, гаджете (необходимо ввести 6-значный код и разрешить работу над настройками iCloud).
Если с повторением описанных действий не возникло проблем, и появилось желание опробовать систему хранения и синхронизации данных, то остается разобраться в деталях.
- Заглянуть в «Настройки», спуститься ниже по меню до пункта «Пароли и учетные записи»;
Открывшийся раздел позволит просмотреть текущие учетные записи, добавленные в систему (iCloud, возможно, Gmail или же какая-нибудь электронная почта отечественного производства). В верхней части появится новое меню – «Пароли сайтов и программ». Тут и записаны данные для быстрой авторизации, используемые в технологии «Связка паролей iCloud»;
Поэтому если появилось желание опробовать систему, необходимо попасть внутрь, а затем – нажать на плюсик в верхней части меню. После чего, на экране отобразится небольшая форма для последующего взаимодействия. Важно ввести адрес веб-сайта (подойдет и главная страница, необязательно сильно углубляться и добавлять ссылку на раздел с личным кабинетом, система во всем разберется без лишней помощи), а затем логин и пароль;
После сохранения данные отобразятся в меню «Пароли сайтов и программ», и станут активны для использования при авторизации. Каким образом? Элементарно! Необходимо перейти на страницу сайта, добавленного в связку и обратиться к текстовой форме для входа. Дальше остается нажать на свободное место для ввода, и на экране появится сенсорная клавиатура, а вместе с ней – специальный пункт, который называется «Использовать…». При желании можно обратиться напрямую к кнопке, изображающей ключ, если данных для входа – несколько, и нужно выбрать какой-то определенный вариант;
Подобным же образом работает и оплата – данные от уже используемых карточек прикрепляются автоматически и позволяют совершать безопасные платежи в любой момент времени.
И еще – функция спокойно работает со всеми сторонними приложениями. Тот же браузер от Google Chrome, вызывает «Связку ключей» и спокойно берет необходимые данные. Подобным же образом легко авторизоваться в App Store, iTunes и в сервисах iCloud.
Как хранятся пароли на iPhone
После входа на сайт или же в социальную сеть, пользователю будет предложено сохранить пароль, который он ввел. Данное действие не является обязательным, но поможет сделать последующую авторизацию более простой.
Если ключ сохранен на смартфоне, то в следующий раз его вводить не требуется. Пройти авторизацию можно будет по средствам ввода биометрических данных, сканирования лица или отпечатка пальца.
В подобном случае пароль сохраняется непосредственно на устройстве. Система подставляет нужные данные в соответствующие поля, но только после подтверждения, что данный человек действительно является владельцем телефона. В противном случае перейти на сайт просто не получится.
Все пароли хранятся на облачном сервисе, а не на самом устройстве. При этом, компания Apple не имеет доступа к ним. Это также сделано с целью безопасности. Сотрудники не смогут передать личные данные своих клиентов третьим лицам, что обеспечивает полную конфиденциальность пользователей.
Ключи хранятся только в зашифрованном виде. Просмотреть содержимое этого раздела устройства без подтверждения личности не получится. Таким образом, пользователь может не переживать, что его сохраненные пароли на устройстве могут попасть к другим людям. Они будут доступны только ему.
Существуют также специальные приложения, которые разработаны для сохранения ключей и логинов, например:
- 1password;
- Lastpass и другие.
Есть возможность использовать инструменты самой системы iOS или же сторонние программы.
5 частых проблем со Связкой ключей на Mac и способы их решения
Mac постоянно просит ввести пароль для «Связки ключей», что делать?
Пароль учетной записи macOS может не совпадать с паролем Связки ключей. Такое возможно, например, в случае сброса пароля для авторизации в учетной записи macOS. В этом случае, компьютер попросит обновить или ввести старый пароль для входа в Связку ключей. Если по-прежнему используется старый пароль, может появиться уведомление о невозможности разблокировать Связку ключей. В этом случае необходимо обновить пароль существующей Связки ключей. Для этого:
Запустите Finder и пройдите по пути: «Программы» → «Утилиты» и откройте приложение «Связка ключей».

Далее нужно в сайдбаре выбрать Связку ключей «Вход», открыть меню «Правка» и выбрать опцию «Изменить пароль связки ключей «Вход»». В поле «Текущий пароль» необходимо указать старый пароль (тот, что использовался до сброса). Соответственно, в поле «Новый пароль» надо указать новый пароль (в настоящее время использующийся для авторизации на «Маке»). Подтвердите пароль. Нажмите на «ОК» и закройте Связку ключей.

Вы забыли пароль от Связки ключей на Mac
Единственный способ решить эту проблему — создать новую связку ключей, т.к. получить доступ к старой не получится. Чтобы создать его, в строке меню выберите Файл → Новая связка ключей и следуйте инструкциям системы.
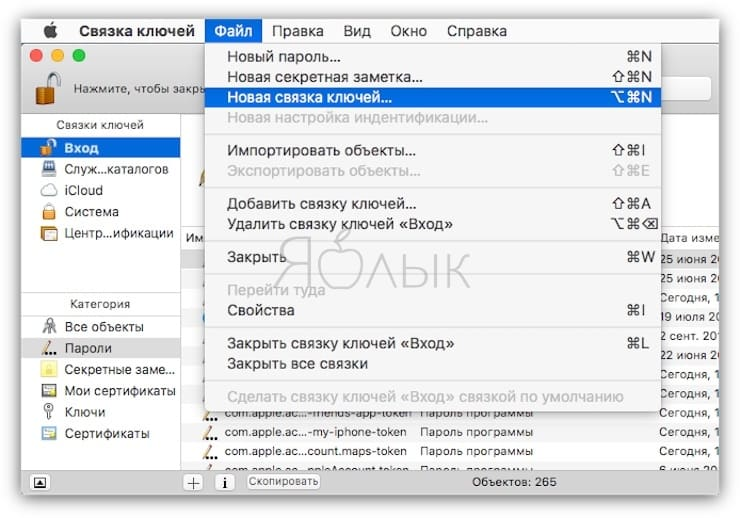
Важно: когда придет время вводить новый пароль, введите пароль пользователя (администратора) macOS. В противном случае вы столкнетесь с проблемой, описанной выше
Как найти забытый пароль от Wi-Fi, сервиса, приложения и т.п. в Связке ключей
Эти пароли восстановить легко. Все, что нам понадобится — это пароль пользователя (администратора).
Для примера возьмем следующую ситуацию: вы забыли пароль от домашней сети Wi-Fi, а он вам нужен — необходимо подключить к сети новое устройство.
1. Откройте приложение Связка ключей.
2. Найдите объект, пароль от которого вы забыли. Когда вы кликнете по нему два раза, появится диалоговое окно с вкладкой Атрибуты. Поставьте галочку напротив надписи Показать пароль. Готово — вы увидите нужный вам пароль и сможете пользоваться им без ограничений.


В Связке ключей полно «мусора»
Первые ощущения пользователя, который открыл приложение Связка ключей, наверняка будет таким: «Господи, сколько же тут всякой ерунды!». Еще бы — macOS педантично собирает все пароли от аккаунтов и сервисов, о которых вы за давностью лет уже забыли и думать.
По большей части этот мусор совершенно безобиден, но есть одно «но» — иногда Связка ключей сохраняет и старый пароль, и новый. В результате у вас возникнут сложности со входом в приложение — и вот в этом-то случае уже было бы лучше удалить ненужное.
Чтобы сделать это, просто нажмите на строку с паролем правой кнопкой мышки (или коснитесь двумя пальцами трекпада) и воспользуйтесь пунктом Удалить .
Полезный совет: если вы хотите проверить, тот ли пароль вы готовитесь удалить, можно отсортировать их по дате регистрации в Связке (графа Дата изменения).


Важно: дважды подумайте, прежде чем удалять тот или иной пароль!
Если вы хотите удалить все пароли и начать все «с чистого листа» — выберите в строке меню Связка ключей → Настройки → Восстановить мои связки ключей по умолчанию.
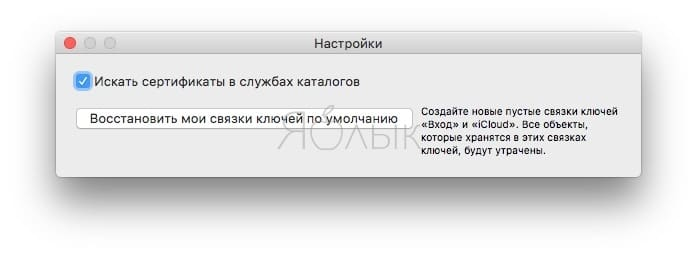
Вы забыли пароль от Связки ключей iCloud
Если вы синхронизируете пароли между несколькими устройствами, то наверняка делаете это через аккаунт в iCloud. При настройке этой функции вы получаете код безопасности. Если вы забыли его… что ж, единственный вариант — это создание нового кода с Mac или iPhone при условии, что на нем включена Связка ключей iCloud.
1. Откройте Системные настройки → iCloud → Связка ключей → Опции.
Примечание: вы не увидите кнопку Опции, если у вас активирована двухэтапная проверка Apple ID. Отключите функцию на appleid.apple.com, сбросьте код безопасности и затем включайте двухэтапную проверку снова.
В новом окне выберите Изменить код безопасности и введите новый пароль. После того, как это будет сделано, вы сможете использовать новый код на всех других ваших устройствах.
Отключение связки ключей в Ubuntu 16.04
Для хранения различных пользовательских паролей в Ubuntu используются так называемые связки ключей (keyrings). Весь этот механизм служит одной цели — никто, кроме конкретного пользователя, не должен иметь доступа к пользовательским паролям.
Связка ключей — это собственно зашифрованный контейнер для хранения паролей, для доступа к которому строго говоря тоже нужен пароль. Кстати, связки ключей не имеют ничего общего с административными правами. Они принадлежат конкретному пользователю и вообще не зависят от прав доступа к системным параметрам.
Очень часто новоиспеченные пользователи Linux настраивают вход пользователя в систему без запроса пароля (запуск рабочего стола без запроса пароля). Побочным результатом такого запуска является переодически всплывающее окно запроса пароля для разблокировки связки ключей (скриншот ниже) при запуске некоторых приложений или при запуске системы.
 Разблокировка связки ключей Lubuntu Linux.
Разблокировка связки ключей Lubuntu Linux.
Сам я столкнулся с такой проблемой, когда настраивал для тестя-пенсионера Xubuntu 16.04. Не вдаваясь в морально-этические проблемы установки Linux’a пенсионерам, отмечу, что в моем случае запрос пароля всплывал при подключении к интернету через 3G-модем.
Причем, сначала запрашивался пароль для связки ключей, потом пароль на соединение с интернетом (для мобильного интернета от mts — точка доступа interntet.mts.ru; логин — mts; пароль — mts). Для пенсионеров этот процесс очень неудобен. Всвязи с этим было принято решение отключить постоянный запрос пароля.
Желающих повторить сей опыт хочу сразу предупредить — данная процедура резко снижает безопасность пользовательских паролей (паролей данного конктретного пользователя).
Если Вас это не беспокоит, приступим к отключению надоедливой надписи.
Шаг 1. Установка Seahorse
Первым делом нужно установить утилиту Seahorse. Для этого введем в терминале (для kubuntu):
$sudo apt-get update
$sudo apt-get install seahorse
Для xubuntu команды будут чуть отличаться:
$sudo apt update
$sudo apt install seahorse
Шаг 2. Запуск Seahorse
Для запуска Seahorse можно выбрать один из следующих вариантов:
— запуск из терминала. Для этого просто введите название программы от имени текущего пользователя (или пользователя, для которого нужно разблокировать связку ключей):
$seahorse
— из меню программ (в Kubuntu 16.04 программа находится по адресу: Программы -> Служебные -> Manage your passwords and encryption keys ) см скриншот ниже:
 Управление паролями и ключами kubuntu 16.04
Управление паролями и ключами kubuntu 16.04
Шаг 3. Связка ключей по-умолчанию
В зависимости от версии системы для каждого пользователя системы создается своя связка ключей с названием Default, login или вход (на скриншоте выше используется связка Default). Собственно, она нам и нужна. Жмем на ней правой кнопкой мыши и в контекстном меню выбираем «Разблокировать».
 Разблокируем связку ключей.
Разблокируем связку ключей.
После выбора пункта «Разблокировать», система спросит нас старый пароль для связки (обычно это пароль текущего пользователя системы). Вводим пароль:
 Старый пароль для связки ключей.
Старый пароль для связки ключей.
Поля для ввода нового пароля оставляем пустыми:
 Поля для ввода нового пароля оставляем пустыми
Поля для ввода нового пароля оставляем пустыми
Это приведет к тому, что связка ключей будет расшифрована и доступна для всех пользователей, у которых есть доступ к вашим файлам (это к вопросу о безопасности). Если Вас это устраивает, жмите ОК.
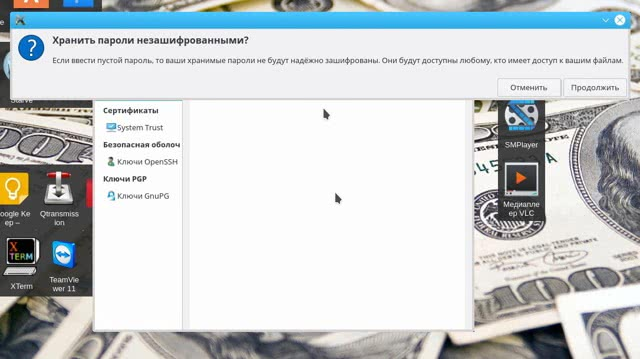 Открываем пользовательские пароли.
Открываем пользовательские пароли.
Собственно, теперь осталось только перезагрузить компьютер и радоваться спокойной жизни (пока пароли не украдут). Таким же образом можно отключить требование пароля при запуске Skype в Kubuntu 16.04.
How to stop Safari from auto filling passwords and credit cards in iCloud Keychain on your iPhone and iPad
If you are letting someone else use your iPhone to browse the internet, it might be a good idea to disable iCloud Keychain’s AutoFill feature temporarily. If for some reason, you don’t want iCloud Keychain to automatically save password logins or autofill forms, you can disable it without removing it from your iPhone or iPad entirely.
- Launch the Settings app on your iPhone or iPad.
- Tap Safari.
-
Tap AutoFill.
- Toggle the Use Contact Info off to disable autofill for your contact information.
-
Toggle the Credit Cards switch off to disable autofill for credit card information.
You will no longer see the option to autofill your contact or credit card information while using Safari, but iCloud Keychain will remain on your device.
Отключение брелка на Mac
Быстрые ссылки
- Отключение брелка на Mac Используйте системные настройки
- Используйте Safari
- Используйте Chrome
- Использовать Keychain Access
Отключение брелка на iPhone
- Шаг 1
Шаг 2
Что нужно знать о безопасности брелка
Ключ к Mac без пароля
Есть несколько способов отключить связку ключей на Mac. Давайте рассмотрим несколько простых методов:
Используйте системные настройки
Нажмите или нажмите на Системные настройки и выберите iCloud. Прокрутите меню iCloud вниз и снимите флажок перед Keychain.

Появится всплывающее окно, в котором вас спросят, что делать со всеми вашими паролями. Вы можете навсегда удалить их, сохранить их для последующего использования или отменить, если у вас появятся другие мысли. Это действие не влияет на пароли на других устройствах Apple.
Используйте Safari
Запустите Safari и перейдите в меню «Настройки», Ctrl + запятая на клавиатуре.

Сначала выберите Автозаполнение и снимите флажки перед веб-формами Автозаполнения. Вы также можете редактировать конкретную информацию, нажав на кнопку справа. Вас могут попросить предоставить пароль пользователя Mac.
С функцией автозаполнения, перейдите к паролям, введите свой пароль пользователя и снимите флажок напротив «Автозаполнение имен пользователей и паролей».

Это меню также позволяет удалить информацию для отдельных учетных записей. Просто нажмите на учетную запись и выберите Удалить в нижней части окна.
Уловка: Когда вы нажимаете на учетную запись (например, на Facebook), ваш пароль раскрывается. Вы можете использовать эту опцию, чтобы напомнить себе пароль, если он вам нужен на другом устройстве.
Используйте Chrome
Запустите Chrome и снова нажмите Cmd + запятую, чтобы получить доступ к настройкам. Прокрутите до самой нижней части страницы и выберите «Дополнительно».

Прокрутите вниз и нажмите «Управление паролями» в разделе «Пароли и формы». Нажмите на главный выключатель, чтобы выключить его (ярлык для поиска говорит «Вкл.») И сделайте то же самое для автоматического входа.

Пока вы это делаете, не забудьте отключить настройки автозаполнения в разделе «Пароли и формы». Здесь хранятся ваши адреса и данные кредитных карт в Google Chrome.
Использовать Keychain Access
Нажмите Ctrl + пробел на клавиатуре и введите «ключ» в строке поиска. Нажмите на первое приложение, которое появляется в результатах, чтобы получить к нему доступ.

Перейдите в «Файл» и выберите «Удалить логин брелка». Это действие похоже на все переключатели Keychain, поскольку оно удаляет все пароли, данные для входа и все, что вы сохранили в Keychain.
Если вы хотите удалить конкретную информацию, выберите «Пароли», «Заметки безопасности» или «Ключи» в разделе «Категория» и нажмите «Удалить».
Метод 4: извлечение Связки ключей из резервной копии iTunes
Если в вашем распоряжении есть готовая резервная копия в формате iTunes, которая защищена известным вам паролем либо сам iPhone, код блокировки которого вам известен, то вы сможете извлечь содержимое Связки ключей из резервной копии.

Обратите внимание: расшифровать Связку ключей получится в том и только в том случае, если будет создана (или уже имеется) резервная копия, защищённая известным вам паролем. Если пароль неизвестен, то открыть резервную копию не удастся
Если же пароль не установлен вовсе, то содержимое Связки ключей будет зашифровано аппаратным ключом, взломать который не представляется возможным.
Для расшифровки Связки ключей откройте резервную копию в приложении Elcomsoft Phone Breaker и используйте функцию Explore keychain. Вам потребуется ввести пароль от резервной копии.
Обратите внимание: многие записи расшифровать не удастся. Это связано с тем, что некоторые записи хранятся с повышенным классом защиты; такие записи могут быть расшифрованы только непосредственно на том физическом устройстве, на котором были созданы (используется аппаратный ключ)
Если пароль от резервной копии неизвестен, взломать его будет непросто. В относительно современных версиях iOS (включая все версии iOS 10, за исключением первой сборки) шифрование резервных копий исключительно стойкое. Даже с аппаратным ускорением скорость перебора составляет порядка сотни паролей в секунду. Неизвестный пароль можно сбросить непосредственно на самом iPhone, если вам известен код блокировки экрана (функция Reset All Settings).
Уровень сложности: средний
Плюсы: извлекается больше паролей, чем при просмотре с устройства; доступен экспорт
Минусы: извлекаются не все записи; если пароль от резервной копии неизвестен, взломать его будет сложно
Дополнительная информация: для устройств с iOS 11, 12 и 13 пароль на резервную копию можно сбросить (потребуется код блокировки экрана)
Что такое связка ключей iCloud
Связка ключей iCloud (Keychain) — это заблокированное, зашифрованное хранилище, которое используется для хранения имён пользователей и паролей для программ, серверов, базовых станций AirPort и сайтов.
В связке ключей можно хранить любую конфиденциальную информацию, например, номера кредитных карт и личные идентификационные номера (PIN-коды) банковских счетов.
По сути, это простой менеджер паролей, который интегрирован в iOS и macOS. Преимущество iCloud Keychain в том, что данные синхронизируются между всеми вашими устройствами Apple, включая iPhone, iPad и Mac.
Недостаток в том, что хранилище работает только с браузером Safari. Вы не можете использовать связку ключей для автозаполнения данных при использовании Chrome, Microsoft Edge и в любом другом браузере.
Восстановить код безопасности iCloud через техподдержку Apple невозможно. Если количество неправильных вводов кода превысит допустимый порог, доступ к «Связке ключей iCloud» будет заблокирован. Снять блокировку можно только через поддержку Apple, подтвердив свою личность.
На компьютерах Mac хранилище существует в виде отдельного приложения под названием «Связка ключей». Также можно увидеть все сохранённые пароли в браузере Сафари. На iOS и ipadOS приложения нет, а данные хранятся в системных настройках.
Как проверить сохраненные в Google Chrome пароли связки ключей iCloud?
Определяющую роль в этом вопросе играет отображаемый в браузере для сайта значок.
| Значок | Описание |
| Для этого веб-сайта есть сохраненный пароль. Нажмите на кнопку для получения доступа к нему. | |
| Для этого веб-сайта есть сохраненный пароль. Необходимо активировать службу «Пароли iCloud» для получения доступа к учетным данным. Нажмите на эту кнопку и следуйте дальнейшим указаниям. | |
| Для этого веб-сайта пароль не сохранен или же служба «Пароли iCloud» не может заполнять на текущей странице какие-либо поля. | |
| Проверьте, включена ли служба Пароли iCloud и выполнен ли вообще вход в приложение iCloud для Windows |
- Как отключить звук (щелчки) клавиатуры на iPhone или iPad.
- Как отследить ребенка, мужа, жену или пожилого родителя с помощью телефона.
- Карта достопримечательностей всего мира: Википедия на iPhone в качестве туристического справочника.
Как было бы правильно?
- «Вернуть, как было в iOS 10»: до версии iOS 11 никто и никак не мог сбросить пароль на локальную резервную копию. Забыл пароль? Можно сделать бэкап в iCloud и сбросить телефон к заводским настройкам; пароль на резервную копию сбрасывался. А вот просто изъять iPhone, узнать код блокировки и вытащить резервную копию было нельзя: пароль на бэкап можно было установить длинный и очень сложный (всё равно вводить его приходится один раз при установке и второй – при восстановлении устройства), а его взлом – чрезвычайно медленный, порядка сотни попыток в секунду с использованием аппаратного ускорения на GPU.
- Не разрешать добавлять или убирать доверенные номера телефона без подтверждения пароля к iCloud. Сейчас для добавления нового доверенного номера, на который можно получить код 2FA, достаточно просто ввести код блокировки iPhone.
- Запретить сброс пароля к Apple ID/iCloud посредством кода блокировки. Попробуйте как-нибудь сменить или сбросить пароль от учётной записи Google – убедитесь, что систему восстановления доступа можно сделать и удобной, и безопасной.
- И уж тем более не разрешать отключение Find my iPhone после сброса пароля. Здесь опять же отправлю к Google: достаточно сменить (даже не сбросить, просто сменить!) пароль к Google Account, и отключить защиту FRP (Factory Reset Protection) не получится в течение трёх суток: период вполне достаточный, чтобы успеть что-то предпринять по поводу украденного устройства. Особенное значение этот момент приобретает в свете того, что грабители теперь не просто отнимают смартфон у жертвы, а заставляют сообщить им код блокировки, моментально меняя пароль от облака и отвязывая устройство от iCloud.