PiPifier — «Картинка в картинке» для всех

Удобное расширение для Safari, которое позволяет удобно использовать режим «Картинка в картинке» для абсолютно всех роликов в сети на базе HTML5 — не имеет значения, предусмотрел разработчик веб-страницы эту возможность первоначально или нет.
С PiPifier вы можете запустить абсолютно любой ролик на YouTube или другом хранилище роликов в виде небольшого окна сверху любых других приложений и смотреть записи одновременно с работой.
Многие интернет-ресурсы и без того поддерживают режим «Картинка в картинке», но даже на YouTube без этого расширения многие видеозаписи не хотят переходить в него.
Кстати, PiPifier использует не свой собственный, а нативный режим «Картинка в картинке», который встроен в macOS. Поэтому он работает максимально плавно.
Полезность: 4, Функциональность: 4, Стоимость: 5, Вердикт: 4
(бесплатно)
Удалить настройки через Mac
Если существует множество сайтов, на которых вы ранее пропустили сохранение паролей в Safari, и вы не можете вспомнить, какие они есть, вы можете удалить эти настройки довольно легко, если у вас есть доступ к Mac.,
Примечание.
Шаг 1: Откройте Safari на вашем Mac. Далее нажмите Safari в меню Apple, а затем нажмите «Настройки».


Шаг 2. Перейдите на вкладку «Пароли», а затем введите свой пароль пользователя macOS, чтобы отобразить пароли.
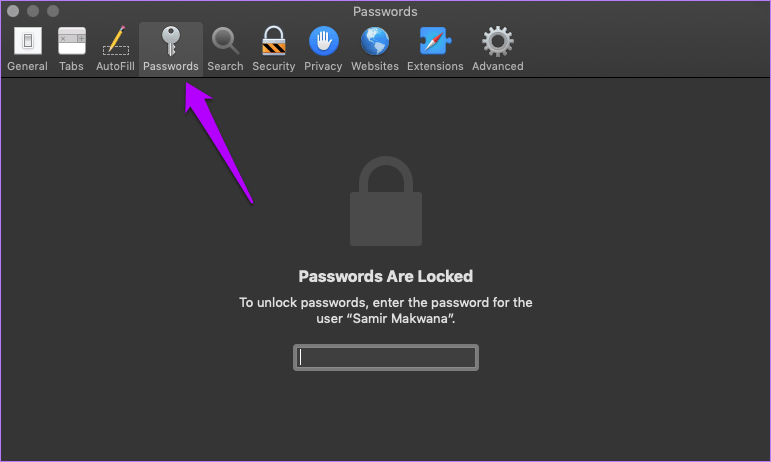

Теперь нужно просто выбрать и удалить сайты, которые никогда не сохранялись в списке под столбцом «Пароль». Затем Safari попросит вас сохранить пароли для этих сайтов при входе в них на вашем iPhone или iPad в будущем.
Сохранить пароли через приложение настроек
Другой способ сохранения паролей вручную требует использования портала «Пароли и учетные записи» на вашем iPhone или iPad. Он позволяет сохранить все учетные данные для входа в систему за один раз и идеально подходит, если есть несколько сайтов, которые не будут вызывать автоматическое сохранение пароля в Safari.
Шаг 1. Откройте приложение «Настройки» на своем устройстве iOS, а затем нажмите «Пароли и учетные записи». Затем нажмите «Пароли веб-сайтов и приложений».
Примечание.


Шаг 2: Нажмите значок «+» в правом верхнем углу экрана. Введите данные для входа на сайт (веб-сайт, имя пользователя и пароль), а затем нажмите Готово.


Повторите эти действия для любых других сайтов, для которых вы хотите сохранить свои пароли.
Простые действия
Если Макбук не подключается к wifi, то стоит предпринять несколько простых действий, о которых более детально написано ниже.
Первое, что советуют делать в этом случае продвинутые пользователи ПК — обновить операционную систему. Если используется маршрутизатор от стороннего производителя, а не Apple, то обязательно убедиться в отсутствии новых обновлений на роутер.
Если операционная система функционирует без нареканий, то нужно дополнительно протестировать работоспособность маршрутизатора. Для этого нужно к беспроводной сети подключиться с других устройств. Если они сопрягаются и с девайса можно выйти интернет, то проблема в макбуке.
Установить обновления системы
Если Macbook не подключается к wi-fi, то рекомендуется установить обновления системы. Дело в том, что регулярный апгрейд программных компонентов позволяет им функционировать без конфликтов с максимальной производительностью.
Для проверки и установки обновления в IMac нужно пройти путь: «Настройки» — «Обновление ПО» — нажать кнопку «Обновить сейчас».
Обратите внимание! Если на компьютере отсутствует Ethernet-порт, то дополнительно используется адаптер или же интернет раздается через IPhone (режим по USB)
Выключить и включить Wi-Fi
Если Mac не видит wifi сеть, то рекомендуется вай-фай отключить, а по истечении нескольких секунд снова включить. Удивительно, но эта банальная рекомендация помогает наладить беспроводное сетевое подключение. При отключении аппаратной части wifi полностью деактивируется беспроводной модуль.
От проблемы удается избавиться в том случае, если неполадка была незначительной, возможно, какой-то программный сбой.
Чтобы отключиться от беспроводной сети, нужно нажать на иконку Сети в меню или же через системные настройки. Возобновить беспроводной доступ можно повторным нажатием на кнопку.
Удалить Сеть и подключиться к ней заново
Чтобы отключиться от неверной «сети» и устройство автоматически прекратило с ней сопрягаться, нужно ее полностью удалить, а после подсоединиться повторно. Такая простая манипуляция тоже позволяет устранить проблему и ПК начинает ловить беспроводной интернет.
Для этого нужно выполнить следующие действия: пройти путь «Настройки» — «Сеть» — «Дополнительно», далее среди доступных подключений найти нужную сеть и нажать «-».
В завершении подключение нужно обязательно просканировать и заново подключиться, вводя верный пароль и необходимые настройки.
Удалить сетевое подключение и создать новое
Если предыдущие способы решения проблемы оказались неэффективными, необходимо попробовать удалить адрес текущей сетевой службы и сделать новую. Такой подход позволит сбросить настройки сети и устранить все программные неполадки.
Для удаления сетевого интерфейса нужно пройти путь «Настройки» — «Сеть», далее выделить Wi-Fi и нажать «-». Во всплывающем окне нажать «+» и в списке служб выбрать «Создать».
Сбросить параметры SMC
Если Mac не подключается к wifi, специалисты еще рекомендуют произвести сброс параметров SMC. Эту меру уже можно считать крайней, суть ее заключается в сбросе параметров контроллера управления системой.
Для этого нужно строго придерживаться следующего алгоритма:
- Отключить девайс через меню Apple — «Выключить».
- После полного отключения ноутбука необходимо одновременно нажать и удерживать клавиши Option, Control, Shift с левой стороны клавиатуры и кнопку питания на протяжении 10 секунд.
- Отпустить все клавиши и нажать кнопку питания для включения ПК.
В стационарных компьютерах алгоритм действий несколько иной:
- Отключить компьютер через меню Apple — «Выключить».
- Отсоединить кабель питания и подождать около 15-20 секунд.
- Вернуть кабель на прежнее место и подождать еще 5-10 секунд, нажать кнопку питания для включения устройства.
Обратите внимание! Макбуки, оснащенные чипом безопасности Т2, имеют несколько другой алгоритм действий сброса
Ситуация 1. iPhone подключался, нужно подключить свой Mac
ЗАДАЧА: Подключить свой Mac к беспроводной сети, к которой ранее подключался iPhone.
РЕШЕНИЕ: Все, о чем следует побеспокоиться пользователю – настроить Связку ключей. Подробную инструкцию по настройке данной функции вы найдете в соответствующем материале.
Связка ключей (iCloud Keychain) позволяет хранить актуальные имена пользователей, пароли к учетным записям, данные карт и информацию о ранее подключаемых беспроводных сетях.
Если ваш смартфон уже подключался к данной беспроводной сети, то Mac, работающий под той же учетной записью Apple, что и iPhone автоматически получит пароль из связки ключей.
Примечание: Для синхронизации паролей в Связке ключей ноутбук предварительно должен быть подключен к сети для загрузки новых данных. Сделать это можно, раздав интернет со смартфона (включив Режим модема), либо подключив его к Mac (интернет на смартфоне должен обязательно работать).
Просмотр пароля при помощи «Терминала»
Вторым способом является открытие «Терминала». Для этого необходимо открыть его через раздел «Утилиты» либо при помощи поисковой программы Spotlight. На экране появится окно, в него нужно ввести следующую команду, заменив SSID на название используемой сети: security find-generic-password -ga SSID | grep password. Далее потребуется пароль администратора MAC. Код вводится при включении и обеспечивает доступ к настройкам, содержащимся на компьютере. После выполнения ввода ключа откроется окно, содержащее информацию о сети, в том числе и пароль.
Использование одного из описанных способов позволяет забыть о постоянной смене кода доступа. Каждый метод эффективен и гарантирует получение информации при правильном выполнении действий в указанной последовательности.
В случае если не удается получить ключ, придется его менять. Для этого следует обратиться за помощью в службу поддержки провайдера. А дальше самостоятельно выполнить замену (при наличии такого умения) или воспользоваться услугами специалиста.
https://youtube.com/watch?v=Ha4CgDvz9Dg
Отключить звук в Tabs
Разочаровывающие видео с автоматическим воспроизведением широко распространены в Интернете. И много раз, вы не знаете точно, откуда вдруг начинает исходить звук. К счастью, Safari помечает вкладку, на которой воспроизводится звук, небольшим значком динамика.
Что еще лучше, независимо от того, где воспроизводится звук, вы также увидите значок динамика в адресной строке. Нажмите на значок динамика на вкладке или в адресной строке, чтобы отключить вкладку.
Вы также можете щелкнуть правой кнопкой мыши значок динамика в адресной строке, чтобы Отключить другие вкладки чем тот, который вы просматриваете.
Где найти сохраненный пароль
- Перейдите в «Настройки» — «Пароли и учетные записи» — «Пароли сайтов и ПО»;
- Подтвердите вход сканированием отпечатка пальца, лица или паролем в зависимости от выбранного метода авторизации;
- В открывшемся окне найдите нужный сайт, паролем которого хотите воспользоваться на непривязанном к Apple ID устройстве, откройте его и увидите заветную комбинацию.
Как хранятся пароли на iPhone
К счастью, разработчики фирмы Apple позаботились о своих пользователях и продумали способ сохранения личной информации на самом устройстве, и теперь пользователю достаточно разрешить своему Айфону сохранить его учебные данные, и не вбивать их каждый раз заново.
Как же это происходит и где хранятся коды входа? А главное, является ли эта мера безопасной и надежной?
Данный способ хранения является безопасным. Компания не собирает ваши данные и не имеет возможности передать их третьим лицам, так что пользоваться данной функцией можно без опаски за сохранность личной информации.
Кроме того, существуют специальные приложения для хранения кодов доступа, логинов, учетных записей и данных банковских карт:
1password – удобное приложение, позволяющее собирать и хранить учетные записи с разных сервисов; пользователь сам выбирает какие данные сохранять и всегда имеет возможность просмотреть и редактировать информацию;
lastpass – хранилище паролей для входа на различные сайты и помощи в быстрой авторизации; имеет простую в использовании функцию быстрого редактирования и просмотра данных; подходит только для версий IOS выше 10.0.
Также если вы спользуетесь сервисами Google, например, почтой или браузером, на своем iPhone, данные для входа могут храниться и там, но опять же, если вы даете на это разрешение.
Для просмотра и изменения данных проделайте следующие операции:
- откройте приложение Google Chrome на своем iPhone;
- перейдите в пункт «Настройки» (три точки справа внизу экрана);
- найдите строку «Сохр. пароли» и далее «Пароли»;
- нажмите «Показать» и пройдите идентификацию через код доступа, Touch ID или F ace ID;
- открывается страница с персональными данными, которые можно копировать, а пароль еще и править.
Где посмотреть пароли на Айфоне
- Все сохраненные пароли хранятся внутри системных настроек.
- Там же их можно найти и на устройствах iPod Touch и iPad.
- А вот для пользователей компьютеров на системе Mac нужно использовать отдельное приложение Keychain. Там же можно просмотреть и редактировать все учетные данные.
- Также пользователи MacBook могут ознакомиться с данными через Сафари. Запустив приложение, нужно открыть вкладку «Пароли» (здесь понадобится ввести данные учетной записи).
Все открывшиеся коды доступа будут показаны звездочками. Чтобы просмотреть их отдельно, нужно просто нажать на нужную строчку и значки станут видимыми.
Более подробно можно рассмотреть операцию на данном видео
Как удалить сохраненные пароли на iPhone
В случае если пароль был сохранен ошибочно или вы не желаете больше хранить персональные данные с этого сайта, встает вопрос об удалении уже сохраненной информации. Сделать это не менее просто, как и изменить ее.
- Для этого заходим в «Настройки».
- Переходим в учетные записи.
- Заходим в «Пароли программ и сайтов».
- Проходим уровень защиты, установленный у вас.
- Выбираем тот сайт, который вы ищите и нажимаем на пароль.
- Слева наверху должна активироваться надпись «Удалить». Нажимаем на нее и убираем ненужную запись.
- Выходим из настроек, все действия сохраняются автоматически.
Дополнительно
Пользователи и ценители продукции Apple выделили несколько хороших советов по повышению производительности подключений беспроводных точек доступа.
Регулярно проверять наличие обновлений и устанавливать их. Если человек использует маршрутизатор стороннего производителя (TP-Link, Mikrotik, WPA), проверять наличие обновлений на сетевое оборудование нужно на официальных сайтах производителя.
Для настройки роутера рекомендуется использовать настройки Apple
Важно, чтобы настройки всего сетевого оборудования в одной сети были одинаковыми. При использовании двухдиапазонного маршрутизатора нужно убедиться, что для обоих диапазонов используется одинаковое имя сети.. Из статьи следует, что существует немало способов, как подключить Макбук к Вайфаю
Не имеет значения, где пользователь подключается к интернету — дома, в метро, гостинице или магазине. Отключаться вай-фай может по причине внутренних программных конфликтов
Из статьи следует, что существует немало способов, как подключить Макбук к Вайфаю. Не имеет значения, где пользователь подключается к интернету — дома, в метро, гостинице или магазине. Отключаться вай-фай может по причине внутренних программных конфликтов.
Взять под контроль
Надеюсь, теперь вы сохранили свои пароли вручную. Или вы можете позволить Safari сделать это автоматически еще раз. Если браузер все еще доставляет вам горе, не забудьте установить последние обновления для вашего устройства iOS. Вы можете сделать это, нажав Общие> Обновление программного обеспечения через приложение Настройки. Как правило, новые обновления содержат многочисленные исправления ошибок и должны устранять любые аномалии в Safari навсегда.
Итак, еще какие-то предложения, которые вы хотите, чтобы мы включили Оставьте комментарий и дайте мне знать.
Далее: Использование связки ключей Safari — не лучший способ сохранить ваши данные для входа в систему. Вместо этого, здесь есть три выделенных менеджера паролей, чтобы защитить ваши пароли.
Как узнать пароль от Wi-Fi на iPhone
Важно: Пароль от Wi-Fi можно узнать на iPhone только в том случае, если у вас есть компьютер на операционной система MacOS — MacBook, iMac, Mac Pro или другой. В ином случае узнать пароль от сети, к которой подключался iPhone, не получится
Узнать пароль от сети Wi-Fi, к которой подключался iPhone, можно благодаря экосистеме Apple и приложению “Связка ключей”, которое синхронизируется в iCloud. Первым делом нужно убедиться, что синхронизация данных о паролях в iCloud настроена на iPhone. Для этого зайдите в настройки и перейдите в раздел “Пароли и учетные записи”.

Здесь выберите вариант “iCloud”.

Прокрутите немного открывшуюся страницу до пункта “Связка ключей”. Нажмите на него.

Убедитесь, что переключатель в данном разделе активирован. Если нет, то нужно его активировать.

Обратите внимание: Активируя данный переключатель, информация о ваших паролях станет доступна на всех MacOS и iOS устройствах, где введена ваша учетная запись iCloud. После этого нужно убедиться, что синхронизация паролей активирована на компьютере Mac, где вы будете смотреть пароль от нужной Wi-Fi сети
Для этого на Mac нажмите в верхнем левом углу на значок яблока и перейдите в “Системные настройки”
После этого нужно убедиться, что синхронизация паролей активирована на компьютере Mac, где вы будете смотреть пароль от нужной Wi-Fi сети. Для этого на Mac нажмите в верхнем левом углу на значок яблока и перейдите в “Системные настройки”.

Среди доступных разделов выберите “iCloud”.

Здесь нужно убедиться, что стоит галочка в пункте “Связка ключей”. Если не стоит, ее нужно поставить.

Далее нажмите на клавиатуре сочетание Command+Пробел, чтобы вызвать окно поиска Spotlight и введите название утилиты “Связка ключей”, после чего откройте ее.

В левой колонке наверху выберите “iCloud”, а снизу категорию “Пароли”, чтобы отобразить пароли, которые сохранены в iCloud. Далее отсортируйте пароли по типу, чтобы было легче найти нужный. Пароли от Wi-Fi будут обозначены как “Пароль сети AirPort”. Нажмите дважды на название той сети, от которой вы хотите посмотреть пароль.

Откроется окно, здесь нужно нажать “Показать пароль”, после чего потребуется ввести пароль от учетной записи пользователя компьютера.

Далее пароль от Wi-Fi сети отобразится рядом с галочкой “Показать пароль”.

Это единственный способ, как можно посмотреть пароль от Wi-Fi на iPhone. С самого смартфона сделать это не получится.
Обратите внимание: Аналогичные действия по связке паролей через iCloud можно выполнить на iPad
Изменение пароля Apple ID
Учетная запись Apple ID обязательна в каждом смартфоне, работающем на базе iOS. Поменять его можно несколькими способами.
Через «Настройки» iPhone
Мы рассматриваем на примере iOS 13, которая на данный момент установлена на большинстве устройств от Apple. Если у вас более ранняя версия операционной системы, то некоторые пункты меню могут отличаться незначительно:
- Зайдите в «Настройки» своего устройства и кликните по своей учетной записи;
- Далее нажмите пункт «Пароль и безопасность»;
- Здесь вам необходимо нажать вкладку «Изменить пароль»;
- Если у вас был установлен код на блокировку, то его придется ввести прежде, чем измените Apple ID. Введите его;
- Укажите новую комбинацию, подтвердите ее и сохраните.
На этом процесс смены пароля через настройки Айфона завершен.
Через iCloud
- Зайдите в браузере компьютера на сайт icloud.com и авторизуйтесь под своим Apple ID, на котором и нужно сменить пароль;
- После авторизации кликните по вкладке «Настройки учетной записи»;
- В следующем окне нажмите «Управление» под вкладкой Apple ID;
- Вы будете переадресованы на другую страницу, где опять нужно будет указать данные от своей учетной записи (еще раз авторизоваться);
- В некоторых случаях требуется дополнительная аутентификация, поэтому на ваш смартфон с этой же учеткой может быть отправлен запрос. Подтвердите его и укажите проверочный код в браузере;
- Во вкладке «Безопасность» нажмите пункт «Изменить пароль»;
- Далее укажите старый вариант, и придумайте новый, подтвердив его еще раз, после чего подтвердите операцию.
На этом процедура смены комбинации будет осуществлена и на ваших устройствах, использующих текущий Apple ID, необходимо будет авторизоваться заново.
Через iTunes
iTunes – это официальное приложение от Apple, с помощью которого можно управлять устройствами и покупками на них, а также совершать большое количество других операций, в том числе и изменять пароль учетной записи. А что самое главное – для этого не обязательно подключать телефон. Делается это так:
- Откройте программу iTunes и нажмите пункт «Учетная запись»;
- Если вы уже авторизованы, то кликните пункт «Просмотреть», если же нет, то авторизуйтесь под своим Apple ID и потом перейдите в этот раздел;
- В некоторых случаях может потребоваться дополнительный ввод пароля, поэтому укажите его;
- В следующем окне появится информация о вашей учетной записи. Здесь вам необходимо кликнуть по пункту «Изменить на сайте»;
- Вы будете переадресованы на страницу Apple, где необходимо будет выбрать свой регион. В нашем случае это Россия;
- Скорее всего, вам придется авторизоваться еще раз. После этого вы будете переадресованы на страницу, где можно нажать «Изменить пароль» и поменять его. Это будет та же самая страница, как и в случае с iCloud.
Apple Store
Данный способ подразумевает изменение пароля также в вашем устройстве, только не через настройки, а в App Store, прямо в учетной записи:
- Откройте App Store на Айфоне и в правом верхнем углу кликните по учетной записи;
- Еще раз нажмите по своей учетной записи, чтобы перейти в ее настройки. В некоторых случаях требуется повторный ввод пароля от Apple ID, поэтому укажите его;
- В следующем окне вам будет предложено перейти на отдельную страничку для изменения пароля. Нажимаете на нее;
- Если у вас используется Touch ID или Face ID, то вводить пароль от Apple ID в браузерной версии не придется. Достаточно просто посмотреть в экран или нажать пальцем;
- Далее нажмите пункт «Безопасность», чтобы перейти в настройки безопасности;
- Здесь кликните по пункту «Изменить пароль» и укажите новый.
На этом процесс изменения пароля для вашей учетной записи завершен. Таким образом можно в любое время поменять его, даже не имея доступ к своему смартфону.
Opera
Персональный автоматический переводчик у Оперы отсутствует, но создатели браузера компенсировали это обилием приложений и расширений для перевода страниц. Можно установить тот же переводчик от Гугл, если вам так будет удобнее.
Mate Translate – популярное расширение 2020 года для перевода страниц и текста. Он осуществляется привычным способом выделяем, кликаем правой кнопкой и переводим.
Page Translator – расширение для оперы, переводчик именно для перевода иностранных интернет-страниц.

Скриншот из видео. YouTube
Создание кнопки перевода
Еще один способ быстро переводить страницы сайтов – установить специальную кнопку от Google. Это очень удобная функция, если вы часто посещаете иностранные сайты. Для ее установки следует в меню настроек Опера поставить метку «Показать панель закладок». Далее нужно перейти на сайт translate.google.ru/translate_buttons и выбрать русский язык, затем перетащить кнопку в панель закладок.
Использование утилиты «Связка ключей»
Часто тем, кто забывает пароль от «вайфая», приходится придумывать и устанавливать новый код. Для того чтобы упростить жизнь пользователям, на MACOS добавлена специальная функция «Связка ключей iCloud». Благодаря этой программе происходит синхронизация существующих данных о пользователе, в том числе имя, фамилия, кредитные карты и соцсети. Хранение безопасно, информация находится под надежной защитой.
Для открытия утилиты «Связка ключей» на компьютере MAC необходимо зайти в раздел «Приложения», далее – «Утилиты».
После открытия в программе смотрим все сети, когда-либо сохраненные на устройстве MAC. Далее надо действовать по следующему алгоритму:
- Выбрать имя того подключения, доступ к которому нужен в текущий момент, нажать на него.
- Откроется окно, в него ввести имя пользователя и пароль администратора (они вбиваются при включении) для доступа к информации, хранящейся на компьютере MAC.
- После завершения шага 2 откроется окно с настройками выбранной сети. Чтобы посмотреть набор символов для подключения, необходимо поставить галочку в окошке «Показать пароль».
«Юзер» получит сведения только о той сети, к которой MAC ранее подключался. Иначе эта функция при попытке получения пароля будет бесполезна.
Удобство «Связки ключей» заключается в том, что в ней хранятся сведения не только о WI-FI, но и обо всех остальных данных, когда-либо используемых на ПК MAC.
Google Chrome
Обычно сам браузер предлагает переводить иностранные страницы. Всплывает окошко вверху сайта и спрашивает, нужен ли нам перевод. Можно согласиться и увидеть переведенный текст или отказаться, и просматривать сайт на оригинале. В первом случае перевод, как правило, дословный, могут быть не правильные падежи, однако смысл текста и специфические слова будут переведены корректно.
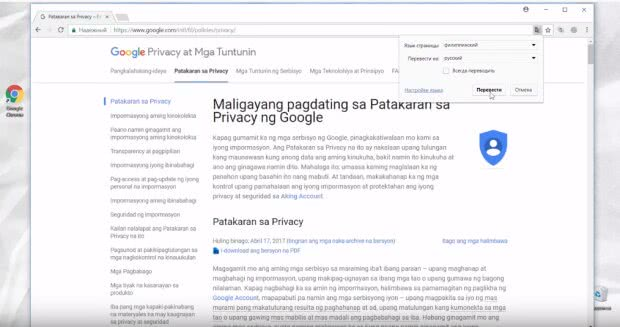
Гугл Хром. Скриншот с видео. YouTube
Да, отметим сразу, что многие переводчики далеки от совершенства и показывают текст часто в неправильных падежах иногда искажают окончание, но сама суть написанного все равно становится яснее.
Популярные статьи сейчас
Ани Лорак в танце распахнула халатик, трусики и грудь увидел весь Instagram
Показать еще
Если же такого предложения о переводе в Гугле нет, то можно его вызвать самостоятельно. Всего лишь на пустом месте без изображений нажать правую кнопку мыши и выбрать пункт «Перевести на русский».
Также значок автопереводчика Хрома можно найти в правом углу адресной строки. Кликнув по нему можно вернуть и в исходное положение страницу (на родной язык).
Расширения для Google Chrome
Еще один способ перевода страниц – это установить расширения для браузера. Они практичные и бесплатные. Это Select to Translate, стандартный переводчик в Хроме и ImTranslator. Также есть LinguaLeo English Translator. Для того, чтобы воспользоваться ним нужно создать аккаунт и войти в учетную запись после установки расширения. Пользоваться очень просто, всего лишь нужно выделить фрагмент для перевода и кликнуть правой кнопкой мыши на пункт «Перевести». В остальных расширениях-переводчиках этого браузера тот же принцип работы – выделяем интересующий текст, кликаем правой кнопкой и находим пункт о переводе.
Включение перевода страниц и добавление нового языка
Иногда после отклонения запроса о переводе сайтов воспользоваться ним не получается
Это происходит по причине того, что неосторожно была установлена галочка напротив предложения «Никогда не переводить». Исправить это легко: заходим в раздел настроек браузера «Язык», если нужный язык в списке имеется, то нажимаем просто кнопочку настроек справа от него и о
Добавляем язык в пункте «Добавить языки» в этом же меню.
Переводим тексты на Андроиде в Chrome
Если на смартфоне установлено приложение «Google Переводчик», то все просто: выделяем текст в любых приложениях и браузерах, и переводим.
Если приложения нет, заходим в настройки браузера, в «Дополнительно», «Настройки сайта» и «Переводчик».

Переводчик на смартфоне. Скриншот из видео. YouTube
Как просмотреть сохраненные пароли в связке ключей iCloud
Вы можете просмотреть полный список паролей, хранящихся в Связке ключей iCloud, когда захотите, покопавшись в приложении «Настройки» iPhone.
1. Откройте приложение «Настройки» на своем iPhone.
2. Прокрутите вниз и нажмите «Пароли».
3. Подтвердите свою личность с помощью Face ID или Touch ID (или введите пароль устройства).
На следующем экране вы сразу увидите свои данные для входа, отсортированные в алфавитном порядке по сайтам.
Примечание. Если вы используете iPhone с установленной iOS 13 или более ранней версии, перейдите в «Настройки»> «Пароли и учетные записи»> «Пароли веб-сайтов и приложений».
Используйте указатель справа от экрана, чтобы быстро находить элементы. Или введите название сайта в поле поиска вверху, чтобы отфильтровать совпадающие записи.
Нажмите на сайт, чтобы открыть имя пользователя и пароль. Затем вы можете скопировать, поделиться, отредактировать или удалить данные для входа.
Копировать пароль
Если вы хотите вручную скопировать и вставить имя пользователя или пароль (возможно, в форму входа на другом сайте), просто нажмите и выберите «Копировать», чтобы добавить элемент в буфер обмена. Затем коснитесь области, которую хотите вставить, и выберите «Вставить».
Поделиться паролем
Вы можете отправить пароль другому человеку через AirDrop. Просто коснитесь значка «Поделиться» в правом верхнем углу экрана и выберите контакт, с которым хотите поделиться. Данные для входа должны отображаться в отдельной записи в их связке ключей iCloud.
Измени пароль
Если вы хотите изменить имя пользователя и пароль веб-сайта, коснитесь параметра «Изменить пароль на веб-сайте», чтобы загрузить веб-сайт в оверлее браузера. Затем войдите в свою учетную запись и внесите изменения. Связка ключей iCloud должна автоматически попросить вас обновить сохраненную запись при следующем входе на сайт.
Совет. Чтобы ваши изменения не синхронизировались с другими устройствами, перейдите в «Настройки»> «Apple ID»> «iCloud» на своем iPhone и отключите переключатель рядом с «Связка ключей».
Изменить пароль
Если Связке ключей iCloud не удается обновить измененную информацию для входа на сайт самостоятельно, вы можете сделать это вручную.
Просто нажмите кнопку «Изменить» в правом верхнем углу экрана и измените поля «Имя пользователя» и «Пароль». Затем нажмите Готово, чтобы сохранить изменения.
Совет. Если вы хотите, чтобы Связка ключей iCloud не запрашивала у вас автозаполнение пароля при посещении определенного домена, не забудьте удалить его из раздела «Сайты».
Удалить пароль
Если вы хотите удалить пароль из Связки ключей iCloud, нажмите «Удалить пароль». Затем снова нажмите «Удалить» для подтверждения.
Как вариант, вы можете удалить пароли с предыдущего экрана (того, где вы видите полный список паролей). Просто проведите по записи влево и нажмите «Удалить». Это быстрый способ быстро избавиться от нескольких предметов.
Как узнать пароль от Wi-Fi на iPhone
Важно: Пароль от Wi-Fi можно узнать на iPhone только в том случае, если у вас есть компьютер на операционной система MacOS — MacBook, iMac, Mac Pro или другой. В ином случае узнать пароль от сети, к которой подключался iPhone, не получится. Узнать пароль от сети Wi-Fi, к которой подключался iPhone, можно благодаря экосистеме Apple и приложению “Связка ключей”, которое синхронизируется в iCloud
Первым делом нужно убедиться, что синхронизация данных о паролях в iCloud настроена на iPhone. Для этого зайдите в настройки и перейдите в раздел “Пароли и учетные записи”
Узнать пароль от сети Wi-Fi, к которой подключался iPhone, можно благодаря экосистеме Apple и приложению “Связка ключей”, которое синхронизируется в iCloud. Первым делом нужно убедиться, что синхронизация данных о паролях в iCloud настроена на iPhone. Для этого зайдите в настройки и перейдите в раздел “Пароли и учетные записи”.
Здесь выберите вариант “iCloud”.
Прокрутите немного открывшуюся страницу до пункта “Связка ключей”. Нажмите на него.
Убедитесь, что переключатель в данном разделе активирован. Если нет, то нужно его активировать.
Обратите внимание: Активируя данный переключатель, информация о ваших паролях станет доступна на всех MacOS и iOS устройствах, где введена ваша учетная запись iCloud. После этого нужно убедиться, что синхронизация паролей активирована на компьютере Mac, где вы будете смотреть пароль от нужной Wi-Fi сети. Для этого на Mac нажмите в верхнем левом углу на значок яблока и перейдите в “Системные настройки”
Для этого на Mac нажмите в верхнем левом углу на значок яблока и перейдите в “Системные настройки”
После этого нужно убедиться, что синхронизация паролей активирована на компьютере Mac, где вы будете смотреть пароль от нужной Wi-Fi сети. Для этого на Mac нажмите в верхнем левом углу на значок яблока и перейдите в “Системные настройки”.
Среди доступных разделов выберите “iCloud”.
Здесь нужно убедиться, что стоит галочка в пункте “Связка ключей”. Если не стоит, ее нужно поставить.
Далее нажмите на клавиатуре сочетание Command+Пробел, чтобы вызвать окно поиска Spotlight и введите название утилиты “Связка ключей”, после чего откройте ее.
В левой колонке наверху выберите “iCloud”, а снизу категорию “Пароли”, чтобы отобразить пароли, которые сохранены в iCloud. Далее отсортируйте пароли по типу, чтобы было легче найти нужный. Пароли от Wi-Fi будут обозначены как “Пароль сети AirPort”. Нажмите дважды на название той сети, от которой вы хотите посмотреть пароль.
Откроется окно, здесь нужно нажать “Показать пароль”, после чего потребуется ввести пароль от учетной записи пользователя компьютера.
Далее пароль от Wi-Fi сети отобразится рядом с галочкой “Показать пароль”.
Это единственный способ, как можно посмотреть пароль от Wi-Fi на iPhone. С самого смартфона сделать это не получится.
Обратите внимание: Аналогичные действия по связке паролей через iCloud можно выполнить на iPad
Включить автозаполнение / связку ключей
Первое, что вам нужно сделать, это посмотреть, настроен ли Safari для автоматического заполнения ваших паролей. Если это не так, вам не будет предложено сохранять пароли на любом сайте, на который вы входите.
Кроме того, Safari также не будет запрашивать сохранение ваших паролей, если вы отключили связку ключей и включили сторонний менеджер паролей для обработки ваших паролей. Вы можете проверить обе проблемы, используя шаги ниже.
Шаг 1. Откройте приложение «Настройки» на iPhone или iPad, а затем нажмите «Пароли и учетные записи». Далее коснитесь Автозаполнение паролей.


Шаг 2: Убедитесь, что переключатель рядом с паролями для автозаполнения включен и что цепочка для ключей включена.


Вам не обязательно отключать какие-либо сторонние менеджеры паролей, чтобы включить связку ключей, поскольку несколько менеджеров паролей могут сосуществовать друг с другом.








