Топ-5 способов разблокировки iPhone
Как разблокировать iPhone через iTunes
Итак, если вы больше 9 раз ввели неверный пароль или воспользовались сканером распознавания на гаджете, то умная операционная система отключит устройство, заблокирует и дезактивирует его. Чтобы не допустить мошенников к личным данным (например, паролям от кошельков, вашим личным фото и контактам), все содержимое на устройстве будет удалено.
И все закончится хорошо, если вы регулярно делали резервное восстановление iPhone в iTunes. В этом случае для того, чтобы сбросить телефон понадобится авторизованный компьютер.
- Присоедините iPhone к компьютеру с помощью кабеля, включите iTunes.
- Чтобы принудительно перезапустить телефон на iPhone X, XS и XR, а также iPhone 8 и 8 Plus нужно нажать и быстро отпустить кнопку «прибавить громкость», затем «убавить громкость». После этого держите нажатой боковую кнопку, пока не появится экран режима восстановления. (значок программы). На iPhone 7 и 7 Plus одновременно нажимайте боковую кнопку и кнопку «+ громкость». На iPhone 6s нажмите кнопку «Домой» и верхнюю или боковую клавишу.
- Выберите «восстановить телефон» в появившемся окне.
- Если при синхронизации вы сохраняли резервные копии системы, после загрузки программного обеспечения на экране появится предложение использовать их для записи на телефон. Соглашайтесь.
- Настройте заново вновь включившийся телефон и пользуйтесь им.
Восстановление с помощью удаленного сервиса iCloud
Этот метод практически равносилен предыдущему. Но вы можете находиться далеко от дома и родного компьютера, в другом городе или другой стране. Разблокировать iPhone через iCloud вы сможете, если раньше включили опцию «Найти телефон».
- Зайдите на сайт iСloud.com с любого устройства.
- Введите свой Apple ID.
- Зайдите в раздел «Все устройства» (All devices) и выберите нужный гаджет.
- Выберите строчку «стереть iPhone» (Erase).
Все данные на устройстве будут стерты, оно разблокируется. Затем вы сможете подключить в удобное время гаджет к iTunes и воспользоваться резервной копией для восстановления.
Этот способ работает только в том случае, если заблокированный телефон подключен к WI-FI или мобильному интернету. И если вы знаете свой ID.
Сброс счетчика неверных попыток
Вы оставили iPhone лежать на журнальном столике и его схватил любопытный ребенок? Вернувшись из ванной обнаружили, что любимый телефон превратился в кусок железа. Но пароль-то вы знаете, просто нужен еще один шанс! В таком случае можно просто обнулить счетчик неверных попыток и заново ввести нужную комбинацию или же воспользоваться Face ID на вашем iPhone X, XS или XR.
Сбросить счетчик неверных попыток ввода пароля на телефоне можно на компьютере, с которым гаджет уже хотя бы раз синхронизировался.
- Подключаем телефон к компьютеру кабелем.
- В меню «Устройства» выбирайте пункт «Синхронизировать с …» Вместо точек — название устройства.
- Как только начнется синхронизация, остановите ее, нажав крестик в верхней части iTunes. На телефоне снова появится окно для ввода пароля. В этот раз не ошибайтесь.
Кстати, сбросить пароль и счетчик попыток «хард ресетом» не получится: согласитесь, это было бы слишком просто для злоумышленников.
Не получится также подключить телефон к чужому компьютеру: в таком случае нужно сначала нажать на телефоне кнопку «доверять». Но вы не сможете это сделать, так как экран заблокирован.
Изменение пароля Apple ID
Учетная запись Apple ID обязательна в каждом смартфоне, работающем на базе iOS. Поменять его можно несколькими способами.
Через «Настройки» iPhone
Мы рассматриваем на примере iOS 13, которая на данный момент установлена на большинстве устройств от Apple. Если у вас более ранняя версия операционной системы, то некоторые пункты меню могут отличаться незначительно:
- Зайдите в «Настройки» своего устройства и кликните по своей учетной записи;
- Далее нажмите пункт «Пароль и безопасность»;
- Здесь вам необходимо нажать вкладку «Изменить пароль»;
- Если у вас был установлен код на блокировку, то его придется ввести прежде, чем измените Apple ID. Введите его;
- Укажите новую комбинацию, подтвердите ее и сохраните.
На этом процесс смены пароля через настройки Айфона завершен.
Через iCloud
- Зайдите в браузере компьютера на сайт icloud.com и авторизуйтесь под своим Apple ID, на котором и нужно сменить пароль;
- После авторизации кликните по вкладке «Настройки учетной записи»;
- В следующем окне нажмите «Управление» под вкладкой Apple ID;
- Вы будете переадресованы на другую страницу, где опять нужно будет указать данные от своей учетной записи (еще раз авторизоваться);
- В некоторых случаях требуется дополнительная аутентификация, поэтому на ваш смартфон с этой же учеткой может быть отправлен запрос. Подтвердите его и укажите проверочный код в браузере;
- Во вкладке «Безопасность» нажмите пункт «Изменить пароль»;
- Далее укажите старый вариант, и придумайте новый, подтвердив его еще раз, после чего подтвердите операцию.
На этом процедура смены комбинации будет осуществлена и на ваших устройствах, использующих текущий Apple ID, необходимо будет авторизоваться заново.
Через iTunes
iTunes – это официальное приложение от Apple, с помощью которого можно управлять устройствами и покупками на них, а также совершать большое количество других операций, в том числе и изменять пароль учетной записи. А что самое главное – для этого не обязательно подключать телефон. Делается это так:
- Откройте программу iTunes и нажмите пункт «Учетная запись»;
- Если вы уже авторизованы, то кликните пункт «Просмотреть», если же нет, то авторизуйтесь под своим Apple ID и потом перейдите в этот раздел;
- В некоторых случаях может потребоваться дополнительный ввод пароля, поэтому укажите его;
- В следующем окне появится информация о вашей учетной записи. Здесь вам необходимо кликнуть по пункту «Изменить на сайте»;
- Вы будете переадресованы на страницу Apple, где необходимо будет выбрать свой регион. В нашем случае это Россия;
- Скорее всего, вам придется авторизоваться еще раз. После этого вы будете переадресованы на страницу, где можно нажать «Изменить пароль» и поменять его. Это будет та же самая страница, как и в случае с iCloud.
Apple Store
Данный способ подразумевает изменение пароля также в вашем устройстве, только не через настройки, а в App Store, прямо в учетной записи:
- Откройте App Store на Айфоне и в правом верхнем углу кликните по учетной записи;
- Еще раз нажмите по своей учетной записи, чтобы перейти в ее настройки. В некоторых случаях требуется повторный ввод пароля от Apple ID, поэтому укажите его;
- В следующем окне вам будет предложено перейти на отдельную страничку для изменения пароля. Нажимаете на нее;
- Если у вас используется Touch ID или Face ID, то вводить пароль от Apple ID в браузерной версии не придется. Достаточно просто посмотреть в экран или нажать пальцем;
- Далее нажмите пункт «Безопасность», чтобы перейти в настройки безопасности;
- Здесь кликните по пункту «Изменить пароль» и укажите новый.
На этом процесс изменения пароля для вашей учетной записи завершен. Таким образом можно в любое время поменять его, даже не имея доступ к своему смартфону.
Как посмотреть сохраненные пароли на Айфоне и отредактировать их
У пользователя всегда есть возможность просмотреть и отредактировать данные своих учетных записей. Как уже говорилось, вся информация хранится в системных настройках, и никаких дополнительных приложений устанавливать необязательно.
Для просмотра и изменения информации нужно:
- открыть «Настройки» в меню телефона;
- выбрать пункт «Пароли и учетные записи»;
- выбрав нужный сайт, открыть информацию, просто нажав на его название;
- система запросит ввести код доступа для просмотра и редактирования;
- далее совершаете необходимые операции: просто смотрите, какой код доступа сохранен, изменяете его, выбрав «Править», и выходите – все изменения сохранятся автоматически.
В более поздних версиях IOS то же самое действие проделывается уже с записями, сохраненными в браузере Сафари.
- В настройках находим «Safari» и заходим в этот пункт.
- Выбираем «Пароли и автозаполнение».
- Выбираем «Сохраненные пароли».
- Далее открываем нужный нам сервис, вводим код доступа и смотрим, либо меняем личную информацию.
- После этого, просто закрываем строку – все изменения сохранились!
Для лучшего понимания процесса рекомендовано просмотреть видео
Не зря разработчики Apple так гордятся своей системой безопасности, надежно скрывающей персональную информацию. Без введения кода доступа (пин-кода) или Face ID/Touch ID узнать пароли невозможно. Что только сохраняет пользователей от незаконного использования их личных данных.
Место хранения паролей на айФон
Основное место хранения паролей на мобильных устройствах от Эппл – это учетная запись, а точнее, фирменное облачное хранилище, которое предоставляется вместе с ней. Помимо этого, если вы активно пользуетесь сервисами Гугл, в частности, браузером, пароли для доступа к сайтам будут храниться в привязанном к нему аккаунте. Рассмотрим, как получить доступ к столь важным сведениям в каждом из случаев.
Вариант 1: Пароли в iCloud
iPhone довольно сложно использовать без учетной записи Apple ID, а если вы хотите хранить в iCloud не только фото и видео, но и данные приложений, аккаунтов и некоторую другую информацию, без этого облака и вовсе невозможно обойтись. В нем же хранятся пароли, но только при условии, что ранее вы сами это разрешили. Для того чтобы посмотреть интересующие нас в рамках сегодняшней статьи сведения, выполните следующее:
- Откройте «Настройки» айФон и пролистайте их вниз.
В перечне доступных разделов и подразделов отыщите «Пароли и учетные записи» и тапните по нему для перехода.</li>
Далее выберите первый пункт из доступных – «Пароли сайтов и ПО». Переход к нему потребуется подтвердить посредством Face ID или Touch ID, в зависимости от модели iPhone и выставленных параметров безопасности.</li>
Уже на следующей странице вы увидите список аккаунтов, сервисов и приложений, данные от которых хранятся в iCloud — это логины и пароли.</li>
Отыщите в списке учетную запись того сервиса (или сервисов) или адрес сайта, пароль от которого требуется узнать, и тапните по этой строке для перехода к подробным сведениям.
Сразу же после этого вы увидите и имя пользователя (строка «Пользователь»), и «Пароль» от аккаунта. Примечательно, что последний на скриншоте попросту не отображается, хотя он и вписан в это поле.
</li>
Аналогичным образом вы можете просмотреть все остальные пароли, сохраненные в учетной записи Apple ID, а точнее, в фирменном хранилище iCloud. Напомним, что описанные выше рекомендации будут полезны лишь в том случае, если ранее вы сами предоставили разрешение на сохранение этих сведений.
</ol>
Вариант 2: Пароли в аккаунте Google
Если для серфинга в интернете вы пользуетесь не стандартным браузером Safari, а версией Google Chrome, пароли от посещаемых сайтов, требующих авторизации, будут храниться в нем. Правда, возможно это исключительно при условии, что вы не только авторизовались в своем аккаунте Google, но и дали разрешение на хранение логинов и паролей в нем. В противном случае вы либо увидите только те данные, которые ранее сохранялись в учетную запись с компьютера, либо, если и этого не было сделано, не увидите ничего.
- Запустите Гугл Хром для айФон и откройте его «Настройки» (нажатие по троеточию на нижней панели и выбор одноименного пункта меню).
Перейдите к разделу «Пароли». Под блоком «Сохраненные пароли» (появляется не моментально, но через секунду-две), вы увидите список всех тех сайтов, логины и пароли для доступа к которым хранятся в аккаунте Google. Адрес веб-ресурса и ваш логин видны сразу, а для того чтобы увидеть пароль, тапните по соответствующей строке.</li>
В разделе «Пароль» нажмите по пункту «Показать» и подтвердите свои намерения через Face ID или Touch ID.
Сразу же после этого вы увидите необходимые сведения.
</li>
Эти же действия потребуется выполнить для просмотра любого пароля, сохраненного в браузере Гугл Хром, а точнее, в учетной записи Гугл. Отметим, что вышеописанный алгоритм действий может быть применен и к любому другому стороннему браузеру, поддерживающему функцию синхронизации и предоставляющему возможность использования собственной учетной записи. </ol>
Как посмотреть сохранённые пароли на iPhone от приложений, Google
Неважно, какая версия операционной системы установлена на смартфоне. Данное руководство актуально для iOS 12/13
Данные ОС используются большинством владельцев «яблочных» гаджетов (iPhone 5S, 6, 6S, 7, 8, X, 11 с учётом Plus и прочих разновидностей).
Сразу же отметим, что данные для входа на сайты/онлайн сервисы не хранятся в браузере Сафари (в отличие от Google Chrome на Андроид). Все скрытые комбинации доступны в следующем расположении:
Идём в «Настройки» вашего Айфона:

Листаем перечень разделов вниз до пункта «Учётные записи». Это именно то, что мы искали:

Внутри видим несколько подпунктов и опций. Важный момент — включение автоматического заполнения. Полезная штука, чтобы не тратить массу времени на авторизацию. Как узнать пароли на Айфоне от приложений, сайтов, клиентов соц сетей — просто открываем соответствующий список:

Нужно будет подтвердить свою личность с помощью одного из средств разблокировки (Touch ID или FaceID). Осталось лишь найти требуемый элемент (программа, игра, URL). Нажав на строку с названием увидите все детали:

Может показаться, что код не отображается. На самом деле — это защитный механизм Apple. На скриншотах и при трансляции экрана на другие девайсы — значение просто пустое. Хотя на самом деле — оно есть!

Если Вы используете один и тот же набор символов в качестве пароля на iPhone, то система предложит изменить его, чтобы повысить уровень безопасности. Делайте это на своё усмотрение.
Если в качестве основного браузера используется не стандартный Safari, а сторонний Гугл Хром, то информация о посещенных страницах, заполняемых формах сохраняется непосредственно в параметрах данного веб-обозревателя (при условии, что был добавлен аккаунт Gmail, включена синхронизация):
Как изменить учетную запись iCloud в айфоне?
- Запустите приложение на iPhone;
- В правом нижнем углу нажмите на «три точки», чтобы открыть главное меню. Открываем «Настройки»:

В начале перечня увидите свою учетную запись, а чуть ниже — пункт «Пароли»:

Спустя несколько секунд загрузятся все объекты хранилища с указанием адреса, логина. А после нажатия на строку — увидите окно с паролем. При желании можно удалить запись из памяти Гугл:

В этом же окне отключается функция автоматического сохранения. И есть интересная ссылка — passwords.google.com. Перейдя по ней, окажемся в параметрах аккаунта Google (конкретно в «Диспетчере паролей»). Здесь реально запустить проверку на надежность и при выявлении «узких мест» — внести корректировки.

Автор рекомендует:
11.11.201912:21518Евгений ВерещакаИнформационный портал IT Техник
Как посмотреть сохраненные пароли на iOS и macOS
Обилие сайтов и онлайн-сервисов, которыми мы пользуемся каждый день, привели к необходимости использования менеджеров паролей, позволяющих не запоминать десятки, а иногда и сотни защитных комбинаций. С появлением в iOS встроенной «Связки ключей» жить стало проще, имея возможность проходить авторизацию на всех устройствах в рамках одной учетной записи сразу. Но что делать, если требуется срочно войти в аккаунт с чужого гаджета, а вспомнить заветный набор символов ну никак не получается?
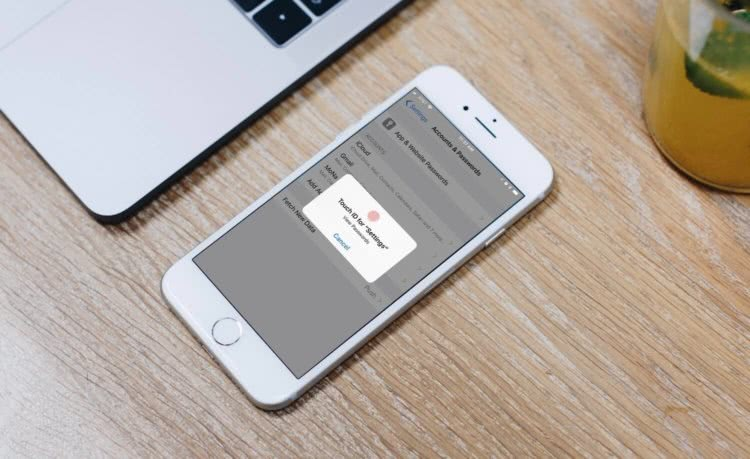
Несмотря на то что все ваши пароли хранятся в зашифрованном виде, для вас они доступны в классическом формате. Главное, знать, где их искать.
Где найти сохраненный пароль
- Перейдите в «Настройки» — «Пароли и учетные записи» — «Пароли сайтов и ПО»;
- Подтвердите вход сканированием отпечатка пальца, лица или паролем в зависимости от выбранного метода авторизации;
- В открывшемся окне найдите нужный сайт, паролем которого хотите воспользоваться на непривязанном к Apple ID устройстве, откройте его и увидите заветную комбинацию.
Как хранятся пароли на iPhone
К счастью, разработчики фирмы Apple позаботились о своих пользователях и продумали способ сохранения личной информации на самом устройстве, и теперь пользователю достаточно разрешить своему Айфону сохранить его учебные данные, и не вбивать их каждый раз заново.
Как же это происходит и где хранятся коды входа? А главное, является ли эта мера безопасной и надежной?
Данный способ хранения является безопасным. Компания не собирает ваши данные и не имеет возможности передать их третьим лицам, так что пользоваться данной функцией можно без опаски за сохранность личной информации.
Кроме того, существуют специальные приложения для хранения кодов доступа, логинов, учетных записей и данных банковских карт:
1password – удобное приложение, позволяющее собирать и хранить учетные записи с разных сервисов; пользователь сам выбирает какие данные сохранять и всегда имеет возможность просмотреть и редактировать информацию;

lastpass – хранилище паролей для входа на различные сайты и помощи в быстрой авторизации; имеет простую в использовании функцию быстрого редактирования и просмотра данных; подходит только для версий IOS выше 10.0.

Также если вы спользуетесь сервисами Google, например, почтой или браузером, на своем iPhone, данные для входа могут храниться и там, но опять же, если вы даете на это разрешение.
Для просмотра и изменения данных проделайте следующие операции:
- откройте приложение Google Chrome на своем iPhone;
- перейдите в пункт «Настройки» (три точки справа внизу экрана);
- найдите строку «Сохр. пароли» и далее «Пароли»;
- нажмите «Показать» и пройдите идентификацию через код доступа, Touch ID или F ace ID;
- открывается страница с персональными данными, которые можно копировать, а пароль еще и править.
Где посмотреть пароли на Айфоне
- Все сохраненные пароли хранятся внутри системных настроек.
- Там же их можно найти и на устройствах iPod Touch и iPad.
- А вот для пользователей компьютеров на системе Mac нужно использовать отдельное приложение Keychain. Там же можно просмотреть и редактировать все учетные данные.
- Также пользователи MacBook могут ознакомиться с данными через Сафари. Запустив приложение, нужно открыть вкладку «Пароли» (здесь понадобится ввести данные учетной записи).
Все открывшиеся коды доступа будут показаны звездочками. Чтобы просмотреть их отдельно, нужно просто нажать на нужную строчку и значки станут видимыми.
Более подробно можно рассмотреть операцию на данном видео
Как удалить сохраненные пароли на iPhone
В случае если пароль был сохранен ошибочно или вы не желаете больше хранить персональные данные с этого сайта, встает вопрос об удалении уже сохраненной информации. Сделать это не менее просто, как и изменить ее.
- Для этого заходим в «Настройки».
- Переходим в учетные записи.
- Заходим в «Пароли программ и сайтов».
- Проходим уровень защиты, установленный у вас.
- Выбираем тот сайт, который вы ищите и нажимаем на пароль.
- Слева наверху должна активироваться надпись «Удалить». Нажимаем на нее и убираем ненужную запись.
- Выходим из настроек, все действия сохраняются автоматически.
Узнаем ключи от сетей на jailbreak iphone 6 или ipad
Благодаря взломанному телефону смартфон предлагает вам новые возможности. Ранее последние были недоступны из-за ограничений, установленных Apple. К ним, в частности, относится просмотр всех записей, хранящихся в гаджете. Сейчас существует множество программ и надстроек, позволяющих ознакомиться с сохраненными ключами Wi-Fi. Кстати, в Интернете есть много статей, в которых подробно рассказывается, как взломать iPhone iOS, еще один гаджет Apple.
Поэтому сначала вам нужно скачать программу под названием «Пароль WiFi». Его можно скачать в вышеупомянутом магазине. Эта утилита совершенно бесплатна.
- Когда загрузка будет завершена, нажмите «Установить». Утилита загружается недолго от 5с до 2 минут – все зависит от скорости интернет-соединения.
- Откроем программу. Предоставляет список всех когда-либо сохраненных подключений. К ним также прикреплены коды.
Password Manager Data Vault
QR-Code
Password Manager Data Vault
Developer: Ascendo Inc.
Price: 749 ₽

Data Vault — простой, но эффективный менеджер паролей, в котором вы можете хранить личные и бизнес-логины. В приложении 10-ки шаблонов, чтобы сохранять такие элементы, как кредитные карты, паспорта, логины сайтов и многое другое. Вы можете создавать новые категории, типы и шаблоны форм для серьезной персонализации системы управления.
За безопасность в приложении отвечает 256-битное шифрование, Touch ID и Face ID. Есть поддержка Apple Watch, что позволяет смотреть часто используемые пароли, не доставая iPhone.
Как включить Связку ключей iCloud
Система способна самостоятельно заполнять и сохранять данные для входа на сайты. Но для этого нужно дать разрешение.
- В разделе «Safari» в настройках айфона, заходим в раздел с данными и автозаполнением. Там, передвинув бегунок, разрешаем сохранять учетные данные с сайтов («Имена и пароли»). Тут же можно разрешить собирать данные платежных карт (имя владельца, номер карты, пин-код и срок службы).
- Во вкладке «Настройки» в меню устройства находим раздел «Пароли и учетные записи». Открыв вкладку, разрешаем автозаполнение, передвинув бегунок.
- После того, как вы впервые зайдете на сайт и заполните входные данные, система предложит вам сохранять данные или нет.
- Выбрав пункт «Сохранить пароль» вы автоматически занесете его в базу, и в следующий раз ввозить заново его уже не нужно.
В случае если на нескольких сайтах ваши данные для входа совпадут, система незамедлительно вас об этом предупредит, подсветив их восклицательными знаками (где просмотреть и изменить данные – см. ниже).
Кроме того, в iCloud Keychain можно добавить учетную запись вручную.
Для этого:
- Открываем список с паролями: «Настройки»- «Учетные записи и пароли» — «Пароли программ и сайтов».
- На этом этапе подтверждаем свою личность введением кода доступа или через программу распознавания лиц.
- После всего списка в самом низу будет пункт «Добавить пароль». Нажимаем.
- Вводим названием нового сайта, а также учетные данные и жмем «Готово».
С помощью iOS
Рассмотрим ситуацию, что у пользователя имеется только смартфон, который уже подключен к сети Wi-Fi, но пароль он забыл. Решить проблему можно на устройствах в «связке ключей». Эта функция доступна начиная с версии iOS 7+, значит подходит даже для iPhone 6, 5S и даже 5.
- С помощью сторонних приложений (при наличии джейблейка).
- С помощью официальных приложений для своего роутера (при наличии доступа уровня администратора к роутеру).
- С помощью веб-интерфейса роутера (при наличии доступа уровня администратора к роутеру).
Приложения для iOS
Рассмотрим вариант, когда у пользователя есть доступ к роутеру и он является его владельцем. Большинство производителей маршрутизаторов делают удобные мобильные программы для управления сетями с телефона. Относится это не ко всем моделям, старые устройства не поддерживаются. Обычно предоставлена совместимость всех роутеров с поддержкой 3g последних поколений с такого рода софтом. Обычно в них максимально упрощен и интуитивно понятен графический интерфейс.
Самые популярные программы, которые помогут узнать пароль на iphone wi-fi, к которому подключен:
- TP-Link Tether, удобная и полезная утилита для связки телефона с роутером, позволяет полноценно управлять сетями и следить за их состоянием. В том числе менять пароль и многое другое.
- ASUS Router – еще одна программа для мониторинга сети роутеров компании Asus. Интерфейс может показаться немного сложным, но функционал порадует продвинутых пользователей.
- My.Keenetic – iOS утилита для работы с маршрутизаторами Zyxel. Обширный функционал, неплохой интерфейс, для телефона более чем удобный.
- D-Link Assistant – программа для управления роутерами D-Link, функционал не слишком широкий, зато самая простая в настройке.
В любой из этих утилит вы имеете такой же доступ как из веб-интерфейса, то есть можете узнать пароль сети и многое другое. Это удобные приложения, но есть одно «но». Они всего-то предоставляют доступ к панели администратора в более удобном интерфейсе.
Иногда пользователь не является администратором, но хочет посмотреть пароль от wi-fi в айфоне. В такой ситуации узнать его можно только с помощью связки компьютера\ноутбука (на Mac OS, естественно) или используя расширенный функционал системы со сторонними приложениями. Речь пойдет о джейлбрейке. Если вы не знакомы с этим понятием, то грубо говоря – это «взлом» iPhone.
Все же существуют программы для получения пароля беспроводной сети.
Если сделан jailbreak
Как посмотреть пароль от вайфая на айфоне не имея доступа к яблочному ноутбуку, компьютеру и без доступа к панели роутера? Джейлбрейк открывает новые расширенные возможности на телефоне или на айпаде. Отметим, что этот пункт подойдет только для уверенных в себе и в своих знаниях пользователей. Как сделать jailbreak, мы описывать не будем, рассмотрим ситуацию, когда на руках уже имеется «взломанный» iPhone или iPad.
- Заходим в альтернативный магазин приложений Cydia.
- Ищем программу Wi-Fi Passwords.
- Качаем приложение.
- Перезапускаем Springboard.
- Включаем скачанное приложение.
- Получаем доступ к паролям.

Учтите, это позволит только узнать пароль на iphone, wi-fi к которому подключен! Приложение не взламывает пароль, оно лишь дает имеющиеся данные в системе. Суть программы в том, что она показывает те данные, которые уже есть в системе ios, но скрыты ради мер безопасности. Так что не надейтесь, что этот способ поможет взломать любую неизвестную телефону сеть. Джейлбрейк лишь открывает больше возможностей и позволяет использовать такие неофициальные приложения. Apple iPhone и iPad с jailbreak имеют куда больше фишек и «места» для опытов.






