Восстановление доступа к учетной записи
Шаг 1:
Первое что необходимо сделать — это перейти на страницу почты gmail. При входе вы скорее всего увидите следующую информацию. Если вам не удалось вспомнить пароль, нажмите на ссылку «Нужна помощь?». Чтобы сразу перейти на страницу восстановления пароля можно воспользоваться прямой ссылкой google.com/accounts/recovery/.
Шаг 2:
Если вы вдруг забыли имя пользователя для входа, сразу нажимайте на вторую опцию. Для сброса пароля нажмите на первую опцию и в строке введите адрес электронной почты для которой необходимо сбросить пароль. Нажимаете продолжить.

Восстановление пароля
Шаг 3:
На этом шаге гугл предложит вам вспомнить какой нибудь из предыдущих паролей (если вы конечно когда нибудь его меняли). Если не помните или никогда не приходилось делать сброс — жмите «Затрудняюсь ответить».
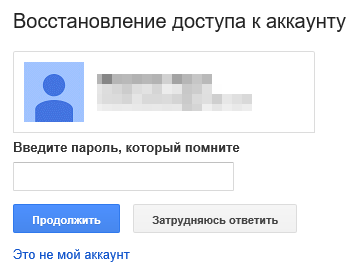
Шаг 4:
Если вы владелец телефона с системой Android и ваш аккаунт подключен в качестве учетной записи на телефоне, вы можете воспользоваться отправкой оповещения на андроид смартфон. Google автоматически должен определить наличие у вас такого телефона и подключенного аккаунта и предложить воспользоваться данной процедурой. Об этом будет соответствующая надпись «Подтвердите сброс пароля на Android-телефоне …». Для отправки сообщения нажмите на «Отправить сообщение».

Шаг 5:
На экране монитора появиться соответствующая инструкция, а на телефон придет сообщение для подтверждения сброса пароля. Если сообщение не пришло нажмите на «Отправить еще одно оповещение». Подтвердите на телефоне сброс нажав на кнопку «Да». После этого вы на компьютере сможете ввести новый пароль.

Отправить оповещение на Android-телефон чтобы восстановить пароль gmail
Шаг 6:
Чтобы восстановить пароль при помощи СМС сообщения (это если при регистрации вы указывали ваш существующий номер телефона) нажмите на одном из этапов восстановления одну из ссылок «Я не могу воспользоваться устройством» на экране подтверждения через Android-телефон или «Другим способом» на других экранах.

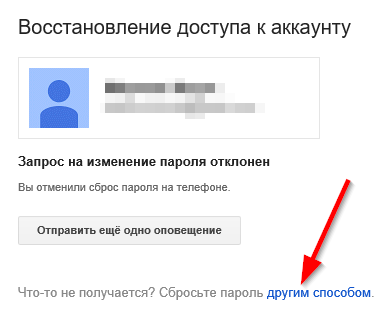
Шаг 7:
Проверьте последние цифры телефонного номера, на который должен прийти код для сброса пароля и нажмите «Продолжить». Получите код на телефон в виде СМС и введите его в поле для кода. После этого вы сможете сменить пароль.
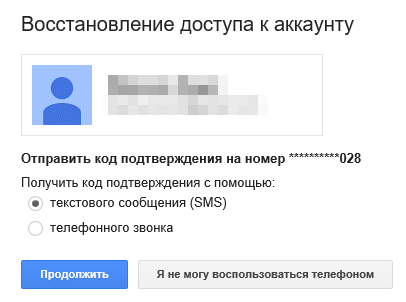
Как изменить пароль аккаунта Google

Если пароль от аккаунта Google потерял свою актуальность или является недостаточно надежным, измените его, используя наиболее подходящий способ из нашего руководства.
Не все используют функционал двухэтапной аутентификации учетной записи Google, и тогда пароль является основной мерой обеспечения безопасности. Раньше считалось хорошей практикой менять свой пароль регулярно, каждые несколько недель или каждый месяц. Намного проще иметь более сложный пароль и не беспокоится о его изменении в течении более длительного срока.
Как изменить пароль аккаунта Google на компьютере
учетную запись Google

В разделе «Безопасность» нажмите «Пароль» и подтвердите что это ваш аккаунт, повторно авторизовавшись.

Изменить пароль

Рекомендации по выбору пароля для учётной записи Гугл
Как войти в аккаунт Гугл на андроиде — подробная инструкция
Чтобы пароль надёжно защищал данные пользователя, необходимо придерживаться некоторых правил:
- защитный код не должен быть короче 8 печатных знаков. Длинные пароли куда тяжелее взломать при помощи программ по подбору символов или же делая это вручную;
- надёжный пароль — сочетание заглавных и строчных латинских букв, арабских цифр и символов стандарта ASCII;
- код авторизации не должен начинаться или заканчиваться пробелом;
- не стоит использовать личную информацию или другие данные, известные широкому кругу лиц;
- новый пароль не должен повторять ранее использованные слова или сочетания символов;
- лучшее решение — для разных сервисов использовать разные защитные комбинации;
- не рекомендуется хранить данные для входа на личные страницы в одном месте, а также записанными на неблагонадёжных источниках (ежедневниках, заметках, стикерах и т. д.);
- не стоит давать кому бы то ни было данные от персонализированных ресурсов — ни друзьям, ни коллегам, ни даже родственникам.
Обратите внимание! Надстрочные символы и буквы с надстрочными символами не могут использоваться при создании защитной комбинации. Нужно создать комбинацию, включающую различные буквы по размерам и написанию, а также цифры и символы, которая будет иметь значение для автора
Такой код должен быть легко запоминающимся, но неочевидным для сторонних пользователей
Нужно создать комбинацию, включающую различные буквы по размерам и написанию, а также цифры и символы, которая будет иметь значение для автора. Такой код должен быть легко запоминающимся, но неочевидным для сторонних пользователей.
Если вход на новом устройстве был выполнен не владельцем аккаунта, то необходимо срочно предпринять меры по защите данных
На компьютере
Перейдите на официальную страницу для управления своим аккаунтом: https://myaccount.google.com/. Возможно, понадобится войти в него, введя адрес электронной почты и текущий пароль.
Кликните на надпись “Безопасность” в левом меню.

В разделе “Вход в аккаунт Google” нажмите на кнопку “Пароль”.

Подтвердите то, что вы являетесь владельцем данного аккаунта, еще раз введя пароль. Нажмите “Далее”.

Прочитайте предупреждение на открывшейся страницу. Вы можете кликнуть на надпись “Подробнее…”, чтобы узнать больше информации о требованиях и о том, как обеспечить наибольшую безопасность своего аккаунта.
Введите новый пароль в верхнее поле и обратите внимание на текст после заголовка “Надежность пароля”. Так, данные должны соответствовать минимальным требованиям, чтобы можно было успешно завершить процедуру
После проверки повторите предыдущий шаг в соответствующем поле и нажмите на кнопку “Сменить пароль”.

Исполнение алгоритма занимает буквально несколько минут у рядового пользователя. Никаких затруднений не возникнет, если владелец помнит текущие данные профиля и смог отредактировать их так, чтобы они подходили под требования компании Google.
Правила защиты, о которых нужно помнить
Многие пользователи по-прежнему создают и используют глупо простые пароли, такие как 123456. Этот пароль лишь на толику лучше полного отсутствия пароля. Другие выбирают комбинацию дней рождения, номеров телефонов и так далее. Ваш пароль должен быть случайным. Не связан с вами ни в какой форме!
Мне нравятся случайные строки буквенно-цифрового текста, генерируемые менеджерами паролей. Хотя их трудно запомнить, они более безопасны и менее подвержены взлому. Но, вам придётся полагаться на менеджер паролей, что хорошо. Вам нужно будет запомнить только один пароль. Убедитесь, что он действительно надёжный.
Вот краткий список, которые помогают защитить пароль:
- Включает как буквы, так и цифры
- Учитывает регистр
- Носит случайный характер
- Поддерживается 2FA или многофакторной аутентификацией
- Хранится офлайн (безопасно) или в менеджере паролей
- Используется VPN в незащищенной / общедоступной сети
Как восстановить пароль в Плей Маркетепо адресу электронной почты
Обнаружив, что попасть в аккаунт не получается, идем сюда.
Внимательно вводим адрес электронной почты и нажимаем «Далее». Система попросит ввести последний пароль, который вы помните. Подумайте – возможно, пароль от почтового ящика и есть ключ к разгадке. Дальше можно будет установить новый пароль.
Если же память изменила вам окончательно, или пароль для Плей Маркета был единственный и неповторимый, то под окном для ввода пароля есть кнопка «Другой вопрос». Вам предложат отправить код подтверждения на телефон, указанный в аккаунте при регистрации . Его последние цифры будут отображаться на экране. Получаете код, вводите его в нужном окне и спокойно выдыхаете, установив новый пароль.

Плей Маркет: логин и пароль всегда лучше записывать, чтобы потом не возиться с восстановлением
Есть и третий вариант. Жмем «Другой вопрос». Получить код подтверждения можно на резервный адрес электронной почты. Если при регистрации вы предусмотрительно указали «запасной» электронный адрес (его первые три символа будут показаны на экране), то нажимайте «Далее», получайте код, придумывайте новый пароль и запоминайте его так тщательно, как только можете.
Но и это еще не все. Google решительно настроен помочь вам получить доступ к заветному аккаунту. Так что не отчаивайтесь, если первые три варианта не сработали. Смело жмите «Другой вопрос». Тут уже запросы посерьезней. Надо либо ответить на секретный вопрос – вы сами выбирали его при создании учетной записи Google (например, первый номер телефона). Ну, либо совсем мощно – указать месяц и год создания аккаунта. При помощи всех этих манипуляций вы подтверждаете, что учетная запись принадлежит именно вам, и снова получаете к ней доступ.
Вот теперь все. Вышеперечисленных инструкций в 99% случаях достаточно, чтобы обеспечить быстрое восстановление пароля Плей Маркет. На худой конец, вы всегда можете создать новый аккаунт .
Авторизация в старом аккаунте
Как сменить аккаунт в Play Market на планшете или мобильном телефоне? Что делать, если у пользователя уже есть почта на «Гугле», и он хочет воспользоваться данным аккаунтом для работы с «Гугл Плей Маркетом»?
Действовать в подобном случае не так трудно, как кажется. Весь процесс сводится к авторизации при помощи уже имеющейся электронной почты. Как это делается? Как сменить аккаунт в Play Market или воспользоваться уже имеющимся адресом почты?
При выборе пароля попробуйте найти тот, который вам подходит, поэтому его сложно угадать или найти. При необходимости введите свое имя пользователя и пароль еще раз и, при необходимости, двухфакторный код аутентификации. Затем вы попадете на страницу, похожую на то, что вы можете увидеть ниже.
Ориентация списков клиентов и очень похожих сегментов аудитории. Болт Введите новый адрес электронной почты в поле «Сохранить настройки», когда вы закончите. Мы отправим вам письмо с подтверждением на старый адрес, который вам нужно будет подтвердить, прежде чем вы сможете его использовать для входа.
Поможет следующий алгоритм действий:
- Запустить на гаджете изучаемое приложение.
- В первом диалогом окне выбрать пункт «Существующий».
- Ввести в появившихся строчках адрес зарегистрированной ранее электронной почты, а также ввести пароль доступа к ней. Данная информация никуда не передается, поэтому не стоит беспокоиться за то, что пассворд украдут.
- Нажать на кнопку «Ок».
- Подождать, пока аккаунт пройдет авторизацию в системе. На данный процесс может уходить до нескольких минут.
После проделанных действий пользователь привяжет свою электронную почту на «Гугл» к игровому центру Google Play. Что делать, если необходимо пройти авторизацию из другой почты?
Какой должен быть пароль
Если вы решили узнать, как поменять пароль, то вам прежде всего нужно создать надёжную комбинацию цифр. Для аккаунта Гугл подойдёт код, состоящий минимум из восьми символов. Вообще, самой безопасное считается комбинация из 8-18 знаков.
Причём такой пин-код должен содержать цифры, буквы и специальные символы (собака (@), доллар ($), решётка (#) и т.д.). В социальной сети достаточно установить пароль из восьми знаков, а вот для электронного кошелька лучше создавать комбинации из 18 знаков и больше. Вот пример хорошего пароля: *5kIP~{LG@2f~S3|N{. А вот варианты плохих:
- 12345678 – отсутствуют буквы и специальные символы;
- Y%q# – маленькая
длина; - Qwerty
– набор букв верхней панели клавиатуры;
Теперь можно перейти к изменению пароля в Гугл аккаунте.
Способ 2: через браузер
Первым делом открываем любой браузер.
В поисковую строку вводим запрос «вход ». Нам нужно открыть первый сайт.
Здесь мы видим меню с настройками учётной записи. Проверьте,
чтобы был открыт нужный аккаунт. Если это не так, то для выбора кликните на
аватарку профиля, где из предложенного списка нажмите на нужный вариант.
Теперь листаем раздел с вкладками до пункта «Безопасность». Здесь нам нужно открыть
меню «Пароль».
В открывшемся окне укажите действующий пин-код от профиля и
кликните «Далее».
Теперь придумываем надёжную комбинацию, состоящую из букв, специальных знаков и цифр. После этого
нажимаем «Изменить пароль».
Как восстановить пароль gmail через отправку формы в Google

Шаг 2:
Процесс смены или восстановления утраченного пароля через форму восстановления доступа к аккаунту заключается в ответе на несколько вопросов, связанных с созданием и пользованием почтой. Первое, что необходимо сделать — это указать адрес электронной почты для связи с вами.

Шаг 3:
Если вы попытаетесь указать такой же почтовый адрес как и указанный вами для смены пароля в gmail, система выдаст предупреждение об ошибке. Не имея доступа к аккаунту, вы не сможете прочитать присланное письмо и подтвердить сброс пароля. Естественно необходимо указать какой нибудь другой адрес. Можно даже создать новый в том же gmail. Указали новый и переходим дальше.

Шаг 4:
На первом экране вам надо попытаться вспомнить когда вы последний раз входили в свой аккаунт и когда вы примерно его создали. Если вы не помните точные даты, это не страшно, укажите приблизительно. Я вообще подозреваю что можно указать какие угодно данные (не проверял и не уверен на 100%).

Шаг 5:
Вторым шагом вам необходимо вспомнить самые часто используемые адреса почтовых ящиков на которые вы отсылали письма или с которых вам приходила почта. Так же попробуйте вспомнить названия ярлыков, которые вы настраивали в своем почтовом аккаунте.

Шаг 6:
Последнее, что вам необходимо указать — это приложения от Google, которыми вы пользовались и приблизительные даты начала пользования. Нажмите «Отправить» и получите на адрес почты, который вы указали для связи уведомление как изменить пароль в gmail.

Смена почты
Как сменить аккаунт в Play Market на телефоне в данной ситуации? В этом процессе нет ничего особенного или непонятного. Хотя иногда приходится задуматься над тем, где находится меню смены и регистрации нового профиля. После авторизации в «Гугл Плей» последующий запуск софта происходит с автоматическим входом в ранее введенную почту. Поэтому вопрос о том, как заменить аккаунт «Плей Маркета», возникает у некоторых пользователей.
Здесь возможно несколько вариантов развития событий. Например, можно сбросить авторизацию и пройти ее повторно. Для «Андроида 2.2» и ниже рекомендуется следовать инструкции:
- Загрузить мобильное устройство.
- Войти в главное меню телефона/планшета.
- Найти «Настройки»-«Приложения»-«Управление приложениями».
- Войти в пункт меню «Службы Гугл».
- Кликнуть по кнопке «Очистить данные».
После данного шага произойдет сброс настроек Google. Можно пройти авторизацию в «Плей Маркет» посредством ранее предложенного алгоритма с уже существующим электронным адресом. Отныне ясно, как сменить аккаунт в Play Market.
Меняем пароль с компьютера
Аккаунт Гугл появляется после того как вы регистрируетесь в почте Gmail. Проще всего поменять пароль от этого аккаунта на компьютере
Открываем браузер Google Chrome и обращаем внимание на правый верхний угол стартовой страницы. Здесь уже должен стоять ваш профиль
Итак, теперь, когда вы зашли в почтовый ящик, снова открываете стартовую страницу и кликаете один раз по кружочку в правом верхнем углу экрана. Появляется кнопка «Мой аккаунт». Она то нам и нужна.
В открывшемся окне нас будет интересовать рубрика «Безопасность и вход».
Находим «Вход в аккаунт Гугл».
Пройдя по ней вы окажетесь на такой вот странице. Кликаем по рубрике «Пароль».
Вводим пароль от уже имеющегося ящика еще раз. Не пугайтесь, все идет правильно.
После того как вы его введете, вам перебросит на страничку, в которой понадобится пару раз повторить свой новый пароль. Кстати, теперь вы не сможете зайти под старым паролем в свою почту. Не пугайтесь и не думайте что вы его забыли, он просто поменялся. Пароль от аккаунта и ящика Gmail одинаковые. Изменив один, вы автоматически поменяли и другой.
Кстати, придумывать сложные пароли и не мучиться с запоминанием можно при помощи программы Roboform. Просто устанавливаете утилиту на свой компьютер, телефон и планшет и все данные будут синхронизироваться в дальнейшем.
Что такое электронная почта и как она работает
Вы сможете быть спокойны за сохранность персональной информации, ведь для каждой регистрации программа придумает совершенно новый, уникальный и очень сложный код, который будет очень сложно взломать.
Меняем пароль с компьютера
Аккаунт Гугл появляется после того как вы регистрируетесь в почте Gmail. Проще всего поменять пароль от этого аккаунта на компьютере
Открываем браузер Google Chrome и обращаем внимание на правый верхний угол стартовой страницы. Здесь уже должен стоять ваш профиль

Вместо этого значка может торчать кнопка «Войти». Это значит, что вы еще не заходили в свой ящик. Нажимаем на нее и вводим свой логин и пароль. Если у вас нет почты Google и вы не знаете как зарегистрироваться, то можете . Кстати, при регистрации очень рекомендую указывать свой номер, в этом случае пароль будет очень просто восстановить.

Итак, теперь, когда вы зашли в почтовый ящик, снова открываете стартовую страницу и кликаете один раз по кружочку в правом верхнем углу экрана. Появляется кнопка «Мой аккаунт». Она то нам и нужна.

В открывшемся окне нас будет интересовать рубрика «Безопасность и вход».

Находим «Вход в аккаунт Гугл».

Пройдя по ней вы окажетесь на такой вот странице. Кликаем по рубрике «Пароль».

Вводим пароль от уже имеющегося ящика еще раз. Не пугайтесь, все идет правильно.

После того как вы его введете, вам перебросит на страничку, в которой понадобится пару раз повторить свой новый пароль. Кстати, теперь вы не сможете зайти под старым паролем в свою почту. Не пугайтесь и не думайте что вы его забыли, он просто поменялся. и ящика Gmail одинаковые. Изменив один, вы автоматически поменяли и другой.

Кстати, придумывать сложные пароли и не мучиться с запоминанием можно при помощи программы Roboform
. Просто устанавливаете утилиту на свой компьютер, телефон и планшет и все данные будут синхронизироваться в дальнейшем.

Вы сможете быть спокойны за сохранность персональной информации, ведь для каждой регистрации программа придумает совершенно новый, уникальный и очень сложный код, который будет очень сложно взломать.
Ещё некоторые способы попасть в свою учётную запись при помощи смартфона
Поиск сведений об учётной записи в настройках может показаться не совсем понятным и трудным. Поэтому необходимо знать о такой хитрости — войти в настройки аккаунта можно из многих приложений корпорации Google. Например, в Google Pay в правом верхнем углу есть круглый значок, нажав на который отобразится ранее указанное меню управления аккаунтами.
Сервис Gmail также подойдёт. В нем необходимо зайти в настройки и следовать всем инструкциям, аналогичным ранее указанным способам. Точно так же можно изменить пароль и при помощи браузера компьютера, но только с той лишь разницей, что потребуется телефон, если в профиле включена двухэтапная аутентификация.
Изменение любых данных и их актуализация не составят труда как при помощи стационарного персонального компьютера, так и с помощью любой техники на базе ОС андроид. Наиболее важными моментами являются подтверждение личности пользователя и создание надёжной комбинации символов. Подходя к данной процедуре ответственно, владельцы учётных записей Google обеспечивают для себя и своих данных надёжную защиту.
Смена забытого пароля
Бывает и так, что учётная запись создавалась слишком давно, а сервисы не подвергались активному использованию. В итоге, когда возникает необходимость выполнить вход, например, в почту Gmail, это не представляется возможным.
Вместо того, чтобы создавать новый аккаунт, можно воспользоваться пошаговой формой восстановления пароля, которую предлагает Google, итогом станет установление новой защитной комбинации. Нужно всего лишь заглянуть в настройки личного кабинета в раздел «Безопасность». В пункте «Вход в аккаунт Google» необходимо выбрать строку «Пароль».
На открывшейся странице слева от синей кнопки «Далее» находится словосочетание «Забыли пароль?». Нажав на него, потребуется следовать инструкциям: ввести последний запомненный пароль к аккаунту, ответить на контрольный вопрос, подтвердить номер телефона или выбрать другой способ, предлагаемый системой. Это позволит подтвердить личность и гарантировать, что данные не уйдут к посторонним.
Восстановление пароля возможно разными способами
Важно! Для восстановления пароля потребуется ответить на вопросы и предоставить максимум известной информации об аккаунте. Это делается в целях безопасности
- https://fansitemi.ru/kak-izmenit-parol-akkaunta-google-na-telefone-android/
- https://tarifkin.ru/mobilnye-sovety/kak-smenit-parol-na-telefone
- https://mirinfo.ru/android/kak-pomenyat-parol-v-gugl-akkaunte.html
Смена забытого пароля
Бывает и так, что учётная запись создавалась слишком давно, а сервисы не подвергались активному использованию. В итоге, когда возникает необходимость выполнить вход, например, в почту Gmail, это не представляется возможным.
Вместо того, чтобы создавать новый аккаунт, можно воспользоваться пошаговой формой восстановления пароля, которую предлагает Google, итогом станет установление новой защитной комбинации. Нужно всего лишь заглянуть в настройки личного кабинета в раздел «Безопасность». В пункте «Вход в аккаунт Google» необходимо выбрать строку «Пароль».
На открывшейся странице слева от синей кнопки «Далее» находится словосочетание «Забыли пароль?». Нажав на него, потребуется следовать инструкциям: ввести последний запомненный пароль к аккаунту, ответить на контрольный вопрос, подтвердить номер телефона или выбрать другой способ, предлагаемый системой. Это позволит подтвердить личность и гарантировать, что данные не уйдут к посторонним.

Восстановление пароля возможно разными способами
Важно! Для восстановления пароля потребуется ответить на вопросы и предоставить максимум известной информации об аккаунте. Это делается в целях безопасности
Заключение
Как видите, справиться с поставленными задачами совсем несложно. Конечно, если вы пытаетесь восстановить пароль от учетной записи Google, которая не была «привязана» к мобильному телефону, то ваши действия будут немного другими. Однако и в этом случае доступ к аккаунту достаточно легко вернуть.
Итак, теперь, когда вы узнали, как поменять пароль в «Гугле», рекомендуется выполнять эту операцию регулярно, чтобы повысить безопасность информации, хранящейся на сервисах данной компании.
Может возникнуть такая ситуация, когда вам понадобится изменить пароль для Play Market или для аккаунта Гугл. Если вы посмотрите в настройки своего смартфона или планшета, то ничего не найдете. А почему? Дело в том, что аккаунт Google един для всех сервисов компании. Это значит, что вы можете поменять пароль в почте, ведь аккаунт, который вы используете на своем устройстве, имеет вид логинgmail.com. Делать это лучше с компьютера, но можно и со смартфона или планшета, только используйте полную версию аккаунта, а не мобильную. Мы покажем пример на десктопной (компьютерной) версии Gmail.
Откройте сайт Gmail.com и введите сначала логин, а затем пароль от своего аккаунта.

Когда вы окажитесь в своем аккаунте, в правой верхней части экрана нажмите на значок, на который мы указали стрелкой на скриншоте. Появится небольшое меню, в котором нужно нажать на кнопку «Мой аккаунт».

Перед вами откроется страница с настройками вашего аккаунта. Здесь выберите раздел «Безопасность и вход».

В подразделе «Вход в аккаунт Google» нажмите на пункт «Пароль».

При необходимости введите пароль еще раз.
Система предложит вам ввести новый пароль. Подтвердите его и нажмите «Изменить пароль».

Собственно, на этом все — пароль изменен. Учтите, что он изменен для всех сервисов Google, включая Play Маркет, поэтому его придется ввести заново на устройстве при входе в Google Play Market. Как это сделать, мы недавно рассказали в .
5
/5
(1
)
Среди любителей всемирных заговоров, существует теория, что каждый день, миллионы ботов из восточных стран пытаются «взломать Интернет». Множество компьютеров работают во славу идее — заполучить всю информацию об каждом пользователе в мире с благородными намерениями власти на планете Земля. Ведь кто владеет информацией, тот владеет миром.
Поэтому стоит помнить о том, что свои личные данные необходимо охранять и защищать. Это касается и Вашего аккаунта на .
Можно представить как кибертеррористы уже узнали Ваш сложно доступный пароль «12345», даже на первый взгляд мудрёный — «1q2w3e4r5» — это легкая мишень. Что делать? Нужно менять пароль. Как — об этом дальше.






