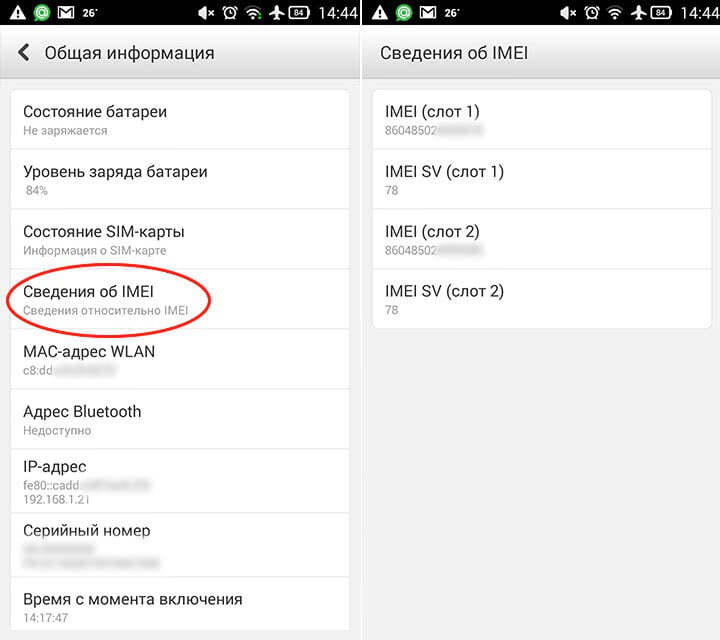Введение
В данной статье я постараюсь описать пример инфраструктуры для автотестов Android приложений (mobile automation), а именно, среду для проведения тестранов UI автотестов на эмуляторе Android девайса в виртуальной среде.
Требования:
Для Android эмулятора нужна поддержка . Поэтому часто тестировщик сталкивается с необходимостью запуска тестранов только в нативной среде ПК с прямым доступом к центральному процессору.
В этом случае схема получается такая:
Трудности:
-
Невозможно легко пересоздать среду эмулятора.
-
Среда не создаётся перед проведением тестирования, и после проведения не удаляется, поэтому среда может влиять на тестируемое приложение.
-
Починка и настройка среды занимает много времени.
Предлагаемое решение в данной статье:
-
Создать VM с использованием возможностей nested virtualization VirtualBox (более подробное описание технологии в этой статье).
-
Пробросить поддержку Intel-VT или KVM внутрь созданной виртуальной машины.
-
Изнутри VM создать и запустить Android эмулятор девайса.
-
Провести тестран UI тестов приложения.
-
После проведения тестирования уничтожить VM.
В этом случае схема получится такая:
Предполагаемые преимущества:
-
VM можно автоматически создавать перед проведением тестирования, а после окончания уничтожать. В таком случае каждый новый тестран будет проведен в идеально чистых условиях.
-
Уменьшится время поддержки среды и управляющего ПО, так как не нужно каждый раз руками ничего устанавливать и чинить неисправности инвайронмента.
Скачивание дистрибутива
Скачивать установочный ISO
-образ Android 7.1
отправимся на сайт известного проекта Android-x86.Org
. На этом проекте энтузиасты совершенно бесплатно выкладывают разного рода сборки Android
, адаптированные под работу на физических ПК и ноутбуках. Это примерно то, что нужно для виртуальных машин. Ссылки на скачивание ISO
-образов выложены прямо на главной странице проекта. На дату написания этой статьи свежайшая сборка – это кастомная прошивка CyanogenMod 14.1
. Но нашей целью является исследование чистой платформы, потому мы загрузим последнюю стабильную сборку Android 7.1
.
Установка Android-x86
В основном окне приложения Oracle VirtualBox нажмите кнопку «Старт» для запуска только что созданной виртуальной машины. При первом запуске виртуальная машина предложит подключить ISO-образ операционной системы для установки. Выберите предварительно скачанный файл на компьютере.

Загрузится интерфейс установщика, в котором нужно выбрать клавишами «Вверх» и «Вниз» пункт «Installation – Install Android-x86 to harddisk» и нажать клавишу «Enter» для подтверждения (все последующие операции в установщике выполняются с клавиатуры клавишами со стрелками и «Enter»).

Далее, выберите пункт «Create/modify partitions» и «OK».

На следующий вопрос «Do you want to use GPT?» выберите «No».

Запустится консольная утилита «cfdisk», позволяющая создавать загрузочный раздел на виртуальном диске виртуальной машины. Выберите пункт «New» и нажмите «Enter».

Затем выберите пункт «Primary».

В следующем окне оставьте все доступное по умолчанию место и нажмите клавишу «Enter».

На следующем экране выберите пункт «Bootable».

И наконец выберите «Write», чтобы записать сделанные изменения по разметке на диск.
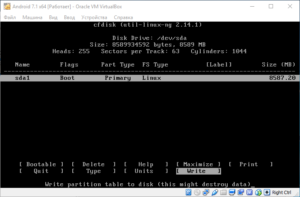
Подтвердите действия, набрав слово «yes» и нажав клавишу «Enter».

Выберите пункт «Quit», чтобы выйти из программы разметки диска.

На следующем экране выберите для установки только что созданный раздел.

Далее, выберите форматирование раздела в «ext4».

На следующем экране подтвердите действие, выбрав «Yes».

На вопрос «Do you want to install boot loader GRUB?» выберите «Yes».

На вопрос «Do you want to install /system directory as read-write?» также выберите «Yes».

Дождитесь завершения установки Android на виртуальную машину…

По завершении установки выберите пункт «Устройства > Оптические диски > Изъять из привода», чтобы при следующем запуске не загрузился установщик Android.

Если получите предупреждение, что нельзя изъять диск, нажмите кнопку «Желаю» чтобы принудительно это сделать.
Затем выберите пункт «Reboot», чтобы перезагрузиться в только что установленный Android.

Запустится загрузчик операционных систем «GRUB», где по умолчанию будет выбран запуск Android. Через 5 секунд он, собственно, начнет загружаться.

Дождитесь появления экрана приветствия Android. Для управления мышью в виртуальной машине выберите пункт «Интеграция мыши» из контекстного меню настроек мыши. Затем кликните левой кнопкой мыши в области окна виртуальной машины. Мышь будет захвачена виртальной машиной Android. Чтобы вернуться обратно в Windows, нажмите хост-клавишу (по умолчанию правый Ctrl).

Затем пройдите по шагам мастера настройки Android так, как Вы обычно это делаете при первом включении нового телефона или планшета на Android. Вам нужно будет выбрать язык системы, ввести данные учетной записи аккаунта Google, указать текущие дату и время, и настроить по своему усмотрению параметры сервисов Google.
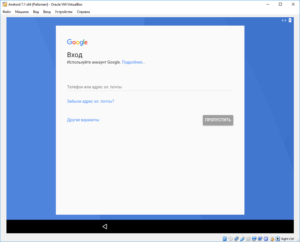
По завершении настройки загрузится основной экран Android.

В виртуальной машине предусмотрены клавиши поворота экрана, правда, некоторые приложения блокируют их. Чтобы повернуть экран, используйте следующие комбинации клавиш:
- дважды F9 (или Ctrl+F9) – 0/360 градусов;
- дважды F10 (или Ctrl+F10) – 180 градусов;
- дважды F11 (или Ctrl+F11) – 90 градусов влево;
- дважды F12 (или Ctrl+F12) – 90 градусов вправо.

Чтобы выключить Android нажмите клавиши HOST+H (по умолчанию HOST – правый Ctrl), затем на экране виртуальной машины кликните по пункту «Отключить питание».
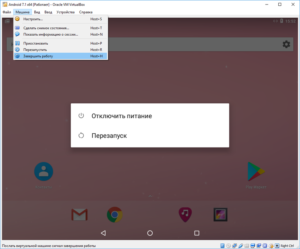
main
cle class=»classic post-688 post type-post status-publish format-standard has-post-thumbnail hentry category-soveti»>
В названии все сказано, поэтапно рассмотрим, как же все-таки это сделать
Что вам потребуется
Перед тем, как начать работу, вам нужно две вещи VirtualBox и Android-x86 ISO для установки внутри
- Установка VirtualBox : Скачайте и установите VirtualBox , если не было установлено ранее. Кстати, пытался ставить на VMware Mashine,там не пошел, поэтому нужен именно VirtualBox
- Скачать Android-x86 ISO : Вы можете найти последнюю версию скачать на Google Code . Последняя версия в настоящее время Android 4.2.
Создание виртуальной машины Android
Теперь вам необходимо открыть VirtualBox и создать новую виртуальную машину, нажав на Машина — Создать. Вы попадете в мастер создания и настройте виртуальную машину со следующими параметрами:
- Операционная система : Linux — Linux 2.6
- Объем памяти : 512 Мб, или больше
- Жесткий диск Объем : 3 ГБ или более


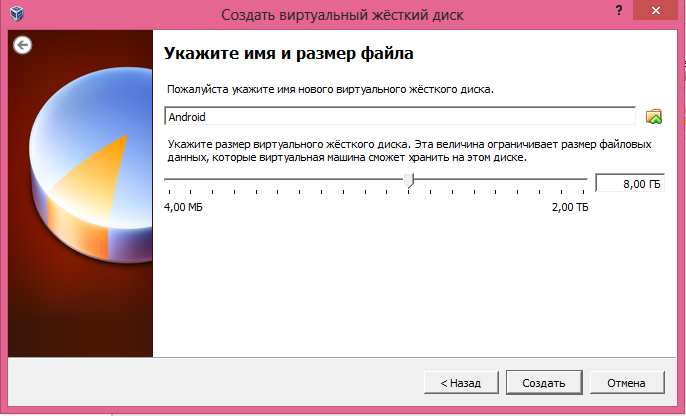


Потом нам необходимо указать источник, откуда устанавливать. Для этого нажимаем Настроить — переходим в носители – Выбрать образ оптического диска. Справа вверху нажимаем пиктограмму в виде диска, и появится диалог выбора ISo файла. Запускаем машину.

Выберите Установку, т.е. четвертый пункт и нажимем Enter, чтобы продолжить.

Нам нужно будет создать раздел для системы Android. Выберите Create/ Modify Partition

Выберите NEW с помощью стрелок, чтобы создать новый раздел на свободном пространстве.

Выберите Primary и нажмите Enter, затем нажмите Enter еще раз, чтобы раздел занял весь размер виртуального диска, который вы создали.

Затем выберите Write для записи ваших изменений на виртуальный диск. Вы должны будете ввести Yes и нажать Enter, чтобы подтвердить письменно изменения.


Примечание: у меня при установке вводилось только YE, ничего страшного, дописываем букву S, хоть она и не отражается, и нажимаем Enter, должно заработать.
Нажимаем Quit, и попадаем к экрану выбора раздела.
На этот раз, вы увидите раздел, который вы создали в верхней части экрана под названием Sda Linux, выбираем его.
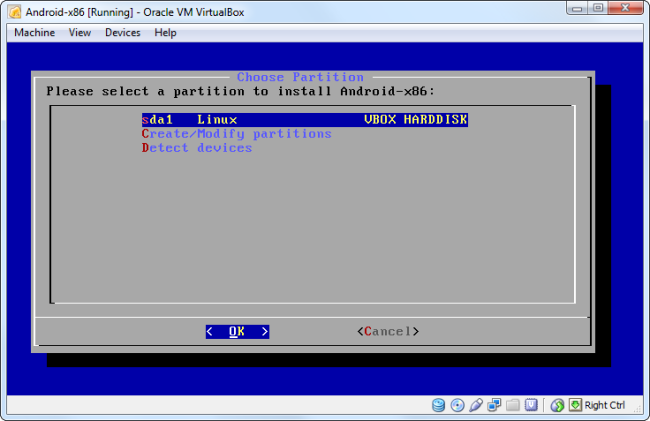
Выберите ext3 файловую систему, и ответьте согласием на форматирование раздела.
YES , чтобы установить, загрузчик GRUB, а затем согласитесь установить системный каталог для чтения и записи.

Как только вы закончите, вы можете удалить файл ISO и перезагрузите виртуальную машину.

Android должен загрузиться как и любая другая операционная система. Как и на смартфоне или планшете, вам придется пройти через процесс установки, и если хотите водите данные учетной записи от гугл. Wi-Fi настройки пропускайте — Android будет использовать стандартное подключение к Интернету вашей не виртуальной машины.

Если курсор мыши не работает, нажмите Машина в меню и выберите Выключить интеграцию мыши. Щелкните внутри виртуальной машины, и вы увидите курсор мыши. Чтобы освободить курсор мыши из виртуальной машины нажмите правый CTRL.

Вы будете иметь реальную среду Android, в комплекте с приложениями, как Google Gmail, Карты, и Play Store для установки других приложений.
Android в первую очередь предназначен для сенсорного ввода, но также может быть использована мышь и клавиатура.

Это не самый быстрый способ для запуска программ Android на компьютере. Тем не менее, Android-x86 обеспечивает доступ к полной системе. Это отличный способ лучше познакомится со стандартной системой или просто экспериментировать с ней.
Предыдущая записьКак подключить телефон к телевизору
Следующая записьWindows 8.1 (Windows Blue) – список обновлений
Преимущества VirtualBox
Какие плюсы есть у Виртуал Бокс по сравнению с другими похожими программами?
- В VirtualBox можно запускать одновременно несколько типов гостевых ОС, включая Mac OS, Linux, FreeBSD, PuppyLinux, DOS, Android и Windows разных версий.
- Лаконичный и удобный интерфейс, в котором легко сориентироваться даже новичку.
- На выбор пользователя доступно множество языков: английский, русский, украинский и другие.
- Нет платной версии. Это означает, что нет никаких ограничений в использовании. Все опции доступны сразу и бесплатно.
- Эмулятор работает быстрее, стабильнее и качественнее, чем другие подобные программы, например, Wine или VMware Workstation.
- Утилита позволяет проверять подозрительные файлы и сайты на наличие вирусов.
Эмулятор Виртуал Бокс помогает решать различные проблемы. Например, невозможность запуска той или иной программы, которая не работает в действующей операционной системе компьютера. VirtualBox полезен для разработчиков тем, что позволяет тестировать программы в различных операционных системах на одном компьютере.
Утилита дает возможность обезопасить серфинг в интернете, а также поближе познакомиться с новой системой, которую пользователь хочет в будущем установить как основную на своем ПК. На компьютерах со слабыми характеристиками программа может работать медленно.
Creating a Virtual Machine for Android
First, you’ll need to install VirtualBox and the latest Android-x86 ISO file from this handy database.
Once you’ve installed it, open VirtualBox and click “New’ to start creating a new virtual machine. Name it whatever you like, then it’s crucial for you to select “Linux” and “Other Linux (32-bit)” for the Type and Version of the OS.
Allocate an appropriate amount of RAM to your Android OS. Depending on how much RAM you have on your PC, you should allocate at least 1GB, with 4GB pretty much guaranteeing that the OS will run super-fast.
On the next page opt to create a virtual hard disk, then on the following page leave it in the default VDI format. After that decide whether you want the virtual hard disk to have a fixed size, or whether you want to let it adjust its size dynamically to the size of your virtual machine.
On the “Create Virtual Hard Disk” page use the slider to decide the maximum amount of space you’re happy for your virtual disk to take up, then click “Create.”
Правильная настройка
ОС установлена и как только виртуальная машина будет запущена, появится стандартное приветствие. Сначала выбираем русский язык.

Дальше соглашаемся с авторизацией при помощи Google аккаунта и жмем кнопку с надписью «Да».

Вводим адрес электронной почты и пароль от аккаунта. Переходим к следующему этапу.

Принимаем лицензионное соглашение и условия использования Google Play.

Также соглашаемся с остальными службами поискового гиганта.

Мобильная операционная система Android установлена на компьютер и теперь мы можем начинать с ней работать.

Как видите, тут присутствует и Google Play Market. Это позволит устанавливать любые игры и программы от мобильной ОС на ПК.

Запуск Android в Linux с помощью виртуальной машины
Прежде чем мы продолжим, позвольте мне кратко объяснить, как мы собираемся запускать Android в Linux. Мы собираемся использовать проект с открытым исходным кодом под названием Android-x86, который переносит ОС Android на базе ARM в системы на базе x86. По сути, с ISO-образом Android-x86 вы можете загрузить Android на любой настольной платформе, будь то Windows или Linux.
Вы также можете установить и запустить лучшие игры и приложения для Android на своем компьютере с Linux. Итак, вот инструкции, которые вам нужно выполнить, чтобы установить Android на Linux в качестве виртуальной машины. Вы можете нажать на ссылку ниже, чтобы легко перемещаться между различными разделами.
Базовая настройка
1. Прежде всего, загрузите ISO-образ Android 9 из Вот. В зависимости от архитектуры вашего компьютера выберите 64-битный или 32-битный образ ISO. Кстати, на данный момент Android 9 — это последняя версия ОС, портированная для настольных компьютеров.

2. После того, как вы скачали ISO-образ Android, скачайте VirtualBox. Вы можете найти установочный файл для всех дистрибутивов Linux из Вот. После завершения загрузки установите VirtualBox в вашей системе.

3. Здесь я запускаю VirtualBox в Ubuntu. Теперь нажмите «Создать» в строке меню и дайте имя своей виртуальной машине. Например, я ввел «Android». Затем выберите «Тип» как «Linux» и выберите «Другой Linux (64-разрядный)» в разделе «Версия». Если у вас 32-битная машина, выберите «Другой Linux (32-бит)». Наконец, нажмите «Далее».

4. В следующем окне выделите не менее 2 ГБ ОЗУ. Если у вас есть дополнительная оперативная память, увеличьте ее до 4 ГБ для повышения производительности при использовании Android.

5. Затем выберите «Создать виртуальный жесткий диск сейчас» и нажмите «Создать».
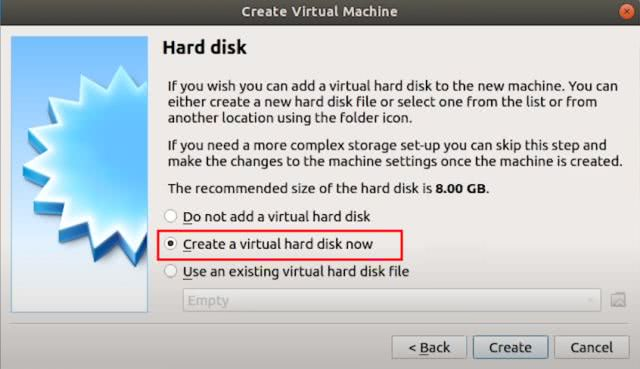
6. Далее выберите «VDI» и нажмите «Далее».
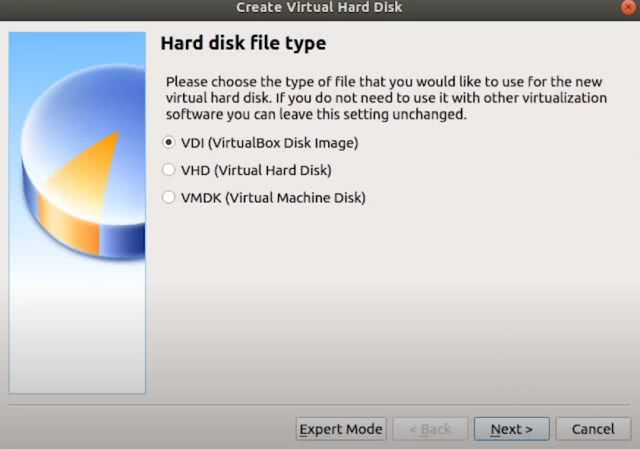
7. Выберите «Динамически размещено» и нажмите «Далее».

8. Здесь введите объем памяти, который вы хотите выделить для Android. По умолчанию это 8 ГБ, но вы можете увеличить объем хранилища до 16 ГБ или более в зависимости от вашего использования. Наконец, нажмите «Создать».

Настройте виртуальную машину Android в Linux
1. Теперь, когда вы создали виртуальную машину, пришло время настроить несколько вещей, чтобы обеспечить максимальную производительность при использовании Android в Linux. В VirtualBox нажмите «Система».

2. Перейдите на вкладку «Процессор» и выделите не менее 2 ядер ЦП. Вы также можете увеличить его до 4 для повышения производительности в играх.

3. Затем перейдите на вкладку «Ускорение» и выберите «KVM» в раскрывающемся меню.

4. После того, как вы это сделали, перейдите в раздел «Дисплей» и измените «Графический контроллер» на «VBoxSVGA». Это самый важный шаг, иначе вы застрянете на пустом экране. Кроме того, увеличьте объем видеопамяти как минимум до 64–128 МБ.

5. Наконец, перейдите в «Хранилище» и выберите подменю «Пусто». Здесь щелкните значок диска и выберите «Выбрать файл на диске».

6. Теперь выберите ISO-образ Android, который вы загрузили на первом этапе. Вы в основном закончили. Просто нажмите кнопку «ОК».

Загрузите Android в Linux
1. После базовой установки и настройки вы готовы к загрузке Android в Linux. Просто выберите «Android» на левой панели, а затем нажмите «Пуск».

2. Здесь перейдите в «Дополнительные параметры».

3. Теперь выберите «Auto_Installation…» и нажмите Enter.

4. На следующем экране выберите «Да» и нажмите Enter.

5. Наконец, вы получите возможность «Запустить Android-x86» на вашем компьютере с Linux. Нажмите Enter, и Android сразу же начнет загружаться на вашем компьютере с Linux.

6. Вы можете пройти через экран начальной настройки, как в смартфонах Android.

7. Наконец, вот и все. Android 9 работает под управлением Linux с почти нативной производительностью. Насколько это здорово? Теперь вам просто нужно нажать кнопку «Пуск» в VirtualBox, и Android будет готов для вас.

9. Если вы хотите удалить Android из Linux, просто щелкните правой кнопкой мыши виртуальную машину Android, которую вы создали, и выберите «Удалить».

10. Затем нажмите «Удалить все файлы». Он удалит виртуальный жесткий диск и все связанные с ним файлы, освободив все пространство на вашем компьютере. Вот и все.

Дополнительные настройки
Лаунчер
В качестве интерфейсной оболочки для Android x86 можно смело рекомендовать ADW Launcher, который предлагает массу настроек, а его дизайн лучше оптимизирован для мыши. После установки лаунчера все жесты станут куда проще для выполнения с помощью мышки, а рабочий стол станет чуть более удобным.
ADW Launcher 2.0.1.70 Android 2.3 и выше
Клавиатура
Во время настройки после первого запуска вы можете заметить, что переключения языка сочетанием на клавиатуре не работает. Чтобы это исправить, нужно перейти в настройках в раздел «Язык и ввод» и выбрать нужную вам раскладку. Разработчики Android для компьютеров даже предусмотрели поддержку сочетания клавиш для смены языка — по умолчанию это CTRL + Пробел. Кстати, если вам понадобится виртуальная сенсорная клавиатура, которая изначально не выводится на экран, тогда переключите тумблер «Показать способ ввода» в том же меню выбора раскладки.

Поддерживаются многие сочетания, которые необходимы для нормальной работы: копирование (CTRL + C), вставка (CTRL + V), вырезание (CTRL + X), кнопка Windows сворачивает все приложения и возвращает на рабочий стол. На некоторых ноутбуках и компьютерах будут работать функциональные клавиши в ряду F. Работает кнопка PrintScreen, которая делает скриншот.
Видео
На Android x86 лучше использовать специальный видеоплеер под названием Dolphin. Он лучше воспринимает архитектуру десктопных чипов, а также хорошо работает с большим количеством форматов. Скачать видеоплеер Dolphin для Android x86 можно на Трешбоксе.
Dolphin player 2.8 Android 2.1 и выше
Браузер
В качестве браузера рекомендуется использовать Maxthon, который чуть лучше смотрится на экране ноутбука или компьютера, а также реагирует на нажатие средней кнопки мыши на вкладку (закрывает ее).
Maxthon Mobile 5.2.3.3241 Android 4.2 и выше
Батарея
Чтобы видеть более подробное состояние батареи ноутбука, лучше установить виджет Battary Disc, который можно вынести на рабочий стол. Виджет отображает заряд аккумулятора в процентах.
Battery Disc 4.0.2 — Vibrantium Android 4.0 и выше
Как видите, Android 6.0 Marshmallow x86 уже довольно неплохо оптимизирован под большинство ноутбуков, учитывая, что мое устройство имеет чип от AMD. Мне даже удалось поиграть в Android-порт Герои Меча и Магии III.
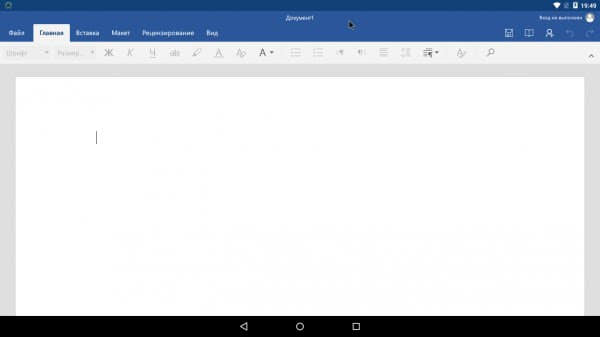
Я уверен, что большинство стратегий и интересных игр также поддерживаются. Среди прочего на свой ноутбук или компьютер под управлением Android x86 стоит установить неплохой текстовый редактор, например — Microsoft Word. После выхода стабильной версии Android 6.0 Marshmallow x86 мы обязательно обновим эту статью, добавив в нее ссылки на более свежие образы.
инструкции для Android Guest
-
установите любой файловый менеджер программы или другую программу в гостевой android, которая может получить доступ к сетевым компьютерам. (я использовал функцию LAN ES File Explorer для этого pirpose).
-
Установить И Открыть ES File Explorer.
ПРОСТОЙ МЕТОД ДЛЯ ES ПРОВОДНИК
перейдите в окно LAN проводника ES. Нажмите кнопку Сканировать, чтобы найти устройства в сети окон Хоста, включая окна Хоста. После того, как устройства найдены, попробуйте один за другим, чтобы получить общие папки вашего хоста windows.
(если найденных устройств слишком много или ваш хост Windows нужно имя пользователя и пароль для обмена, рекомендуется расширенный метод)
— вам нужно знать IP-адрес вашего Хоста Windows (Для IPv4). Для этого
цель, проверьте сведения о состоянии вновь созданной Мостовой сети.
— После того, как вы определили IP вашего Хоста Windows, Перейдите в окно LAN ES File Explorer и выберите опцию Добавить вручную добавить сервер. Оставьте домен пустым, напишите ваш хост Windows IP на сервере. Далее заполните данные входа, чтобы получить доступ к окнам хоста или галочку Anonymous. Наконец, Назовите свой сервер, например, «Мое окно Хоста» в отображении as и нажмите OK.
— Если вы предоставили достоверную информацию, вы увидите новый значок Компьютер в окне LAN в ES Проводник. Нажмите на него, чтобы открыть его. Здесь вы увидите общие папки окна Хоста.
How to Install Android in Virtual Machine
- First, select the virtual machine and then click Start.
- As the virtual machine starts, set it to Android ISO, you downloaded earlier. If it does not ask you to choose this, go to Devices>>Optical Drives>>Choose Disk Image and select Android ISO. Then, go to Machine>>Reset to start virtual machine again.
- As you will click on VirtualBox window, it will capture mouse and keyboard. Tap the right Ctrl key to release.
- Now, choose to Create/Modify partitions. On GPT screen, select no.
- Next, on the disk utility screen, choose the new option.
- Create a primary disk and avow it to use whole disk space, you choose earlier. I selected 8 GB, so it is selected as default.
- Tap enter on Bootable option. Then scroll to Write and tap enter.
- On the next screen, type YES and tap enter, this is to verify that you want to write the partition table to disk.
- After completing above steps, choose Quit and hit the enter key.
- Select the partition you created to install android and hit enter.
- Select ext4 to erase the partition. Then choose YES and tap enter to verify your action on next screen.
- Then choose YES to install GRUB and Bootloader.
- On the following screen, highlight YES to make the folder: /system re-writeable.
- Once it is done, choose to reboot into Android or reset. You can do anything now but make sure you unmount the ISO file first. If you don’t do so, it will boot back to the installer.
Using Android in VirtualBox
The following process is just easy now. You can setup it like any android phone. Don’t turn Wi-fi on. The virtual machine will use PC’s connection.

Just sign into Android, and you are ready to run Android in VirtualBox.

Conclusion
Given trick is the fastest way you can use to install android in VirtualBox. However, if you only want to run two or three apps in your PC, then Bluestacks is the fastest and best for you. But if you want to access the whole android system on your PC then Android x86 is what you are looking for, it is an excellent way to access all your mobile systems in pc or laptop.
3. Подготовка диска и установка Android
Машина запустится с ISO-образа. В его меню необходимо выбрать установку Android на жёсткий диск.

Прежде подготовим диск. Ведь к новой машине подключён новый виртуальный диск – без инициализации, с нераспределённым пространством. Для подготовки диска нам предлагается встроенная в процесс установки Android консольная утилита по работе с дисковым пространством. Она управляется клавишами навигации, а подтверждение выбора осуществляется нажатием Enter. В окне консольной утилиты выбираем «Create/Modify partitions», нажимаем Enter. Затем выбираем «No», подтверждая этим отказ от инициализации диска как GPT.

Попадём в консольную среду создания разделов на диске. Здесь каждый сделанный выбор подтверждаем нажатием Enter.
А выбирать нужно последовательно следующее:
• «New»;• «Primary»;

• «Bootable»;• «Write».

Теперь вводим на клавиатуре значение «yes». И наконец выходим из среды создания разделов выбором пункта «Quit».

Результатом вышеперечисленных наших действий стал новообразовавшийся раздел на диске — sda1. Выбираем его и нажимаем Enter.

Форматируем наш раздел в ext4.
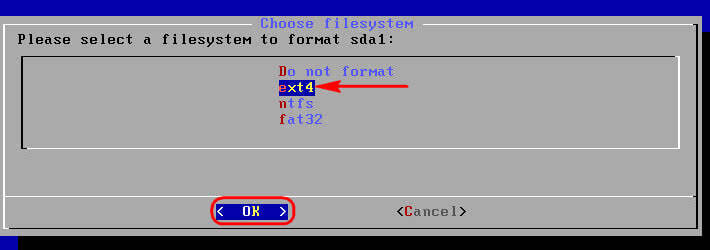
После чего трижды выбираем «Yes» на, соответственно, три запроса:
• Хотим ли отформатировать раздел в выбранную файловую систему;• Хотим ли установить загрузчик Grub;• Хотим ли сделать возможным запись данных на диск.

Ждём, пока с виртуальным диском будут проведены все необходимые операции и на него скопируются файлы Android. После чего перезагружаем машину.

Запуск Android будет стоять первым пунктом в меню загрузки Grub, потому если описанные выше действия были сделаны правильно, операционная система сама запустится в окне виртуальной машины. И запустится она на этапе настройки наших персональных данных. Выбираем русский язык, жмём «Начать» и, следуя мастеру настроек, проходим все необходимые подготовительные этапы. В частности, по желанию подключаем -аккаунт.

Установка Android
Запустите виртуальную машину и выполните установку Андроид:
-
В VirtualBox Менеджере нажмите на кнопку «Запустить».
- В качестве загрузочного диска укажите тот образ с Android, который вы скачали. Для выбора файла нажмите на иконку с папкой и найдите его через системный Проводник.
- Откроется boot-меню. Среди доступных способов выберите «Installation — Install Android-x86 to harddisk».
- Начнется запуск установщика.
- Вам будет предложено выбрать раздел для установки операционной системы. Нажмите на «Create/Modify partitions».
- На предложение использовать GPT ответьте «No».
- Загрузится утилита cfdisk, в которой вам нужно будет создать раздел и задать ему некоторые параметры. Выберите «New» для создания раздела.
- Назначьте раздел главным, выбрав «Primary».
- На этапе выбора объема раздела задействуйте весь доступный. По умолчанию установщик уже вписал все дисковое пространство, поэтому просто нажмите Enter.
- Сделайте раздел загрузочным, задав ему параметр «Bootable».
Это отобразится в столбце Flags.
- Примените все выбранные параметры, выбрав кнопку «Write».
- Для подтверждения пропишите слово «yes» и нажмите Enter.
Это слово отображается не целиком, но прописывается полностью.
- Начнется применение параметров.
- Чтобы выйти из утилиты cfdisk, выберите кнопку «Quit».
- Вы снова попадете в окно установщика. Выберите созданный раздел — на него будет устанавливаться Андроид.
- Отформатируйте раздел в файловую систему «ext4».
- В окне с подтверждением форматирования выберите «Yes».
- На предложение установить загрузчик GRUB ответьте «Yes».
- Начнется установка Android, подождите.
- Когда установка будет завершена, будет предложено запустить систему или перезагрузить виртуальную машину. Выберите желаемый пункт.
- При запуске Android вы увидите фирменный логотип.
-
Далее систему нужно донастроить. Выберите желаемый язык.
Управление в этом интерфейсе может быть неудобным — для перемещения курсора левая кнопка мыши должна быть зажатой.
- Выберите, будете ли вы копировать настройки Android с вашего устройства (со смартфона или из облачного хранилища), или же хотите получить новую, чистую ОС. Предпочтительнее выбирать 2 вариант.
- Начнется проверка обновлений.
- Совершите вход в аккаунт Google или пропустите этот шаг.
- Настройте дату и время при необходимости.
- Укажите имя пользователя.
- Выполните настройку параметров и отключите те, которые вам не нужны.
- Настройте дополнительные параметры, если хотите. Когда вы будете готовы закончить с первичной настройкой Android, нажмите на кнопку «Готово».
- Подождите, пока система обрабатывает ваши настройки и создает учетную запись.
После успешной установки и настройки вы попадете на рабочий стол Android.

Шаг 1: Установка ПО на нативную OS
Отдельно обращу внимание на управление машиной. Будем использовать протокол VNC для создания удобного удаленного рабочего стола
Протокол универсальный, для Linux, Windows, Mac и т.д.
Установка:
Запуск с параметрами:
Создание VM
Мы пойдем по самому простому пути и создадим VM из интерфейса VirtualBox с такими характеристиками. В дальнейшем создание VM будет code-first
-
Количество CPU — не больше половины имеющихся на Вашем процессоре (в идеале половина)
-
Оперативная память — будет достаточно 4Gb
Nested Virtualization можно также включить из командной строки:
Далее переходим в саму VM.
Запуск и установка Android
После того как создание эмулятора прошло успешно, вам предстоит воспользоваться опциями для запуска и установки программного обеспечения. В частности, здесь необходимо запустить виртуальную машину. Следующим этапом вы активируете установочные компоненты, после чего следуете подсказкам установщика. По завершению процедуры придется перезапустить устройство, а после повторно открыть виртуальную машину. Настройка соответствующего ПО происходит в соответствии с необходимыми условиями работы и выбранной версией софта. После выполнения всех этих манипуляций, вы сможете использовать любые приложения, которые предназначены для мобильных устройств на базе этой ОС.
На сегодняшний день вовсе не обязательно использовать мобильные гаджеты, чтобы использовать соответствующие приложения. В частности, вы без каких-либо проблем можете воспользоваться подготовленным и настроенным образом, чтобы использовать софт, рассчитанный на Андроид на любом другом устройстве иных ОС. На практике, такие функции открывают перед пользователем массу возможностей, включая отсутствие необходимости в покупке вспомогательных аксессуаров, чтобы использовать дополнительные плагины.
Тонкости настройки виртуальной Android
Для гостевой Android
в среде нельзя установить дополнения гостевой ОС по типу того, как это предусматривается для гостевых десктопных систем. Что касается разрешения экрана, оно и так будет оптимальным – 1280х768
. Перенос файлов можно осуществлять с помощью облачных хранилищ. А при необходимости реализации общего буфера обмена можно прибегнуть к программному обеспечению AirDroid
. Это система сообщения между мобильными и десктопными устройствами, предусматривающая и перенос файлов, и облачный буфер обмена. В среду Android
необходимо установить клиентское приложение AirDroid
, а в среду Windows – клиентскую программу AirDroid
. Либо использовать веб
-интерфейс проекта в окне браузера.
В виртуальной Android 7.1
можем столкнуться с проблемой переключения раскладки клавиатуры. Англоязычная раскладка присутствует в операционной системе по умолчанию, а русскоязычная автоматически добавляется при выборе русского языка на этапе первичной настройки. При тестировании операционной системы в нашем случае программная опция переключения раскладок ни в какую не хотела работать с русским языком.

Решение нашлось в настройках физической клавиатуры.

Предустановленную клавиатуру для русского языка мы заменили на таковую с отметкой в скобках «Mac»
. После чего всё успешно заработало.

Системные горячие клавиши Android
для переключения раскладок предусматривают наличие аппаратной кнопки «Search»
, которой нет на физической компьютерной клавиатуре. Решение этого вопроса сможет предложить приложение Russian Keyboard
. Будучи задействованным в настройках клавиатуры, Russian Keyboard
начнёт отвечать за ввод с физической клавиатуры, в частности, обеспечит смену раскладок горячими клавишами Shift + Backspace .
В оригинальном формате установить Андроид на виртуальную машину невозможно, и сами разработчики не предоставляют портированной версии для ПК. Выполнить скачивание можно с сайта, предоставляющего различные версии Android для установки на компьютер, .
На странице загрузки вам нужно будет выбрать версию ОС и ее разрядность. На скриншоте ниже желтым маркером выделены версии Android, а зеленым — файлы с разрядностью. Для скачивания выбирайте ISO-образы.

В зависимости от выбранной версии вы попадете на страницу с прямой загрузкой или доверенными зеркалами для скачивания.
Вместо заключения
Любой пользователь, с определенным уровнем подготовки, способен установить и настроить эмулирующую программу, скачать установочный файл требуемой ОС, инициировать и завершить процесс установки. Сегодняшняя статья дала наглядный пример доступности и легкости проделываемых манипуляций.
Вышедшую в марте 2016 года новую версию Android 7 Nougat
смогли получить далеко не все мобильные устройства. За бортом остались многие старые и бюджетные гаджеты, производители которых не сочли нужным побеспокоиться об адаптации обновлённой платформы под эти устройства. Рынок современных мобильных технологий жесток: хочешь последнюю версию Android
– покупай новый смартфон или планшет.
Ну или рискуй и устанавливай кастомные прошивки. Стоит ли рисковать, а точнее, ради чего, собственно, рисковать – всё это можно выяснить, установив Android 7.1
на виртуальную машину. Виртуальная среда, безусловно, не даст полноты ощущений, как если бы тестирование проводилось на реальном физическом гаджете. Тем не менее о каких-то основных функциональных новшествах получить представление удастся. Ниже рассмотрим, как установить Android 7.1 Nougat
на виртуальную машину .