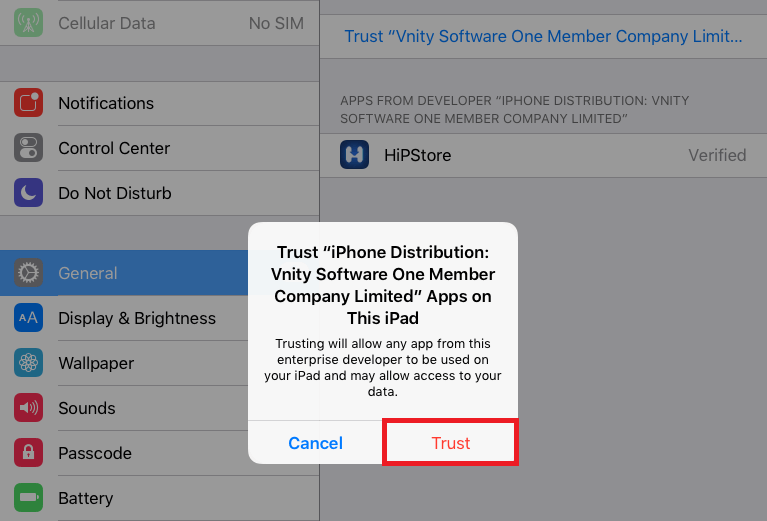Способ 1: Информация на корпусе ноутбука
На корпусе ноутбука всегда можно найти всю необходимую информацию о нем, включая и серийный номер. Однако процесс поиска для всех обладателей лэптопов разный, поскольку метод нанесения данных на старые и новые отличается друг от друга.
У новых ноутбуков HP чаще всего сведения об устройстве написаны прямо на корпусе. Поищите среди них строку «S/N» или «Serial».
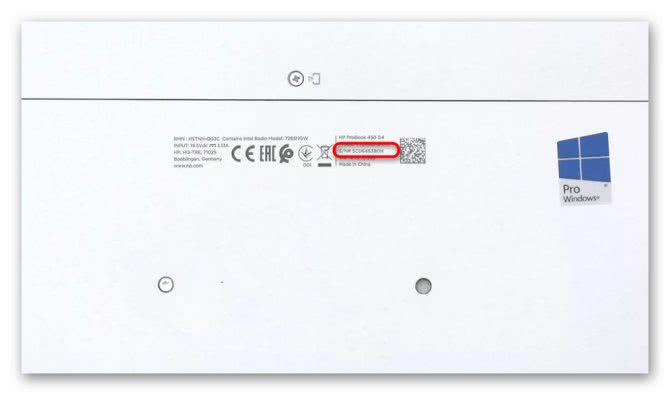
Несколько лет назад HP вместо этого клеили наклейки, расположенные рядом с наклейкой о лицензионной Windows, или прямо на ней. Название строчки либо такое же, либо «Serial number».

Если у вас старый ноутбук, где снимается аккумулятор, можете посмотреть серийный номер и под ним. Эту информацию раньше часто наносили прямо в углубление, отведенное под батарею, благодаря чему владельцы лэптопа могли узнать данные о нем в случае, если сняли наклейку или текст на ней стерся. Снимите аккумулятор, сдвинув защелку в сторону, и поищите уже упомянутое название строки.

Поиски украденного ноутбука
Сейчас практически все онлайн-сервисы, сайты, приложения и социальные сети в целях безопасности собирают и сохраняют информацию о пользователях. В случае кражи компьютера стоит обратиться к ресурсам, чтобы получить интересующие данные. Давайте на примерах популярных сайтов рассмотрим процесс поиска устройства.
Способ 1: Аккаунт Google
Электронная почта от Google является самой популярной в мире и практически каждый юзер имеет один или несколько ящиков. Если во время кражи ноутбука у вас был выполнен вход в профиль, имеется несколько вариантов отслеживания текущих сеансов и местоположения девайса, если ноутбук украли. Узнать текущий адрес достаточно просто:
- Перейдите на официальную страницу Google, нажмите на значок своего профиля и кликните на кнопку «Аккаунт Google».

В разделе «Безопасность и вход» и выберите пункт «Действия на устройствах и безопасность аккаунта».

Кликните на «Посмотреть подключенные устройства», чтобы открыть подробную информацию обо всех соединениях.


В открывшемся окне отобразится вся история подключений и выведутся на экран IP-адреса.

Полученные данные можно предоставить провайдеру или сотрудникам полиции для дальнейшего поиска. Нужно учитывать, что такая информация не даст стопроцентного результата нахождения устройства.
В Google есть еще один встроенный сервис, который регистрирует местоположения устройства и выводит данные на карту. Он предоставит более точное расположение ноутбука, однако есть одно условие – такую функцию нужно включать вручную. На некоторых аккаунтах она активна автоматически, поэтому стоит проверить, возможно, грабитель где-то подключился к интернету и сервис сохранил его место. Проверка мест осуществляется следующим образом:
- Снова перейдите к настройкам аккаунта Google, в разделе «Конфиденциальность» выберите пункт «Действия в сервисах Google».

В открывшемся окне кликните на «Проверить настройки отслеживания действий».

Выберите «Управление историей».

Откроется карта, а в таблице будут указаны все сохраненные места, которые удалось сохранить сервису. Вы можете найти последнее активное расположение и отследить действия грабителя.

Благодаря этому сервису можно увидеть месторасположение ноутбука с точностью до метра. Нужно будет только оперативно добраться до него и найти похитителя.
Способ 2: Социальные сети
- На главной странице опуститесь вниз, найдите меню «Мои настройки» и перейдите в него.

Здесь выберите раздел «История посещений».

В новом меню отобразится список активности за последние тридцать дней. Найдите необходимое подключение, узнайте населенный пункт и IP-адрес. Такая информация поможет следствию в поисках.

Еще одной очень популярной социальной сетью является ВКонтакте. Информация о расположении устройства, с которого было осуществлено подключение, находится примерно таким же способом, как и с ОК. Просто следуйте следующей инструкции:
- Нажмите на свою аватарку справа вверху, чтобы открыть всплывающее меню. В нем выберите пункт «Настройки».

Перейдите в раздел «Безопасность».

Откройте полный список подключений нажатием на «Показать историю активности».

В новом окне вы можете отследить список подключенной техники, узнать примерное местоположения и посмотреть IP-адрес.

Сейчас обороты набирает мессенджер Telegram. На компьютер он устанавливается в виде приложения. Если грабитель зашел с вашего ноутбука в приложение, то оно сразу определит его расположение и сохранит в истории. Просмотреть список последних активностей можно так:
- Выполните вход в аккаунт, откройте меню нажатием на значок в виде трех вертикальных полос.

Перейдите в раздел «Настройки».

Выберите пункт «Показать все сеансы».

Откроется новое окно, в котором будут показаны все активные сеансы. Найдите необходимый девайс и предоставьте провайдеру или полиции адрес подключения.

К сожалению, Telegram отображает только страну подключения, поэтому поиск грабителя нужно производить через определение IP-адреса.
Все чаще и чаще в России и в других странах происходят кражи. Воры забирают все, что могут. И гаджеты в первую очередь. Поэтому многие интересуются, как найти украденный ноутбук. Какие варианты развития событий можно предположить? Пользователи предлагают несколько решений поставленной задачи. Каждый имеет право выбрать тот способ обнаружения, который кажется ему наиболее эффективным. Тем не менее стоит отметить: ни один подход не дает 100% гарантии на успех. Поэтому многие рекомендуют использовать сочетание разнообразных методов поиска украденного гаджета. Тогда шанс на благоприятный расклад увеличивается в несколько раз.
Ноутбук, ты где?
Идеальным помощником могла бы стать специальная программа, которая отсылала бы на определенный сервер информацию о текущем расположении ноутбука. То есть это выглядело бы примерно так: вы всегда бы
могли открыть в браузере некий сайт и увидеть на карте, где именно находится лэптоп. Увы, в реальной жизни такого не бывает. GPS-модуль, который мог бы определить текущие координаты, установлен лишь
на некоторых моделях нетбуков, и это редкость.
Если смотреть на ситуацию реально, то главной ниточкой к лэптопу может стать сетевой IP-адрес, который получает система при подключении к Интернету. Интернет-провайдер всегда знает, в какое время и
кому он выдавал каждый конкретный IP. Получается, что если оставить некоторый маячок, который незаметно будет отправлять текущий IP-адрес, можно выйти на его нового «владельца». Обратившись с
запросом к провайдеру, к которому он принадлежит (это общедоступная информация), следователь всегда сможет узнать, где физически находится абонент. Вот она – настоящая зацепка, которая поможет вам
вернуть ноутбук, а милиции поставить очередную палочку в своей статистике. Мало этого, помимо IP-адреса с ноутбука можно незаметно передавать массу других данных: скриншот экрана, текущие запущенные
программы и самое интересное – изображение с веб-камеры. Как говорится, негодяев надо знать в лицо.
Черный рынок
Следующий вариант имеет больший успех, но он, как правило, на практике встречается крайне редко. Стоит обратиться на черный рынок. Именно здесь покупают и продают краденые вещи. Причем гаджетов здесь не так мало, как кажется. Основные продажи на черных рынках — это сбыт телефонов, фотоаппаратов и лэптопов.
Соответственно, именно сюда требуется обратиться за помощью, когда у человека украли ноутбук. Как его можно найти? Продавцам на черных рынках и перекупщикам предложить хорошее вознаграждение за возврат гаджета владельцу. Скорее всего, договориться получится. И перекупщики с огромным удовольствием возвратят краденное владельцу.
Чтобы не столкнуться с обманом, рекомендуется сообщить основные характеристики гаджета, а также серийный номер устройства потенциальному покупателю. Основная проблема — перекупщиков много. И мест сбыта краденных товаров — тоже. Поэтому придется изрядно постараться, чтобы воплотить задумку в жизнь. Скорее всего, самостоятельно через черные рынки отыскать устройство не выйдет. Только если город маленький, и мест, где вор способен перепродать лэптоп, мало. Но сбрасывать со счетов такой прием не стоит. Он может оказаться весьма действенным. Впрочем, как и все остальные советы.
Инструкция

Сергей Гришечкин
Главный редактор информационного портала BestHard.
sergey2829 имеет 750 сообщений и подсчета голосов.Посмотреть все сообщения sergey2829
Как узнать информацию о компьютере или вся информация на вашем мониторе
Нередки ситуации, когда любому пользователю может пригодиться общая или детальная информация о компьютере. Это может быть покупка компьютера с рук или даже в магазине для сверки заявленных характеристик с существующими. Ещё чаще – предоставление информации о системе при отправке сообщений о тех или иных ошибках удалённому администратору.
Способов немало, и для сбора информации можно использовать не только сторонние программы, но и встроенные средства Windows. Кроме того, информацию о компьютере можно собирать, даже если сама операционная система уже не работает. Такие команды из консоли очень помогают, когда нужны конкретные данные, Windows”поломалась”, а Мария Ивановна, позвавшая вас на подмогу, молчит как белорусский партизан на допросе. Итак, далее мы узнаем:
Чтобы узнать информацию о компьютере …
Для начала я покажу вам как узнать приблизительную дату сборки вашего компьютера или ноутбука. Для этого необходимо попасть в командную строку cmd и уже оттуда набрать команду
В появившемся окне наберите следующий код, сохраняя регистр
В строке последние символы и есть дата рождения компьютера.

Итак, если вам необходима узнать информацию о компьютере и его составляющих, таковую можно получить:
Пройдя по пути Пуск – Мой компьютер (правой мышкой) – Свойства

Это наиболее полная информация, которую можно получить от компьютере встроенными средствами. С помощью этого окна можно получить информацию об установленном физическом и программном оборудовании, настройках восстановления и визуальных настройках. Из этой вкладки прямая дорога в Диспетчер установленного оборудования, который покажет возможные ошибки в конфигурации системы, отсутствующих драйверах. В общем, первая команда, которую вы должны использовать при анализе системы.
Пуск – Найти программы и файлы (или Выполнить) – cmd
В консоли команд наберите systeminfo. Встретит вас вот такое окно

Список бедноват, но в отличие от предыдущего варианта, эту информацию подкорректировать руками умелого пользователя или нечистоплотного продавца трудновато. Это информация непосредственно от железа компьютера, она наиболее достоверна, так как минует систему Windows. Но не пугайтесь, если вместо двух установленных процессоров в этом окне, вы увидите один – увы, DOS писалась в те времена, когда двух и более ядерных технологий не существовало…
Пуск – Выполнить (Найти программы и файлы) – dxdiag
Нас встретит вот окно:

Пробегитесь по вкладкам окна средства диагностики DirectX. Вся информация про систему, мышь, клавиатуру, монитор, сеть к вашим услугам.
Способы как узнать IP адрес компьютера или ноутбука в Windows
Вы найдете свой текущий сетевой адрес IPv4, найдете другую сетевую информацию, такую как DNS-адрес, протокол беспроводного сигнала и SSID (идентификатор набора услуг), физический MAC-адрес, действия протокола TCP / IP и многое другое.
1. Узнать IP-адрес с помощью диспетчера задач
Самый быстрый способ найти текущий IP-адрес вашего устройства — использовать диспетчер задач.
- Нажмите сочетание кнопок Ctrl+Shift+Esc, чтобы вызвать диспетчер задач.
- Нажмите вкладку «Производительность«, нажмите на интернет соединении. Если вы подключены к интернету через WiFi, то нажмите на сеть WiFi.
- Справа вы увидите IPv4-адрес.

2. Как найти IP-адрес с помощью параметров
В Windows 10 «параметры» — это еще одно место, которое вы можете использовать для поиска сетевой конфигурации вашего устройства.
Нажмите «Все Параметры» > «Сеть и Интернет» > выберите WiFi или Ethernet в зависимости к какому интернету вы подключены (проводной, беспроводной).

Нажмите на подключение, в моем случае «Ethernet», и найдите строку IPv4 адрес.

3. Как найти IP-адрес с помощью системной информации
В Windows 10 можно использовать инструмент «Информация о системе», чтобы узнать IP адрес и другую сетевую информацию о вашем устройстве.
Нажмите сочетание кнопок Win+R и введите msinfo32.
- Перейдите «Компоненты» > «Сеть» > «Адаптер» и справа найдите имя сетевого используемого адаптера, и смотрите IP-адрес.
- Если вам нужно знать IPv6, то идет сразу после адреса 192.168.1.5.
4. Как узнать IP-адрес с помощью информации сетевого адаптера
В качестве альтернативы вы можете использовать сетевые параметры адаптера, чтобы узнать IP-адрес, назначенный в настоящее время на ваше устройство, а также несколько других сетевых конфигураций.
- Откройте «панель управления» > «сеть и интернет» > «центр управления сетями и общим доступом» и «изменение параметров адаптера«.
- Далее выберите используемый сетевой адаптер и нажмите по нему два раза.
- В появившимся окне нажмите «Сведения«.
- Появится окно сведений о подключении к сети, найдите там Адрес Ipv4.
5. Узнать IP-адрес с PowerShell
PowerShell поставляется с двумя командами для обнаружения IP-адреса сетевой карты. Вы можете использовать их, чтобы узнать IPv4, IPv6 сетевого адаптера. Задача очень проста, и вам просто нужно ввести специальные команды и нажать Enter.
Введите в поиске windows слово windows powershell и нажмите на нем правой кнопки мыши, чтобы запустить от имени администратора.

Введите команду Get-NetIPAddress и нажмите Enter. Команда начнет показывать список ip адресов подключенных к компьютеру.

Если вы хотите увидеть тоже самое, но в виде таблицы, то введите Get-NetIPAddress и нажмите «Ввод». Отобразит список Ip адресов в формате таблицы.

6. IP-адрес с помощью командной строки
Командная строка всегда является быстрым инструментом для сведений и задач. Узнаем же IP адрес компьютера или ноутбука с помощью CMD.
- Наберите в «поиске», около пуск, командная строка или cmd.
- В командной строке введите ipconfig.
Чтобы определить сетевой адрес компьютера, достаточно проверить сетевые данные этого устройства. Но, что делать, если вывести нужно данные обо всех абонентах на одном машине? Для решения этой задачи есть несколько приемлемых вариантов.
Основные ошибки при поиске пропавшего ноутбука
В ноутбуках, за единственным исключением, нет ни одного индикатора, который будет постоянным и по которому можно его найти или определить местонахождение. Такая система сработает с мобильным телефоном, но не ноутбуком. И это еще одна причина, почему маловероятно, что милиция Вам поможет. Если же им принесут какой-то ноутбук, а Вы оставили серийный номер своего, то тогда его смогут опознать, но не найти «лептоп» удаленно.
Вы не сможете найти потерянный или украденный ноутбук при помощи IP-адреса. Большинству ноутбуков его присваивает интернет-провайдер и происходит это не целенаправленно. То есть, сам провайдер закупает кучу адресов и при подключении к сети Вам выпадает любой из них. Он не будет одним и тем же. Особенно, если ноутбук поменял местонахождение и того, кто раздает Интернет.
Вы можете подать запрос к провайдеру, чтобы он выдал Вам всю информацию и IP-адреса Вашего ноутбука. И он же может найти его нынешнее месторасположение. Но в большинстве случаев этот способ не подействует по причинам, наведенным выше.
Существуют во всех ноутбуках еще и МАС-адреса сетевых адаптеров, это и есть тот постоянный индикатор. Но если Вы его не знаете заранее, а самого ноутбука на руках не имеете, то он совершенно бесполезен, так как без самого адреса Вы ничего не узнаете.
Поиски украденного ноутбука
Сейчас практически все онлайн-сервисы, сайты, приложения и социальные сети в целях безопасности собирают и сохраняют информацию о пользователях. В случае кражи компьютера стоит обратиться к ресурсам, чтобы получить интересующие данные. Давайте на примерах популярных сайтов рассмотрим процесс поиска устройства.
Способ 1: Аккаунт Google
Электронная почта от Google является самой популярной в мире и практически каждый юзер имеет один или несколько ящиков. Если во время кражи ноутбука у вас был выполнен вход в профиль, имеется несколько вариантов отслеживания текущих сеансов и местоположения девайса, если ноутбук украли. Узнать текущий адрес достаточно просто:
- Перейдите на официальную страницу Google, нажмите на значок своего профиля и кликните на кнопку «Аккаунт Google».

В разделе «Безопасность и вход» и выберите пункт «Действия на устройствах и безопасность аккаунта».

Кликните на «Посмотреть подключенные устройства», чтобы открыть подробную информацию обо всех соединениях.


В открывшемся окне отобразится вся история подключений и выведутся на экран IP-адреса.

Полученные данные можно предоставить провайдеру или сотрудникам полиции для дальнейшего поиска. Нужно учитывать, что такая информация не даст стопроцентного результата нахождения устройства.
В Google есть еще один встроенный сервис, который регистрирует местоположения устройства и выводит данные на карту. Он предоставит более точное расположение ноутбука, однако есть одно условие – такую функцию нужно включать вручную. На некоторых аккаунтах она активна автоматически, поэтому стоит проверить, возможно, грабитель где-то подключился к интернету и сервис сохранил его место. Проверка мест осуществляется следующим образом:
- Снова перейдите к настройкам аккаунта Google, в разделе «Конфиденциальность» выберите пункт «Действия в сервисах Google».

В открывшемся окне кликните на «Проверить настройки отслеживания действий».

Выберите «Управление историей».

Откроется карта, а в таблице будут указаны все сохраненные места, которые удалось сохранить сервису. Вы можете найти последнее активное расположение и отследить действия грабителя.

Благодаря этому сервису можно увидеть месторасположение ноутбука с точностью до метра. Нужно будет только оперативно добраться до него и найти похитителя.
Способ 2: Социальные сети
- На главной странице опуститесь вниз, найдите меню «Мои настройки» и перейдите в него.

Здесь выберите раздел «История посещений».

В новом меню отобразится список активности за последние тридцать дней. Найдите необходимое подключение, узнайте населенный пункт и IP-адрес. Такая информация поможет следствию в поисках.

Еще одной очень популярной социальной сетью является ВКонтакте. Информация о расположении устройства, с которого было осуществлено подключение, находится примерно таким же способом, как и с ОК. Просто следуйте следующей инструкции:
- Нажмите на свою аватарку справа вверху, чтобы открыть всплывающее меню. В нем выберите пункт «Настройки».

Перейдите в раздел «Безопасность».

Откройте полный список подключений нажатием на «Показать историю активности».

В новом окне вы можете отследить список подключенной техники, узнать примерное местоположения и посмотреть IP-адрес.

Сейчас обороты набирает мессенджер Telegram. На компьютер он устанавливается в виде приложения. Если грабитель зашел с вашего ноутбука в приложение, то оно сразу определит его расположение и сохранит в истории. Просмотреть список последних активностей можно так:
- Выполните вход в аккаунт, откройте меню нажатием на значок в виде трех вертикальных полос.

Перейдите в раздел «Настройки».

Выберите пункт «Показать все сеансы».

Откроется новое окно, в котором будут показаны все активные сеансы. Найдите необходимый девайс и предоставьте провайдеру или полиции адрес подключения.

К сожалению, Telegram отображает только страну подключения, поэтому поиск грабителя нужно производить через определение IP-адреса.
Как обезопасить свой ноутбук?
Самое главное — это внимательно за ним следить и, по возможности, не выносить его лишний раз на улицу, где его легче украсть, а также смотрить за безопасностью дома. Если же не помогло, то найти потерянный или украденный ноутбук помогут разные специальные программы. Установите их заблаговременно на ноутбук. Это могут быть:
— TeamViewer . Почти то же самое. С помощью пароля и логина — вытягивать информацию удаленно с компьютера. Главное, чтобы он был в сети.
— Зашифруйте данные, которые очень важны для Вас, а также установите специальные пароли на большинство таких файлов. Тогда похититель может решить, что Ваш компьютер легче будет вернуть Вам же (если Вы вешали объявления), чем мучиться с дешифровкой.
Если я правильно понимаю, IP — адрес устанавливает Windows. По нему и можно найти комп если пользователь выходит в интернет. Но если сменить (переустановить Windows) то и IP — адрес поменяется. Еще есть проги, меняющие адреса, плавающие адреса, прокси и много всего. Что же касается заводского номера производителя — он вообще нигде не регистрируется, кроме как на сервисном центре по приходе партий товара на реализацию в определенную страну. Если партия «белая»!! А вот если это «серый» приход, что бывает гораздо чаще, то и в сервисном центре номера не прописаны. У сервисных центров есть сайт, где выкладывают ворованные номера, для внутреннего пользования, чтоб не чинить и не попадаться. Но найти этот сайт может только мастер — сотрудник сервисного центра. Так у ремонтников сотовых телефонов дела обстоят. Если Ваш ноут кто то купит и вдруг в ремонт понесет — номер всплывет. Да и то не факт. А уж о том, что его в органы сообщат — речь не идет, мне кажется. В общем — до свидания ноутбук… У нас на работе 4 ноута сперли и тишина…
★★★★★★★★★★
Заводской номер ноутбука Вам поможет только для внешней идентификации машины, написания заявления в милицию и это все.
По интернет Вы ничего не сможете выяснить по этому номеру. И потом, этот номер уничтожается злоумышленниками — затирается на задней поверхности ноутбука, так что только если Вы уверены по каким-то интуитивным ощущениям, что это Ваш ноутбук — Вы сможете его проверить, включив в сеть. Иначе — по внешним признакам никак.
Существует простая, но эффективная защита от «угона» ноутбука — те же замки кенсингтона, представляющие собой стальной тросик, втыкающийся в отверстие ноутбука и закрывающийся на замок вокруг, например, трубы отопления.
Все зависит от провайдера динамический или статический IP-адрес использует провайдер, IP можно изменить в самой винде. Следующее мак-адрес этот адрес сложней поменять но есть куча програм меняющие его. Для справки MAC-адрес это » Уникальный идентификатор твоей сетевой карты. узнать можно в биосе если встроенная » Но к сожалению ты его тоже не знаешь, да и искать прийдется через провайдеров если ты не хак!!! Одним словом сочувствую.
Единственный способ что-то попробовать сделать, это обратится к вашему провайдеру(с бутылкой коньяка), рассказать проблему и попросить «последить» за своим аккаундом. Но, думаю, врятли они будут этим заниматься, да и очень мало вероятно что это принесёт какую-либо пользу. Любая деятельность «слежения» будет противозаконной.
Наверно запоздал с ответом, но возможно кому-то поможет. У каждой сетевой карты есть МАК адресс -это как IME мобилки, звоните своему инет провайдеру просите свой МАК они 100 пудово его знают, МАК на ноуте поменять не реально и найти его можно даж спустя пару лет если он в сети обьявится. И компутерщик с мозгами нужен,чтоб сказал где этот комп теперь обитает.
Все чаще и чаще в России и в других странах происходят кражи. Воры забирают все, что могут. И гаджеты в первую очередь. Поэтому многие интересуются, как найти украденный ноутбук. Какие варианты развития событий можно предположить? Пользователи предлагают несколько решений поставленной задачи. Каждый имеет право выбрать тот способ обнаружения, который кажется ему наиболее эффективным. Тем не менее стоит отметить: ни один подход не дает 100% гарантии на успех. Поэтому многие рекомендуют использовать сочетание разнообразных методов поиска украденного гаджета. Тогда шанс на благоприятный расклад увеличивается в несколько раз.
Помощь в BIOS
BIOS содержит основную информацию о персональном компьютере. Достоинство – в гарантированном запуске, который не зависит имеется ли и функционирует ли операционная система ПК.
Есть несколько способов войти в Биос.
задействовать клавиатуру. Для этого во время загрузки ноутбука, после завершения работы утилиты Power-On Self Test, нужно зажать определенную клавишу или их сочетание. Для разных моделей ПК подходят разные комбинации;
Таблица с подробными вариантами клавиш и их комбинаций в зависимости от производителя:
 Таблица с подробными вариантами клавиш и их комбинаций
Таблица с подробными вариантами клавиш и их комбинаций
- использование параметров перезагрузки ПК – метод, возможный для Windows от 7 версии и далее. Вход осуществляется через клавиши «Пуск» — «Управление электропитанием» — «Перезагрузка». Последний значок нужно нажать одновременно с удержанием Shift. Должно всплыть меню с разделом «Диагностика». Далее необходимо проследовать в «Дополнительные параметры» — «Параметры встроенного программного обеспечения UEFI». Остается нажать на него и перезагрузить систему. После этой процедуры откроется Биос;
- обращение к командной строке – подойдет пользователям с «Виндой» от восьмой версии и выше. Алгоритм действий схож со способом № 2. Через «пуск» нужно вызвать меню и выбрать «Командную строку», в окне которой ввести буквенное сочетание shutdown.exe /r /o. После – клавиша «Ввод». Эта процедура приведет к меню перезагрузки, а дальше, как в предыдущем способе, нужно дойти до «параметров встроенного ПО».
Кроме того, имеется еще один способ попасть в BIOS – для тех, у кого неисправна или отсутствует клавиатура. Этот способ актуален для версий Windows не ниже «восьмерки».
После того, как юзер зашел в BIOS, самое время – заняться поисками нужного цифрового кода. Где его искать — зависит от конкретного производителя ПК. В некоторых ноутбуках на первой же вкладке, в разделе «Инфо» прописан серийный номер.
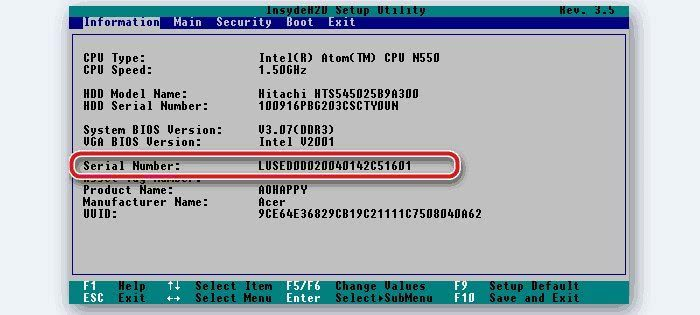 В разделе «Infomation» прописан серийный номер
В разделе «Infomation» прописан серийный номер
Другие модели требуют перемещения в «Главный раздел», где расположена ссылка Serial Number.
 Serial Number расположен в разделе «Main»
Serial Number расположен в разделе «Main»
Способ 4: Фирменный софт от HP
Не всем удобно пользоваться «Командной строкой» или «Windows PowerShell». Если вас не устраивает предыдущий вариант, предлагаем прибегнуть к фирменному софту от HP, по умолчанию установленному во все ноутбуки до момента его покупки.
Мы покажем, как найти серийный номер сразу в трех таких приложениях, поскольку не у всех инсталлирован один и тот же набор программного обеспечения от производителя.
- Быстрее всего запустить крохотную утилиту HP System Event Utility, выводящую сведения об устройстве. Найдите ее в «Пуске» по названию или в списке установленного софта.
Нужная вам строчка так и называется — «Серийный номер».

При отсутствии упомянутой утилиты поищите программу — HP Support Assistant. Кстати, ее вы можете повторно скачать с официального сайта компании, если ранее удалили вручную.
Рядом с изображением устройства есть строка «Серийный номер».

Еще одна популярная программа — HP PC Hardware Diagnostics. Для ее запуска нужны права администратора (и такая же учетная запись, соответственно). Кликните по названию правой кнопкой мыши и выберите пункт «Запустить от имени администратора». В Windows 10 для отображения этого параметра сперва разверните меню «Дополнительно», как показано на скриншоте.
Переключитесь на вкладку «Сведения о системе» и скопируйте «Серийный номер».

Опишите, что у вас не получилось. Наши специалисты постараются ответить максимально быстро.