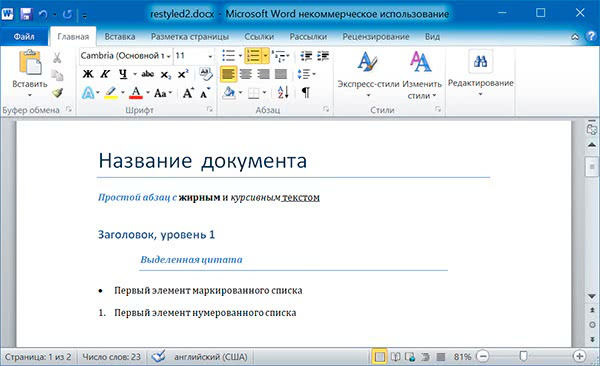Сброс девайса до заводских настроек
Если ни один из описанных выше способов не был эффективным и работа магазина по-прежнему заблокирована, попробуйте этот наиболее радикальный метод. Он позволяет сделать из вашего устройства «новое» и восстановить все настройки в их первоначальное состояние
Предварительно рекомендуем сделать полное резервное копирование важной персональной информации, а также переместить на компьютер все файлы и папки, которые хотелось бы сохранить. Также произведите синхронизацию вашего Google аккаунта в настройках, как уже было описано в одном из предыдущих пунктов
После этого перейдите в Настройки, найдите раздел Восстановление и сброс (как правило, он расположен в самом конце списка категорий настроек). Попав в это пункт, вам необходимо выполнить Сброс настроек. Процесс может занять некоторое время, в течение которого не рекомендуется что-либо делать с вашим девайсом, нажимать кнопки или запускать приложения. Дождитесь завершения процедуры сброса, после чего устройство будет перезагружено. После его включения вам предстоит заново внести некоторые настройки и восстановить все ваши данные из резервной копии. После этого работа Google Play будет восстановлена в любом случае.
3
1
Основные способы обхода аккаунта
Чтобы получить доступ к устройству после заводского сброса, потребуется обойти Factory Reset Protection, разработанный Google. Для этого используют три способа.
Разблокировка OEM
Это наиболее простой способ, который актуален на большинстве устройств:
- Дождитесь появления окна FRP. Откройте клавиатуру для ввода почты, но не вводите адрес, а перейдите к настройкам клавиатуры Google любым доступным способом.
- Откройте дополнительное меню и перейдите к справке.
- Выделите любую часть текста, зажмите её, затем нажмите на значок веб-поиска.
- Найдите в поиске настройки и перейдите к ним на телефоне.
- Откройте раздел для разработчиков, если он доступен. В противном случае откройте системную информацию, затем откройте информацию о телефоне и 7 раз тапните номер сборки, вернитесь в предыдущее меню и откройте раздел для разработчиков.
- Найдите в меню пункт разблокировки OEM и запустите процесс. Подождите 10 минут.
- Перезагрузите устройство, зажав клавишу выключения.
- При включении страницы Factory Reset Protection не будет, зато система просто предложит добавить аккаунт Google, причём этот шаг можно пропустить.
Разблокировка OEM помогает полностью сбросить привязку телефона к определённому аккаунту. Для начала работы с устройством достаточно создать новую учётную запись.
Сброс параметров
Этот вариант используют, если предыдущий не сработал. Нельзя сказать, что он проще, но срабатывает чаще:
- Как правило, первое, что нужно указать при включении устройства после factory reset — способ подключения к сети. Выберите Wi-Fi и добавьте новую точку доступа.
- Введите в названии случайную комбинацию цифр.
- Выделите и зажмите текст, поделитесь им.
- Среди предложенных вариантов найдите Gmail и зажмите его. Откройте информацию о почте, перейдите к уведомлениям, а затем настройкам приложения.
- Откройте дополнительное меню и перейдите к управлению аккаунтом.
- Пройдите в настройки, найдите резервное копирование и удалите учётную запись.
Подождите минуту и пользуйтесь очищенным от привязки телефоном.
Через приложения
Если оба предыдущих варианта не сработали, придётся воспользоваться сторонним софтом. Программа QuickShortcutMaker предназначена для обхода Factory Protection Reset и работает надёжнее аналогов:
Если у Вас остались вопросы — сообщите нам Задать вопрос
- Включите смартфон и подключитесь к Wi-Fi.
- Доберитесь до окна FRP и введите произвольный набор символов вместо электронного адреса.
- Выделите текст и во всплывающем окне нажмите на кнопку поддержки и помощи.
- Откроется окно, рассказывающее об ассистенте гугл. Пропустите его, чтобы перейти к навигации.
- В открывшемся меню введите в строку поиска Chrome, чтобы перейти в браузер.
- Скачайте QuickShortcutMaker с расширением apk, чтобы установить его.
- Откройте дополнительное меню и перейдите к загрузкам или вернитесь на шаг назад и откройте загрузки через меню навигации.
- Найдите файл на устройстве и запустите установку. Если система блокирует запуск, необходимо при помощи меню навигации попасть в настройки устройства, открыть вкладку безопасности и разрешить установку софта с неизвестных источников.
- Установите и запустите программу.
- Найдите в приложении пункт, связанный с аккаунтами Google.
- Нажмите «Ввод email и пароля», а затем кнопку «Попробовать».
- В открывшемся окне вызовите дополнительное меню и нажмите на вход при помощи браузера.
- Введите адрес электронной почты и пароль, к которым есть доступ или создайте на компьютере новую учётную запись.
- Подтвердите вход и перезагрузите смартфон.
Это позволяет обойти защиту от сброса и привязать к телефону новый аккаунт Google.
Как найти пароль от Android приложений
Иногда возникает необходимость найти пароль от конкретной программы. К примеру, от той же социальной сети. О том, как это сделать, читайте ниже.
Сразу обратим внимание, что узнать вводимые пароли через мобильное приложение ВКонтакте не представляется возможным. Конечно, можно использовать какие-то способы обхода с root-правами, но это очень трудное и не всегда эффективное решение
Проще всего восстановить забытый пароль от страницы через стандартную форму. Если вы используете мобильное приложение, то выполните такие действия:
- Переходим на главную страницу программы, то есть на форму входа.
- Возле строки «Пароль» нажимаем по иконке вопросительного знака.
- Вводим привязанную к странице почту или номер телефона. Нажимаем по кнопке «Далее».
- Получаем код подтверждения и создаем новый пароль.
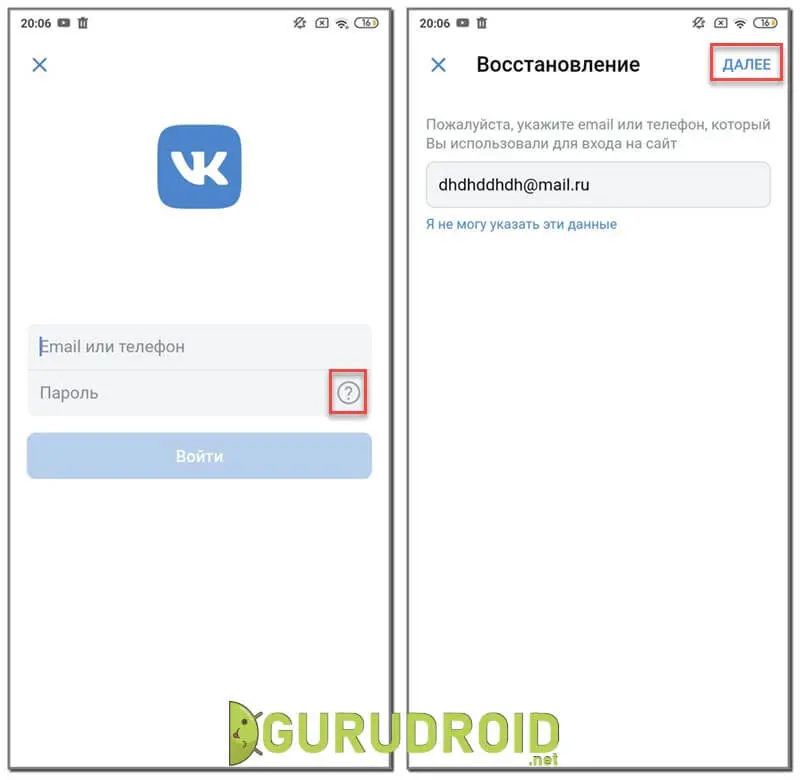
Также можно использовать предыдущий способ, связанный с аккаунтом Google. Если к вашей учетной записи были привязаны данные от входа, то вы всегда можете их просмотреть. Это же касается и браузеров, где реализована опция запоминания паролей.
Что касается мобильного приложения социальной сети «Одноклассники», то здесь ситуация аналогичная. В настройках программы можно увидеть пароль, но только в зашифрованном виде. Однако его всегда можно восстановить:
- Переходим на форму входа и выбираем «Не получается войти».
- Выбираем вариант восстановления: через номер телефона или адрес электронной почты.
- Вводим номер телефона или электронный адрес в специальную форму, а после подтверждаем, что найденная страница принадлежит вам.
- Создаем новый пароль и нажимаем по кнопке «Далее».
Опять-таки, вы можете использовать и предыдущие способы восстановления данных. С тем же аккаунтом Google и браузером, конечно, если была выполнена синхронизация.
Фейсбук
Социальная сеть Facebook не пользуется большой популярностью среди русскоязычного населения, однако за границей миллионы людей ежедневно заходят в свои аккаунты. Как и предыдущих случаях, узнать пароль без применения специальных сервисов не получится. Единственный легальный способ получения данных – их восстановление через стандартную форму. Сделать всё правильно поможет инструкция:
- На главной странице нажимаем по кнопке «Забыли пароль?».
- Вводим номер телефона или адрес электронной почты, привязанный к аккаунту.
- Нажимаем по кнопке «Найти аккаунт» и после успешного завершения процедуры выбираем вариант восстановления.
- Выбираем «Продолжить» и получаем секретный код восстановления.
- Вводим его в специальную форму и изменяем входные данные.
Как видите, получить доступ к собственной странице не так и сложно.
Инстаграм
Узнать пароль в мобильном приложении Инстаграма не представляется возможным. Восстановить входные данные можно, для этого достаточно перейти на главное окно программы и выполнить такие действия:
Если возникли неполадки, то рекомендуем ознакомиться с информацией на официальном сайте Instagram.
Другие способы восстановления аккаунта после сброса настроек
Есть и другие методы для того как восстановить аккаунт Гугл. Они эффективны после возвращения к изначальным параметрам и в других ситуациях.
Ну а со сбросом дело в том, что после возвращения к изначальным показателям все пользовательские данные, которые включают в себя авторизационную информацию со всеми профилями, удаляются.
Поэтому часто восстанавливать учетку приходится именно после возвращения к заводским настройкам, потому что многие забывают пароль или электронную почту.
Если к учетке в Google не было привязано этого дополнительного имейла, такой метод не актуален.
Пошаговые действия с наличием дополнительной почты:
- Открыть специальную страничку по этому адресу.
- Нажать на надпись “Я не помню пароль” и вписать e-mail адрес аккаунта, который нужно восстановить. Нажать на “Продолжить”.
- На следующем шаге система предложит вписать пароль. Если вы не можете его вспомнить, нужно кликнуть на надпись “Затрудняюсь ответить”.
- Появится 2 варианта для возвращения учетной записи. Выбрать пункт “Подтвердить доступ к дополнительному адресу эл. почты”. Кликнуть “Продолжить”.
- На дополнительную почту придет письмо, в котором нужно лишь нажать на гиперссылку.
- Теперь отобразится окно для создания нового пароля. В нем требуется лишь придумать его и вписать еще раз для подтверждения. Далее надо кликнуть на надпись “Сбросить пароль”.
Данные обновлены и аккаунтом можно свободно пользоваться.
Но что если к учетке не было привязано ни телефонного номера, ни стороннего имейла? Компания предусмотрела и данный сценарий.
Подробная инструкция с описанием:
- Как и во всех предыдущих ситуациях, нужно открыть специальную страничку для восстановления по адресу https://www.google.com/accounts/recovery.
- Кликнуть на надпись “Я не помню пароль”. Если до этого вы авторизовались через этот браузер и это еще хранится в памяти, то адрес имейла от учетки Google вводить не придется. Если он не сохранился, то нужно вписать e-mail. Затем нажать на “Продолжить”.
- При предложении ввести пароль необходимо нажать на “Затрудняюсь ответить”.
- Когда к учетке не прикреплен ни телефонный номер, ни дополнительный имейл, автоматически откроется специальное окно с несколькими полями для заполнения. В нем нужно: вписать адрес e-mail для связи (обязательно с доступом к этой почте!), подтвердить его, вписать последний пароль на вашей памяти, выбрать дату последнего входа в аккаунт Гугл, выбрать дату создания профиля Google, несколько наиболее используемых e-mail адресов в Gmail, указать до четырех продуктов от Google в которых вы авторизованы через этот аккаунт, а также указать дату начала использования этих сервисов.
Мало кто способен вспомнить всё вышеперечисленное с хирургической точностью, поэтому даты и предыдущие пароли можно вводить примерно, а не точно. Но адрес e-mail для связи обязательно должен быть введен верно!
Теперь можно нажать на “Отправить”. - В зависимости от результатов система предложит либо сменить пароль, вписав новый, либо отправит письмо на указанный имейл для связи.
Письмо обычно отправляется только тогда, когда абсолютно все данные были заполнены неправильно. В нем написаны дальнейшие инструкции.
Как видно, можно восстановить аккаунт Гугл по номеру телефона и без него.
В конце концов можно напрямую написать в саппорт, который обязательно поможет и вернет утерянную учетку. Ну а с ней вернется доступ и к мультимедиа, файлам и данным, привязанным к профилю Google.
Восстановление аккаунта при помощи личных данных
В данном случае, восстановление нужно производить быстро, так как на сервере не указано точное время удаления аккаунта.

Как восстановить аккаунт в «Плей Маркете», в случае если владелец забыл пароль и были указаны иные контактные данные при регистрации? Можно сделать это с помощью прикрепленного номера телефона или электронного адреса. Если никакие не были синхронизированы с аккаунтом Google, то владельцу необходимо будет ответить на несколько вопросов для подтверждения личности.
План действий, аккаунта в «Плей Маркете», следующий:
- Необходимо зайти на страницу Google Account Recovery, выбрать пункт «Я не помню пароль». Затем нажать «Продолжить».
- На новой странице нужно ввести в поле прикрепленный к учетной записи номер телефона либо электронный адрес. Далее нажать «Продолжить».
- Если восстановление идет по номеру телефона, то на него отошлют СМС с кодом подтверждения, который нужно ввести в поле. Далее нажать «Продолжить». Если восстановление идет по электронной почте , то на нее придет письмо со всеми инструкциями.
- Далее произойдет перенос на страницу восстановления, на которой владельцу будет предложено придумать и ввести новый пароль в соответствующее поле.
Такой вариант решения вопроса, как восстановить аккаунт в «Плей Маркете», займет не больше пяти минут, благодаря привязке номера мобильного телефона или электронного адреса к аккаунту. Если к профилю владельца не было ничего привязано, то процедура займет куда больше времени.
Как восстановить аккаунт Гугл, если забыл пароль или логин, после сброса настроек, удаления, взломанный? Как восстановить аккаунт Гугл по номеру телефона, имени, фамилии, при помощи другого ящика?
В данной статье мы выясним, как правильно восстановить свой аккаунг Гугл.
Многим пользователям знакома ситуация, когда пароль от нужного сервиса теряется или забывается. Одним из наиболее часто забывающихся, является аккаунт Google, который даёт возможность пользоваться многими сервисами. Более того, доступ теряется и после добровольного удаления аккаунта. Что же делать в ситуации, когда пароль забыт или утерян? Как восстановить аккаунт Google?
Восстановление удаленного аккаунта Google
Возможность восстановления учётной записи зависит от того, когда она была удалена. Если с этого момента прошло не больше пяти дней, то вы без проблем можете вернуться обратно. В противном случае запись восстановлению не подлежит.
Для входа в свою учётную запись, вы должны указать стандартные данные — логин и пароль.
Форма входа в аккаунт Google
Если вы забыли пароль, то система предложит его восстановить. Для этого вам нужно:
Кликните по строчке «Помощь»
Раздел «Помощь»
- Вам откроется окошко для выбора одного из трёх вариантов
- Поставьте отметку напротив «Я не помню пароль»
Я не помню пароль
Вы перейдете в окно ввода электронной почты. Введите действующий адрес и пройдите далее
Ввод электронной почты
- Дальше откроется новое окошко для ввода старого пароля, вдруг вы хоть что-то помните
- Если ничего не помните совсем, то хотя бы просто попробуйте восстановить учётную запись таким методом
Как восстановить аккаунт Google по номеру телефона?
Как поступить, если данные забыты совсем?
- Тогда поставьте отметку напротив «Я затрудняюсь ответить»
- Вам предложат разблокировать аккаунт при помощи своего номера телефона, который был использован при регистрации
- Нажмите соответствующую кнопку для отправки кода
Отправка сообщения на телефон
- Вам придётсообщение с паролем
- Укажите его в специальной строке и подтвердите действие
Ввод полученного пароля
Вы окажетесь на новой страничке для ввода нового пароля и его подтверждения
Создание нового пароля
- Как только вы укажете нужные данные, то нажмите «Сброс пароля»
- После этого вы можете войти в свою учётную запись с новым паролем
Как восстановить аккаунт Google с помощью дополнительной электронной почты?
Если у вас нет возможности использовать телефон, то вы можете выполнить восстановление на резервный адрес электронной почты. Как правило, он также как и телефон указывается при регистрации.
Введите свою резервную электронную почту
Восстановление через резервную электронную почту
- Нажмите «Продолжить»
- На указанный почтовый ящик тут же придёт письмо от Гугла
Письмо успешно отправлено
В нем содержится инструкция по восстановлению
Что делать, если нет почты и номера телефона?
В таком случае вы можете выполнить разблокировки путём ответа на несколько вопросов. К примеру, это может быть вопрос о дате создания аккаунта, какие-то личные данные, название папок и так далее. По результатам ваших ответов система сможет сделать вывод, вы владелец аккаунта или нет. Соответственно на этом основании и будет принято решение о восстановлении.
Ответ на вопросы от Гугла
Если вопросы, которые задаёт вам система, кажутся сложными, то попробуйте немного погадать. Система примет решение, если большинство ответов будет правильными, не обязательно все.
Когда система одобрит восстановление страницы, то укажите два раза новый пароль и подтвердите его соответствующей кнопкой.
Синхронизация аккаунта Google после восстановления
Если ваша учётная запись связана с несколькими устройствами, то после смены пароля они могут работать некорректно, так как они не знают нового пароля. Что же сделать для быстрой синхронизации?
Есть несколько способов это сделать.
Способ 1. Перезапустите приложение
Откройте любое приложение Google
Ввод данных в приложении
- Оно сразу же попросит вас ввести пароль
- После его ввода синхронизация восстановится
Способ 2. Удалите аккаунт
- Откройте настройки устройства
- Перейдите в «Аккаунты и синхронизация»
- Найдите аккаунт
Удаление аккаунта
- Удалите аккаунт
- Теперь создайте новую учётную запись
Вот и все! Теперь ваш аккаунт синхронизируется
Способ 3. Измените настройки гаджета
- Пройдите в раздел «Приложения»
- Найдите подраздел «Gmail»
- Выберите команду «Принудительно остановить»
- Дальше почистите кэш, нажав соответствующую клавишу
- Теперь откройте почту Gmail
- Введите новый пароль
- Теперь аккаунт синхронизируется
Восстановление со смартфона или планшета Андроид
Выполнить восстановление аккаунта можно и с помощью устройства Андроид, сделать это можно следующим образом:
- переходим на страницу входа в систему и щелкаем по вкладке «Забыли адрес электронной почты »;
- далее требуется ввести резервный адрес e-mail или номер телефона;
- вводим номер телефона или почту. При использовании номера телефона, будет выслано смс-сообщение с кодом доступа. При использовании электронного ящика, инструкция по восстановлению будет отправлена на резервный адрес;
- после проделанных действий, необходимо придумать новый пароль и нажать по кнопке «Готово».
Другие причины блокировки и варианты восстановления аккаунтов
Обратите внимание, что восстановить аккаунт, заблокированный за нарушение Условий использования Google Workspace или Cloud Identity, нельзя. Причина блокировки указана в верхней части страницы аккаунта пользователя
Ниже приведены сведения о способах восстановления аккаунта.
| Сообщение об ошибке | Варианты восстановления |
|---|---|
| Аккаунт заблокирован администратором | Аккаунт пользователя был вручную заблокирован вами или другим администратором. Чтобы восстановить аккаунт, нажмите Активировать повторно. |
|
Автоматически заблокирован Несовершеннолетний пользователь |
Пользователь зарегистрировался в дополнительном сервисе, например в Google Кошельке, и указал дату рождения, которая не соответствует требованиям к минимальному возрасту. В соответствии с Законом США о защите личных сведений детей в интернете (COPPA) Google удаляет такие аккаунты через 30 дней после их регистрации. Если пользователь неправильно указал дату рождения, то в течение 30 дней ему следует предоставить данные, подтверждающие его возраст, на странице accounts.google.com. Администратор Google может изменить сведения о возрасте пользователя в консоли. Примечание. Так как в Google Workspace for Education действуют другие требования к возрасту пользователей, в случае блокировки аккаунта учащегося младше 13 лет вам может помочь . |
|
Автоматически заблокирован Необходимо подтверждение аккаунта, в который выполнен вход |
Есть две возможных причины блокировки:
|
|
Автоматически заблокирован Возможно, аккаунт этого пользователя взломан |
Аккаунт пользователя был заблокирован Google, так как в нем обнаружены подозрительные действия. Прежде чем его восстанавливать, выполните инструкции, приведенные в статье Как применить защитные меры к потенциально взломанным аккаунтам. Чтобы восстановить аккаунт, нажмите Активировать повторно. |
|
Автоматически заблокирован Нарушены Условия использования Google |
Аккаунт пользователя был заблокирован за нарушение Условий использования Google Workspace или Cloud Identity.
Ни администратор Google, ни не могут восстановить такой аккаунт. Кроме того, его нельзя удалить. |
Скрываются ли пароли на Андроид-устройстве
Многие задумываются о собственной безопасности и о том, как скрыть пароли. Лучшая защита против взлома смартфона — установка защитного кода на разблокировку. Хотя в сети можно найти рекомендации о том, как подобрать пароль от Android, на практике реализовать это слишком сложно. Поэтому устройство с защитным графическим, биометрическим ключом или PIN-кодом, уже находится в безопасности.
К тому же даже на официальных сайтах для загрузки не стоит использовать сомнительные программы от неизвестных разработчиков, особенно если приложение затрагивает процесс предоставления root-доступа.
Восстановление Google аккаунта по номеру телефона
Восстановление аккаунта по телефонному номеру может быть по двум причинам: это либо возвращение доступа из-за забытого пароля, либо восстановление удаленной учетной записи.
Инструкция в случае удаленного профиля:
- Перейти на специальную страницу по данной ссылке.
- Выбрать надпись “Я не помню пароль”, и ввести адрес e-mail удаленного профиля. Нажать на “Продолжить”.
- В следующем окне требуется ввести номер телефона. Система даже подсказывает, какой именно номер привязан, отображая его последние 2 цифры. После ввода кликнуть на “Продолжить”.
- Если был введен правильный номер смартфона, который соответствует привязанному к профилю, то на него придет шестизначный цифровой код. Этот код надо вписать в единственное поле на страничке. Выбрать “Продолжить”.
- Если код был правильный, система предложит сбросить пароль. Здесь просто необходимо вписать новый и подтвердить его. В конце нажать на клавишу “Сбросить пароль”.
- Данные будут сброшены, и сразу же можно будет авторизоваться в восстановленной учетной записи.
Действия в ситуации с потерей пароля очень похожи на вышеописанные:
- Перейти на отдельную страничку по данному адресу.
- Выбрать надпись “Я не помню пароль” и вписать адрес имейла учетки, пароль которой был забыт. Нажать на “Продолжить”.
- На следующем этапе система попросит ввести пароль. Здесь надо кликнуть на надпись “Затрудняюсь ответить”.
- Google предложит 2 метода для восстановления. Выбрать пункты “Получить код подтверждения на телефон” и “SMS”. Кликнуть “Продолжить”.
- На телефонный номер, связанный с аккаунтом, поступим SMS с кодом из шести цифр. Нужно вписать их в единственное имеющееся поле и выбрать “Продолжить”.
- В ситуации, когда был введен правильный код, система предложит сбросить пароль. Здесь требуется лишь придумать новый пароль и вписать его еще раз для подтверждения. Затем надо кликнуть на надпись “Сбросить пароль”.
- Отобразится сообщение об успешном изменении пароля. Можно проверить информацию по учетной записи, кликнув на одноименную надпись. После чего отобразится различная информация, в числе которой адрес e-mail и связанный телефонный номер.
Готово. Пароль изменен, и теперь можно авторизовываться в GMail и остальных службах Google.
Настройка синхронизации аккаунта после восстановления
После того как пароль будет изменен, аккаунт нужно синхронизировать на устройстве.
Первым делом нужно зайти в «Настройки» устройства.
Далее необходимо открыть пункт «Приложения» и выбрать в списке «Gmail».
Открыв настройки приложения, его необходимо принудительно «Остановить» и «Очистить кэш», воспользовавшись советующими опциями.
Закрываем настройки и запускаем Gmail из меню приложений, будут запрошены данные пользователя Гугл.
Теперь важно создать резервную копию всех данных, а также установленных приложений, поскольку дальнейшие действия их безвозвратно удалят. Для этого можно воспользоваться стандартными возможностями устройства или специальными приложениями.
Открываем настройки телефона и переходим в подменю «Аккаунты и синхронизация».
В списке выбираем Google и далее «Удалить аккаунт».
После того как аккаунт будет удален, его необходимо добавить в систему еще раз, после чего настройки будут полностью обновлены.. В случае, если не получается провести восстановление самостоятельно, это всегда можно сделать обратившись в службу поддержки пользователей, где можно получить необходимые инструкции
В случае, если не получается провести восстановление самостоятельно, это всегда можно сделать обратившись в службу поддержки пользователей, где можно получить необходимые инструкции.
Важно! Никогда не используйте для восстановления различные «специальные» ресурсы, поскольку из-за них учетную запись могут окончательно забанить
Как поменять профиль?
1. Чтобы выполнить эту процедуру, нужно выйти из аккаунта Google Play (используемого в данный момент):
- откройте: Настройки → Аккаунты → Google;
- тапните по учётной записи, которую нужно удалить;
- вверху справа нажмите «три точки»;
- в выпавшем подменю запустите команду «Удалить аккаунт».
Внимание! Удаление профиля осуществляется только непосредственно с устройства. В дальнейшем в нём можно будет повторно авторизоваться на компьютере или телефоне.. 2
Вернитесь в меню «Настройки»
2. Вернитесь в меню «Настройки».
3. В разделе «Accounts» откройте «Добавить аккаунт».
4. Зайдите в другую учётную запись (см. предыдущее руководство по авторизации).
Создание аккаунта на Android-устройстве
Важно! Перед тем как приступать к описанным ниже действиям, убедитесь, что устройство подключено к интернету. Для того чтобы создать аккаунт используя Android-устройство, нужно:
Для того чтобы создать аккаунт используя Android-устройство, нужно:
- Открыть приложение Google Play.
- Если аккаунт еще не привязан к устройству, приложение предложит выполнить привязку или создать новый профиль. Выберите «Создать».
- Появится форма, в которой потребуется ввести свое имя, фамилию, а также имя пользователя. Постарайтесь подобрать запоминающееся имя пользователя, поскольку в дальнейшем оно также будет использоваться в адресе электронной почты «Gmail». К примеру, если имя пользователя ivanivanov, то электронная почта будет «».
- Когда основные формы будут заполнены, нужно нажать «Далее» и перейти к следующему шагу.
- В следующей форме потребуется ввести пароль, который будет использоваться для входа в аккаунт. Пароль должен быть надежным. По правилам сервиса, в пароле должно быть не меньше восьми символов, при этом один из этих символов должен быть числом.
- После того как пароль будет введен, необходимо ввести придуманный пароль повторно, чтобы убедиться в том, что он был написан без ошибок.
- Теперь нажмите «Далее».
- Откроется страница, на которой пользователю будет предложено придумать секретный вопрос, который будет задан в том случае, если вы забудете пароль. Кроме этого, секретный вопрос существенно повышает защиту от взлома. Чтобы установить вопрос, нужно просто выбрать один из предложенных в списке вариантов и ввести ответ на него (не забудьте его записать!).
- Еще на этой страничке можно указать запасную электронную почту, которая может использоваться для восстановления доступа, в экстренных случаях. После заполнения всех форм, нажмите «Далее».
- Появится соглашение пользователя, которое необходимо принять. Можно просто прокрутить соглашение до конца и потом нажать кнопку «принять».
- Появится форма, в которой нужно ввести капчу. Делается это для того, чтобы сервер мог удостоверится, что все действия, проводятся не в автоматическом режиме, и пользователь действительно является человеком.
- После того как капча будет введена, аккаунт активируется и станет доступным для использования.
Пример на видео: