Как обновить Ютуб
Если у вас современный аппарат с не устаревшей версией операционной системы, то обновление программы не составит труда.
Вот что нужно сделать:
- Перейти в приложение App Store на планшете.
- Нажать на иконку вашего аккаунта Apple ID, которая находится в левом верхнем углу.
- Отобразится список программ, для которых доступно обновление. Если для YouTube оно есть, надо тапнуть на надпись “Update”.
- Начнется загрузка и инсталляция обновления программного обеспечения. Если памяти не хватает, отобразится соответствующее уведомление.
Также в настройках App Store можно включить автоматическое обновление приложений. При такой опции YouTube и другие установленные программы будут обновляться автоматически при подключении к домашней беспроводной сети.
Install Youtube++ on iPhone Without Computer
The YouTube++ app can be easily installed without computer, using TuTuApp helper. You can download YouTube++ for iPhone, iPad or iPod Touch directly from TuTuApp.
Step 1: First, you need to install TuTuApp on your iDevice.
Step 2: Then, open it and search for YouTube++.

Install Youtube++ Without Computer using TuTuApp
Step 3: Install the app and trust the certificate.
Step 4: Open Youtube++ app from your home screen.
https://youtube.com/watch?v=iTABKLX103A
Now you can use it and enjoy all the amazing features of YouTube++ on your iPhone, iPad or iPod Touch running iOS 11, iOS 10 or above.
Облачные хранилища
Можно воспользоваться облачным хранилищем, чтобы скинуть видеофайл на ваш айфон с компьютера.
Таких облачных сервисов существует несколько: Яндекс. Диск, Google Drive, Dropbox.
Для наглядного примера мы воспользуемся последним и покажем, как нужно действовать для скачивания видео на айфон.
- Установите мобильную версию приложения Dropbox на свой айфон. Данная программа создана для хранения файлов различных форматов и с целью обмена ими между пользователями. Перед использованием нужно будет завести личный кабинет.
- На компьютере добавьте нужное видео в «облако», нажав кнопку «Загрузить».
Добавьте нужное видео в «облако», нажав кнопку «Загрузить»
- В айфоне откройте приложение Dropbox и найдите нужный файл.
- Далее вызываем меню приложения с помощью 3-х точек в верхнем углу справа.

Вызвать меню приложения Dropbox
- Выбираем «Сохранить видео».
- Dropbox выдаст окно с запросом на разрешение к доступу у папке «Фото». Дайте на это свое согласие. После этого файл начнет загружаться. Все загруженные ролики после этого хранятся в папке «Фото».
Из всех перечисленных, данный способ является самым непривлекательным для загрузки видео на айфон. Используйте его после в том случае, если остальные оказались безрезультатными.
Во-первых, пока видео будет загружаться из «облака», израсходуется большое количество мобильного трафика.
Во-вторых, приложение «Фото» предназначено совсем не для просмотра видео, что делает не совсем удобным просмотр роликов в нем.
Установка Ютуб на Айпад
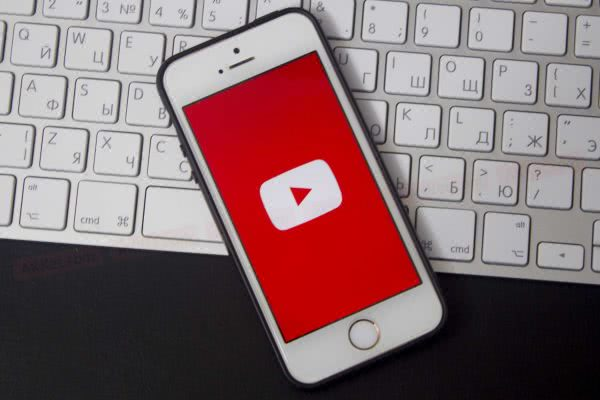
О скачивании и установке YouTube на Айпад рассказано в предыдущей части материала. Здесь о том, по каким причинам программное обеспечение может не инсталлироваться.
Чаще всего причина заключается в нехватке памяти. К сожалению, на Айпаде невозможно увеличить объем памяти, потому что мобильные устройства от Apple не поддерживают карты памяти.
Так что если вы приобрели модель с 16 Гб, то с этим придется смириться. Единственный выход в такой ситуации: купить другой гаджет, где памяти будет больше.
Итак, инсталляция невозможна из-за нехватки места во внутреннем накопителе. Что можно сделать в такой ситуации?
Несколько советов:
- удалить приложения, которыми вы давно не пользовались;
- удалить видео и фото (они занимают много места, особенно если сделаны в высоком качестве);
- перенести файлы в облачное хранилище (например, Эппловский iCloud или Гугловский Диск);
- перенести медиафайлы на компьютер.
Помимо этого, бесплатное приложение YouTube не будет устанавливаться с App Store если у вас взломанный iOS, который принято называть джейлбрейком. Так как App Store — это официальный магазин, со взломанными мобильными устройствами он не работает.
Ну и последнее: вы просто не сможете установить и обновить приложение, если версия iOS 9 и ниже.
Про способы и особенности
Например, на компьютере вы можете использовать специальные расширения для браузеров, различные сайты и программы, которые позволят сохранить видео на ваше устройство в выбранном вами качестве. Однако ситуация с телефонами и планшетами под управлением ОС Android и iOS обстоит несколько сложнее, так как специальных программ, позволяющих осуществить загрузку видео с YouTube не так много, а расширений для мобильных браузеров и вовсе нет.
Несмотря на это есть два основных способа, которые помогут вам скачать то или иное видео с YouTube. Но стоит учесть, что в последнее время Google ужесточил кое-какие аспекты пользовательского соглашения, усложнив тем самым процесс скачивания видео с YouTube на планшет или смартфон.
Способ 1: Специальные приложения
Вопреки всем запретам в Play Market до сих пор остаются приложения, которые помогут вам скачать то или иное видео с YouTube. Приложения, которые имеют много положительных отзывов уже проверены временем, поэтому рекомендуется скачивать только их.
Если вы решите воспользоваться данным способом, то имейте ввиду один факт – так как YouTube ужесточил свою политику безопасности приложения, которые раньше скачивали оттуда видео без проблем, сейчас могут выдавать ошибку или блокироваться Ютубом. В этом случае вам остаётся либо найти и скачать какое-нибудь другое приложение, либо использовать альтернативный способ.
Рассмотрим этот способ на примере приложения Videoder:
- Найдите это приложение в Плей Марките. Здесь вы можете столкнуться с такой проблемой, что встретите множество вариантов с одним и тем же названием. В данной инструкции рассматривается приложение, которое отмечено на скриншоте. Скачайте его и установите.

Интерфейс приложения достаточно похож на ютубовский, поэтому проблем с его освоением не должно возникнуть. В поисковую строку сверху введите название искомого ролика.
Откройте видео. Чтобы скачать его, нажмите на специальный пункт «Download», расположенный в нижней части экрана.

Выберите качество.

Дождитесь окончания скачивания. Скаченный файл вы можете просмотреть в «Галерее» или в «Проводнике». Также его можно открыть, если сдвинуть верхнюю шторку и нажать по его названию.
Если по каким-то причинам у вас не получается скачать видео с YouTube, используя данное приложение, то попробуйте сделать это через его аналоги или при помощи следующего способа.
Способ 2: SaveFrom
SaveFrom – это специальный сайт, позволяющий при помощи определённого изменения ссылки скачать видео с YouTube. Он одинаково хорошо работает на всех типах устройств и со всеми операционными системами (iOS, Android, Windows Mobile). Также вам не нужно ничего платить за использование этого сайта. Данный способ поможет вам скачать видео с YouTube на планшет или смартфон практически со 100% гарантией.
Инструкция:
- В YouTube откройте и запустите то видео, которое бы вы хотели скачать. Желательно делать это не из приложения, а через мобильную версию Ютуба для браузеров, так как через официальное приложение сделать дальнейшие шаги будет сложно.
- Скопируйте ссылку на видео в адресной строке браузера. Также её можно скопировать и в приложении, но такая ссылка не всегда будет работать. Чтобы скопировать её в приложении, нужно нажать на «Поделиться» под видео, а затем выбрать вариант «Копировать ссылку».
- Вставьте скопированную ссылку в адресную строку мобильного браузера. В ссылке перед «youtube» напишите «ss» без отступов и кавычек. Нажмите на ввод.

Откроется сайт SaveFrom вместе с тем видео, которое вы хотели скачать. Выберите качество и нажмите на кнопку «Скачать».

Возможно устройство спросит у вас, куда сохранить видео. Выберите любое удобное для вас место.
Просмотреть скаченное видео можно в «Галерее», либо в той папке, которую вы указали.
Как видите, есть способы скачать видео с YouTube на планшет под управлением Android. Данные способы не требуют от вас каких-либо специальных знаний и полностью безопасны для вашего устройства.
Как записать видео на iPhone или iPad при помощи программы iTunes
Сразу следует оговориться, что данный способ на первый взгляд может показаться не самым простым, однако он обладает одним весомым преимуществом — его использование не нарушает никаких правил Apple. То есть, загрузка видеоконтента через iTunes будет доступна всегда, тогда как описанные ниже приложения и сервисы в любой момент могут быть заблокированы.
Главный недостаток данного способа заключается в необходимости предварительного скачивания видео (фильма, клипа и т.д.) на компьютер.
ПО ТЕМЕ: В каком смартфоне самая лучшая камера в 2018 году – Топ 10.
С предварительной конвертацией видео в формат MP4
Итак, для начала необходимо добавить нужную видеозапись в iTunes (скачать программу можно здесь). Стоит учесть, что для того, чтобы iTunes распознал видео, его нужно переконвертировать в формат MP4.
Для загрузки видео в любом формате можно воспользоваться торрентами или расширением Savefrom для браузеров.


Повторимся, iTunes не поддерживает множество популярных форматов – avi, mkv и т.д., но эту проблему довольно просто решить.
Например, можно скачать одну из множества специализированных бесплатных утилит (Free MP4 Video Converter, Freemake Video Converter и т.д.) и в несколько кликов конвертировать видео в удобоваримый для iДевайсов формат МР4.


Для загрузки готового ролика в iTunes следует выбрать пункт «Добавить в медиатеку…» в меню Файл

или перетащить необходимое видео в окно раздела Фильмы.
Видео будет добавлено во вкладку «Домашнее видео» раздела Фильмы в iTunes.

Останется лишь подключить iPhone или iPad к компьютеру, выбрать его в iTunes, отметить галочкой нужный контент в разделе «Фильмы» и нажать «Применить», а затем «Синхронизировать».


По завершении процесса ролик будет добавлен в приложение «Видео» во вкладку «Домашнее видео» на iOS-устройстве.

ПО ТЕМЕ: Как смотреть ТВ на Айфоне или Айпаде: 6 программ для просмотра online-ТВ.
Без конвертации в MP4 (любые форматы видео)
Впрочем, процесс конвертации видео (особенно если это «крупногабаритные» фильмы) может быть довольно утомительным, в таком случае гораздо проще вместо стандартного приложения Видео воспользоваться сторонними плеерами из App Store, в которых по умолчанию встроены кодеки множества форматов видео файлов.
Подобных программ для iPhone и iPad довольно много, приведем тройку наиболее популярных — VLC for Mobile, OPlayer, OPlayer Lite, AVPlayer, PlayerXtreme.
Работать с ними просто и удобно — установите любое из вышеперечисленных приложений на iPhone или iPad, затем подключите девайс к компьютеру и запустите iTunes (скачать для Windows и Mac можно здесь). Подключенное устройство должно определиться. Появится иконка, как на скришоте ниже. Нажмите на нее.
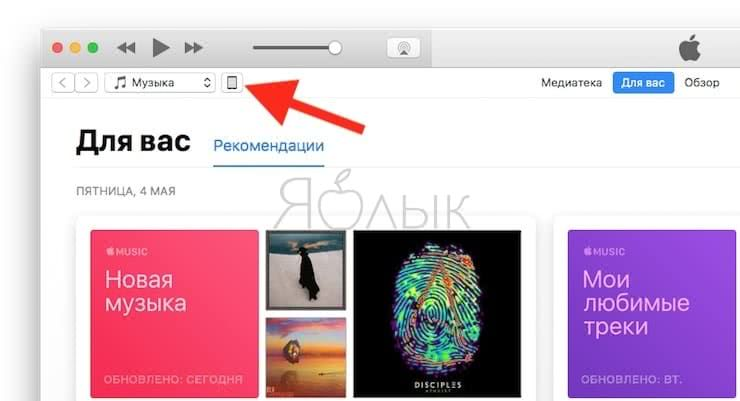
В левой части iTunes откроется меню подключенного устройства, выберите в нем раздел «Общие файлы» (в старых версиях iTunes нужно перейти в раздел Программы).
Здесь выбираем загруженный на iOS-устройство видеоплеер (в нашем случае VLC) и нажимаем на кнопку «Добавить…».
В открывшемся окне выбираем необходимое видео в любом формате, нажимаем еще раз «Добавить», ожидаем, пока видео скопируется на устройство, после чего останется запустить приложение на iPhone или iPad и наслаждаться просмотром.
Для добавления видео можно просто перетянуть файлы в окно программы.

Ход процесса загрузки видео на устройство будет отображаться в верхней части программы iTunes.

Вот добавленные видео на iPad в приложении VLC.

Скачивание видео через компьютер
Для этого способа понадобится USB кабель, подключенный к интернету компьютер с установленным iTunes.

Увеличить
Вначале нужно скопировать ссылку видео YouTube. Выполняем это в браузере компьютера, переходим в YouTube, жмем на стрелку «Поделиться» под видеороликом. Ниже отобразится ссылка на данное видео, которою нужно скопировать.

Увеличить
Переходим на ресурс SaveFrom.net, в строку вставляем ссылку. Потом для видео выбираем разрешение и нажимаем на кнопку «Скачать». Видеоролик будет скачан в папку «Загрузки» на компьютере.
Все скачанные видео можно скопировать в специальную папку для iTunes. Мышкой перетаскиваем скачанное видео в iTunes.

Увеличить
Загруженное видео с компьютера должно отобразиться в iTunes в меню Фильмы – Домашнее видео. В ситуации, когда видео не появилось после перетягивания, необходимо в iTunes перейти в меню «Файл», затем «Добавить файл в медиатеку», после чего выбрать видео.
Когда видеоролик появился в iTunes, для его загрузки на Айфон необходимо выполнить синхронизацию. Появится ролик в приложении «Видео».
Закачиваем с SaveFrom.net и Dropbox
Данный способ наиболее реализуемый. Суть заключена в использовании сервиса SaveFrom.net и файловое хранилище Dropbox одновременно.
В облачном сервисе нужно будет пройти этап регистрации, если вы еще не создали аккаунт. Обязательно скачиваем приложение с App Store.
Дальше по инструкции:
- На ютубе находим нужное видео, нажимаем «Поделится», ссылку копируем;
- Переходим на SaveFrom.net, в строке «Укажи адрес надо вставить скопированную ссылку;
- Выбираем формат. Когда откроется новая вкладка, выбираем «Поделится», затем «Сохранить в Dropbox»;
«Сохранить в Dropbox» в айфоне
Далее нужно указать папку для сохранения файла и ждать окончания загрузки.
Этот простой способ, который сэкономит вам время. Этот вариант хорош тем, что он наверняка будет существовать достаточно долго.
Зачем нужен AltStore

Данный сервис позволяет установить на смартфон практически любое приложение, которого по каким-либо причинам нет в App Store. Устанавливаемая программа или игра должна иметь поддержку текущей версии iOS, но в большинстве случаев получится запустить даже приложения, разработку которых забросили еще во времена iOS 9-10.
Так можно загрузить на iPhone, например, качалку торрентов iTransmission, чтобы загружать любые файлы из сети без использования компьютера. Те, кто хочет записывать телефонные разговоры, могут скачать Call Recorder или его аналог Audio Recorder.
Подойдут многие программы из мира джейлбрейка, которые работают как самостоятельное приложение и не меняют системные файлы. Разработчики AltStore сами предлагают установить полезные и необычные программы. Например, сейчас доступен продвинутый буфер обмена на iOS с историей скопированного и быстрой вставкой данных.
Можете при желании установить на iPhone старую любимую игру, которой уже нет в магазине Apple вроде Flappy Bird, Colin McRae Rally, Contra, Ultimate Mortal Kombat 3, Dead Space, Plants vs Zombie без доната, Prince of Persia: Warrior Within или даже легендарных Героев.
У многих с такой возможностью отпадут самые веские причины делать джейлбрейк на устройстве.
Работает все это стабильно и четко даже на самой актуальной версии iOS.
Обычная банальная загрузка
На некоторых гаджетах эппл, например на айфон 6, не было установленного приложения ютуб, и вадельцам приходилось решать вопрос, как установить его самостоятельно. Такая же проблема может возникнуть после смены аккаунта.
Стандартный способ установки приложения на яблочную продукцию, которая поддерживает обновления системы, предельно прост:⇓⇓⇓
1. Откройте AppStore, войдите в свой аккаунт (или создайте apple ID, если у вас его еще нет).
2. Перейдите к странице приложения . Его также можно найти через стандартный поиск, программа первая в списке по запросу «youtube».

3. Нажмите кнопку «Бесплатно», после чего она станет зеленой с надписью «Установить». Коснувшись ее, вам предложат ввести пароль от учетной записи.
Но бывают случаи, когда владелец гаджета не хочет обновляться, опасаясь за потерю производительности, либо просто не может этого сделать, так как версия IOs уже не поддерживается !!!
В этом случае способ немного сложнее.
Программа Any Video Converter
Cохранение ссылки видео в программе Any Video Converter
Следующим действием нужно открыть на компьютере программу Any Video Converter. В окне, появившемся на экране, жмем кнопку Add URLs. В следующее появившееся окно нужно вставить скопированную ссылку на нужное нам видео. Затем нажимаем «Start Download», т.е. «начать загрузку».
Скачивание видео на компьютер через Any Video Converter
После завершения процесса загрузки, напротив загруженного файла ставим галочку. Настройки для видео должны быть следующими: формат – Mp4, разрешение — 320×240. Нажимаем «Кодировать».
Конвертация видео в Any Video Converter
После окончания конвертации должна открыться папка с готовым файлом. данную папка компьютер располагает по адресу «Мои документы\Any Video Converter\MP4».
Полученное видео легко сохраняется на ваш айфон и доступно для просмотра в режиме оффлайн в любое удобное для вас время.
Лучший способ оффлайн просмотра
Одно из последних обновлений YouTube приложения для iOS принесло неожиданный сюрприз. Теперь в приложении YouTube есть кнопка «Сохранить«, что позволяет скачивать видео с YouTube, не выходя из приложения.
С другой стороны, какой-то непоследовательный шаг со стороны Google, ну да ладно. Главное что нам с вами теперь удобно и нет необходимости «танцевать с бубном». Собственно на картинке ниже все и так понятно.
Главное помнить, что видео будут храниться в памяти телефона при условии что ваш iPhone не будет терят связь с internet на срок более трех дней.

Возможно, дальше читать и не имеет смысла, но все же…
Я уже давно использую следующий подход к просмотру видео: скачиваю с YouTube на iPhone кучу видео роликов и по мере появления свободной минуты (в транспорте, в очереди, по пути в гараж…) просматриваю их один за одним, а затем удаляю.
Стараюсь экономить драгоценные минуты своей жизни… Ведь надо все успеть! А время, как вы знаете, ресурс невозвратимый!
По традиции, я предлагаю на ваш выбор несколько способов скачивания видео с YouTube на iPhone. Первый способ — при помощи iOS приложения. Второй способ — при помощи компьютера с дальнейшим копированием видео на iPhone.
С недавних пор YouTube изменил условия на своем сайте, согласно которым скачивание видео контента при помощи приложений для оффлайн просмотра ЗАПРЕЩЕНО. Условие есть, но опыт показывает что не все разработчики к нему прислушиваются.
Приложения для скачивания видео с YouTube все-таки пробираются в App Store, но со временем таким же образом и вылетают оттуда. На замену им приходят подобные приложения и почти всегда от тех же разработчиков.
Такая вот текучка получается. Поэтому вводите в поле поиска в App Store запрос «скачать видео» и устанавливайте парочку первых приложений из выдачи. Ориентируйтесь по описанию и рейтингу.
На данный момент App Store выдает довольно много приложений по запросу «скачать видео»
Я бы остановил свое внимание на первых двух, т.к. они обычно являются наиболее популярными, а значит наиболее рабочими
Я специально не привожу названия приложений, т.к. выдача постоянно меняется. Приложения держатся в топе не так долго, т.к. Apple их выкидывает из App Store, но им на замену приходят навые такие же с другим названием.
По сути все эти программы являются обычными браузерами, которые позволяют скачивать видео с любых сайтов (не только с YouTube).
Как загрузить видео с компьютера на iPhone
У современных моделей iPhone достаточно большой экран, чтобы его можно было использовать для просмотра фильмов или других видео роликов. Но, для этого сначала нужно загрузить видео с компьютера на iPhone, а сделать это не так уж просто. В этом материале мы рассмотрим сразу два способа это можно реализовать.
Как загрузить видео в VLC Player или другой сторонний проигрыватель
Если вам нужно загрузить видео с компьютера на Айфон, то проще всего воспользоваться каким-нибудь сторонним проигрывателем видео. В этом случае вы сможете загрузить нужные видео ролики прямо в это приложение. При этом вам не придется выполнять никаких конвертаций, а сам процесс загрузки будет предельно простым и быстрым.
Итак, для того чтобы воспользоваться этим способом загрузки видео вам нужен видео проигрыватель от сторонних разработчиков (не от Apple). Если на вашем Айфоне уже есть такой проигрыватель, то все отлично, можно сразу приступать к загрузке видео. Если же проигрывателя нет, то сначала откройте магазин приложений App Store, найдите там подходящий проигрыватель видео и установите его. Например, вы можете установить видео проигрыватель VLC Player. Он бесплатен и поддерживает практически любые форматы видео.
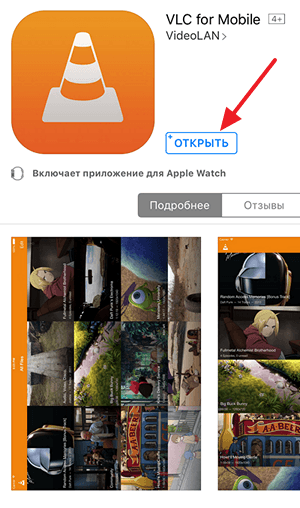
После того как проигрыватель видео установлен, можно приступать к загрузке видео на Айфон. Для этого подключите свой Айфон к компьютеру при помощи кабеля и запустите программу iTunes. После этого в программе iTunes нужно найти иконку вашего устройства и нажать на нее.

Дальше вам нужно перейти в раздел «Программы». Для этого кликните на соответствующий пункт в левом боковом меню iTunes.
После этого нужно пролистать содержимое раздела «Программы» в самый конец. Там вы найдете блок настроек под названием «Общие файлы». С его помощью мы и будем загружать видео с компьютера на Айфон. Для этого нужно выделить видео проигрыватель в списке программ.

А потом нажать на кнопку «Добавить файл» и в открывшемся окне выбрать то видео, которое вы хотите загрузить с компьютера на Айфон.

Загрузка видео начнется сразу после выбора видео файла. При этом в верхней части окна iTunes появится индикатор, с помощью которого можно будет отслеживать процесс загрузки.
После окончания загрузки, видео файл появится в приложении, которое было выбрано для загрузки (в нашем случае это VLC Player). Для того чтобы просмотреть загруженное видео на Айфоне просто запустите приложение (VLC Player) и выберите видео файл.
Как загрузить видео в стандартное приложение «Видео»
Если вы по каким-то причинам не хотите пользоваться сторонними проигрывателями видео, то вы можете загрузить видео ролики в стандартное приложение «Видео». Но, в этом случае процесс загрузки будет намного сложнее и займет у вас больше времени.
Сложности связаны в основном с тем, что видео сначала нужно конвертировать в формат MP4. Для конвертации видео можно использовать разные программы. В данной статье мы покажем, как это делается на примере бесплатной программы iWisoft Free Video Converter.
Для начала нужно добавить видео в программу iWisoft Free Video Converter. Это можно сделать простым перетаскиванием видео файла в окно программы либо можно воспользоваться кнопкой «Add».

Следующий шаг — выбор формата видео. Для того чтобы выбрать формат MP4 откройте выпадающий список «Profile» внизу окна, выберите сначала «iPhone», а потом «MP4»

Дальше нужно выбрать папку и запустить конвертацию. Для того чтобы выбрать папку нажмите на кнопку «Find Target» и выберите подходящую папку. После этого можно нажимать на кнопку «Start» и запускать конвертацию.

После завершения конвертации можно приступать к загрузке видео на Айфон. Для этого подключите Айфон к компьютеру и запустите программу iTunes. В программе iTunes нужно открыть меню «Файл» и выбрать «Добавить файл в медиатеку».

В результате появится окно для выбора файла. Выберите ваш видео ролик в формате MP4, и он будет загружен в медиатеку iTunes в раздел «Фильмы – Домашнее видео».

После того как видео появилось в разделе «Домашнее видео», его можно загружать с компьютера на Айфон. Для этого нажимаем на иконку Айфона в левом верхнем углу окна iTunes.

Дальше переходим в раздел «Фильмы».
И включаем там синхронизацию фильмов. После чего отмечаем видео ролик, который нужно загрузить с компьютера на Айфон.

Для того чтобы запустить загрузку нужно нажать на кнопку «Синхронизировать», которая находится внизу окна iTunes. После завершения загрузки, видео ролик должен появиться на Айфоне в стандартном приложении «Видео».
Video Cache
Есть еще один способ, как скачать видео с Ютуба на Айфон, и заключается он в использовании специального приложения Video Cache – аналога файлового менеджера с дополнительными опциями загрузки потокового видео. Пожалуй, это наиболее простой метод скачивания роликов с видеохостинга, но у него есть и существенные недостатки, о которых будет рассказано чуть позже.
Скачайте и установите упомянутое ранее программное обеспечение на смартфон, запустите его и выполните следующие действия:
- В списке опций выберите пункт «Internet Download Browser».
- В открывшемся браузере войдите на сайт видеохостинга.
- С помощью поиска или любых других инструментов сервиса отыщите и воспроизведите видеоролик, который нужно загрузить на телефон.
- Во время просмотра появится кнопка «Скачать». Нажмите по ней для начала загрузки видео.

Сразу же после этого оно будет скачано на устройство. Чтобы просмотреть его местонахождение либо просто воспроизвести, вернитесь в главное меню программы и перейдите в раздел «Мое видео». После этого откроется файловый менеджер с открытой папкой, в которой находится скачанная до этого запись.
Возвращаясь к недостаткам, можно выделить всего два: огромное количество рекламных баннеров в программе и неудобный интерфейс. В целом, это не сильно мешает при загрузке видео, но пользоваться таким приложением попросту не хочется.
Используем приложение для iOS
Этот вариант самый оптимальный и результативный, все действия выполняются без привлечения ПК.
Алгоритм выглядит так:
- перед тем, как скачать видео с YouTube на iPad 4, загружаем выбранное в App Store приложение;
- активируем его, выполняем переход в «браузер», вводим в адресную строчку m.youtube.com;
- выбираем ролик, начинаем его просмотр. Как только картинка заполнит весь экран, кликаем, чтобы вызвать кнопки управленческой панели. Нажимаем значок с изображением дискеты, выбираем пункт «скачать»;
- ролик начинает перегружаться на ваше устройство, статус его проверяется на страничке «загрузки».
https://youtube.com/watch?v=cwhlTeFQL0s
Четвёртый способ скинуть видео на Айфон — Яндекс.Диск
А ещё можно использовать сервис Яндекс.Диск. Таким образом можно не просто закинуть видео в программу, но и сохранить его в свою Фотоплёнку. Некоторым там его смотреть удобнее.
Итак, чтобы скачать видео на айфон используя Яндекс диск, нам понадобится одноимённая программа для компьютера и приложение для смартфона. Скачиваем всё это дело и устанавливаем. Многие уже пользуются Яндекс диском, поэтому здесь на этапе регистрации мы подробно не останавливаемся.
Рекомендации по этой теме:
Яндекс диск: регистрация, установка, настройка
Для начала на компьютере скопируем те видео, которые хотим скинуть на iPhone.

Теперь открываем папку Яндекс диска, дважды клацнув по иконке в области уведомлений.

И далее, уже внутри, для удобства создаём отдельную папку и вставляем туда ранее скопированные видео.

Подождём пока они синхронизируются.

Потом переходим к смартфону и запускаем приложение Яндекс диск.

Здесь у нас обновятся папки и должна появится та, которую мы создавали на компьютере. Внутри неё будут все видео.

Сразу можно открыть и при наличии хорошего интернета видео будут хорошо проигрываться. Но куда более интереснее сохранить эти видео к себе на телефон в Фотоплёнку. Для этого верху видео жмём по значку со стрелкой.

Далее в новом окне выбираем пункт Сохранить в галерею.

Ждём минут 5-10 пока видео качается на айфон, потом проверяем.

Ролик на месте и это супер!
Вернемся в Яндекс диск. Хочу вам ещё показать, что здесь не обязательно скачивать видео на iPhone в Фотоплёнку. Можно просто сохранить его в офлайн режим Яндекс диска.
Для этого проводим пальцем по видео и жмём по кнопке Офлайн.

Самолётик сразу станет закрашенным, а это значит видео уже скачивается в папку Яндекс диска и будет доступно без подключения к интернету.
Теперь если перейдём в папку с Офлайн файлами, то увидим там скачанное видео.
Выводы
Итак, подводя итоги, предоставим краткую инструкцию по тому, как добавить видео с ютуба на айфон самым проверенным способом:
- Зайдите на сайт сервиса SaveFrom.net;
- Вставьте в специально отведенное поле URL видеоролика;
- Дождитесь появления ссылок на скачивание видеофайла;
- Дождитесь скачивания файла на свой компьютер;
- Добавьте скачанные файлы в медиатеку iTunes;
- Проведите синхронизацию и дождитесь ее завершения.
] Apple всегда ставила авторское право на первое место. Именно поэтому с айфонов убраны все приложения для незаконного скачивания видеороликов.
Однако, для загрузки видео с ютуб на компьютер – большое количество различных сервисов.
Поэтому обладателям айфонов все еще возможно «скоротать время» за просмотром любимых видео без огромных потерь интернет-трафика.






