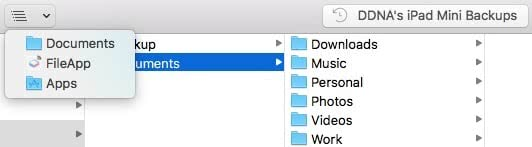Как стать хакером и скачать видеоматериал с любого сайта
Спокойно. Вам не придётся взламывать сайты и прятаться потом от ФБР. Хотя со стороны очень похоже. Коллеги по работе после этого будут смотреть на вас снизу вверх. Начнем со скачивания видео с Getcourse.
Как скачать защищенное видео с Геткурса
Getcourse — популярная платформа для вебинаров, тренингов, онлайн-курсов и пр. Часто хочется иметь запись урока, чтобы посмотреть его без интернета. Здесь на помощь придет хакерская смекалка и VLC media player.
Подробная инструкция по скачиванию видео с getcourse.
Откройте страницу с уроком, еоторый вы хотите скачать и запустите воспроизведение видео. Правой кнопкой мышки щелкните по свободному месту на странице и выберите в меню пункт «Посмотреть код (Ctrl+Shift+I)», Откроется вот такое окно:
- Перейдите на вкладку Network.
- В строке поиска напишите .m3, нажмите Enter и обновите страницу.
- Выберите качество видеоролика.
- Выделите правой кнопкой мышки строку с нужным качеством.
- Скопируйте адрес.
Затем откройте VLC media player и в Меню выберите пункт Конвертировать/сохранить. Откройте вкладку Сеть, вставьте скопированный сетевой адрес, удалите в нем всё после символов m3u8, и нажмите Конвертировать/сохранить.
Важно — адрес должен заканчиваться символами m3u8
В следующем окне:
- Выберите Профиль, как на картинке внизу.
- Перейдите в настройки (значок гаечного ключа), и поставьте галочки:
- Видеокодек — Сохранять исходную видеодорожку.
- Аудиокодек — Сохранять исходную аудиодорожку.
- Нажмите Обзор для выбора названия и места сохранения файла, и кликните Начать.
Если в скачанном файле звук и видео не сопадают, выберите профиль H.264 + MP3 (TS)
Начнется скачивание файла. Время скачивания зависит от длины видео, но все равно происходит быстрее, чем воспроизведение. Когда синяя полоска дойдет до конца и исчезнет — поздравляю, вы скачали защищенное видео с геткурса.
Как скачивать видео с других сайтов
С помощью VLC media player можно скачивать видеофайлы и с других сайтов. Проблема — найти и вытащить нужную ссылку. Она может выглядеть по разному. Для примера — вот так выглядит ссылка на сайте Киного.
На сайте webinar.ru ссылка для скачивания выглядит вот так:
Ссылку вставляйте в плеер не обрезая.
А вот с сайтом onehobby.school придется повозиться. Кликните правой кнопкой мышки по видео, и выберите в меню «Просмотр кода фрейма». затем найдите на странице mp4 (через «Найти…» в меню или с помощью сочетания клавиш Ctrl+F).
Ищите ссылки которые начинаются с «https и заканчиваются mp4″. В ссылке могут быть еще символы mp4. Копируйте именно от кавычек до кавычек!
Если ни один из приведенных здесь способов, как и поиск в интернете, не помог вам скачать защищенное видео, попробуйте его записать.
Программы для преобразования в MP4
Рассмотрим основной софт для конвертирования. Каждый имеет свои достоинства и недостатки, что позволит выбрать наилучший вариант для конкретных потребностей.
Способ 1: Freemake Video Converter
— это уникальный инструмент для обработки различных мультимедийных файлов. Помимо преобразования, имеет ещё множество полезных функций. Из недостатков можно выделить логотип, который программа добавляет сама в начале и в конце, а также водяной знак на протяжении всего видео. Избавиться от этого можно, купив подписку.
Чтобы совершить конвертирование:
- Нажмите на первую кнопку «Видео».

Выберите нужный файл и кликните «Открыть».

Из нижнего меню потребуется выбрать раздел «В MP4».

В открывшемся окне можно настроить параметры преобразования, а после нажать «Конвертировать».

Программа уведомит о логотипе, который будет добавлен поверх видео.
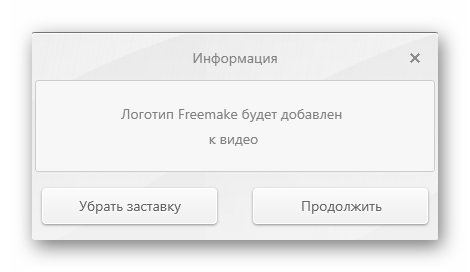
После преобразования можно посмотреть результат в папке.

Способ 2: Movavi Video Converter
Из названия легко понять, что Movavi Video Converter — конвертер видео. Программа также позволяет редактировать ролики, предоставляет возможность обработки двух и более файлов одновременно, работает быстрее многих аналогов. Минусом является бесплатный семидневный пробный срок, который ограничивает функционал.
Для преобразования в MP4:
- Нажмите «Добавить файлы».

Из выпадающего меню выберите «Добавить видео…».

Выделите нужный материал и кликните «Открыть».
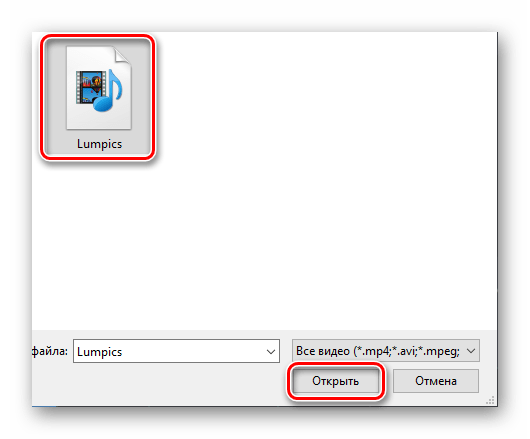
Во вкладке «Популярные» отметьте «MP4».

Чтобы запустить процесс, нажмите «Старт».

Программа уведомит об ограничениях пробной версии.

После всех манипуляций откроется папка с готовым результатом.
Способ 3: Format Factory
Format Factory — одновременно простое и многофункциональное ПО для обработки медиафайлов. Не имеет никаких ограничений, распространяется полностью бесплатно, занимает мало пространства на накопителе. Отличается функцией автоматического выключения компьютера после завершения всех операций, что существенно экономит время при обработке больших файлов.
Чтобы получить ролик нужного формата:
- В левом меню выберите «-> MP4».

В открывшемся окне нажмите «Добавить файл».

Выделите обрабатываемый материал, воспользуйтесь кнопкой «Открыть».

После добавления кликните «ОК».

Затем в главном меню воспользуйтесь кнопкой «Старт».

По стандарту сконвертированные данные сохраняются в папке в корне диска С.
Способ 4: Xilisoft Video Converter
Следующая программа в списке — это Xilisoft Video Converter. Может похвастаться колоссальным набором функций для работы с видеороликами, однако не имеет русского языка. Платная, как и большинство ПО из подборки, но имеется пробный период.
Для конвертирования:
- Нажмите на первую пиктограмму «Add».

Выделите нужный файл, кликните на кнопку «Открыть».

Из готовых пресетов отметьте профиль с MP4.

Поставьте галочку напротив выбранного ролика, нажмите «Start».

Программа предложит зарегистрировать продукт или продолжить пользоваться пробным периодом.
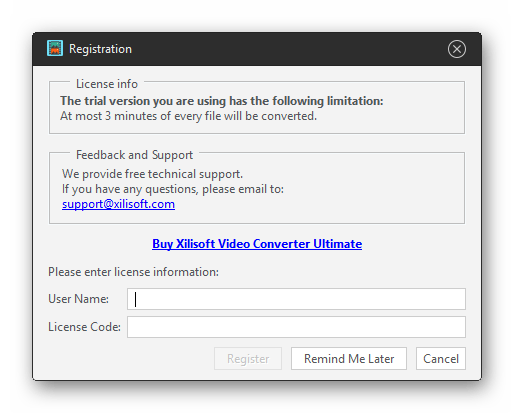
Итог манипуляций будет доступен по ранее указанной директории.

Чтобы преобразовать:
- Кликните «Открыть» или перетащите видео прямо в рабочую область.

Выберите необходимый файл, нажмите «Открыть».

Убедитесь, что выбран формат MP4 и указан правильный путь, воспользуйтесь кнопкой «Конвертировать».
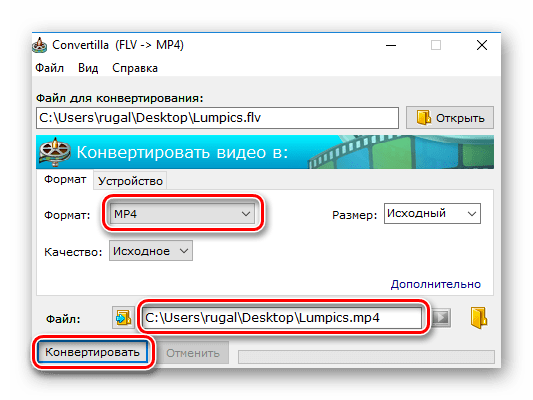
После окончания вы увидите надпись: «Конвертирование завершено» и услышите характерный звук.

Как восстановить поврежденный MP4 с помощью Video Repair
Сначала скачайте и установите Video Repair. Затем убедитесь, что у вас есть поврежденный MP4 и аналогичный файл, записанный на той же камере и в приложении. Он также должен иметь ту же тему, так как он будет использоваться в качестве ссылки.
Запустите приложение и выберите свой язык, затем найдите поврежденный видеофайл в поле « Выбрать фильм» . Затем выберите эталонный файл в разделе « Выбрать эталонный фильм» . Файлы MP4 и MOV совместимы с этим приложением.
Нажмите Сканировать, чтобы восстановить поврежденный MP4.
В случае успеха Video Repair предоставит список исправлений, которые он использовал, чтобы сделать фильм доступным для просмотра. Но если нет списка исправлений, Video Repair не может исправить ваше видео.
Дорогой способ восстановить испорченные видео MP4
Скажем, например, что у вас есть только одно поврежденное видео, которое вы хотите восстановить. Ремонт видео был бы разумным выбором, когда вы были представлены, но есть проблема. Это дорого.
Приобретение приложения обойдется (около $ 33), и это только пять работ по ремонту. Для неограниченной лицензии цена составляет € 99 ($ 114).
Если вы обнаружите, что у вас регулярно появляются испорченные видео, это может быть вариантом; тем не менее, поиск причин, лежащих в основе ваших испорченных клипов, может быть лучшей стратегией.
Итак, что вы делаете, чтобы восстановить все видео? Ну, вы можете заплатить комиссию и купить полную версию, или вы можете использовать какую-то совершенно легальную хитрость, чтобы восстановить видео полностью …
Восстановите свой MP4
Как продемонстрировал пользователь YouTube R3DLIN3S , есть возможность обмануть Video Repair и восстановить все видео. Идея проста: мы создаем видеофайл, который в два раза длиннее, и при этом конвертируем только 50 процентов его.
Поскольку мы удвоили длину видео, преобразованный файл — это весь наш оригинальный файл.
Но как нам это сделать?
Создайте новую папку (возможно, с пометкой «поврежденный файл»), затем переместите в нее поврежденный файл.
Скопируйте файл, чтобы у вас было два идентичных поврежденных MP4. Это может занять некоторое время для больших файлов.
После копирования переименуйте их; Лучше использовать последовательные имена, такие как VID1 и VID2.
Далее откройте командную строку. Нажмите Win + R и введите cmd, затем нажмите OK . Используйте cd для перехода в каталог поврежденного файла и введите следующее:
Эта команда объединяет два файла в один MP4 вместо первого файла. Вам нужно немного подождать, но к концу VID1.mp4 и VID2.mp4 будут объединены в VID1.mp4.
Подтвердите это, проверив размер файла VID1.mp4. Если теперь это в два раза больше, вы готовы использовать инструмент восстановления, как показано выше.
Frequently Asked Questions
Is MP4 a video format?
MP4 is a multimedia container format that can be used for storing audiovisual data, so it can contain not just video but also audio and subtitles. You will sometimes encounter an MP4 file when you download a video from the Internet. The format is also used for watching videos on mobile devices.
Is MP4 the same as MPEG-4?
Many people use both MP4 and MPEG-4 to name a container format; in fact, it’s not quite the same thing. MP4 is a format for storing media, while MPEG-4 is a standard for compressing audio and video data. In other words, a video can be encoded with the MPEG-4 codec, but it will be stored within the MP4 container format.
Is MP4 compressed?
An MP4 file can contain videos compressed with different codecs. The most popular video codecs for MP4 are MPEG-4, H.264, and H.265.
How do I play MP4 files?
MP4 is a widely supported format, so you can open it with almost any player. Here are some MP4 players you can try: Windows Media Player, VLC, iTunes, QuickTime Player, RealPlayer.
How can I convert files to MP4 with VLC?
Here’s how to change the video format to MP4 using VLC.
- Download the player from the VLC website.
- Open the file converter to MP4 and go to the Media menu. Select Convert / Save.
- In the new window, click Add and select the file for conversion. Click Convert / Save.
- From the Profile drop-down list, pick Video – H.264 + MP3 (MP4).
- Click Browse and choose the destination folder. Enter the name for your file and make sure that it ends with “.mp4”.
- Hit Start.
How do I convert to MP4 on Windows?
To change your video to MP4, use a desktop app like Movavi Video Converter.
- Download, install, and run the MP4 file converter.
- Hit Add Media and select Add Video. Import the file you want to convert.
- Open the Video tab and select MP4, then choose the desired preset.
- Click Convert to launch the process.
Can I convert files to MP4 online?
Yes, you can use one of many online video converters to MP4. But keep in mind that online converters to MP4 usually have limitations for the size of uploaded files. Online tools also rarely support batch conversion, and the processing speed is lower than that of desktop converters.
Why is my MP4 video not playing?
The chances are that your MP4 file won’t play because it contains a video codec that is incompatible with your media player. To resolve this issue, you can install the necessary codecs (if your player supports external codecs). Alternatively, you can try converting your MP4 to another format.
Сжатие видео онлайн бесплатно
Выберите файл
-
Dropbox
-
Google Drive
Загруженный тип файла:
Выбрать тип файла:
Сжатие:
Оптимальный (наилучшее качество)Маленький (более низкое качество, меньший файл)Наименьший (наименьшее качество, наименьший файл)Убрать звук / Отключить звук:
150 dpi75 dpi300 dpi600 dpi
Трехшаговое конвертирование
- Загрузить файл
- Выберите тип итогового файла
- Скачивайте файл!
Мы очень серьезно подходим к вопросу о вашей конфиденциальности! Ваше соединение обеспечено шифровкой 256 бит.
Политика конфиденциальности
Добавьте закладку для File-Converter-online.com
Реклама:
Если вы хотите отправить видео или встроить его на свой веб-сайт, может потребоваться уменьшить размер большого видеофайла. С file-converter-online.com вы можете сжать ваше видео всего за три шага:
Как я могу уменьшить видео онлайн?
- Загрузите ваш видео файл с помощью кнопки «Выбрать файл».
- Выберите целевой формат (обычно .mp4 — хороший выбор)
- Нажмите «Сжать видео!»
- Загрузка начнется автоматически на следующей странице, как только преобразование будет завершено. Затем вы найдете файл в папке загрузки.
Какие форматы видео можно уменьшить?
File-converter-online.com в настоящее время поддерживает сокращение различных форматов видео, включая следующие: .mp4, .wmv, .mov, .3gpp, .avi, .vob, .mpg, .mpeg, .gif, .mkv , .flv, .webm. Различные технологии используются для сжатия видео. Наиболее важные факторы при сжатии видео — это разрешение и так называемый кодек. Эти два аспекта в основном касаются видео части фильма. Размер звуковой части (то есть звука видео) в основном влияет на скорость передачи в битах, кодек и количество каналов. Например, видео может содержать звук для стерео (два канала) или объемного звука (4 или более каналов). Отдельные аспекты подробно объясняются снова ниже:
Как разрешение видео влияет на размер файла?
Разрешение идет прямо в размер видео. Это означает, что видео с разрешением 4k (3840×2160 пикселей) с разрешением Full HD (1920×1080 пикселей) занимает примерно в четыре раза больше размера файла — потому что число пикселей (произведение разрешения) также в четыре раза больше.
Как частота кадров (кадров в секунду) влияет на размер видео?
Частота кадров является линейной в размере файла видео. В конкретном примере видео со скоростью 60 кадров в секунду (кадров в секунду — кадров в секунду) дает вдвое больший размер файла, чем видео с 30 кадрами в секунду.
Как формат кодека / файла влияет на размер видео?
Кодек также очень важен для окончательного размера файла видео. Чем лучше кодек сможет сжать видео, тем меньше файл. В последние годы были достигнуты большие успехи с такими кодеками, как .h264 и .h265, так что с более новыми кодеками можно получить файлы значительно меньшего размера с тем же качеством. По умолчанию file-converter-online.com уже сделал наилучшие возможные предположения относительно разрешения, частоты кадров и кодека. Если вы не измените настройки, видео останется в своем исходном качестве, и оптимизируются только кодеки изображения и звука, чтобы получить оптимальный результат с точки зрения качества и наименьшего возможного размера файла.
7.4/10(96 голоса)
Как исправить поврежденный файл MP4
Недавно я столкнулся с проблемой поврежденного видеофайла MP4.
Занимая 1,29 ГБ, вновь созданный файл отказывался воспроизводиться в любом приложении на моем телефоне. Моей первой реакцией было перенести его на мой компьютер и попробовать там.
Приложения, которые исправляют изворотливые видео, не совсем обильны. Они не поставляются предварительно установленными в Windows или других операционных системах, и они не включены в инструменты редактирования видео. Причина проста: восстановить видео нелегко.
Поэтому мы склонны отбрасывать видео, которые не работают. Какие инструменты доступны для восстановления поврежденного видео MP4? Вы должны попробовать эти два сильных варианта:
- VLC Player — лучший медиаплеер для большинства операционных систем
- от Grau GmbH для Windows
Из них, если вы восстанавливаете видео в Windows, стоит подумать о восстановлении видео. Испытание имеет точку отсечения, что означает, что ремонтируются только первые 50 процентов.
Хотите ли вы заплатить за приложение, которое может не восстановить видео?
Возможно нет. К счастью, есть обходной путь.
Скачать фильмы, сериалы и мультфильмы mp4, 3gp, avi на телефон андроид через торрент
Как часто вам хотелось скоротать время за хорошим сериалом, фильмом или увлечь детей мультфильмами, чтобы спокойно доделать домашние дела? Конечно, сейчас, чтобы найти и посмотреть любое кино, есть масса возможностей, однако если вы хотите получить удовольствие от просмотра шедевров кинематографа на телефоне или планшете обратите внимание на эту коллекцию. Здесь можно бесплатно и быстро скачать через торрент фильмы и мультфильмы в формате MP4, 3gp, avi, которые идеально подходят для просмотра на телефонах и планшетах под управлением операционной системы Андроид
Для этой платформы у нас можно найти и загрузить:
Здесь можно бесплатно и быстро скачать через торрент фильмы и мультфильмы в формате MP4, 3gp, avi, которые идеально подходят для просмотра на телефонах и планшетах под управлением операционной системы Андроид. Для этой платформы у нас можно найти и загрузить:
- Художественные и документальные фильмы;
- Разные сезоны зарубежных и отечественных сериалов;
- Лучшие российские и иностранные мультфильмы;
- Новинки кинематографа и киноленты, уже ставшие классикой.
- Запутанные детективы, динамичные триллеры и боевики;
- Познавательные документальные ленты и художественные биографии;
- Историческое кино;
- Лучшие придуманные фантастические и фэнтезийные миры, воплощенные на экране;
- Фильмы ужасов, аудитория поклонников которых довольно обширна;
- Ну и конечно, драмы и мелодрамы, которые хотя бы иногда смотрят все.
- Все киноленты гарантированно будут воспроизводиться любым планшетом и телефоном на Андроид, который выпущен не позже 3-5 лет назад;
- Качество видео на небольшом экране высокое и позволит рассмотреть любые детали динамичных сцен;
- Видео не отстает от звука и не замирает;
- Вы можете мгновенно перемотать фильм на любое место, что при просмотре на онлайн ресурсах невозможно;
- Небольшой размер файлов позволит хранить внушительную коллекцию для просмотра в любой момент.
Это далеко не все преимущества смотреть видео, скачанное через торрент. Каждый любитель проводить время у телеэкрана найдет еще массу достоинств такого способа просмотра и пополнения коллекции новинками буквально сразу после начала использования этого каталога.
Тем более, что скачать любой фильм, сериал или мультфильм очень просто. Нужно зайти в карточку понравившегося видео, скачать торрент-файл и добавить его в очередь загрузки торрент-клиента. Пройдет буквально пара минут при хорошей скорости подключения, как можно будет начинать просмотр.
Впрочем, пожалуй, уже пора воспользоваться фильтром по жанру, году выпуска, формату и ряду других критериев быстро подобрать несколько кандидатов на скачивание, загрузить несколько фильмов, переписать их на мобильный гаджет и смотреть, смотреть, смотреть, как только для этого появится свободная минута. С этой коллекцией у скуки просто нет шансов застать вас врасплох, поскольку при малейшем намеке на ее появление вы всегда сможете развлечься хорошим российским или зарубежным фильмом, а детей увлечь ярким мультиком.
Проигрыватели MP4
Существует множество медиаплееров, поддерживающих проигрывание формата MP4. Большинство из них уже включают в себя готовые библиотеки кодеков и не требуют дополнительной настройки. Ниже собраны варианты, которые показали наилучшую производительность и небольшую нагрузку на системный процессор.
5KPlayer
Интерфейс у медиаплеера предельно минималистичный
Следует обратить внимание: бесплатная версия поддерживается за счет рекламы. Она не будет отображаться во время просмотра, но может раздражать, пока вы ищете файлы или устанавливаете настройки
Также ПО не переведено на русский язык, хотя простое управление практически отменяет этот минус.
VLC
Программа позволяет выбрать параметры отображения, улучшить качество воспроизведения или звука, наложить фильтры прямо во время показа. В VLC можно смотреть видео с синхронными субтитрами, что полезно для просмотра с выключенным звуком или если вы любите фильмы с оригинальной озвучкой.
VLC предлагает впечатляющий набор настроек и элементов управления
Единственный недостаток заключается в том, что интерфейс скрывает большинство этих инструментов. Чтобы получить доступ к продвинутым функциям и применить их, придется потратить некоторое время, чтобы разобраться.
PotPlayer
В PotPlayer настроить почти каждый аспект воспроизведения, от скорости проигрывания до фильтров
Pot Player — удивительно легкая программа. Она загружается быстрее, чем любой другой видеоплеер, и потребляет относительно мало ресурсов компьютера даже при воспроизведении больших фильмов. Единственное, что можно поставить в минус – неудобное управление и запутанные настройки.
GOM Player
Периодически плеер подгружает рекламные вставки
Недостатком ПО является то, что на этапе установки по умолчанию подгружается дополнительный софт. Поэтому внимательно следите за тем, что предлагает вам инсталлятор, иначе можете обнаружить на ПК целую коллекцию ненужных программ. Также стоит отметить большое количество рекламы и то, что плеер показал самую большую нагрузку на систему из всех рассмотренных вариантов.
Media Player Classic
MPC прост в использовании и распознает все типы медиафайлов
Что действительно удобно в Media Player Classic, так это то, что в нем полностью настраиваемые панели инструментов. Это значительно упрощает использование и доступ к важным настройкам. Любители смотреть фильмы с оригинальной озвучкой могут воспользоваться опцией автоматического поиска субтитров, имеется инструмент для генерации скриншотов.
MPC идеально подходит тем, кому нужен быстрый и легкий плеер для просмотра MP4, но не стоит искать в нем продвинутых функций. Он не поддерживает стриминги и воспроизведение из YouTube, и хотя библиотека кодеков постоянно обновляется, последние изменения были внесены разработчиками несколько лет назад.
Воспроизвести MP4 при помощи ВидеоМАСТЕРА
Недостаточно функций обычных проигрывателей? Скачайте и установите программу для работы с видеофайлами ВидеоМАСТЕР. Этот редактор и конвертер на русском языке позволяет просматривать видеоклипы, изменять параметры видео- и аудиоряда, преобразовывать файлы в другие форматы.
ВидеоМАСТЕР — не только конвертер, это также редактор и медиаплеер
Среди возможностей программы:
- Обширная коллекция эффектов для стилизации видео;
- Удобный просмотр видеофайлов в полноэкранном режиме;
- Создание стоп-кадров и анимированных картинок;
- Автоматическое улучшение качества, яркости и насыщенности;
- Удаление звуковой дорожки, регулировка громкости, профессиональная озвучка;
- Встраивание субтитров и добавление водяного знака;
- Сглаживание трясущихся кадров в автоматическом режиме.
Исправить поврежденный видео файл с VLC
VLC Player — невероятно универсальное приложение, которое может воспроизводить видеофайлы, которые загружены только частично.
Таким образом, он идеально подходит для попытки воспроизведения поврежденного видео. Если воспроизведение не работает, не беспокойтесь, так как вы можете преобразовать его в рабочий формат файла.
Сначала загрузите VLC Player, используя ссылку выше, и установите его. Запустите приложение и откройте меню « Медиа» . Выберите Convert / Save, затем Add и найдите поврежденный видеофайл.
Затем нажмите кнопку « Преобразовать / Сохранить» , затем « Преобразовать» и выберите профиль из выпадающего меню. Нажмите кнопку « Изменить выбранный профиль» (гаечный ключ) и назовите выходной файл. Когда вы закончите, нажмите Пуск .
Если VLC может восстановить ваш видеофайл, он создаст новый, просматриваемый файл.
Часть 3: Лучший метод для преобразования вывода After Effects в MP4
Даже если вы используете Adobe Media Encoder, вы не сможете экспортировать MP4 в After Effects по своему желанию. Чтобы настроить MP4-видео для вашего устройства, такого как Xbox, Samsung Galaxy или другое, Tipard Mac Video Converter Ultimate желаемый конвертер MP4, который позволяет конвертировать видео форматы, настраивать параметры и редактирование видео легко.
- 1. Преобразуйте выходные файлы After Effects в MP4, телефон Android и т. Д.
- 2. Основные функции редактирования видео для поворота, обрезки, объединения и применения видеоэффектов.
- 3. Поддержка преобразования видео в 4K MP4 и 1080P MP4 с высоким качеством.
- 4. Предоставьте другой метод для улучшения качества видео во время конвертации.
Шаг 1 Скачайте и установите конвертер MP4, запустите программу на своем MacBook. Нажмите кнопку «Добавить файл», чтобы загрузить экспортированные видео After Effects, которые вы хотите преобразовать в программу.

Шаг 2 Выберите MP4, 4K MP4 или даже тип устройства в меню «Профиль». Если вы хотите конвертировать видео After Effects в нужный MP4, вы можете нажать «Настройки», чтобы настроить параметры.

Шаг 3 Конечно, вы также можете обрезать видео, объединять различные клипы и даже применять эффекты. Когда вы получите подходящий выходной файл, вы можете нажать кнопку «Преобразовать», чтобы преобразовать выходные данные After Effects в MP4.

Заключение
Теперь вы знаете, чем открыть MP4, если вам не хватает функций встроенного в Windows 10 плеера. Среди рассмотренных примеров есть простые проигрыватели, которые поддерживают только открытие и просмотр, а также продвинутые программы, предлагающие широкий набор настроек воспроизведения. Если вы хотите дополнительно отредактировать видеофайл, заменить звук или применить эффекты, советуем скачать ВидеоМАСТЕР. Этот продвинутый редактор и конвертер поможет улучшить качество ролика, подготовить его к просмотру на любых носителях или записать на DVD для просмотра на большом экране.