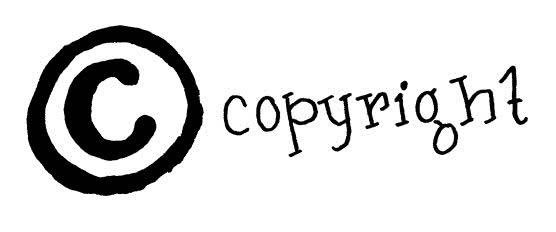Миф 3. Четкость изображения зависит от разрешения экрана
Количество пикселей часто вводит в заблуждение не только в камерах: производители устраивают гонку за разрешением экранов, обещая супер-четкие картинки на 4К-дисплеях. Но если вы не ярый поклонник VR на мобильном устройстве, когда смартфон находится вплотную к глазам и пиксели хорошо различимы, 4К-разрешение вам ни к чему
В первую очередь, нужно обращать внимание на PPI — разрешающую способность матрицы
Чем больше пикселей помещается на дюйме экрана, тем более четким будет изображение
PPI показывает, сколько пикселей размещено на дюйме экрана. Чем их больше — тем более гладкая, контрастная и четкая картинка видна пользователю. Чем больше диагональ экрана и при этом меньше разрешение, тем крупнее пиксели и, следовательно, тем менее четкой будет картинка. Напимер, на 6-дюймовом дисплее более четким будет изображение при разрешении Full HD (1920х1080 пикс.), а не при HD (1280х720 пикс.).
Считается, что наш глаз может различать пиксели при плотности до 300 PPI, а все что выше этого значения — мы не увидим. Хотя есть исследования, доказывающие, что плотность до 600 PPI имеет значение. В любом случае, плотность пикселей на качественных экранах уже перешла 500 PPI.
Оптимальное разрешение
На современных смартфонах преобладают следующие разрешения, независимо от размера и соотношения сторон дисплея:
- HD, 720p – 1280 × 720 px – родная разделительная способность бюджетных устройств с небольшим дисплеем;
- Full HD, 1920 × 1080 px – у большинства средних по стоимости смартфонов;
- Quad HD, 2650 × 1440 px – характерно для флагманских телефонов.
Картинка на QHD-дисплеях выглядит еще лучше, но для человеческого глаза эта разница едва ли различима. Для планшетов с большим дисплеем такое разрешение будет оптимальным, для телефона оно излишнее. Немногие приложения и даже оболочки адаптированы под Quad HD.
Что же такое разрешение экрана?
В самом начале мы определили, почему так важно уделить внимание этой характеристике. Однако не дали определение столь часто употребляемому термину. Давайте исправим данную ошибку?
Давайте исправим данную ошибку?
Разрешение экрана – это количественное выражение, позволяющее решить какое количество точек в двух плоскостях (вертикаль/горизонталь) вмешает в себя экран гаджета. Каждая точка – это пиксель.
Например, одно из популярных разрешений экрана планшета – это 800х600. Если перевести на наш язык, то горизонталь монитора гаджета вмещает в себя 600 пикселей, а вертикаль – 800. Чем выше этот показатель, тем четче будет изображение.
Изучая параметры смартфона в сервисе Яндекс.Маркет или на сайте 4pda.ru, в разделе «Экран» пользователь видит строку «Разрешение» и 2 перемноженных числа. Эта статья расскажет о том, что такое разрешение экрана в смартфоне, зачем оно нужно, каким бывает на разных устройствах, а также о том, можно ли изменить этот параметр.
Какое разрешение экрана выбрать?
Одним из самых популярных разрешений дисплея смартфона является 1280 на 720 пикселей — HD. Практически все гаджеты бюджетного ценового сегмента оснащены именно таким показателем.
Более мощные устройства оборудованы дисплеями с бОльшим разрешением. Смартфоны с экранами 1920 на 1080 появились давно и уже никого не удивляют. Если диагональ смартфона составляет от 4,5 до 5,5 дюймов, лучше всего подойдет экран 1920 x 1080 точек (Full HD). При меньшем разрешении на изображении будут заметны пиксели, и пользователь может ощутить дискомфорт. Наверно, это и есть золотая середина — цены невысокие, изображение четкое и яркое.
При диагонали 5,5 и более дюймов во флагманских устройствах используется разрешение Quad HD (2650×1440). Качество изображение здесь высокое, но, если верить некоторым исследованиям, человеческий глаз практически не в силах заметить существенную разницу. Quad HD — характеристика будущего, она необходимо для технологий дополненной и виртуальной реальности.
Для устройств Apple
У устройств фирмы Apple есть свои стандарты для разрешений
| Модель iPhone | Диагональ, дюйм | Разрешение, пиксели |
| 4,4S | 3,5 | 640×960 |
| 5, 5C, 5S | 4 | 640×1136 |
| 6, 6S | 4.7 | 750×1334 |
| 6+, 6S+ | 5.5 | 1080×1920 |
| 7, 8 | 4.7 | 750×1334 |
| 7+, 8+ | 5.5 | 1080×1920 |
| X | 5.8 | 1125×2436 |
| SE | 4 | 640×1136 |
Для устройств Android

Стандарты разрешений для устройств на базе Android
| Модель | Диагональ, дюйм | Разрешение | |
| ASUS | |||
| Zenfone 2 Lazer ZE500KL | 4,99 | 720×1280 | |
| Zenfone 4 A450CG | 4,4 | 480×800 | |
| HTC | |||
| Desire 600 | 4.45 | 540×960 | |
| Desire C | 3.52 | 320×480 | |
| Desire SV | 4.31 | 480×800 | |
| Desire V | 4,1 | ||
| Desire X | 4,1 | ||
| One | 4.8 | 1080×1920 | |
| One 32Gb | 4.6 | ||
| One S , | 4.2 | 540×960 | |
| One SV | 4.2 | 480×800 | |
| One X, X+ | 4.8 | 720×1280 | |
| Windows Phone 8s | 4.1 | 480×800 | |
| Windows Phone 8x | 4.2 | 720×1280 | |
| Huawei | |||
| Ascend G630 | 5,1 | 720×1280 | |
| Honor 5X | 5.4 | 1080×1920 | |
| Honor 6, 7 | 5.1 | 1080×1920 | |
| Lenovo | |||
| IdeaPhone P770 | 4.6 | 540×960 | |
| IdeaPhone S720 | |||
| K900 | 5.4 | 1080×1920 | |
| P70, S60 | 5.1 | 720×1280 | |
| Vibe Shot | 5.2 | 1080×1920 | |
| LG | |||
| G2 | 5.2 | 1080×1920 | |
| Nexus 4 | 4.8 | 768×1280 | |
| Nexus 5 | 4.97 | 1080×1920 | |
| Optimus 4X HD | 4.71 | 720×1280 | |
| Optimus G | 4.71 | 768×1280 | |
| Otimus G Pro | 5.51 | 1080×1920 | |
| Optimus L5 | 4,1 | 320×480 | |
| Optimus L5 II Dual | 4,1 | 480×800 | |
| Optimus L7 II Dual | 4.4 | ||
| Optimus L7 | 4.4 | ||
| Optimus L9 | 4.6 | 540×960 | |
| Samsung | |||
| Activ S | 4.75 | 720×1280 | |
| Galaxy A5 | 5,1 | 720×1280 | |
| Galaxy A5 2016 | 5.1 | 1080×1920 | |
| Galaxy Mega 6.3 | 6.4 | 720×1280 | |
| Galaxy Nexus | 4.7 | 720×1280 | |
| Galaxy Note | 5.4 | 800×1280 | |
| Galaxy Note 2 | 5.6 | 720×1280 | |
| Galaxy S Duos | 4,1 | 480×800 | |
| Galaxy S2, S2+ | 4.4 | 480×800 | |
| Galaxy S3 | 4.7 | 720×1280 | |
| Galaxy S3 Mini | 4,1 | 480×800 | |
| Galaxy S4 | 5,1 | 1080×1920 | |
| Galaxy S4 Mini | 4,2 | 540×960 | |
| Galaxy S4 Mini, S4 Zoom | 4.1 | 540×960 | |
| Galaxy S5 | 5.2 | 1080×1920 | |
| Galaxy S6 | 5.2 | 1440×2560 | |
| Galaxy Win | 4.6 | 480×800 | |
| Sony Xperia | |||
| Acro S | 4.35 | 720×1280 | |
| E Dual, Go | 3.51 | 320×480 | |
| Ion | 4.56 | 720×1280 | |
| J | 4,1 | 480×854 | |
| L | 4.35 | ||
| Miro | 3.6 | 320×480 | |
| P | 4,1 | 540×960 | |
| S | 4.4 | 720×1280 | |
| Sola | 3.75 | 480×854 | |
| SP | 4.62 | 720×1280 | |
| Tipo | 3.21 | 320×480 | |
| TX | 4.57 | 720×1280 | |
| V | 4.33 | ||
| Z, Z1 | 5,05 | 1080×1920 | |
| Z1 Compact | 4.33 | 720×1280 | |
| Z2 | 5.24 | 1080×1920 | |
| ZL | 5,1 | ||
| ZR LTE | 4.52 | 720×1280 | |
| Xiaomi Redmi | |||
| 3, 3S | 5 | 720×1280 | |
| 4, 4А, 4X, 5А | 5 | 720×1280 | |
| 4 Pro | 5 | 1080х1920 | |
| 5 | 5,7 | 720х1440 | |
| 6, 6А, 7А | 5,45 | ||
| 5+ | 5,99 | 1080х2160 | |
| 6 Pro | 5,84 | 1080×2280 | |
| 7 | 6,3 | 720х1520 | |
| Go | 5 | 720х1080 | |
| S2 | 5,99 | 720х1440 | |
| K20 Pro | 6,39 | 1080×2340 | |
| Y3 | 6,25 | 720×1560 | |
| Xiaomi Redmi Note | |||
| 2, 3, 4, 5A Prime | 5,5 | 1080×1920 | |
| 5 | 5,99 | 1080х2160 | |
| 6 Pro | 6,25 | 1080×2280 | |
| 7, 7 Pro | 6,3 | 1080×2340 | |
| 8 | 6,4 | ||
| 8 Pro | 6,53 | ||
| Xiaomi Mi | |||
| 4 | 5 | 1080х1920 | |
| 5, 5S, 6 | 5,15 | ||
| 6+ | 5,7 | ||
| 5X | 5,5 | ||
| 7 | 5,65 | 1080×2160 | |
| 7+ | 6 | ||
| 8, 8 Pro | 6,2 | 1080×2248 | |
| 8 Lite | 6,25 | 1080×2280 | |
| 9 | Т, Lite, Pro, T Pro, Explorer | 6,39 | 1080х2340 |
| SE | 5,98 | ||
| A1 | 5,5 | 1080×1920 | |
| A2, Mix 2 | 5,99 | 1080х2160 | |
| A2 Lite | 5,84 | 1080×2280 | |
| A3, Mix 3 | 6,4 | 1080×2340 | |
| A3 Lite | 6 | 720×1560 | |
| Play | 5,85 | 1080×2280 | |
| Max | 6,9 | 1080 x 2160 |
Оптимальное разрешение
На современных смартфонах преобладают следующие разрешения, независимо от размера и соотношения сторон дисплея:
- HD, 720p – 1280 × 720 px – родная разделительная способность бюджетных устройств с небольшим дисплеем;
- Full HD, 1920 × 1080 px – у большинства средних по стоимости смартфонов;
- Quad HD, 2650 × 1440 px – характерно для флагманских телефонов.
Картинка на QHD-дисплеях выглядит еще лучше, но для человеческого глаза эта разница едва ли различима. Для планшетов с большим дисплеем такое разрешение будет оптимальным, для телефона оно излишнее. Немногие приложения и даже оболочки адаптированы под Quad HD.
Как узнать разрешение экрана Android
Настройки девайса
Эта информация указана в параметрах гаджета, увидеть её можно следующим образом:
- Откройте приложение «Настройки»;
- Перейдите в раздел «Дисплей»;
- Найдите пункт «Разрешение экрана». Запомните значение, указанное в поле.
Создание скриншота
Можно сделать снимок экрана – по умолчанию он всегда создаётся в текущем разрешении. Для этого достаточно зажать кнопки понижения громкости и блокировки, после чего, если смартфон предложит выбрать действие, связанное с изображением, тапнуть «Сохранить». Когда картинка окажется в памяти девайса, выполните эти действия:
Откройте галерею устройства либо файловый менеджер; Найдите изображение, тапните по нему; Раскройте выпадающее меню, нажав кнопку с тремя точками в верхнем правом углу; Выберите вариант «Сведения», чтобы увидеть свойства файла; Обратите внимание на строку «Разрешение» и два числа, разделённые буквой «x». Это и есть нужное в контексте статьи значение
AIDA64
Мощный инструмент для изучения характеристик устройства и всех его компонентов отлично подойдёт для выполнения задачи, когда требуется узнать точное разрешение экрана на телефоне Андроид, используемого в данный момент. Для этого просто следуйте размещённому далее порядку действий:
- Загрузите AIDA64 из Google Play;
- По окончании предыдущего шага запустите программу;
- Откройте вкладку «Отображение»;
- Посмотрите на самый первый пункт. В нём и представлена нужная информация. Здесь содержатся и другие полезные данные. Например, так можно узнать технологию матрицы дисплея, его частоту обновления и текущую нагрузку на графическое ядро процессора.
Screen Info
Название софта говорит само за себя – с его помощью можно узнать множество информации об экране устройства. Процесс использования утилиты крайне прост:
- Скачайте приложение Screen Info разработчика Infamous Apps из Play Market. Оно полностью бесплатно и занимает менее одного мегабайта;
- Откройте программу, как только процесс скачивания закончится;
- Посмотрите на данные, указанные в блоках «Width» и «Height». Именно эти числа – разрешение экрана. Количество кадров в секунду написано под надписью «Refresh rate».
Device Screen Info
Похожая на предыдущую программа тоже подойдёт для этих целей и обладает несложным интерфейсом. Просто следуйте данному порядку действий:
- Тапните «Установить» на странице этого приложения в «Плей Маркете»;
- Откройте Device Screen Info, как только выполните предыдущий шаг;
- Посмотрите на пункты «Height» и «Width» в блоке «Display (content) Area)».
Вы можете также узнать, какую часть экрана занимает статус-бар, служащий для размещения иконок уведомлений, часов. Ничто не помешает проверить размер клавиатуры, отнимаемый от дисплея при печати.
Отзывчивый дизайн
Невозможно разработать стиль и дизайн сайта для каждого устройства. Поэтому для адаптивной вёрстки разработчики часто:
- Группируют стили по типичным размерам экранов для телефонов, планшетов и настольных версий компьютеров. В этом случае на экранах, размеры которых превышают 7 дюймов по диагонали, сайт отображается с разрешением стационарного компьютера.
- Используют контрольные точки. Они определяют ширину дисплея в пикселях. Это значение устройства корректируют в зависимости от размеров экранов.
Иногда разработчики комбинируют оба метода, если считают это необходимым. Мы рекомендуем начать с группировки стилей для типичных размеров устройств.
Если вы разработчик и хотите создать дизайн, удобный для работы с мобильными или адаптивными стилями, ниже мы предлагаем фрагменты кода CSS, которые могут пригодиться
Важно отметить, что эти контрольные точки не подходят для всех сайтов и должны использоваться только в качестве ориентировочного руководства для работы
@media screen and (max-width: 991px) {
/* стили для больших планшетов — начало */
}
@media screen and (max-width: 767px) {
/* стили для средних планшетов — начало */
}
@media screen and (max-width: 479px) {
/* стили для телефонов — начало */
}
Операционная система
Вечная борьба — iOS или Android. В этом стане ничего не поменялось, третьей конкурентоспособной операционной системы не предвидится. Что касается Google и Apple, то они давно копируют фишки друг у друга, поэтому интерфейсы и возможности устройств во многом схожи.
А вот сервисы и в целом экосистема различаются, и пользоваться iCloud с «андроида» не получится, а сервисы от Google не то чтобы гладко интегрированы в iOS. Выбирать стоит, скорее, по привычке: менять вашу текущую операционную систему вряд ли разумно. А если всё-таки соберётесь, то покупайте максимально новую и, в случае с Android, мощную модель смартфона, чтобы переход не стал разочарованием.
Плотность пикселей
Плотность пикселей определяется как количество точек на дюйм: понятно, что при одном и том же разрешении, но разной диагонали экрана плотность будет разной, и это важно учитывать. Apple в свое время заявила, что при плотности в 300 пикселей на дюйм человеческий глаз с расстояния в 30 см не способен разглядеть отдельные составляющие картинки, воспринимая изображение как целое
Поэтому компания не использует в своих гаджетах экраны с плотностью пикселей более 300, так как восприятие будет одинаковым, а устройство получится дороже.
Многие другие компании доказывают, что человек может различать отдельные точки изображения и при большей плотности пикселей, предлагая экраны с плотностью в 400 точек на дюйм. Такие дисплеи выглядят отлично, но на деле разница не столь значительна.

Практика показывает, что именно на плотность в 300 писклей/дюйм и стоит ориентироваться, чтобы смартфон был действительно удобен в использовании. Указать же, каким должно быть при этом разрешение невозможно, так как этот параметр зависит еще и от диагонали дисплея: для 4,7 дюймов разрешение может быть 1280*720, а для смартфона с диагональю 5,5 дюймов для достижения того же качества картинки нужен экран с разрешением 1920*1080.
Впрочем, нормально пользоваться можно и смартфоном, плотность пикселей экрана которого составляет 250 или около того, но если этот показатель ниже 200, то отдельные точки будут сильно заметны. При переходе от использования смартфона с большим разрешением к меньшему может какое-то время ощущаться дискомфорт.

На что ещё обращать внимание?
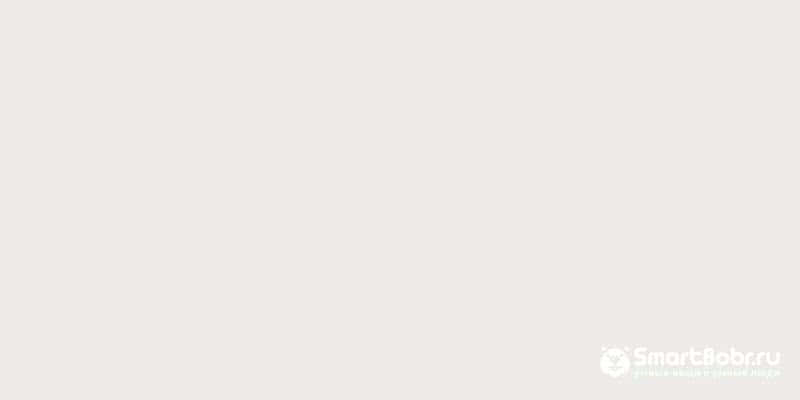
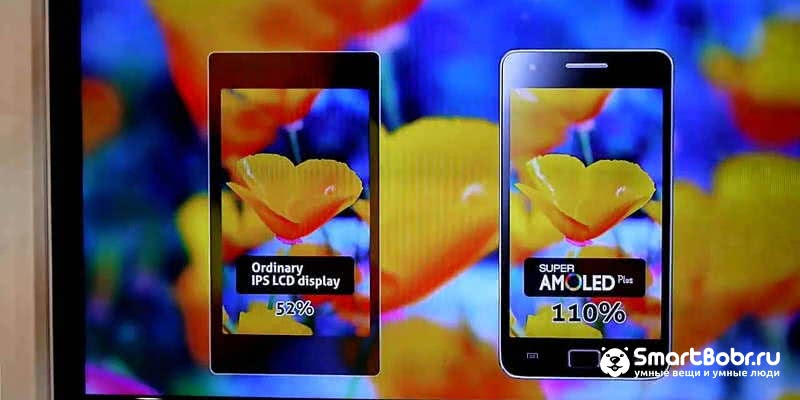
Экран любого портативного устройства имеет определенные диагональ и разрешение. Теперь вы это усвоили. Отличаться сейчас может и соотношение сторон, что вам уже тоже известно. Ну а какие ещё параметры имеют ЖК-дисплеи?
В первую очередь на ум приходит технология создания. Самые дешевые смартфоны могут обладать TFT-экраном. Это будет ваш худший выбор! Созданный по такой технологии дисплей имеет очень ограниченные углы обзора. Стоит чуть отклонить девайс, как цвета будут искажаться или даже инвертироваться. Это существенно снизит комфорт просмотра фильмов или, тем более, игр. Также подобные ЖК-панели отвратительно ведут себя на улице.
Будьте уверены, каждый процесс фотосъемки станет вам жутко неудобен. К счастью, сейчас даже бюджетные аппараты всё чаще получают в своё распоряжение IPS-дисплей. Углы обзора в таком случае зависит от конкретных методов производства. Но даже самые дешевые панели если и искажают картинку при наклоне девайса, то лишь едва-едва. Многие покупатели совсем не замечают таких искажений, несмотря на то, что они всё-таки присутствуют! А если экран дорогой, то никаких проблем с картинкой вы не увидите вовсе. При этом ещё и цвета окажутся максимально натуральными. Такие ЖК-панели встраиваются в iPhone, а также в смартфоны других крупных производителей.
AMOLED-экраны

Лучше всего в плане энергопотребления показывают себя AMOLED-экраны. Связано это с тем, что такой дисплей не располагает отдельным слоем с подсветкой. Каждый его пиксель светится самостоятельно. Несложно догадаться, что большое количество черных цветов на экране приведет к пониженному энергопотреблению. Также такие экраны обладают расширенным цветовым диапазоном (хотя максимально дорогие IPS-матрицы уже почти не уступают). Из-за этого некоторым людям картинка на AMOLED-дисплее кажется чересчур яркой и насыщенной. Однако чаще всего никакой проблемы в этом нет. Например, на смартфонах Samsung можно выбрать конкретный цветовой профиль, исключив насыщенность — в таком случае в плане качества картинки экран будет схож с любой IPS-панелью.
Углы обзора у AMOLED-экранов максимальны. А если дисплей принадлежит к одному из последних поколений, то велик шанс обнаружить в настройках смартфона опцию «Экран всегда включён». При её включении аппарат будет в постоянном режиме высвечивать дату, время и какую-то другую информацию. Большая часть экрана останется черной, поэтому на энергопотребление такая функция практически никак не влияет.
При выборе смартфона вы можете поинтересоваться о том, насколько яркой является подсветка. Впрочем, зачастую такой параметр в технических характеристиках не указывается. Поэтому лучше почитать обзоры на выбранный аппарат. В них обязательно будут присутствовать фотографии того, как устройство ведет себя на улице. А вот о защитном стекле в спецификациях обычно указывается. Однако не всегда пишется его производитель. Как бы то ни было, если стекло создавала компания Corning, то ориентируйтесь хотя бы на Gorilla Glass третьего поколения. Друг от друга стёкла разных поколений отличаются толщиной и прочностью. Чем новее стекло, тем оно тоньше, а также оно способно выдержать падение с большей высоты.
Миф 1. Экраны смартфонов ухудшают зрение
Это одно из самых устойчивых заблуждений. Однако уже давно ученые доказали, что на зрение влияет не конкретно экран смартфона, а яркий источник света, на который вы долго смотрите, удерживая его близко к глазам. Это касается даже элементарной лампочки. Именно поэтому рекомендуется держать смартфон на расстоянии не меньше 20 см от глаз и делать перерывы в работе с гаджетом. В современных моделях есть встроенный датчик освещенности — он помогает автоматически регулировать яркость экрана в зависимости от условий освещения, что снижает нагрузку на глаза.
Во многих смартфонах можно отключить вредный синий свет, исходящий от экрана
Кроме того исследования University of Toledo (США) доказывают, что опасность для зрения несет в себе синий свет, который излучает экран — при длительном воздействии он может негативно влиять на сетчатку. Он же, кстати, провоцирует бессонницу. Но не стоит бить тревогу: многие производители уже используют в своих устройствах режим защиты зрения, фильтрующий синий свет. Его можно включить самостоятельно или настроить на автовключение в определенное время. В аппаратах на iOS такой режим называется Night Shift, у Huawei — «Защита зрения», у Xiaomi — «Режим чтения», а у Samsung — «Фильтр синего света».
Что же такое разрешение экрана?
В самом начале мы определили, почему так важно уделить внимание этой характеристике. Однако не дали определение столь часто употребляемому термину. Давайте исправим данную ошибку?
Давайте исправим данную ошибку?
Разрешение экрана – это количественное выражение, позволяющее решить какое количество точек в двух плоскостях (вертикаль/горизонталь) вмешает в себя экран гаджета. Каждая точка – это пиксель.
Например, одно из популярных разрешений экрана планшета – это 800х600. Если перевести на наш язык, то горизонталь монитора гаджета вмещает в себя 600 пикселей, а вертикаль – 800. Чем выше этот показатель, тем четче будет изображение.
Отзывчивый дизайн
Невозможно разработать стиль и дизайн сайта для каждого устройства. Поэтому для адаптивной вёрстки разработчики часто:
- Группируют стили по типичным размерам экранов для телефонов, планшетов и настольных версий компьютеров. В этом случае на экранах, размеры которых превышают 7 дюймов по диагонали, сайт отображается с разрешением стационарного компьютера.
- Используют контрольные точки. Они определяют ширину дисплея в пикселях. Это значение устройства корректируют в зависимости от размеров экранов.
Иногда разработчики комбинируют оба метода, если считают это необходимым. Мы рекомендуем начать с группировки стилей для типичных размеров устройств.
Если вы разработчик и хотите создать дизайн, удобный для работы с мобильными или адаптивными стилями, ниже мы предлагаем фрагменты кода CSS, которые могут пригодиться
Важно отметить, что эти контрольные точки не подходят для всех сайтов и должны использоваться только в качестве ориентировочного руководства для работы
/* Стили для десктопа — начало */
@media screen and (max-width: 991px) { /* стили для больших планшетов — начало */
}
@media screen and (max-width: 767px) { /* стили для средних планшетов — начало */
}
@media screen and (max-width: 479px) { /* стили для телефонов — начало */
}
Как узнать разрешение экрана монитора в Windows
Через аппаратные настройки Windows 7, 8
Сворачиваем все окна и документы, правой кнопкой мыши щёлкаем по свободному месту на рабочем столе. В открывшемся контекстном меню выбираем пункт «Разрешение экрана»:
Откроется окно, в котором в строке «Разрешение» мы увидим параметры разрешения экрана монитора своего устройства (на скриншоте 1366 х 768 точек):
Здесь же, если есть необходимость, можно выставить другие параметры, после чего сохранить изменения (кнопка «ОК»).
Через аппаратные настройки Windows XP
Здесь действия немного отличаются от предыдущих. Так же кликаем правой кнопкой мышки по пустому месту на экране, в открывшемся меню выбираем «Свойства»:
Затем через позицию «Экран» переходим во вкладку «Параметры». Здесь мы увидим показатели разрешения экрана в пикселях (1024 на 768) и ползунок, с помощью которого можно их изменить:
Через аппаратные настройки Windows Vista
Нажимаем на «Пуск», через открывшееся контекстное меню открываем «Панель управления», где нам нужно открыть «Оформление и персонализация». После чего нажимаем «Настройка экрана». В открывшемся окне настроек можно посмотреть разрешение монитора на данный момент. Если монитор не один, то нужно кликнуть по значку с соответствующим номером. Подписи, появляющиеся к монитору, будут отражать тип и модель монитора:
Через аппаратные настройки Mac OS X
Кликаем по пункту «Системные настройки» из Dock, в открывшемся меню системных настроек выбираем «Аппаратное обеспечение», после чего нажимаем на вкладку «Мониторы». Теперь можно будет посмотреть перечень режимов, доступных к работе и текущее разрешение экрана:
С помощью скриншота экрана
Чтобы воспользоваться этим методом, нужно сделать скриншот своего экрана: нажимаем на клавиатуре кнопку «Print Screen» -> Ctrl+A (для ноутбуков это будет комбинация кнопок Еn+Print Screen -> Ctrl+A). Затем, из буфера обмена, загружаем снимок (Ctrl+F) в любой имеющийся на устройстве буфер обмена (например, стандартный Paint). Теперь, на нижней панели можно увидеть разрешение своего экрана:
С помощью интернет-сервиса
Ещё один способ узнать каково разрешение экрана вашего ПК (ноутбука), это воспользоваться услугами специального интернет-сервиса. На самом деле не только один сервис предоставляет такую услугу, но я предлагаю, например, вот этот: myresolutionis.ru. Мне кажется, что это самый простой, быстрый и бесплатный способ. Чтобы его применить, нужно просто пройти по указанной ссылке. На открывшейся странице вы сразу увидите разрешение экрана монитора в пикселях, разрешение экрана браузера и дополнительную информацию (свой IP-адрес, версию браузера, т.п.):
С помощью специального софта
Этот способ специально для тех, кто не ищет лёгких путей. Впрочем, программа, которую мы хотим предложить, может быть использована не только для сведений о разрешении экрана компьютера. Она сумеет произвести диагностику всех особенностей ПК и дать полную информацию обо всех компонентах системы, текущих нагрузках и т.д. Речь идёт о приложении AIDA64, которое можно >скачать с официального сайта разработчика.
Кроме параметров разрешения экрана, вы получите ответы на вопросы как определить:
- Видеокарту
- Процессор
- Материнскую плату
Вы так же будете иметь возможность протестировать ПК, проверите его стабильность, посмотреть недокументированные параметры железа, сможете получить подсказки и помощь.
Как изменить разрешение экрана Android-устройства без root-доступа
Во-первых, вам нужно скачать и установить программу Android Debug bridge на ваш компьютер. После установки вам нужно будет перевести смартфон в Режим разработчика. Режим разработчика позволяет изменять недоступные по умолчанию настройки системного уровня на вашем смартфоне, но все, что нам сейчас нужно сделать, это включить отладку по USB.

- Перейдите в «Настройки» > «О телефоне», затем пролистайте вниз и нажмите на строку «Номер сборки» примерно 7-10 раз подряд. Вы получите уведомление, когда Режим разработчика будет активирован.
- Теперь перейдите в “Настройки” > “Система” > “Расширенные настройки” > “Параметры разработчика”. Пролистните вниз до раздела «Отладка» и включите опцию «Отладка по USB».
Небольшая пометка: если вы делаете это для повышения производительности в Fortnite, обязательно отключите “Отладку по USB” и “Режим разработчика» после редактирования настроек дисплея, поскольку Fortnite (и многие другие онлайн-игры) заблокируют сделанные вами настройки, если эти опции оставить включенными. Чтобы отключить режим разработчика, перейдите в «Настройки» > «Система» > «Расширенные настройки» > «Параметры разработчика», а затем переведите переключатель в верхней части напротив пункта «Параметры разработчика» в неактивное положение.