Как вставить видео в презентацию
- Откройте файл в Google Презентациях на компьютере.
- Выберите слайд.
- Нажмите ВставкаВидео.
- Укажите источник видео:
- Поиск (на YouTube)
- Вставить URL
- Google Диск
- Выберите видео.
- Нажмите Выбрать.
Как воспроизводить видео во время показа Google Презентации
Теперь в Google Презентациях автоматически воспроизводятся видео, а также анимация и переходы между слайдами.
Чтобы запустить видео или перейти к следующему слайду, выполните одно из действий, перечисленных ниже:
- нажмите любую клавишу;
- щелкните кнопкой мыши;
- используйте пульт дистанционного управления.
Совет. Обновите презентации, чтобы автоматически запускать аудио и видео.
Как изменить способ воспроизведения видео в презентации
- Выберите видео.
- На панели инструментов нажмите Параметры форматирования
Также можно нажать на видео правой кнопкой мыши, а затем в меню выбрать Параметры форматирования.
.
- На боковой панели в разделе «Воспроизведение видео» выберите один из следующих вариантов:
- Воспроизведение при нажатии. Видео запускается, когда вы меняете слайд. Используется по умолчанию.
- Автоматическое воспроизведение. Видео запускается после перехода на слайд с ним.
- Управление воспроизведением вручную. Видео запускается после нажатия мышью на него. Ранее по умолчанию использовался этот вариант.
Что произойдет, когда вы предоставите доступ к фотографиям и видео
- Когда вы отправите фотографию или видео пользователю из списка контактов через Google Фото:
- Он получит уведомление в приложении и push-уведомление. Объекты, которыми вы поделились, появятся у пользователя на странице «Общие альбомы».
- Если вы поделились с пользователем новым альбомом или пригласили его в чат, он также получит уведомление по электронной почте.
- Фото профиля или значок с инициалами пользователя появится в альбоме или чате, но будет отображаться с приглушенными цветами до тех пор, пока пользователь не откроет альбом или чат.
- Когда пользователь посмотрит альбом или чат, его фото профиля или значок с инициалами появится в списке действий рядом с просмотренными им фотографиями, комментариями и лайками.
- Когда пользователь присоединится к общему альбому, поставит лайк, оставит комментарий или добавит фотографии в общий альбом или чат, изображение профиля пользователя поменяется на фото профиля или значок с инициалами.
- Когда вы добавляете фотографии или видео в альбом или чат, рядом с последними добавленными объектами появляется ваше фото профиля или значок с инициалами.
- Если вы делитесь видео, которое полностью или частично записано в режиме замедленной съемки, другие пользователи смогут смотреть любую часть этого видео в замедленном режиме в своем видеопроигрывателе.
Как перенести фото с Гугл фото
На смартфон
Пользователь может переносить фото с гугл фото в хранилище своего мобильного устройства как по одному изображению, так и массово скачивая картинки. Одиночное сохранение делается следующим образом:
Сперва нужно запустить приложение Гугл Фото и перейти к интересующему изображению. Стоит отметить, что в памяти смартфона не должно быть сохранено другой копии этого же снимка, иначе это может заблокировать необходимые параметры;
- В режиме полноэкранного просмотра изображения необходимо нажать на кнопку с тремя точками, после чего появится панель управления, на которой нужно выбрать пункт под названием «Скачать»;
- После этого фотография будет загружена в память мобильного устройства.
Вы можете также одновременно сохранить несколько фотографий. Однако, пользователям устройств на операционной системе Android потребуется дополнительно установить файловый менеджер. После того, как он будет установлен можно приступать к сохранению изображений. Для этого необходимо на главной странице выбрать все фото, которые должны быть перенесены в память смартфона.
Затем потребуется нажать на появившийся значок «Поделиться», после чего всплывет окно, в котором вы должны выбрать либо «Файловые менеджеры», либо «Сохранить на устройстве». В конце потребуется только подтвердить выполнение этого действия.
На ПК
В данном случае проще всего использовать специальную функцию, находящуюся в меню управления файлами.
Перенести фото можно следующим образом:
- Для начала нужно открыть главную страницу сервиса и навести курсор на изображение, которое необходимо перенести. По этой картинке нужно кликнуть левой кнопкой мышки в углу. Благодаря этому вы сможете перенести сразу несколько фотографий;
- В верхней панели находится кнопка с тремя вертикальными точками, на которую потребуется нажать для того, чтобы открыть вспомогательное меню;
- В открывшемся списке нажмите на копку «Скачать» для того, чтобы перейти в загрузке снимков. Кроме того, вы также можете зажать клавиши «SHIFT+D» на клавиатуре;
- В случае, если вы выбрали только одну фотографию, то система предложит сразу установить файл в том же формате, в котором он был добавлен в облачное хранилище;
- А в случае, если вы выделили более 2 фотографий, будет установлен ZIP архив со всеми изображениями.
Как найти фотографии партнера
- Откройте страницу photos.google.com на компьютере.
- В левом верхнем углу нажмите на значок Общие альбомы .
- Нажмите на имя партнера.
Как сохранить фотографии партнера
Сохраненные фотографии партнера появятся в вашем аккаунте Google Фото и результатах поиска, а также могут быть использованы для создания креативов.
Фотографии партнера, которые вы сохранили, не занимают место в хранилище, пока партнер не закроет вам доступ или не удалит их оригиналы.
- Откройте страницу photos.google.com на компьютере.
- В верхней части страницы нажмите на значок Настройки Доступ для партнера.
- В разделе «Доступ для партнера» нажмите Какие фото сохранять и измените настройки.
- Нажмите Сохранить.
- Все фото. Будут сохранены все снимки, которыми партнер поделился с вами.
- Фото с определенными людьми. Выберите одну или несколько групп по лицам. Если Google Фото узнает людей из этих групп на фотографиях партнера, такие снимки автоматически сохранятся в вашем аккаунте.
- Нажмите Готово.
Если вы не сохранили снимок, доступ к которому предоставил партнер, а он удалил его из своего аккаунта Google Фото, вы потеряете доступ к этому снимку.
Как удалить недавно сохраненные фотографии партнера
Если вы сохраните у себя одну из фотографий, которыми с вами поделился партнер, а затем удалите ее, она не будет удалена из аккаунта партнера.
- Откройте страницу photos.google.com/search/_tra_ на компьютере. Вы увидите все недавно добавленные фотографии, включая фотографии от партнера.
- Выберите фотографию, которую хотите удалить.
- Нажмите «Удалить» .
Как перенести все фото из Google Photo

1. Перейдите на специальную старицу сервиса Google для сохранения своих данных и файлов.
2. Снимите выделение со всех отмеченных пунктов.
3. В списке найдите раздел Google Photo и отметьте его.
4. Нажмите Далее в самом низу страницы.
5. Укажите предпочитаемый вариант экспорта (способ получения, тип архива и максимальный размер его части).
6. Через некоторое время после оформления заявки получите ссылку на скачивание архива с указанными данными.
После загрузки данных на компьютер или смартфон придется распаковать архив, а уже после этого любыми доступными средствами перенести фото на новое место хранения.
Для этого можно использовать приложение или клиент выбранного сервиса, сторонние утилиты для синхронизации с облаками или веб-интерфейс.
Не стоит затягивать с переносом данных из Google Photo, ведь данный процесс займет достаточно много времени и потребует от вас небольшой подготовки.

iPhones.ru
Ежегодно во всём мире генерируется огромный объем информации. Львиную долю этих данных занимают фотографии и видео. Накопители современных смартфонов не всегда справляются с ситуаций, а на выручку приходят облачные хранилища и сервисы. Однако, в данной сфере наступает переломный момент, когда даже крупные мировые гиганты не могут справиться с растущим потоком данных. Первым проблемы начались у…
организация
Хотя Google Фото показывает фотографии на устройстве в соответствующих папках, вы не можете напрямую перемещать или копировать изображения между этими папками. Вам понадобится файловый менеджер, чтобы сделать это в случае папок устройства. Тем не менее, вы можете перемещать файлы в случае синхронизированных альбомов. Кроме того, он не поддерживает иерархию.
С другой стороны, Google Drive предлагает больше организации. Он поддерживает иерархию и позволяет вам организовать ваши файлы в различных папках. Вы можете копировать или перемещать файлы между папками прямо с самого диска.
Доставка напечатанных фотографий
Важно! Если вы выбрали несколько форматов печати фотографий, ваш заказ может быть разбит на несколько частей. По мере обработки каждой из них вы будете получать по электронной почте подтверждение и данные для отслеживания
После размещения заказа с доставкой на дом вы можете:
- Посмотреть статус доставки. Для этого в Google Фото откройте Центр печати и найдите раздел «История заказов».
- Отменить заказ в течение двух часов после его размещения, используя Google Фото.
- Повторить ранее размещенный заказ.
Примечание. Если ваш заказ отменен из-за того, что в материалах, которые вы хотите напечатать, обнаружен деликатный контент, мы отправим вам уведомление по электронной почте. Отмененные заказы видны в истории заказов.
Скачать видео из Google Фото
Точный метод загрузки с Google Drive зависит от того, как вы его организовали. Если у вас есть содержимое в папках, вы можете загрузить всю папку или отдельные элементы из папки. Я покажу вам оба. Инструкции отличаются для Android и iOS, поэтому я покажу вам и то и другое.
Существует также способ загрузки всего, что вы синхронизировали с облаком, на устройство Android, и я покажу вам это.
Скачать фото и видео на Android:
- Откройте Google Фото со своего устройства Android, убедившись, что вы подключены к WiFi.
- Выберите файл и значок меню из трех точек.
- Выберите Скачать.
- Повторите для всех элементов, которые вы хотите загрузить.
Этот метод работает лучше всего, если у вас есть несколько элементов, которые вы хотите загрузить. В противном случае может быть проще отсортировать их по папкам.
Загрузите папку на свой телефон:
- Откройте Google Фото с вашего устройства.
- Выберите папку и трехточечный значок меню.
- Выберите Скачать.
- Промыть и повторить.
Папка будет загружена в виде файла .zip, поэтому вам нужно будет распаковать ее, чтобы она нормально работала на вашем телефоне.
Загрузите фотографии и видео из Google Фото на iPhone:
- Откройте приложение Google Drive на своем iPhone.
- Выберите значок меню из трех точек рядом с файлом или папкой, которые вы хотите загрузить.
- Выберите «Открыть вход» и выберите приложение на своем телефоне.
Копия изображения или видео будет сохранена на вашем телефоне и открыта в выбранном вами приложении. Вы также можете вручную загрузить файл, не открывая его, если хотите.
- Откройте приложение Google Drive на своем iPhone.
- Выберите значок меню из трех точек и выберите «Отправить копию».
- Выберите Сохранить изображение или Сохранить видео из меню.
Это сохранит копию файла, сохранив копию в Google Фото.

Вариант 3: Мобильная версия
Альтернативным решением для устройств на обеих упомянутых платформах является мобильная веб-версия сервиса, повторяющая возможности сайта на ПК, но при этом адаптированная под экран телефона. Данный вариант можно использовать, если вас не удовлетворяют возможности приложения.
Способ 1: Скачивание фото
Из-за минимальных отличий данной и полной версии веб-сайта мы постараемся вкратце описать процедуру, а за подробностями можете обратиться к первому варианту.
- Запустите любой удобный браузер и перейдите на сайт сервиса. В правом верхнем углу нажмите по значку с тремя точками и воспользуйтесь пунктом «Выберите фото».
Установите галочку в углу нужной карточки. Одновременно можно выделить несколько файлов.
На верхней панели снова нажмите по вертикальному многоточию и через меню выберите «Скачать».
При загрузке одного изображения файл будет добавлен в папку «Download» в памяти телефона без изменений. Однако если снимков было несколько, скачается ZIP-архив.
К сожалению, Android-устройства изначально не поддерживают архивы, и потому для открытия потребуется программа-архиватор или файловый менеджер вроде ES Проводника. В то же время на iOS все необходимые средства присутствуют по умолчанию.
Способ 2: Загрузка альбома
За счет мобильной версии вполне можно загрузить сразу все фото из заранее созданного альбома. Причем, если ваш девайс работает под управлением Андроид, стоит сразу позаботиться об установке средства для работы с ZIP-архивами.
- В левом углу сайта нажмите по значку главного меню и выберите «Альбомы».
Коснитесь нужной папки и после открытия тапните по многоточию в правом углу верхней панели.
Из представленного меню выберите «Скачать все файлы» и дождитесь завершения загрузки.
Как и в предыдущем случае, найти файл архива можно будет в папке «Download». Точное расположение может меняться из-за используемой платформы, и потому для открытия лучше использовать раздел «Загрузки» в браузере.
Способ 3: Google Архиватор
Под мобильные устройства адаптированы не только Гугл Фото, но и Google Архиватор. За счет этого можно произвести сохранение сразу всех изображений из хранилища в одном архиве.
Опишите, что у вас не получилось.
Наши специалисты постараются ответить максимально быстро.
Вариант 2: Мобильное приложение
Официальное приложение Google Фото для мобильных устройств предоставляет два способа скачивания, зависящих от операционной системы и установленных программ. При этом между версий для Android и iOS особых отличий в плане интерфейса нет.
Способ 1: Скачивание фото
Наиболее гибкий способ загрузки снимков из облачного хранилища в память устройства заключается в одиночном сохранении каждого файла через средство просмотра.
Запустите Гугл Фото и перейдите к загружаемому изображению вне зависимости от места
При этом крайне важно, чтобы другой копии снимка не было в памяти телефона, так как это заблокирует нужные параметры.

Открыв карточку в режиме полноэкранного просмотра, на верхней панели нажмите «…» и на панели управления выберите пункт «Скачать».
После непродолжительного скачивания файл будет добавлен во внутреннюю память телефона. Найти его можно в специально созданной папке «Restored».

Данный способ по простоте превосходит любой другой, так что вы наверняка справитесь с задачей.
Способ 2: Массовая загрузка
Произвести скачивание сразу нескольких файлов из Google Photo на телефон можно на любой ОС, но с некоторыми особенностями. В частности, только iOS-девайсы по умолчанию предоставляют возможность сохранения снимков, тогда как на Android нужно вспомогательное ПО.
-
Если вы являетесь владельцем гаджета с Андроид, для начала скачайте и установите приложение Файловый Менеджер. Учтите, по необходимости можно использовать и другие программы, но, к сожалению, далеко не каждая поддерживает нужный сервис.
- Разобравшись с подготовкой или изначально воспользовавшись iOS-устройством, можно приступать к скачиванию. Откройте Гугл Фото и вне зависимости от места, будь то альбом или главная страница, выделите нужные снимки длительным нажатием на первый и касанием последующих.

После установки галочек на верхней панели тапните по значку «Поделиться», отмеченному на скриншоте, и с помощью всплывающего окна выберите вариант «Файловые менеджер» или «Сохранить на устройстве».
В завершение остается только подтвердить добавление файлов, по необходимости выбрав место в памяти смартфона.

Дополнительно можно обойтись без ручного выделения снимков, попросту открыв уже существующий альбом и нажав «Поделиться» под строкой с названием.

При должном внимании к отличиям разных ОС вы без особых затруднений скачаете фотокарточки.
Как организовать фотографии в Google Фото
У Google Фото есть Ассистент — отличная программа-помощник для организации фотографий. Он делает для вас «исторические» подборки снимков и видео (например, «вот что было с вами пять лет назад»), предлагает слайд-подборки. Есть в вашей медиатеке есть день, когда вы делали очень много фото и видео, Ассистент создаст из них специальный альбом с геометками — очень удобно, если когда-нибудь у вас найдется время всё это организовать получше. А если у вас много «одноразовых» фотографий — например, скриншотов — программа предложит архивировать их, чтобы они не мешали в разделе Фото.

Смарт-альбомы в Google Фото автоматически создаются по ряду параметров — например, местоположению и предметам. Видео, коллажи и гифки в них «для порядка» тоже сортируются по отдельности.
Пример создания коллажа:

Пример смарт-альбома — «Имя». Человеку или домашнему питомцу в нем можно присвоить имя (достаточно коснуться лица или мордочки зверя).
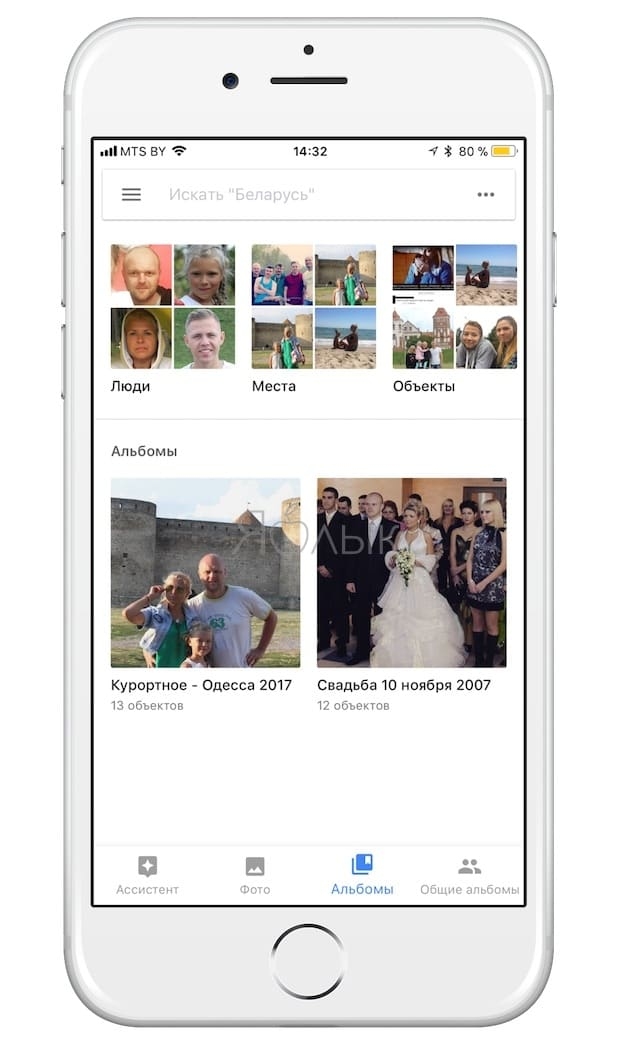


Как только Google Фото «узнает», кто перед ним, человек или животное получит свой альбом, и все связанные с ним изображения будут добавлены туда. В большинстве случаев приложение распознает лица корректно, но 100% точности от Фото ждать не стоит — в конце концов, если даже люди не всегда узнают друг друга, то чего требовать от машины?
Разумеется, вы можете создать и свой собственный альбом. Быстро добавить туда много тематических фотографий тоже очень просто — найдите через поиск, к примеру, фотографии с празднования Нового Года, проведите пальцем от первого снимка до последнего для того, чтобы скопировать их, и перетащите всё в альбом.

Почему можно потерять важные фотографии со смартфона?
Фотографии могут исчезнуть со смартфона по самым разным причинам. Это может случиться как в результате механических повреждений, например, падения смартфона в воду, так и в результате системных сбоев. Кроме того нечто подобное может произойти в связи с поломкой карты памяти, из-за ее случайного форматирования, а также банальной кражи или потери смартфона.
Согласно статистике ежегодно люди теряют порядка 70 миллионов смартфонов. Вы сможете заменить утерянное или украденное мобильное устройство, а вот восстановить сохраненные на нем фотографии – не всегда. Если вернуть смартфон не представляется возможным, получить доступ к фотографиям, сохраненным на мобильном устройстве, вы сможете лишь в том случае, если снимки дублировались в надежное облачное хранилище.
«Облаком» принято называть сервера, на которых хранят свои данные пользователи со всего мира. Подобные сервера находятся под присмотром крупных IT-корпораций. Обычно пользовательские данные хранятся зеркальным образом, то есть не на одном сервере, а сразу не нескольких. Поэтому в случае атаки на один из серверов пользовательские данные не будут утеряны, так как они хранятся еще на нескольких серверах (жестких дисках).
Проверьте статус автозагрузки
- Откройте приложение «Google Фото» на устройстве Android.
- В правом верхнем углу экрана нажмите на значок аккаунта. Вы увидите один из следующих статусов:
- Загрузка завершена . Все объекты загружены.
- Автозагрузка отключена . Функция отключена. Чтобы включить ее, нажмите Включить автозагрузку.
- Загрузка фотографий. Фотографии и видео ещё загружаются. Вы также увидите количество объектов, которые осталось загрузить.
- Подготовка к загрузке или Подготовка файлов. Загрузка ваших фотографий и видео скоро начнется.
- Ожидание подключения или Ожидание подключения к сети Wi-Fi . Проверьте настройки подключения. Подключитесь к сети Wi-Fi или мобильной сети.
Проверьте настройки автозагрузки
- Откройте приложение «Google Фото» .
- В правом верхнем углу экрана нажмите на значок аккаунта Настройки Google Фото Автозагрузка и синхронизация.
- Если функция включена, доступны описанные ниже параметры.
- Аккаунт для автозагрузки. Убедитесь, что используется тот же аккаунт, что и в приложении «Google Фото». Для этого откройте главное меню приложения и проверьте адрес электронной почты в верхней части экрана.
- Выбранные папки. Чтобы настроить автозагрузку фотографий и видео, полученных из других приложений, таких как Hangouts и WhatsApp, нажмите «Выбранные папки» и выберите нужные.
- Качество загружаемых файлов. Нажмите, чтобы выбрать один из доступных вариантов. Подробнее о выборе качества загружаемых файлов…
- Использовать мобильный интернет. Если вы хотите загружать фотографии и видео по мобильной сети, не дожидаясь подключения к сети Wi-Fi, включите соответствующие параметры. Помните, что поставщик услуг сотовой связи может взимать за это дополнительную плату.
Совет. Чтобы загружать фотографии и видео даже во время поездок в другие страны, включите параметр «Использовать автозагрузку в роуминге».
Проверьте размер и тип загружаемых файлов
Возможно, фотография или видео не загружается, так как не соответствует требованиям:
- Размер фотографии не должен превышать 75 МБ, а ее разрешение – 100 Мпикс.
- Размер видео не должен превышать 10 ГБ.
Проверьте, какие фотографии уже загружены
Если автозагрузка продолжается, в верхней части экрана отображается количество фотографий, которое осталось загрузить, и уменьшенные изображения фотографий, загружаемых в настоящий момент.
Посмотрите все загруженные фотографии
Откройте страницу photos.google.com на компьютере. Все фото и видео, которые вы видите, загружены в библиотеку Google Фото.
Вы пытаетесь загрузить объекты из папки?
Вы можете загружать в Google Фото фотографии и видео, скачанные или сохраненные через другие приложения.
- Откройте приложение «Google Фото».
- В нижней части экрана нажмите на значок Библиотека выберите Фото на устройстве.
- Выберите папку, содержимое которой хотите загружать.
- В верхней части экрана включите параметр Автозагрузка и синхронизация.
Очистите данные приложения
- Откройте настройки устройства, нажав на значок .
- Нажмите Приложения и уведомления Google Фото .
- Нажмите Отключить и подождите какое-то время.
- Нажмите Включить.
- Откройте приложение «Google Фото» на устройстве Android.
- Войдите в аккаунт Google.
- В правом верхнем углу экрана нажмите на значок аккаунта Настройки Google Фото Автозагрузка и синхронизация.
- Включите параметр Автозагрузка и синхронизация.
Подключитесь к зарядному устройству
Важно! Это применимо только к устройствам Android. В целях экономии заряда батареи процесс автозагрузки может приостанавливаться, когда экран устройства выключается или на нем появляется заставка.
В целях экономии заряда батареи процесс автозагрузки может приостанавливаться, когда экран устройства выключается или на нем появляется заставка.
Если проблема сохраняется, отправьте отзыв в Google Фото.
Как настроить автозагрузку фотографий в Гугл фото
О том, как настроить автоматическую загрузку фотографий с мобильного устройства было рассказано выше. А настроить автозагрузку на ПК можно следующим образом:

Затем нужно открыть выбранную папку и дважды кликнуть по файлу установки, после чего начнется загрузка ПО;

После загрузки утилиты ее нужно запустить и нажать на кнопку «Начать». Кроме этого, также потребуется авторизоваться в системе;

На этапе настройки выберете пункт «Сохранять копии фото и видео» и нажмите на кнопку «Далее». После этого откроется раздел «Моя страница», в котором нужно использовать основной блок со структурой папок для того, чтобы выбрать путь для дальнейшего сохранения фотографий;

Также, откройте раздел «Расширенные параметры» и уберите галочку под строкой «Google Диск»;

Теперь нужно вернуться на предыдущую вкладку и перейти в раздел «Размер загружаемых фото и видео», в нем потребуется выбрать подходящую сроку и нажать на кнопку «Начать».

Теперь, для того, чтобы фото сохранилось в облачном хранилище, достаточным будет просто добавить его в папку, которая ранее была установлена для программы.

Использование и поддерживаемые типы файлов
Google Photos — это приложение для создания фотогалереи на стероидах, а Google Drive — это облачное хранилище и служба резервного копирования для файлов, таких как PDF, ZIP, а также фотографий и видео.
Если на вашем устройстве установлена программа «Google Фото», на ней сразу же появятся снимки и видеоролики, снятые камерой телефона. Подобно другим приложениям галереи, он также позволяет просматривать изображения, присутствующие в других папках устройства. Он поддерживает три типа медиа-файлов — фотографии, видео и GIF-файлы.




Нет необходимости делать резервные копии и синхронизировать фотографии в Google Фото, чтобы просматривать их на одном устройстве. Однако, когда синхронизация включена, вы можете просматривать их на нескольких устройствах.
Google Drive, с другой стороны, является мощным облачным сервисом хранения, где вам нужно вручную добавлять файлы. Это пусто, если вы не добавите вещи к нему. Вы можете добавить любой тип файла, такой как PDF, ZIP, MP3, MP4, JPG, PNG и т. Д.




Фотографии, снятые с камеры смартфона, или изображения, представленные на мобильном устройстве, не будут автоматически отображаться в Google Диске, как в случае с Google Фото. Аналогично, другие файлы устройства также не будут добавляться на диск автоматически.
Делимся своей коллекцией
- В Google Фото есть прекрасные возможности для обмена фотографиями и этот процесс можно автоматизировать. Такая опция пригодится, если вы всегда хотите делиться с кем-то фотографиями конкретного человека — например, отсылать фото ребенка одному из родителей. Просто выберите людей, чьи изображения вы будете автоматически отсылать, и установите дату, с которой начнется обмен фотографии, остальное сделает само приложение. Для установки связи с нужным человеком зайдите в пункт меню «Добавить партнера».
- Странно, но Google Фото не имеет прямой привязки к Gmail, что довольно неудобно для тех, кто хочет быстро прикрепить к письму фотографию из своей коллекции. Но это неудобство можно легко исправить: помните, первый совет про синхронизацию Фото с Google Диском? Именно она вам и поможет.
- Вы можете загружать свои видеоролики из Google Фото на YouTube. Эту опцию вы найдете в настройках загрузки.
- Live Photo от Apple и Motion Photos от Google — довольно интересный формат, но у него есть один недостаток. Когда вы загружаете такие фотографии на несовместимое устройство, у них пропадает анимация. Вот как это можно исправить: когда вы просматриваете анимацию в Google Фото, выберите функцию «Сохранить как видео». Приложение конвертирует анимированные изображения в видеоролик, который будет работать на всех устройствах.
Материалы по теме:
Добавление аудиофайла в презентацию
В презентацию можно вставлять аудиофайлы в форматах MP3 и WAV, хранящиеся на Google Диске. Подробнее о том, как загружать файлы на Google Диск…
Примечание. Файлы WAV поддерживаются в следующих браузерах:
- Chrome;
- Firefox;
- Safari;
- Microsoft Edge.
- Откройте файл в Google Презентациях на компьютере.
- Выберите слайд.
- Нажмите Вставка Аудио.
- Выберите аудиофайл.
- Нажмите Выбрать.
Как предоставлять доступ к аудио- и видеофайлам в Google Презентациях
Функция проверки доступа предлагает подходящие разрешения для новых пользователей презентаций. Это работает:
- для аудиофайлов;
- видеофайлов.
Чтобы докладчик смог показать презентацию с общим доступом, содержащую видео- и аудиофайлы, сделайте следующее:
- Откройте презентацию Google на компьютере.
- Нажмите Настройки доступа.
- Добавьте пользователей или группы.
- Выберите роль: Редактор, Комментатор или Читатель.
- Нажмите Отправить
Примечание. Функция проверки доступа может посоветовать изменить роли.
.
- Подтвердите изменения.
Шаг 2. Проверьте временные метки фотографий
Если у вас исчезла целая серия фотографий, возможно, они были добавлены с устройства, на котором неверно установлена дата и время. Подробнее о том, как изменить дату и время съемки…
- На компьютере откройте страницу photos.google.com/search/_tra_ и проверьте последние фотографии.
- Если нужных снимков там нет, поищите фотографии, указав правильную дату или ключевые слова. В верхней части экрана введите слово для поиска, например «собаки», «Санкт-Петербург» или имя человека, который отмечен на фотографии.
- Если ничего найти не удалось, используйте другие ключевые слова или повторите поиск через 3–5 дней. Фотографии становятся доступны для поиска через некоторое время после загрузки.
Создайте общий альбом.
Несмотря на то, что описанный выше метод дает вам определенные возможности выбора фотографий, которые вы хотите переместить, вы не можете выбрать их вручную. Для этого вы можете создать общий альбом и добавить в него фотографии, которые хотите переместить в другую учетную запись.
Вот шаги:
Шаг 1: Откройте приложение Google Фото и переключитесь на первую учетную запись.
Шаг 2: Нажмите на вкладку «Альбомы» внизу. Затем нажмите «Новый альбом» (если есть).


Если он недоступен, нажмите на вкладку «Фото» и откройте любую фотографию. Проведите пальцем вверх и выберите Добавить в альбом. Вам нужно создать новый альбом и добавить в него картинки.


Шаг 3: Введите название альбома в поле «Добавить заголовок». Если фотография выбрана, нажмите значок галочки вверху, в противном случае нажмите «Выбрать фотографии».
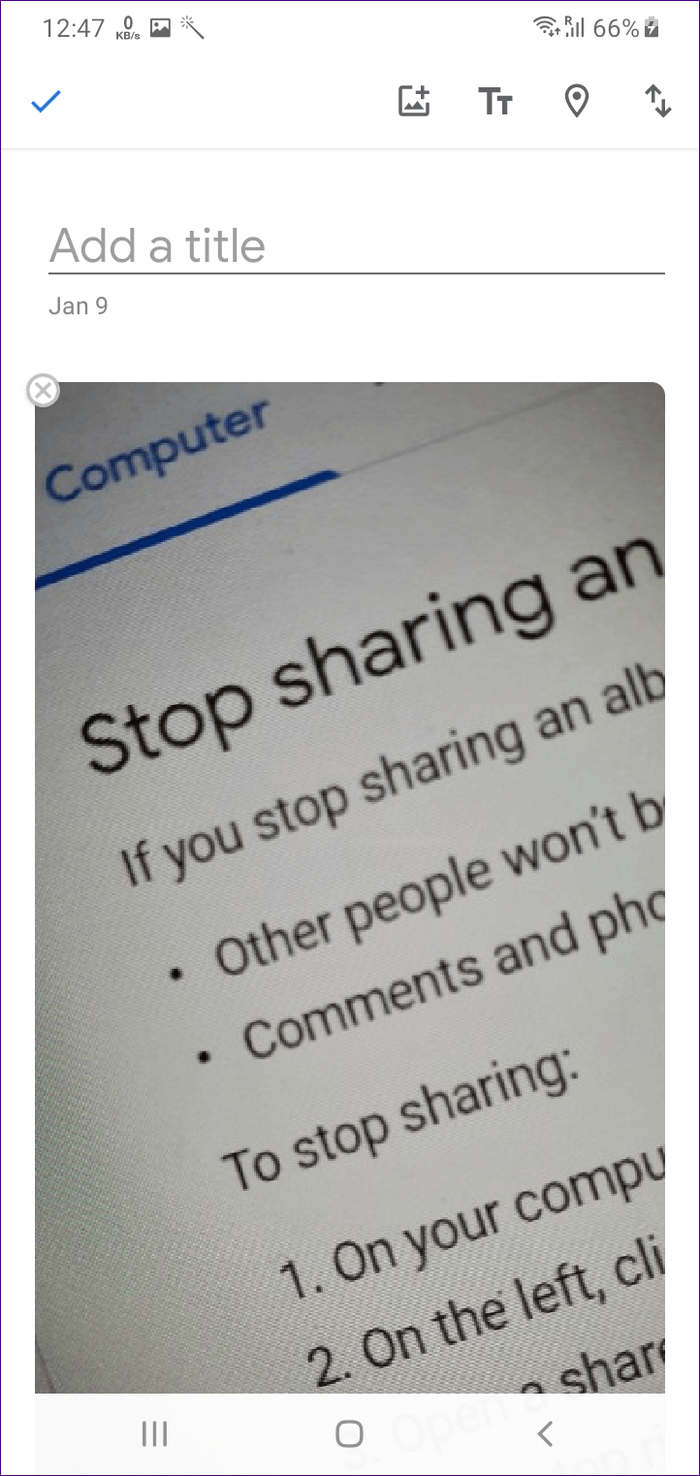

Как только альбом будет создан, вы найдете его на вкладке «Альбомы». Откройте альбом и нажмите значок добавления, чтобы добавить больше изображений. Выберите фотографии, которые хотите добавить.




Шаг 4: Откройте альбом и нажмите на значок «Поделиться» вверху.
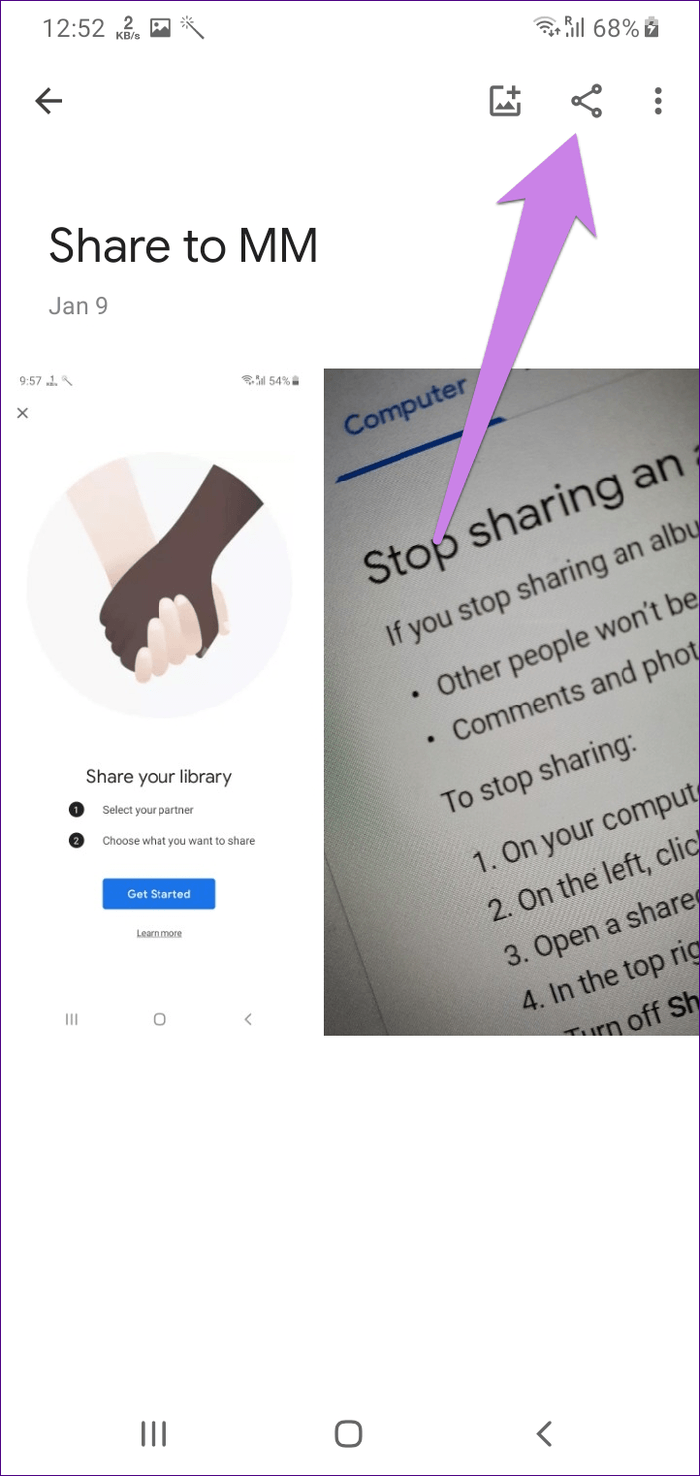

Шаг 5: Выберите человека из доступных контактов и нажмите «Отправить».




Шаг 6: Вы получите уведомление о том, что альбом опубликован в вашей второй учетной записи. Откройте Google Фото, используя вторую учетную запись, и перейдите на вкладку «Поделиться» внизу. Нажмите на альбом.


Шаг 7: Выберите фотографии, которые вы хотите перенести в текущую учетную запись. Затем нажмите на значок «Добавить в библиотеку» вверху.


При этом все выбранные фотографии будут доступны в ваших Google Фото. То есть такие фотографии будут иметь свою независимую копию во втором аккаунте Google Фото. Если вы удалите фотографии из первого аккаунта или прекратить делиться альбомом, фотографии останутся на втором аккаунте.
Шаг 8: Дождитесь передачи всех фотографий. Как только это произойдет, вы можете прекратить публиковать альбом из первой учетной записи. Для этого откройте альбом на вкладке «Общий доступ» первой учетной записи.


Нажмите на трехточечный значок вверху и перейдите в Параметры.




Выключите переключатель Поделиться.








