Настройка голосового управления
Для настройки данной функции необходимо зайти в меню устройства и в разделе «Система» найти подраздел с одноименным названием. На экране телевизора появятся настройки, которые вы можете изменить в зависимости от ваших предпочтений.
В первую очередь следует выбрать язык, на котором будет осуществляться управление голосом. Некоторые модели телевизоров имеют поддержку более 20 языков.
Далее следует выбрать способ работы с голосовым управлением.
Для этого будет предложено 2 варианта:
- интерактивное;
- повелительное.
В первом случае будет происходить диалог с устройством по настройке тех или иных команд. Второй вариант подразумевает выполнение действий по заданным командам, которые осуществляются вне зависимости от настроек интерактивного голосового управления.
Google Ассистент на телевизорах Samsung Smart TV 2020 года
Биксби, голосовой помощник Samsung, не реализовался, как того ожидала компания. Это правда, что они пытались и в определенной степени еще не отказались, но не удалось добиться ожидаемого прогресса ни на мобильных телефонах, ни тем более на смарт-телевизорах.
Вот почему компания давно решила открыть дверь другим голосовым помощникам. Первой пришла Alexa, и в то время это было важным улучшением, когда дело дошло до голосового управления телевизором и другими подключенными устройствами в доме. Не забывая об интеграции, которую он также предлагает с некоторыми приложениями и онлайн-сервисами.
Теперь они открывают новый канал общения и интегрировать Google Assistant . Голосовой помощник Google теперь также доступен на смарт-телевизорах Samsung, но не на всех, только на моделях 2020 года.
Если быть точным, это все Смарт-телевизоры Samsung, которые смогут использовать Google Assistant:
- Серия QLED с разрешением 4K и 8K 2020 года
- Crystal UHD серии 2020
- Рама
- С засечками
- Серо
- Терраса
Итак, теперь вы знаете, что если у вас есть одна из этих моделей, вам нужно только проверить, все ли обновления применены, чтобы вы могли начать пользоваться Google Assistant на своем телевизоре.
Что это такое Bixby Samsung
Начнем обзор с определения, что такое Bixby у Самсунг. «Bixby» — это голосовой ассистент, который встроен в оболочку смартфона – он появился весной 2017 года вместе со смартфонами Galaxy S8 и S8+.
Можно сказать, что это приложение является «дочкой» программы S Voice. Ассистент помогает упростить жизнь пользователей – он отвечает на вопросы, выполняет простейшие действия, открывает приложения и многое другое.
Чтобы понять, что это – Биксби Самсунг, нужно разобраться в истории его развития. Изначально помощник был рассчитан для применения исключительно на смартфонах, работающих под управлением операционной системы Android Nougat и выше. Но позже сфера применения значительно расширилась – теперь искусственный интеллект встраивается в другую технику Samsung (телевизоры, холодильники, стиральные машины).

В будущем разработчики обещают интеграцию ИИ с другими мобильными устройствами. Сейчас программа поддерживает три языка:
- Китайский мандарин;
- Корейский;
- Английский.
Доступны несколько вариантов озвучки:
- Два женских голоса;
- Мужской голос.
Bixby — тоже самое, что и Сири на Iphone, родной голосовой помощник на смартфоне Samsung.
Разобрались, что это за программа – ассистент Bixby, достойный конкурент Кортане, Сири или Алексе от Амазон. Чтобы разобраться в тонкостях работы и понять, зачем нужен ассистент, нужно подробно поговорить о доступных возможностях.
Отключение или переназначение
Настройка Бигсби Самсунг предполагает возможность отключения кнопки – вы можете отказаться от опции, если она вам больше не нужна. Необходимо сделать следующее:
- Нажмите на клавишу, чтобы вызвать меню;
- Кликните на три точки в верхнем правом углу экрана;
- Выберите раздел «Настройки»;
- Перейдите к блоку «Voice»;
- Отключите тумблер, чтобы голосовая активация больше не работала;
- Затем найдите строчку с надписью «Key»;
- Найдите опцию «Больше не открывать» и переведите тумблер в соответствующее положение.
А вот, где именно находится кнопка Биксби:

Готово! А что делать, если вы не хотите деактивировать опцию? Можно переключить ее! Настройте клавишу под свои нужды – и простым методом переназначьте кнопку Bixby:
- Запустите ассистент на Samsung;
- Откройте настройки – нажмите на три точки в верхнем правом углу экрана;
- Пролистайте меню до пункта «Key»;
- Нажмите, чтобы просмотреть конфигурацию;
- Здесь можно установить двойное или одинарное нажатие, которое запускает помощника;
- Выберите нужный вариант – откроется новая строка;
- Вы можете выбрать предустановленную опцию или установить собственную команду.
Можно установить одно из следующих действий:
- Запуск приложения;
- Открытие основного экрана Samsung или диспетчера задач;
- Включение фонарика или режима «Вибрация»;
- Управление музыкой и многое другое.
Мы подробно обсудили, что это – приложение Bixby Samsung и как работает голосовой помощник. Теперь вы можете принять решение о необходимости активации опции – открывайте новые горизонты с помощью искусственного интеллекта!
Установка Galaxy Wearable и GAssist

- Зайдите в Google Play Store и найдите Galaxy Wearable.
- Выберите устройство Galaxy Wearable (Samsung Gear).
- Щелкните Установить.
- Теперь, когда вы установили приложение, запустите его на своем смартфоне.
- Зайдите в магазин Galaxy.
- Найдите GAssist.
- В результатах поиска щелкните GAssist.Net. Выберите приложение, разработанное Камилом Керски.
- Щелкните Установить.
- Щелкните Принять и загрузить.
- Вернитесь в магазин Google Play.
- На этот раз ищите GAssist.Net Companion. Он разработан cybernetic87.
- Щелкните Установить.
Как создать API Google Assistant
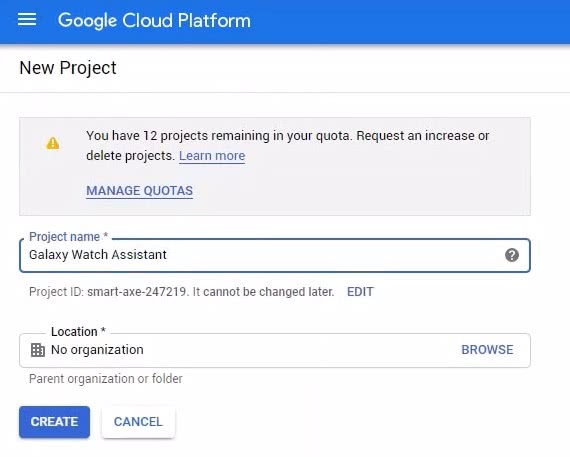
Когда на вашем смартфоне будут установлены все три приложения, вам нужно будет создать свой Google Assistant API.
- Откройте любой браузер и перейдите в облачную платформу Google.
- Войдите в свою учетную запись Google.
- Вверху экрана нажмите Выбрать проект.
- Нажмите «Новый проект» в правом верхнем углу нового всплывающего окна.
- Найдите название проекта и введите желаемое.
- Щелкните “Создать”.
- В верхнем левом углу вашей облачной платформы Google щелкните трехстрочный значок.
- Выберите API и службы.
- На панели инструментов найдите созданный вами проект.
- В верхней части экрана нажмите «Включить API и службы».
- Когда вы находитесь в библиотеке API, найдите Google Assistant.
- Щелкните Google Assistant API.
- Затем нажмите Включить.
- Теперь внутри API Google Assistant нажмите Create Credentials.
- В разделе «Учетные данные» найдите, какой API вы используете.
- Щелкните раскрывающееся меню и выберите Google Assistant API.
- Затем найдите, откуда вы будете вызывать API.
- Щелкните раскрывающееся меню и выберите Android.
- Найдите, к каким данным вы будете получать доступ, и выберите Данные пользователя.
- Теперь щелкните Какие учетные данные мне нужны.
- Появится всплывающее окно. Выберите Настроить экран согласия.
- Под Типом пользователя выберите Внутренний или Внешний.
- Теперь нажмите “Создать”.
- Под экраном согласия OAuth введите имя приложения и нажмите «Сохранить».
- На боковой панели перейдите в Учетные данные.
- Щелкните Создать учетные данные.
- Выберите идентификатор клиента OAuth.
- Найдите тип приложения и выберите «Телевизоры и устройства ввода с ограниченным доступом» или «Другое».
- В разделе «Имя» вы можете использовать имя по умолчанию или изменить его на любое имя.
- Щелкните “Создать”.
- Вернитесь к учетным данным на боковой панели.
- Найдите созданный вами идентификатор клиента OAuth и сбоку щелкните значок «Загрузить».
Загрузка файла JSON на смартфон Android
- Подключите смартфон к компьютеру.
- Найдите файл JSON или файл API, который вы создали ранее.
- Скопируйте его в папку “Загрузки”.
- Переименуйте файл secrets.json.
- На вашем смартфоне запустите приложение GAssist.
- Коснитесь «Обзор».
- Перейдите в папку “Загрузки”.
- Коснитесь secretts.json.
- После успешной загрузки файла щелкните Далее.
- Коснитесь Аутентифицировать.
- Выберите учетную запись, которую хотите использовать со своим Google Ассистентом.
- Коснитесь Разрешить.
- Снова нажмите Разрешить.
- Появится код аутентификации. Вам нужно скопировать это. Нажмите кнопку “Копировать” справа.
- Вернитесь в приложение GAssist.
- Вставьте код аутентификации в текстовое поле.
- Коснитесь ОК.
- Коснитесь Готово. Убедитесь, что у вас есть все три зеленых галочки.

Способы устранения
Как же всё-таки устранить возникшую проблему и вернуть клавиатуру на её законное место? Рассмотрим 5 способов исправления нефункционирующего инструмента ввода
Перезапуск устройства и обновление стандартной клавиатуры
Первое, что стоит сделать при зависании и исчезновении наэкранной клавиатуры – перезапустить устройство.

Если это не решило проблему, стоит наведаться в Google Play Market и проверить наличие обновлений у клавиатуры, доступной по умолчанию. Чаще всего это приложение GBoard.

Перезапуск клавиатуры
Также с возникшей проблемой может помочь полный перезапуск приложения клавиатуры.
- Заходим в меню настроек устройства.
-
Переходим в пункт «Приложения, нажимаем на «Диспетчер приложений» – «Все».
-
Ищем приложение стандартной клавиатуры.
- Нажимаем на кнопку «Остановить».
Очистка кэша
При обнаружении неисправности клавиатуры можно почистить кэш приложения, отвечающего за ввод текста.
-
В «Настройки» – «Язык и ввод» – «Текущая клавиатура» находим имя приложения-клавиатуры, установленного по умолчанию.
- Возвращаемся в «Настройки», идём во вкладку «Приложения», пункт «Все приложения».
-
Ищем в списке нужное приложение.
-
Нажимаем по очереди на кнопки «Стереть данные» и «Очистить кэш».
- Перезагружаем устройство.
Если после всех проведённых манипуляций клавиатура по-прежнему не отображается, переходим ко второму способу.
Выбираем способ ввода по умолчанию
Более продвинутые пользователи смартфонов, в погоне за интересными «украшательствами», скачивают на свои устройства большое количество приложений для ввода текста. Неудивительно, что перегруженная система не может выбрать, какую клавиатуру использовать как основную.
-
Заходим в «Настройки» – «Язык и ввод» – «Текущая клавиатура».
-
Указываем приложение, которое будет работать по умолчанию на данном устройстве.
Если захотите сменить приложение, просто повторите данную инструкцию, заменив один инструмент другим. А лучше всего сделать выбор в пользу одной клавиатуры, а прочие – удалить. Так и ошибок возникать не будет, и место в памяти освободится.
Установка другой клавиатуры из Play Market
Давать сбой может и стандартная клавиатура. В таком случае стоит найти ей достойную замену в магазине приложений Google Play Market.
-
Заходим в Play Market, вводим в поисковике «клавиатура».
- Выбираем понравившееся приложение.
- Устанавливаем.
- Заходим в скачанное приложение и следуем инструкции помощника по установке новой клавиатуры как основной.
Зачем нужны виджеты?
Согласитесь, что любой даже самый известный разработчик операционной системы не сможет удовлетворить потребности каждого пользователя. Поэтому довольно грамотным решением является создание своеобразной базы, которая и сможет адаптировать содержание устройства под различные требования. С этой задачей прекрасно справляются виджеты.
В качестве примера можно рассмотреть систему Андроид. Базовый вариант выглядит довольно скучно и невзрачно. Как только мы добавляем виджеты Яндекс или Гугл, в телефоне появляется информативная «жизнь». Можно добавить календарь событий, галереи, музыкальные плееры и многое другое.
Пользуйтесь современными сервисами и оптимизируйте устройство в соответствии со своими задачами и интересами!
Что предпринять, если у вас иная модель телефона?
В зависимости от версии Android может меняться формат меню и расположение команд, поэтому при использовании старых смартфонов нужно также скачать программу Accessibility Preferences, которая откроет доступ к TalkBack Preferences, чтобы деактивировать функцию. В случае с устройствами Samsung и программным интерфейсом TouchWiz, первостепенно нужно открыть настройки и категорию «Моё устройство, где по стандарту зайдите в специальные возможности и выключите talkback.
На практике процедура не предполагает значительной сложности и необходимости большого пользовательского опыта, поэтому ожидается, что вы поняли как отключить голосовое сопровождение на Андроиде.
- Asus ZenFone Max ZC550KL — Советы, рекомендации, часто задаваемые вопросы и полезные параметры.
- Ошибка 910 при установке приложения на Андроид
- Как включить темную тему в Инстаграм на Андроид?
- Как сделать скриншот на Асус Зенфон?
Вопрос, как отключить на Айфоне голосовое сопровождение, возникает у пользователей, когда гаджет постоянно «разговаривает», озвучивая каждое действие. Это не является сбоем работы системы, а означает лишь, что включился голосовой помощник. Не всегда такое звуковое сопровождение оказывается кстати. Иногда голос, озвучивающий любое действие, просто раздражает. Выключить его предусмотрено несколькими способами.
Bixby Samsung S9: как пользоваться

В «девятке» кнопка включения голосового помощника уменьшилась и осталась на левой стороне. Цифровой ассистент русифицирован, но по-прежнему не понимает голосовых команд на русском. Приложение до сих пор работает в экспериментальном режиме, но вы можете легко попросить ассистента изменить настойки или напечатать пост в социальной сети.
В будущем Bixby станет еще умнее и разностороннее. Сегодня даже продвинутый голосовой помощник выполняет лишь сотни операций на смартфоне, все главные действии мы совершаем пальцами. Поэтому Самсунг ориентирована на внедрение сторонних разработок для приложения. Программисты со всей планеты смогут придумать инструменты для управления популярными программами через Биксби. И тогда программа получит практически безграничные возможности.
Bixby Home, Voice и Vision

Bixby Home – это приложение, которое доступно из главного экрана смартфона. Чтобы его открыть нужно провести пальцем вправо по главному экрану или сделать короткое нажатие на кнопку Bixby.
Bixby Home собирает разнообразную информацию, которая может быть интересна пользователю, и отображает ее в виде ленты с вертикальной прокруткой. Основное содержание этой ленты — это унифицированные карточки, которые содержат информацию из различных источников. Пролистывая эту ленту, пользователь может узнать о погоде, своей фитнес-активности, запланированных событиях, установленных будильниках и напоминаниях и т. д.
Ленту Bixby Home можно настроить под собственные потребности. Пользователь может отключить неинтересные карточки или наоборот, закрепить те, которые содержат наиболее актуальную и полезную информацию. Основным источником информации для карточек являются другие приложения Samsung, но Bixby Home может получать данные и со сторонних приложений. Например, есть карточки таких приложений как Spotify, CNN и Flipboard.
Bixby Voice – это приложение, которое запускается с помощью длительного нажатия на кнопку Bixby. Приложение Bixby Voice – это голосовая часть помощника Биксби, что-то вроде Siri, но от Samsung.
С помощью Bixby Voice можно отдавать голосовые команды и общаться с помощником с помощью голоса. Например, можно спросить о прогнозе погоды, попросить отправить текстовое сообщение, набрать номер телефона, изменить настройки или установить напоминание. Также поддерживаются и более сложные команды, в частности, Биксби может запускать приложения в режиме разделенного экрана, редактировать фотографии, напоминать о расположении вашего автомобиля, воспроизводить видео на телевизоре и многое другое. Компания Samsung заявляет, что Биксби может распознать и выполнить более 3000 различных голосовых команд. При этом помощник может взаимодействовать со сторонними приложениями, например, с Facebook, YouTube, Instagram, Uber, Google Maps или Gmail.
Также у Bixby Voice есть возможность общаться с пользователем в «телефоном режиме». Для этого пользователю нужно поднести телефон к уху, так как это делается во время телефонного звонка. Это позволит комфортно взаимодействовать с помощником в публичных местах.
 Bixby Vision – это компонент помощника Биксби, который встроен в приложение камеры. Этот компонент использует машинное обучение и базы данных партнеров Samsung для того, чтобы сделать камеру более полезной.
Bixby Vision – это компонент помощника Биксби, который встроен в приложение камеры. Этот компонент использует машинное обучение и базы данных партнеров Samsung для того, чтобы сделать камеру более полезной.
С помощью Bixby Vision можно идентифицировать фотографируемые объекты в режиме реального времени и искать о них информацию в различных интернет-сервисах. Например, для определения фотографируемых достопримечательностей и интересных мест Bixby Vision использует данные сервиса FourSquare.
Также Bixby Vision умеет распознавать QR-коды и переводить текст. Для того чтобы перевести иностранный язык достаточно навести камеру на текст и в поле зрения сразу появится его перевод. Эта функция поддерживает достаточно большой набор языков, поэтому она может быть очень удобной.
Из необычных возможностей Bixby Vision нужно отметить функцию «Макияж». Данная функция использует фронтальную камеру для того, чтобы применить к вашему лицу виртуальный макияж. На данный момент, таким образом можно «примерить» почти всю продукцию производителя косметики Sephora.
Функции и возможности
Сразу оговоримся, несмотря на то, что смартфоны Samsung свободно продаются в России, помощник пока не заговорил на русском языке. К сожалению, это значительно сокращает количество пользователей программы – не все владеют английским языком на свободном уровне.
Давайте подробно разберем каждый компонент?
Bixby Voice
Bixby Voice Samsung – это голосовая часть помощника, вы можете контролировать работу устройства с помощью простых команд, отдаваемых вслух. Разберем основной функционал?
- Работа со сторонними приложениями;
- Набор номера телефона;
- Установка напоминаний;
- Включение камеры;
- Запрос прогноза погоды;
- Набор текстового сообщения;
- Редактирование фотографий;
- Включение телевизора и многое другое.

Всего функционал включает в себя более трех тысяч команд – этот список постоянно пополняется от обновления к обновлению. Стоит отметить возможность работы в телефонном режиме – можно поднести устройство к уху, чтобы прослушать информацию.
Bixby Vision
Следуем дальше, поговорим о том, что это – Bixby Vision. Этот компонент встраивается напрямую в камеру, которая есть в смартфоне и обладает такими возможностями:
- Идентификация фотографируемых объектов в режиме реального времени;
- Поиск информации об объектах в интернете (место, текст, продукт, картинка);
- Перевод текста;
- Распознавание QR-кодов;
- Возможность примерить к лицу макияж.

Теперь вы знаете, как работает камера Bixby Samsung – система взаимодействует со сторонними сервисами и поисковыми системами, чтобы получать достоверную информацию.
Bixby Home
Последний компонент – Bixby Home, что это такое, как это работает? Эта часть ассистента предназначена для тех, кто не интересуется голосовым управлением и представляет собой:
- Персонализированную ленту;
- На основании интересов пользователя, программа собирает информацию и отображает ее на главном экране.

Виджеты Bixby Samsung представляют собой ленту, заполненную карточками, которую можно скроллить вниз/вверх. Каждый элемент интерактивен – его можно открывать, читать, изучать, менять. Что входит в ленту?
- Популярные приложения – Твиттер, Ютуб, Фэйсбук и др.;
- Программы на устройстве – галерея, камера, прогноз погоды;
- Напоминания;
- Будильники;
- Новости;
- Активность пользователя.
Разобрались, как работает Bixby Samsung – согласитесь, возможности впечатляют. Пора кратко поговорить о том, как пользоваться Bixby Samsung и настроить его под свои нужды.
Отключение в разных сериях
Современные модели TV Samsung имеют названия, начинающиеся с UE. Телевизоры после 2016 года обозначаются как М, Q, LS. Чтобы отключить Voice Assistant на Самсунг начиная с 2016 года, требуется проделать такие действия:
- На ТВ перейти в “Меню”, а затем в “Настройки”.
- Раскрыть раздел “Звук” с “Дополнительными настройками”.
- Перейти во “Звуковые сигналы” и нажать кнопку “Отключить”.
Убрать говорящий голос и комментарии на телевизоре Самсунг на моделях выпуска до 2016 года, обозначаемых сочетаниями G, H, F, E, потребуется сделать такие шаги:
- Зажать “Меню”, “Система”.
- Войти в раздел “Общие”, кликнуть на “Звуковые сигналы”.
- Установить галочку рядом с ОК и переставить ползунок на “Выключить”.
- Сохранить изменения.
Чтобы выключить на телевизоре Самсунг голосовой повторитель на ТВ К-серии 2016 года, нужно сделать следующие действия:
- Нажать “Меню”, перейти во вкладку “Система”.
- Кликнуть на подраздел “Специальных возможностей”.
- Перейти на раздел “Звуковое сопровождение”.
- Убрать ползунок со звука, сделать сохранение произведенных шагов.
Если сразу не получилось все сделать правильно, нужно следовать инструкции, приложенной к ТВ производителем. Также можно попробовать сделать проверку оборудования или замену аккумулятора пульта дистанционного управления.
Развитие Bixby
Для Samsung данный ассистент уже далеко не первая разработка, ведь подобная программа была реализована еще в 2012 году. Вместе с выпуском Samsung Galaxy S3 компания презентовала своего смарт-помощника S Voice, который на тот момент позиционировался в качестве конкурента Siri в Apple iPhone.
Возможности S Voice были весьма скромными: открытие приложений, справка о погоде и курсе валют, информирование о последних событиях в мире. В 2012 году этого было вполне достаточно для удовлетворения основных пользовательских потребностей.
Статистика S Voice была куда хуже конкурентного ассистента Apple, и тогда корейские инженеры задумались о совершенствовании технологии. По итогам 2021 года проект был окончательно закрыт и перестал поддерживаться, а в качестве аналоговой разработки на конференции Samsung Galaxy Unpacked 2021 был анонсирован новый ассистент Bixby. Новинка изначально поддерживалась лишь флагманским смартфоном Galaxy S8, однако теперь версия Bixby доступна в Google Play для всех устройств линейки Samsung Galaxy моделей S6 и выше.
Функци Bixby
Голосовой помощник нового поколения в работе использует контекст, программа обдумывает команды, запоминает и делает выводы, тем самым изучая привычки владельца смартфона. Различают 4 основных функции Bixby: Bixby Voice, Bixby Vision, Bixby Home
Bixby Voice

Счастливые обладатели Galaxy S8 и Galaxy S8+ познакомились с новым приложением уже в бета-версии в конце 2017 года. Правда, первые версии понимали только два языка – корейский и английский, русский язык появился в 2018, после окончания тестирования. Для добавления языка необходимо было обратиться в магазины Самсунг для обновления.
Биксби голос – это функция голосового управления. С его помощью отправляйте сообщения, находите нужный контакт, изменяйте настройки смартфона одной командой.
Bixby Vision

Новая, впечатляющая функция от корейцев. Наведите камеру смартфона на нужный объект, сфокусируйте, нажмите значок камеры Bixby. После сканирования вы перейдете в режим, где сможете узнать историю предмета и любую другую информацию о нем. Преимущества функции:
· теперь переводите иностранные надписи без длительного поиска в словаре;
· узнайте о достопримечательностях города или страны, сфотографировав здание или улицу;
· планируете ремонт? просто сделайте снимки комнаты, программа найдет варианты оформления квартиры; несколькими кликами создайте индивидуальный дизайн.
Кроме того, узнайте все о новом фильме, наведя камеру на плакат с кинопремьерой. Правда, точность данных зависит от сигнала сети и скорости интернета.
Bixby Home

С помощью функции Bixby Home создавайте домашнюю страницу с нужным набором функций. Одним касанием настройте уведомления о встречах, событиях, просматривайте фотографии или узнавайте погоду.
Делайте шаблоны с разными опциями. Настройте смартфон так, чтобы утром вас будил не только звонок, но и список дел на сегодня. Любите читать новости за обедом? В нужное время смартфон выведет на экран сайты с подходящей информацией.
Bixby Reminder

С этой функцией Биксби сможет, основываясь на геолокации пользователя, предлагать владельцу тот или иной набор предложений. Например, в поездке по повторяющемуся маршруту, смартфон будет выводить информацию о пробках, погоде и других важных факторах.
Что такое виджет?
Для российских пользователей виджетом называется специальное приложение, которое обладает определенным функционалом. Примеры такого функционала могут быть самые разные:
- сообщение определенной информации;
- дополнение экрана компьютера или телефона;
- совершение обмена сообщениями.
Виджет очень помогает владельцам сайтов. Для повышения посещаемости интернет-ресурса предприниматели используют различные способы, одним из которых является применение виджета. Современные разработки позволяют получить от посетителя сайта дополнительную информацию.
Сфера применения виджетов довольна обширна. Современный человек сталкивается с данным сервисом практически каждый день. Этот элемент активно применяют социальные сети или различные браузеры.
Например, отражение погоды на экране телефона — это и есть виджет. Однако данное понятие применимо и к самой иконке, которая осуществляет запуск программы.
Полезные ссылки: QR-код что это такое, зачем нужен и что с ним делать, Что такое пресеты и как ими пользоваться: шпаргалка, Как сделать Гугл документ: крутая шпаргалка от профи.
Инструкция по включению
Выделяется два способа, как включить Bixby — с помощью фразы «Hi, Bixbi» или путем нажатия и удерживания специальной кнопки. Небольшой круг синего цвета появляется слева на экране. Долгое время компания Samsung не давала возможности отключать или переназначать кнопку. После появления обновления это стало возможным. Если владелец смартфона Samsung выключил кнопку и планирует включить ее снова, решение вопроса доступно двумя путями.
Через голосовую команду:
- жмите кнопку приложения и активируйте Voice и подсказки;
- кликните на знак шестеренки справа вверху дисплее;
- включите опцию Key путем смещения ползунка в правую сторону.
С главного экрана:
- нажмите на дисплей и проведите пальцем справа-налево;
- переключите тумблер ассистента Home;
- откройте дисплей Home и нажмите значок в виде шестеренки справа вверху;
- включите Key путем перемещения выключателя.
На последнем этапе остается убедиться, что Bixby на Samsung работает в обычном режиме.

Как выключить полностью приложение
Чтобы отключить функцию Talkback, выполните эту инструкцию:
Коснитесь пальцем иконки «Настройки» на домашнем экране гаджета.
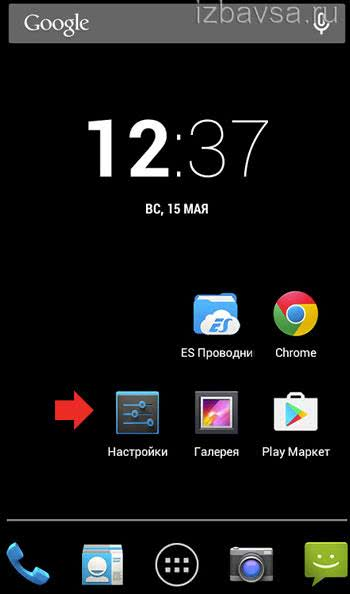
В разделе «Система» тапните пункт «Спец. возможности».

Чтобы отключить Talkback, в панели «Службы» откройте раздел опции.

Прикосновением пальца измените статус активации (положение переключателя).
Подтвердите выполняемую операцию. В окне запроса выберите «OK».

Использование джейлбрейка
Если вы однозначно желаете полностью отключить голосовой набор, и на вашем телефоне выполнено вскрытие прошивки, то сделать это можно с использованием нескольких твиков из Cydia.
К примеру, установите твик под названием Disable Voice Control как тему Айфона. После этого в главных настройках вы сможете отключить звуковое управление.

Ещё можно воспользоваться твиком Activator, который чаще всего самостоятельно устанавливается в телефон после джейлбрейка. Если он у вас отсутствует, то загрузить его можно через Cydia, после вам необходимо выполнить следующие действия.
Операционная система Android обладает множеством функций, о некоторых из них обычные пользователи даже не подозревают. Одной из таких «фишек» мобильной операционки является Talkback. Она предназначена для слабовидящих людей — при её включении текст на экране озвучивается роботом. Однако некоторые люди активируют эту функцию совершенно случайно. Затем они не понимают, как отключить Talkback. Какие действия для этого нужно совершить — подскажет сегодняшняя статья.
Фактически Talkback — это отдельное приложение, входящее в состав Android по умолчанию. Активировать его можно практически на любом смартфоне или планшете. Данной функцией регулярно пользуются люди, имеющие проблемы со . Программа озвучивает им все пункты меню и прочие элементы интерфейса, в результате чего можно пользоваться устройством не глядя на его экран.
Обычным людям, конечно же, эта функция совершенно не нужна. Рядовой пользователь прочитает все строки меню или подписи под иконками быстрее, чем это сделает роботизированный голос. К счастью, по умолчанию Talkback отключен. Но его можно активировать случайно, когда ты знакомишься с разделом «Настройки». Также он может быть включен, если вы покупаете смартфон с рук — ведь не исключено, что его прошлый владелец плохо видит.
Полное удаление (root)
Этот вариант подойдет только для юзеров, у которых есть рут-права на смартфоне. По умолчанию TalkBack можно лишь отключить, но права суперпользователя снимают это ограничение. Если вам чем-то сильно не угодило это приложение и вы хотите избавиться от него полностью, используйте софт для удаления системных программ на Android.
Источники
- https://cftv.ru/kak-otklyuchit-golosovoe-soprovozhdenie-na-androide/
- https://asus-zenfone.ru/kak-ha-android/kak-otklyuchit-golosovoe-soprovozhdenie-na-androide/
- https://FlackGames.ru/instrukcii/kak-otklyuchit-golosovoj-vvod-google.html
- https://prooneplus.ru/other/kak-otklucit-rezim-dla-slepyh-na-android
- https://androidsfaq.com/telefon-ozvuchivaet-vse-dejstviya/
- https://senao-spb.ru/drugoe/kak-otklyuchit-golosovoe-soprovozhdenie-na-androide.html
Как вернуть приложение в Google Play
Очень мало кто знает, что с помощью Google Ассистента можно вернуть деньги за приложение, купленное в Google Play. Помимо того, что Google в принципе оставляет за пользователем право отказаться от покупки, так ещё и позволяет сделать это голосом.
- Запустите Google Ассистент на Android;
- Произнесите фразу: «Верни приложение»;

Google Ассистент позволяет с удобством вернуть деньги за приложение
- Подтвердите приложение, которое хотите вернуть;
- Дождитесь возврата денег на банковскую карту.
В целом, весь процесс происходит очень быстро. Возврат осуществляется в течение нескольких секунд. Главное, чтобы с момента приобретения приложения прошло меньше двух недель. В противном случае, возврат не состоится.






