Как выключить Talkback?
Несмотря на множество полезных функций, у некоторых пользователей появляются сомнения, стоит ли далее использовать программу. Ее актуальность не вызывает сомнений у людей, имеющих проблемы со зрением.
Если подобной актуальности нет, программу можно отключить, используя настройки или проведя удаление. В последнем случае необходимо иметь в распоряжении рут-права или возможности суперадминистратора.
Причина столь серьезного подхода основана на том, что утилита не скачивается из Плей Маркета, но присутствует в гаджетах определенных марок по умолчанию. Схема, связанная с выключением ПО зависит от того, какой марки устройство находится на руках. Главные варианты действия следует рассмотреть подробно.
На Samsung
В подобной ситуации утилиту можно отключить через использование настроек. Если операцию провести на samsung правильно, поступающие уведомления озвучиваться не будут. Перестанут производиться виброотдачи и визуальные эффекты. Чтобы провести отключение, человек должен осуществить следующие манипуляции:
- Производится переход в Настройки;
- Нужно найти раздел операционный системы и выбрать вкладку со специальными возможностями;
- Открывается перечень ранее скачанных и установленных служб, где выбирается TalkBack;
- В верхнем правом углу человек должен передвинуть ползунок, установив его в состояние Выключено;
- Проведенную деактивацию требуется подтвердить нажатием на ОК.
После проведения подобной операции программа перестанет озвучивать текст с дисплея и можно будет управлять телефоном, как раньше. Данная операция не является необратимой. Утилиту можно включить снова, действуя также через настройки.
На Xiaomi
Если в человек обладает устройством xiaomi, потребуется действовать по следующей инструкции:
- Открывается раздел с системными настройками телефона;
- Внизу нужно найти вкладку с расширенными функциями;
- На открывшейся странице нужно найти и открыть пункт со специальными возможностями;
- В данном разделе требуется активировать приложение.
Следует быть готовым к тому, что в определенных моделях смартфонов вкладка с расширенными настройками может характеризоваться, как Дополнительные.
На Honor
На гаджете honor следует найти описываемую утилиту и понятным движением приостановить опцию. Более детально подобная инструкция выглядит так:
- Открывается специальное контекстное меню утилиты на устройстве.
- Выбирается функция приостановления отзывов.
- Нужный пункт располагается в левом верхнем углу установленного кругового меню.
- Осуществленное действие подтверждается.
При желании галочку на строке «Всегда присылать уведомление» можно снять. Действуя по всем представленным выше схемам не нужно забывать подтверждать действие.
Настройка касания
Основные параметры:
- аудиоподсказки – воспроизведение дополнительных сведений для не визуальной работы с экраном;
- автопрокрутка списков – активация перемещения по списку в невидимой части экрана, когда все его содержимое в одно окно не умещается;
- выбор в одно нажатие – экспериментальный инструмент, позволяющий активировать выбранные элементы одним касанием экрана, а не двумя (как по умолчанию);
- отображение контекстного меню в виде списка – замена круговых списков на обычные;
- изучение касанием – справочное руководство в виде нескольких интерактивных уроков;
- управление жестами – настройка параметров быстрых жестов и одиночных или двойных постукиваний по краям экрана;
- управление персональными ярлыками – инструмент для создания описаний неподписанных объектов, выбираемых пользователем (например, изменение названий кнопок с последующей озвучкой).
Шаг 2. Перемещайтесь по главному экрану
Примечание. Эта информация относится только к смартфонам Pixel. Инструкции для устройств других производителей или с другим главным приложением будут отличаться.
Как работать с главным экраном с помощью TalkBack
Линейная навигация
- Для перемещения между объектами проводите по экрану вправо или влево.
- Выберите нужный элемент.
- Дважды нажмите на экран.
Изучение касанием
- Коснитесь экрана одним пальцем.
- Проводите пальцем по экрану, пока не найдете нужный элемент.
- Дважды нажмите на экран.
Совет. Если на вашем устройстве несколько главных экранов, вы можете переключаться между ними, проводя двумя пальцами вправо или влево. При этом TalkBack будет сообщать вам номер открытого экрана, например «Главный экран 1 из 3».
Элементы главного экрана
Строка состояния
В верхней части экрана вы найдете сведения о времени, уровне заряда батареи, наличии соединения по Wi-Fi или Bluetooth, а также уведомления. В полноэкранном режиме строка состояния скрыта. Чтобы показать ее, откройте панель уведомлений.
Совет. Чтобы выйти из строки состояния, нажмите на другую часть экрана.
Строка поиска
На некоторых устройствах Android выполнить поиск в интернете можно прямо на главном экране, не открывая отдельное приложение. Если на вашем устройстве панель поиска по умолчанию отсутствует, вы можете добавить ее как виджет.
Уведомления
В уведомлениях приводится системная информация или сведения из приложений, например о мероприятиях Календаря, пропущенных вызовах и новостях. Уведомления можно найти в строке состояния. Чтобы открыть их, проведите двумя пальцами от верхнего края экрана вниз, а чтобы зарыть – от нижнего края вверх.
Приложения
Вы можете открывать приложения нажатием на их значки. Например, чтобы открыть приложение Gmail, выберите его значок, а затем дважды нажмите на экран. Некоторые приложения можно найти на главном экране, а другие указаны только в разделе «Приложения».
ЧТобы найти и открыть приложение:
- Чтобы найти приложение на главном экране, перемещайте палец по экрану.
- Чтобы открыть выбранное приложение, дважды нажмите на экран.
- Чтобы изучить весь список приложений на устройстве, проведите двумя пальцами вверх. Откроется панель приложений.
-
Чтобы добавить приложение на главный экран
Вы также можете дважды нажать на приложение и удерживать, пока не откроется меню. Выберите Добавить на главный экран.
, выберите его, а затем нажмите дважды и удерживайте. Чтобы добавить значок, коснитесь пальцем нужного места на экране.
-
Чтобы удалить значок приложения с главного экрана, выберите приложение и откройте меню TalkBack. Нажмите Действия Удалить
Приложение останется на устройстве.
.
Папки
Папки – это удобный способ группировать приложения на главном экране. Например, в папку Google Play можно добавить приложения «Play Музыка», «Play Книги» и «Play Фильмы». Чтобы узнать, какие приложения есть в папке, откройте ее и перемещайте палец по экрану. Чтобы создать папку на главном экране, перенесите одно приложение на другое.
Виджеты
Виджеты – это ярлыки для мгновенного доступа к информации и выполнения задач. Например, виджет Календаря позволяет быстро узнать сведения о предстоящих мероприятиях.
Чтобы добавить виджет:
- На главном экране выберите список приложений.
- Откройте меню TalkBack.
- На устройствах с распознаванием жестов несколькими пальцами. Коснитесь экрана тремя пальцами или одним движением проведите по нему вниз, а затем вправо.
- На устройствах без распознавания жестов несколькими пальцами (не обновленных до версии Android 11 с TalkBack 9.1). Одним движением проведите по экрану вниз, а затем вправо.
- Выберите Действия Виджет.
- Чтобы найти виджет, проведите по экрану влево или вправо или используйте функцию «Изучение касанием».
- Выберите виджет и дважды нажмите на него и удерживайте.
- Перетащите виджет на главный экран.
Чтобы удалить виджет:
- Выберите виджет на главном экране.
- Откройте меню TalkBack.
- На устройствах с распознаванием жестов несколькими пальцами. Коснитесь экрана тремя пальцами или одним движением проведите по нему вниз, а затем вправо.
- На устройствах без распознавания жестов несколькими пальцами (не обновленных до версии Android 11 с TalkBack 9.1). Одним движением проведите по экрану вниз, а затем вправо.
- Выберите Действия Удалить.
За более подробной информацией о работе с TalkBack обратитесь в .
Понятие о функции TalkBack
Для начала нужно понять, что это за программа TalkBack для Андроид устройств и какие функции она выполняет.
ВНИМАНИЕ. TalkBack является устаревшим, но часто используемым названием
На современных Android-устройствах применяется уже новое название – Android Accessibility Suite.
Логично, что произносить такое имя приложения намного сложнее, нежели TalkBack. Потому уже по привычке большинство используют старое наименование. Но суть у них одна и та же.

Речь идёт о специальном приложении, которое было разработано специалистами Google. Это программа, предназначенная для озвучивания всех действий пользователя, которые он осуществляет на своём Андроид-гаджете. Это может быть как смартфон, так и планшетный компьютер.
Причём TalkBack является стандартной программой. Она изначально заложена разработчиками ПО в каждый аппарат, работающий под управлением ОС Android. А потому заходить в Play Market и искать его среди миллионов других приложений не придётся. Если вы купили новый телефон или планшет, то будьте уверены, что TalkBack там уже предустановлен.
Также это приложение поддерживает функцию автоматического обновления. Обновления на него приходят сразу при их появлении.
Это прекрасное средство для людей, испытывающих проблемы со зрением. Но и люди со здоровыми глазами нашли ему применение. К примеру, им часто пользуются водители. Это позволяет осуществлять определённые манипуляции с телефоном или планшетом, но при этом не сильно отвлекаться от дороги.
Но всё же основное назначение – это помощь людям со слабым зрением. За счёт звукового сопровождения они точно будут знать, какой текст набирают, в какое меню заходят и что нажимают. Это полная озвучка всей работы на гаджете.
Что такое TalkBack
TalkBack – это приложение, которое будет
в буквальном смысле, озвучивать все ваши действия на смартфоне. Программа является службой Google и по умолчанию и встроена в операционную систему Android. Она автоматически обновляется и усовершенствуется каждый раз.
Служба TalkBack, является отличным способом для слабовидящих использовать все функции своего телефона в полном объеме. Также ТалкБэк отлично подойдет водителям авто, которые не особо любят отвлекаться на дорогах.
Что умеет делать Google TalkBack:
- Преобразование текста в речь и наоборот
- При наборе текста, программа озвучивает каждую клавишу;
- При каждом входящем вызове озвучивается информация о звонящем, также присутствует автопрокрутка списков контактов.
- Озвучивание выделенных тапом или запускаемых приложений;
- Приложение может прочитать любой текст находящийся как в текстовом файле так и в браузере.
- Управление жестами.
- Вы можете выбрать определенное сочетание клавиш для того или иного действия.
- С помощью датчика расстояния, вы можете регулировать тон и громкость звука.
На самом деле функционал программы намного больше описанного, и разобраться в том, как работает данное приложение не составит труда. При активированном приложении прокрутка осуществляется двумя пальцами.
Данная программа очень специфична и здоровому человеку она вряд ли пригодится. Постоянное озвучивание всех действий быстро надоедает и пользователи хотят побыстрее отключить её на своих девайсах.

Выбор элементов управления чтением
Вы можете изменить режим навигации (по символам, словам или строкам) или выбрать режим, который будет использоваться по умолчанию.
- Найдите настройки элементов управления чтением на вашем устройстве Android.
- На устройствах с распознаванием жестов несколькими пальцами (обновленных до Android 11 или более поздних версий). Проведите тремя пальцами по экрану вправо или влево. Также вы можете одним движением провести вверх, а затем вниз или наоборот.
- На устройствах без распознавания жестов несколькими пальцами (без обновленной версии Android 11). Одним движением проведите по экрану вверх, а затем вниз или наоборот.
- Когда вы услышите название нужного элемента управления чтением, проведите пальцем по экрану вверх или вниз, чтобы переместить курсор TalkBack.
- Выбранный уровень детализации определяет, как TalkBack озвучивает текст. Например, TalkBack может перемещаться по словам, строкам и символам.
- Чтобы выбрать уровень навигации, проведите одним пальцем вверх или вниз.
После выбора настроек управления чтением, используйте следующие жесты:
- Чтобы перейти вперед, проведите по экрану вниз.
-
Чтобы вернуться назад
Например, проведите тремя пальцами по экрану, чтобы послушать слова, а затем – одним пальцем вверх или вниз, чтобы перейти к предыдущему или следующему слову.
, проведите по экрану вверх.
Совет. Настраивая элементы управления чтением TalkBack, вы можете добавлять дополнительные параметры или удалять стандартные. Например, можно добавить дополнительный параметр, чтобы перемещаться по меткам или отключать экран.
Подробнее о жестах TalkBack…
Отключаем TalkBack на Андроид
Если вы случайно активировали приложение при помощи функциональных кнопок или в меню специальных возможностей гаджета, то его достаточно легко отключить. Ну а те, кто вовсе не собираются пользоваться программой, могут ее полностью деактивировать.
Кроме того, в зависимости от модели устройства и версии Android действия могут немного отличаться от рассмотренных в статье. Однако в целом принцип поиска, настройки и того, как отключить голосовое сопровождение на Андроиде, всегда должен быть одинаковым.
Способ 1: Быстрое отключение
После активации функции TalkBack ее можно быстро включать и отключать при помощи физических кнопок. Такой вариант удобен для мгновенного переключения между режимами работы смартфона. Независимо от модели вашего устройства это происходит следующим образом:
- Разблокируйте девайс и одновременно зажмите обе кнопки громкости примерно на 5 секунд, пока не ощутите легкую вибрацию.
В старых устройствах (Android 4) здесь и далее их может заменять кнопка питания, поэтому если первый вариант не сработал, попробуйте зажать кнопку «Вкл/Выкл» на корпусе. После вибрации и до появления окна с завершением работы приложите два пальца к экрану и ожидайте повторной вибрации.
Голосовой помощник сообщит вам о том, что функция была отключена. Соответствующая надпись появится и внизу экрана.

Такой вариант сработает только при условии, если ранее на кнопки было назначена активация TalkBack в качестве быстрого включения сервиса. Проверить и настроить это при условии, что вы планируете время от времени пользоваться службой повторно, можно следующим образом:
- Перейдите в «Настройки» >«Спец. возможности».


Если регулятор стоит на «Выключено», активируйте его.
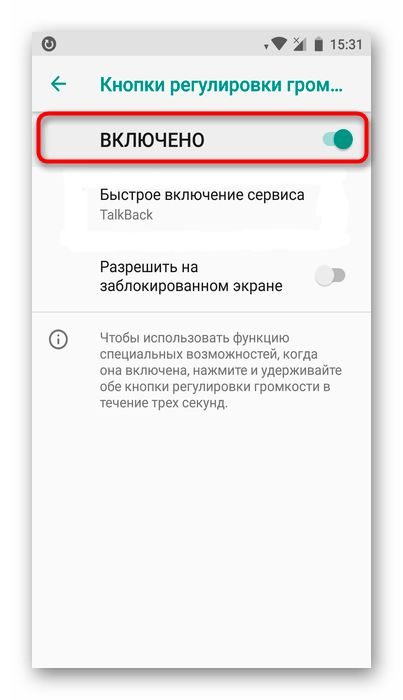
Вы также можете задействовать пункт «Разрешить на заблокированном экране», чтоб для включения/отключения помощника не требовалось разблокировать экран.

Перейдите в пункт «Быстрое включение сервиса».


Появится список всех задач, за которые будет отвечать эта служба. Нажмите на «ОК», выйдите из настроек и можете проверить, работает ли установленный параметр активации.
В разделе «Программы чтения с экрана» (его может и не быть или он называется по-другому) нажмите на «TalkBack».

Нажмите на кнопку в виде переключателя, чтобы сменить статус с «Включено» на «Отключено».

Отключение службы TalkBack
Вы также можете остановить приложение как службу, в этом случае оно хоть и останется на устройстве, но не будет запускаться и потеряет часть настроек, назначенных пользователем.
- Откройте «Настройки», затем «Приложения и уведомления» (или просто «Приложения»).

В Android 7 и выше разверните список кнопкой «Показать все приложения». На предыдущих версиях этой ОС переключитесь на вкладку «Все».

Найдите «TalkBack» и нажмите кнопку «Отключить».

Появится предупреждение, с которым нужно согласиться, нажав на «Отключить приложение».

Откроется еще одно окно, где вы увидите сообщение о восстановлении версии до исходной. Имеющиеся обновления поверх того, что было установлено при выпуске смартфона, будут удалены. Тапните на «ОК».

Теперь, если вы перейдете в «Спец. возможности», то не увидите там приложения как подключенной службы. Она пропадет и из настроек «Кнопок регулировки громкости», если они были назначены на TalkBack (подробнее об этом написано в Способе 1).
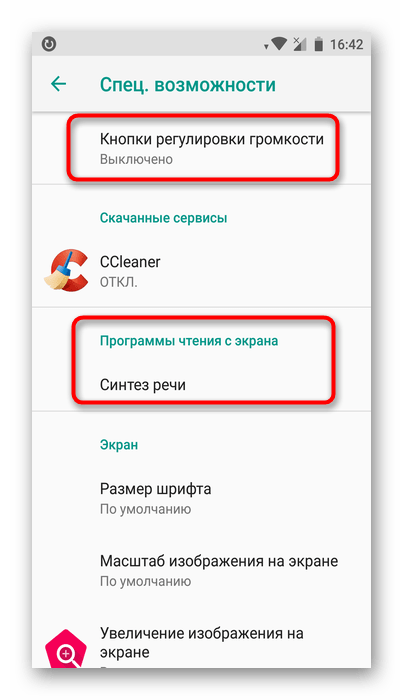
Для включения проделайте шаги 1-2 из инструкции выше и нажмите на кнопку «Включить». Чтобы вернуть приложению дополнительные функции, достаточно посетить Google Play Маркет и установить последние обновления TalkBack.
Способ 3: Полное удаление (root)
Этот вариант подойдет только для юзеров, у которых есть рут-права на смартфоне. По умолчанию TalkBack можно лишь отключить, но права суперпользователя снимают это ограничение. Если вам чем-то сильно не угодило это приложение и вы хотите избавиться от него полностью, используйте софт для удаления системных программ на Android.
Несмотря на огромную пользу для людей с проблемами зрения, случайное включение TalkBack способно доставить значительный дискомфорт. Как видите, его очень просто отключить быстрым методом или через настройки.
Как отключить Talkback на Huawei и Honor – вопрос, интересующий многих пользователей. Но что собой представляет эта программа и зачем она нужна? В статье мы подробно изучим, что такое TalkBack и как его отключить.
Для чего нужно приложение Talkback?
Чтобы понять, для чего он нужен и для какой цели требуется скачивать и задействовать софт, нужно изучить главные возможности, которые продукт обеспечивает пользователю. Среди главных опций следует выделить:
- Воспроизведения требуемых текстов.
- Распознавание речи и преобразование ее в заметку или в текст.
- Набор на клавиатуре сообщений и озвучивание кнопок, работа которых необходима.
- Изучение представленного в браузере и в редакторе текста.
- Эффективное управление жестами.
- Озвучивание встроенных приложений.
- Работа с горячими клавишами.
- Озвучивание информации о звонках, которые поступают на телефон. Сведения поступают после сигнала.
- Установка индивидуальных настроек.
В смартфонах, работающих на ОС Андроид, присутствует датчик проведения контроля над расстоянием. Он активируется в процессе контроля над уровнем громкости. При прослушивании текста, человек может менять тон. Это суть ответа на вопрос, что такое Talkback на Андроид.
Чтобы читать представленные сведения, требуется стряхнуть устройство. Чтобы подобрать интересующий текст, следует провести одно нажатие. После обновления утилиты автоматически появляется опция быстрого поиска и автоматический переход на следующий экран. При необходимости человек может менять настройки дисплея:
- Менять шрифт.
- Делать картинку больше.
- Изменять масштаб.
- Вносить изменения в цвета.
- Регулировать уровень контрастности.
Чтобы управлять устройством, работающим на Андроид, рекомендуется задействовать опции Switch Access или Voice Access. Первый вариант разрешает передавать команды при помощи клавиатуры, вторая предназначена для применения голосовых распоряжений и перевода.
Среди дополнительных возможностей следует отметить подключение брайлевского экрана посредством использования блутуз. При желании можно вывести субтитры на дисплей. Здесь можно настраивать размер шрифта, язык и многое иное. Присутствуют функции прямой расшифровки, значительного усиления производимого сигнала. При помощи наговоренного текста человек может вести с иным пользователем текстовый диалог.
Talkback: что это за программа и как ее отключить
Вячеслав Гришанков 01.11.2017 0
Мы уже привыкли, что управление смартфоном или планшетом осуществляется путем прикосновения к соответствующему значку на экране.
При этом может показаться, что для пользователя с недостаточно хорошим зрением такой способ работы не подходит. Talkback в операционной системе Android позволяет совершать звонки, посещать web-страницы и успешно управлять гаджетом даже незрячим людям.
Что такое Talkback?
Talkback — это программная опция от Google, при активации которой происходит озвучивание всех действий, осуществляемых в смартфоне. При использовании гаджета она позволяет не смотреть на экран. Абсолютно каждое нажатие и каждый шаг озвучиваются женским или мужским голосом (на выбор).

Интересен алгоритм выбора интересующего приложения. Мы привыкли, что достаточно однократного прикосновения для запуска программы. В Talkback после такого нажатия сообщается название значка, а для подтверждения выбора необходимо последующее двукратное касание по аналогии с компьютерной мышкой.
Даже если у вас со зрением полный порядок, мы рекомендуем активировать данную функцию хотя бы из любопытства. В зависимости от версии Android необходимо воспользоваться одним из следующих способов:
- Поискать ярлык Talkback в смартфоне и с помощью его выполнить запуск.
- Нажать одновременно «+» и «—» на кнопке регулировки громкости.
- Двумя пальцами прикоснитесь к дисплею на 5 секунд.
- Зайдите «Настройки» — «Специальные возможности». Далее в различных прошивках у разных производителей возможны варианты:
- Будут предложены категории «Зрение», «Слух», «Нарушение координации». Здесь необходимо выбрать «Зрение» и активировать Talkback.
- Будет предложено активировать Talkback без дополнительных категорий — это самый распространенный случай.

Сразу после этого программа предлагает пройти ознакомительный курс по управлению. На этом этапе пользователь изучает основы навигации в Talkback. Для обычного пользователя они очень непривычны, но слабовидящие должны адаптироваться быстро.

Возможности Talkback
- Мультиязычная озвучка — можно выбрать любой иностранный язык.
- Автоматическая регулировка громкости озвучки в зависимости от расстояния от пользователя до смартфона.
- Поддержка более 10 комбинаций жестов, при помощи которых можно осуществлять навигацию между приложениями, листать страницы в браузере, регулировать громкость, открывать панель уведомлений и т.д.
- Использование сочетаний «горячих» клавиш для основных действий.
- Конвертация любой текстовой информации в голосовое воспроизведение: содержимое web-страниц, документов, SMS, сообщений в мессенджерах, имя контакта при поступлении входящего звонка.

У данной функции есть определенный перечь настроек, с которым можно ознакомиться на наших скриншотах.




Как отключить Talkback?
Отключение Talkback осуществляется в порядке, обратном включению. В меню настроек смартфона при выборе «Специальные возможности» необходимо передвинуть флажок в положение «Выключено».
Talkback — интересная программа с широкими функциональными возможностями, которые свидетельствуют о том, что Google старается завоевать популярность не только у большинства пользователей, но и адаптировать свою продукцию для людей с ограниченными возможностями.
Как отключить TalkBack на Андроиде
Для людей, которым вовсе не нужно озвучивать все то, что они совершают на телефоне, вызывает огромную трудность тот факт, что программку сложно отключить. На самом деле, существует несколько способов отключения толбэк на любом Андроид устройстве. Достаточно покопаться в настройках, а также знать пункты, которые будут описаны ниже.
Быстрое отключение
Первый способ – это быстрое отключение. Стоит помнить о том, что выключение программки доступно только в том случае, если ранее одна была активировано. Такое бывает, что пользователь пытается отключить ту опцию, которая у него была вовсе деактивированная, поэтому необходимо перед отключением убедиться в том, что она имеется.
Оказывается, Толбэк можно отключить и включать достаточно быстро при помощи кнопок. Особенно это удобно для какого-то мгновенного переключения, когда функция не всегда нужна, но бывают такие моменты, что просто необходима.
Алгоритм вне зависимости от устройства остается одним и тем же:
- Для начала пользователь должен разблокировать своей устройство;
- После этого он должен зажать две кнопки громкости приблизительно на 5 секунд;
- Если все сделано правильно, то у пользователя появится на экране то, что озвучка Толбэк полностью отключена. Держать кнопки необходимо до того момента, пока не появится эффект легкой вибрации.
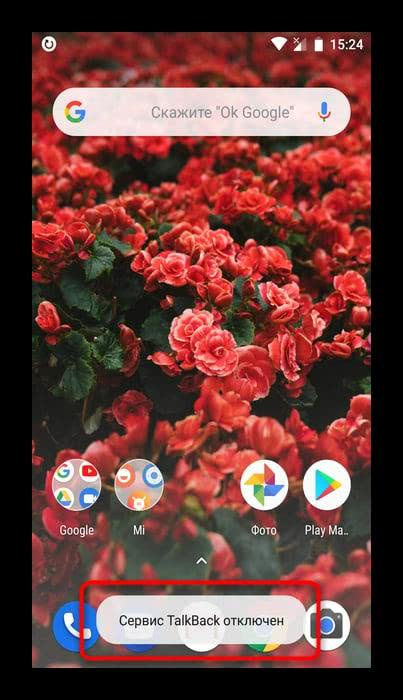
Такой вариант возможен и для того, чтобы достаточно быстро активировать функцию. Проверить и настроить это условие необходимо в настройках, так как многие пользователи собираются пользоваться функцией повторно.
Через настройки
Второй способ деактивации – воспользоваться настройками. Способ достаточно прост и подходит для тех случаев, когда нет доступа к быстрому отключению при помощи кнопок регулирования системы.
Стоит отметить и тот факт, что в настройках данная функция чаще всего установлена по умолчанию, то есть с первым включением телефона функция уже была активирована, работала, отключить её было невозможно.
- Для начала необходимо открыть настройки. Они располагаются на стартовом экране телефоне. Иконка выглядит, как шестерёнка, а подписано под ней чаще всего «настройки»;
- Далее необходимо перейти в пункт «Специальные возможности», которая располагаются, как правило, вверху всех настроек, верхнем ряду;
- После этого ищем раздел «Программы чтения с экрана». В нем мы видим иконку Толбэка. Кликаем на неё;
- После этого откроется описание функции. Находим ползунок «Включено» и переводим в его неактивное состояние. То есть если он у вас был зеленым, то необходимо сделать его серым.
Таким образом через настройки функция Talkback полностью деактивировалась. Пользователю, чтобы активировать её обратно, нужно будет воспользоваться либо клавишами, либо же делать все то же самое через настройки девайса.
Полное удаление функции
Последний способ – это полное удаление. Стоит отметить тот факт, что в принципе функцию нельзя удалить, так как чаще всего она установлена системно. Существует два варианта:
- Пользователь отключает функцию в настройках;
- Пользователь использует рут-права, чтобы полностью удалить программку.
Обратите внимание! Удаление при помощи рутированных прав – достаточно опасный для телефона процесс. Необходимо быть уверенным в том, что обладаете достаточными знаниями для правильной установки прав и других тонкостей
Второй способ можно посмотреть в этом видео:
Более подробно стоит рассмотреть процесс отключения функции:
- Опять же заходим в настройки, только теперь необходимо открыть раздел «Приложения и уведомления», которые располагаются в первых строчках;
- После этого кликаем на пункт «Показать все приложения». Эта строчка откроет все те программки, которые установлены на устройстве. В зависимости от версии телефона название функции может меняться;
- После находим TalkBack и кликаем на него. Нажимаем на кнопку «Отключить», дабы деактивировать функцию;
- Соглашаемся со своими действиями, так как появится специальное предупреждение;
- После система предложит установить исходную версию. Если кликнуть на кнопку «Нет», то толбэк так и будет работать на устройстве. Если пользователь хочет полностью её отключить, то кликаем на «Да»;
- Чтобы проверить удаление, можно зайти в раздел специальных возможностей и увидеть то, что теперь Толбэк просто нет в списке программ для специальных возможностей.
Как выключить Talkback на андроид на оболочке MIUI
Многие телефоны оснащены данной оболочкой, которая имеет несколько преимуществ. Чтобы включить Talkback, пользователю такого телефона потребуется:
- Запустить системные настройки девайса.
- Кликнуть по вкладке «Расширенные настройки», которая обычно располагается в конце списка.
- В данном разделе пользователь сможет перейти в окно специальных возможностей.
- Выключить службу голосового помощника, ознакомившись с описанием режима.
Как остановить работу «Толкбэк»
Для выполнения поставленной задачи существует универсальный алгоритм действий:
- Аналогично предыдущему пункту зайти в меню Talkback.
- Тапнуть по разделу параметров программы и приостановить её функционирование нажатием на соответствующую кнопку.
- Поставить галочку в окошке «Всегда выполнять это действие».
После осуществления вышеуказанной процедуры работа службы будет остановлена до следующего перезапуска Android-устройства.
Обратите внимание! На некоторых версиях операционной системы андроид в программе Talkback есть возможность озвучивания экранного текста после встряхивания телефона

Руководство по использованию Talkback на Android
Как разблокировать приложение
Если пользователю смартфона в какой-то момент потребовалась помощь голосового помощника, то ему необходимо провести пальцем по экрану девайса в направлении снизу-вверх.
Таким образом, голосовой помощник Talk Back позволяет слабовидящим людям с комфортом пользоваться смартфоном. При этом надевать очки не обязательно. Информация, изложенная выше, подскажет понять, как отключить Talkback на андроид-смартфоне и включить его обратно, если вдруг понадобится.
Talkback – что это?
Данное приложение является незаменимым помощником для людей со слабым зрением или же с полным его отсутствием. Функцию Talkback можно найти практически в любом Андроид-смартфоне. Активировать её и пользоваться или же оставить в отключённом состоянии – выбор каждого отдельного пользователя. Рассмотрим же особенности и функции этой программы.
- Озвучивание операций с Андроид-устройством. Это значит, что практически все ваши «телодвижения», все действия, совершаемые с телефоном, программа будет озвучивать голосом либо другими сигналами. Громкость этих самых сигналов вы сможете отрегулировать отдельно либо же синхронизировать их с общей громкостью телефона, и тогда она всегда будет подконтрольна вам с помощью качелек громкости вашего девайса.
- Воспроизведение текста с дисплея смартфона. Всё, что написано в файле электронной книги, на странице браузера или же содержимое СМС будет озвучиваться. Громкость голоса и его темп можно настраивать под себя.
- Трансформация речи пользователя в текст. Эта функция практически обратна предыдущей. Здесь уже сам пользователь может формировать своим голосом поисковые запросы в браузере, отдавать несложные голосовые команды или же надиктовать сообщения для друзей и коллег. Рекомендуется говорить желаемые команды спокойно и внятно.
- Запись действий, которые происходят на устройстве, с дальнейшим просмотром. Если почти каждый пользователь смартфона знает, что скриншот – это фотография экрана смартфона, на которой отображается в точности всё, что видит пользователь на дисплее в момент фотографии, то для людей, использующих Talkback, существует ещё и видеозапись производимых с гаджетом действий.
- Интернациональность приложения, так как сервис Talkback поддерживает множество языков, среди которых английский, японский, китайский, русский и многие другие.
- Сигнализация и справка о входящих звонках, сообщениях. Программа уведомит вас звуком о звонящем или написавшем вам абоненте. Это далеко не полный перечень возможностей данного приложения на Андроиде. Давайте же ещё раз уточним, что такое Talkback? Дословно с английского языка переводится как «отвечать», «говорить в ответ», «давать обратную связь». Это помощник людям с ограниченными зрительными возможностями, который может озвучивать практически всё, что происходит на экране, и в определённой степени превращать голос говорящего владельца в команды.
Однако стоит также отметить, что использование приложения значительно изменит сами принципы управления смартфоном. Настолько сильно, что людям без проблем со зрением оно может показаться не только не нужным, но и где-то даже усложняющим взаимодействия с гаджетом. В частности, процесс выбора той или иной пиктограммы приложений при активации данной функции будет осуществляться сначала выделением нужного ярлыка, а затем – двойным нажатием на пиктограмму. Прокрутки списков текста или пролистывание меню будет выполняться не так бегло, как привыкли пользователи обычного режима смартфонов. Да ещё и не одним, а двумя пальцами. В сравнении со стандартными действиями некоторым всё это может показаться действительно излишней морокой и тратой времени.
Потому, если у обладателя Андроид-девайса всё в порядке со зрением, необходимость и полезность данной программы практически сводится к нулю.






