Как приглушить входящие уведомления
Начиная с iOS 12 в мобильной ОС Apple появилась отличная настройка для тех, кто не любит получать уведомления по любому поводу.
Сделайте свайп справа налево на тексте уведомления, затем нажмите кнопку Управлять и выберите вариант Доставлять без звука.

Теперь iOS не покажет уведомление на заблокированном экране, не проинформирует вас о нем при помощи звукового сигнала и не выведет на иконку с программой «единичку». Так что – используйте эту настройку только для тех приложений, уведомления от которых вам действительно можно будет пропускать.
Там же под надписью Доставлять без звука есть еще одна полезная опция – Настройки. Нажмите на неё, чтобы быстро перейти к тюнингу уведомлений для данного приложения в системных настройках. Так вы сэкономите для себя сразу несколько лишних переходов.
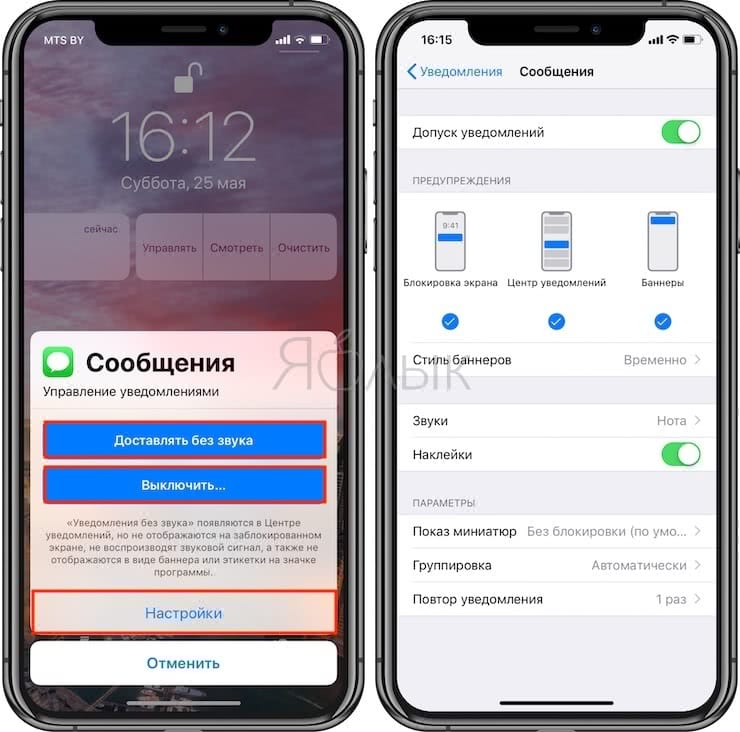
ПО ТЕМЕ: Резервная копия в iCloud, синхронизация с iCloud и iCloud Drive, в чем разница?
iPhone 11: Что такое Haptic Touch?
С iPhone 11, 3D Touch теперь уступает место тактильному прикосновению. Разница: хотя вам приходилось нажимать приложения с различной интенсивностью на 3D Touch, чтобы активировать дополнительные параметры работы, вам нужно всего лишь нажать и удерживать соответствующий значок на Haptic Touch . В зависимости от приложения, предварительный просмотр виджета или дополнительные меню уже открыты.
Как переместить приложения на iPhone 11

Если вы подержите немного дольше, приложения начнут дрожать, как обычно, и вы сможете перемещать или удалять их. Вам не нужно ждать так долго, если вы хотите изменить порядок приложений.
IPhone 11 обеспечивает сокращение обычного процесса , просто нажав на приложение и перетаскивая палец за один раз, где они хотят иметь. С помощью Finish подтвердите верхний правый надрез — и все получилось.
Самые крутые фишки 3D Touch
Уверен, в будущем Apple полностью откажется от 3D Touch. Технология не стала массовой и действительно популярной, поэтому компания даже не использует её в iPhone XR.
В следующих iOS компания постепенно уйдёт от сильных нажатий на экран. Но сегодня в операционной системе слишком много действий, которые связаны именно с ними. Напомню основные.
1. Использовать быстрые действия «Пункта управления»
 Попробуйте с усилием нажать на один из значков в пункте управления
Попробуйте с усилием нажать на один из значков в пункте управления
Нажатие с усилием на «Фонарик» даст возможность выбрать его интенсивность, «Калькулятор» — скопировать последнее значение, «Таймер» — выбрать время.
2. Управлять скачиванием приложений из App Store
 Нажмите с усилием на значок приложения, которое загружается
Нажмите с усилием на значок приложения, которое загружается
У вас есть возможность приостановить или отменить загрузку. Если скачиваете сразу несколько приложений, одно из них также можно сделать приоритетным.
3. Переименовать папки на домашнем экране
 Нажмите на папку на домашнем экране с усилием и выберите «Переименование»
Нажмите на папку на домашнем экране с усилием и выберите «Переименование»
Это самый быстрый способ изменить имя любой папки на домашнем экране своего iPhone.
4. Удалить все сообщения из «Центра уведомлений»
 С усилием нажмите на значок «Х» в «Центре уведомлений» и выберите «Удалить все уведомления»
С усилием нажмите на значок «Х» в «Центре уведомлений» и выберите «Удалить все уведомления»
Если уведомлений собралось слишком много, и все они бесполезны, таким образом от них можно быстро избавиться.
5. Использовать виджеты на домашнем экране
 Нажмите с усилием на значок любого приложения на домашнем экране
Нажмите с усилием на значок любого приложения на домашнем экране
Нет смысла добавлять виджеты в отдельное меню, когда доступ к ним можно получить по сильному нажатию на значок приложения.
6. Переместить курсор ввода по тексту
 С усилием нажмите на клавиатуру
С усилием нажмите на клавиатуру
Таким образом вы активируете виртуальный трекпад и сможете изменить положение курсора по своему усмотрению.
8. Отправить ссылку на установленное приложение
 Нажмите на значок приложения на домашнем экране с усилием и выберите «Поделиться»
Нажмите на значок приложения на домашнем экране с усилием и выберите «Поделиться»
Так вы сможете быстро передать любому знакомому ссылку на своё любимое приложение из App Store.
9. Оценить уведомления приложений в папках
 Нажмите на значок папки с усилием
Нажмите на значок папки с усилием
Чтобы быстро увидеть полный список приложений с числом уведомлений в конкретной папке, нужно просто нажать не неё с усилием.
Удаление имен папок
Каждое приложение имеет собственную уникальную иконку не только с эстетической целью, но и ради того, чтобы пользователь мог быстро открывать конкретную программу, пользуясь зрительной и ассоциативной памятью. Тем не менее, каждое приложение в iOS имеет имя-подпись. Для группы приложений, заключенных в папку, необходимость в такой подписи возникает далеко не всегда. Отключить имена для папок можно следующим образом:
1. Скачайте любое приложение в App Store из категории Еда и Напитки.
2. Появившуюся иконку перетяните на приложение, которое требуется добавить в папку, организовав таким образом новую директорию.
3
Обратите внимание, что для вновь созданной папки не будет присвоен никакое имя

-
4. Нажмите клавишу Home.
5. В созданную «безымянную папку» добавьте требуемые приложения, а установленное «пищевое» можете удалить.

Созданная папка не будет содержать имени.
Мультипоиск по ключевым словам в Фото

Приложение Apple Фото использует компьютерное зрение для автоматического распознавания объектов, людей и мест на ваших фотографиях. В результате вы можете искать что-то вроде «все фотографии с пляжа» или «все фото с папой на пляже». Но знаете ли вы о том, что в Фото можно указывать сразу несколько поисковых запросов одновременно?
Чтобы сделать это, откройте приложение Фото, перейдите на вкладку Поиск и наберите ключевое слово – например, «лес». Выберите вариант из выпадающего меню. Далее введите второе слово и кликните по варианту из выпадающего меню еще раз. Теперь в поиске будут оба слова, и выдача изменится соответственно.
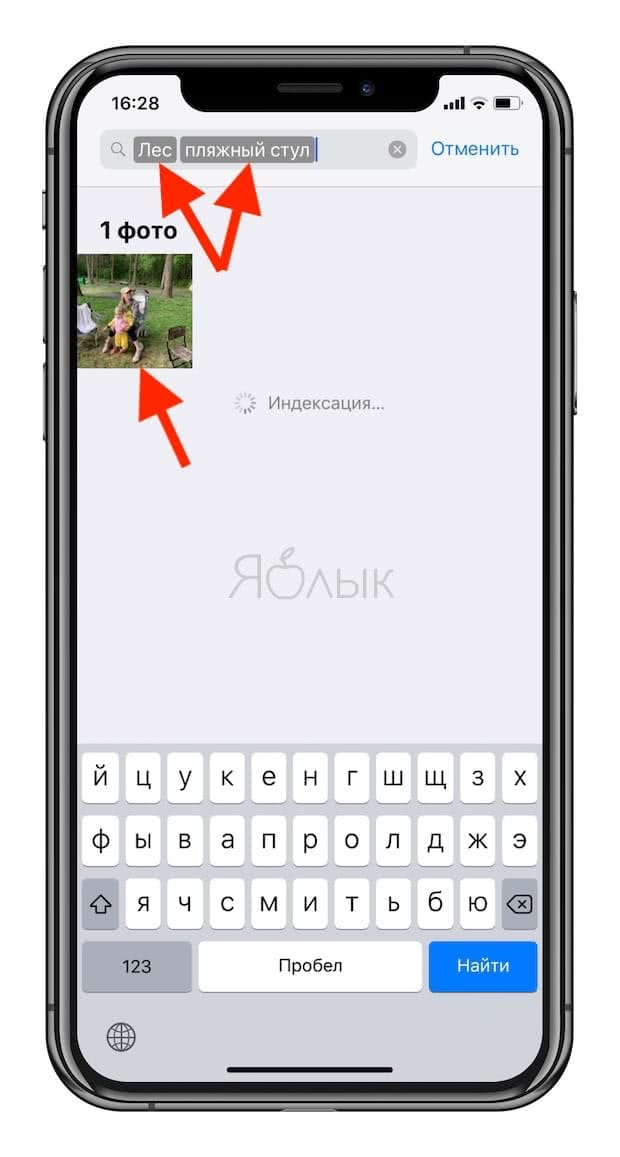
ПО ТЕМЕ: Сгружать неиспользуемые, или как настроить автоматическое удаление ненужных приложений на iPhone и iPad.
В iOS 15 добавлена новая классификация уведомлений
Чтобы более грамотно управлять уведомлениями в операционной системе, разработчики выделили несколько уровней приоритета для каждого из них. С выходом iOS 15 появилось четыре вида приоритета для уведомлений.
Пассивные уведомления – это самые низкоприоритетные сообщения от игр и приложений. Они не должны отвлекать пользователя от других дел и работы. Такие уведомления, например, будут оповещать о новостях разработки приложения, появлении новых уровней и контента или предлагать оценить программу в App Store.
Активные уведомления – это более приоритетные сообщения. По умолчанию все виды уведомлений из предыдущей версии iOS считаются активными. При стандартных настройках такие уведомления не должны обходить действующий режим фокусировки пользователя (если не настроено исключение).
Чувствительные ко времени уведомления – это важные сообщения, которые пользователь должен получать мгновенно. Такие сообщения должны прерывать активный режим фокусирования и доставляться немедленно. Это могут быть важные сообщения из банка, данные об умном доме, сообщения касающиеся здоровья пользователя.
Критические уведомления – это самые приоритетные сообщения. Они могут обходить не только активный режим фокусирования, но и включенный на устройстве беззвучный режим. Такие сообщения не могут быть добавлены в приложение без согласования с Apple. Наделять таким статусом будут только жизненно важные сообщения от метеорологических программ либо систем оповещения об экстренных ситуациях.
Выбирать приоритет для уведомлений будут разработчики той или иной программы
Встроенные алгоритмы приложения должны самостоятельно устанавливать важность сообщения и либо откладывать его до отключения режима фокусирования, либо выводить пользователю немедленно
Купертиновцы настоятельно рекомендуют разработчикам не злоупотреблять такой возможностью и не наделять высоким приоритетом откровенно бесполезные сообщения. Со временем все приложения должны будут разделять сообщения на пассивные, активные и чувствительные ко времени.
Первые два типа сообщений будут откладываться до окончания режима фокусирования или срабатывания сводки уведомлений, а неотложные станут приходить мгновенно. На данный момент делят уведомления по приоритету только стандартные приложения iOS.
Режим «Не беспокоить»

Режим «Не беспокоить» редко используется владельцами iPhone, ведь существует вероятность пропустить очень важный звонок или уведомление. Однако это не повод игнорировать функцию, достаточно лишь правильно ее настроить, разрешив звонки для определенной группы контактов, запретив повторные вызовы и т.д.
Если вы терпеть не можете просыпаться и сразу же начинать свой день с кучи пропущенных уведомлений на экране – используйте новую настройку для режима Не беспокоить под названием Отход ко сну (подробно), которая появилась в iPhone начиная с iOS 12. Она затемняет экран и убирает уведомления с экрана блокировки, направляя их в Центр уведомлений.
Для того, чтобы включить настройку Отход ко сну, откройте Настройки вашего iPhone, выберите раздел Не беспокоить и активируйте переключатель Запланировано (скриншот выше). После этого вы увидите и саму опцию Отход ко сну. Активируйте и её.
Подробная инструкция по настройке режима «Не беспокоить» – здесь.

ПО ТЕМЕ:
- Бесшумный режим на iPhone и режим «Не беспокоить» – отличия.
- Что происходит со звонками и SMS, когда вы в режиме «Не беспокоить» на iPhone или iPad.
Режим сна в Часах

В следующий раз, когда вы будете настраивать будильник в системном приложении Часы, посмотрите на нижнюю часть экрана – там находится очень интересный раздел под названием Режим сна (подробно)! Он поможет вам ложиться спать и просыпаться в одно и то же время, и в результате лучше высыпаться. Просто ответьте на пару несложных вопросов – расскажите программе, когда бы вы хотели вставать и сколько часов вам нужно для восстановления сил, и Режим сна автоматически напомнит вам о том, что пора ложиться.


ПО ТЕМЕ: Секреты быстрого набора текста на iPhone: 11 возможностей, о которых вы могли не знать.
Шумопонижение и портретный режим во время звонков
Теперь при осуществлении голосового или видео-вызова с помощью как стандартных инструментов, так и встроенных в социальные сети или мессенджеры, можно для голоса или видео выбрать соответствующие эффекты. В «Пункте управления» для этих целей появятся специальные панельки (подробно).

Например, эффект «Изоляции голоса» позволит заглушить посторонние звуки, таким образом программно реализуется активное подавление шума, присутствующее в AirPods Pro и AirPods Max. Звонки с iPhone станут еще более качественными.
А для видеосвязи в режиме реального времени полезным окажется режим «Портрет», аналогичный присутствующему в «Камере» (подробно).
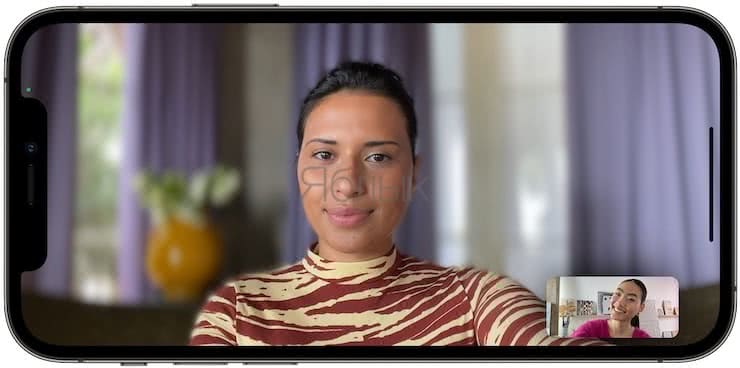

Универсальный поиск в iOS

Далеко не все знают, что для того, чтобы найти контакт, не нужно заходить в приложение Телефон или Контакты, а для того, чтобы что-то «загуглить», необязательно открывать Safari или другой браузер. Почему? Apple усовершенствовала свой поисковый движок, ранее известный как Spotlight. Теперь он называется iOS Search («Поиск») и умеет распознавать типы запросов, чтобы затем открывать для них соответствующее приложение.
Пример: можно открывать сайты не запуская Safari – в нижней части интерфейса Поиска iOS вы увидите предложение открыть его в Интернете (скриншот выше). Есть и другие шорткаты – например, поиск в интернете, в App Store или по Картам.
ПО ТЕМЕ: Поиск в Google, или как правильно гуглить (искать) в интернете: 11 советов.
Трюки и секреты для новичков
Руководство по грамотной эксплуатации нового устройства.
Заряжаем смартфон быстрее
Как быстро или даже на бегу зарядить телефон, который разрядился в «0»? Что для этого сделать?
Используй мощный адаптер
В комплекте с iPhone идет стандартный адаптер, который не способствует скорейшему заряду устройства. Лайфхак: для зарядки используйте адаптер от iPad или MacBook, в таком случае iPhone зарядится до 100% намного быстрее. Это позволяет сэкономить много времени.

Включи авиарежим
Перед тем как поставить смартфон на зарядку, включите авиарежим. Таким образом, отключатся Bluetooth, Wi-Fi, использование геопозиции и устройство зарядится быстрее. Использование этих функций увеличивает потерю энергии вашего iPhone.
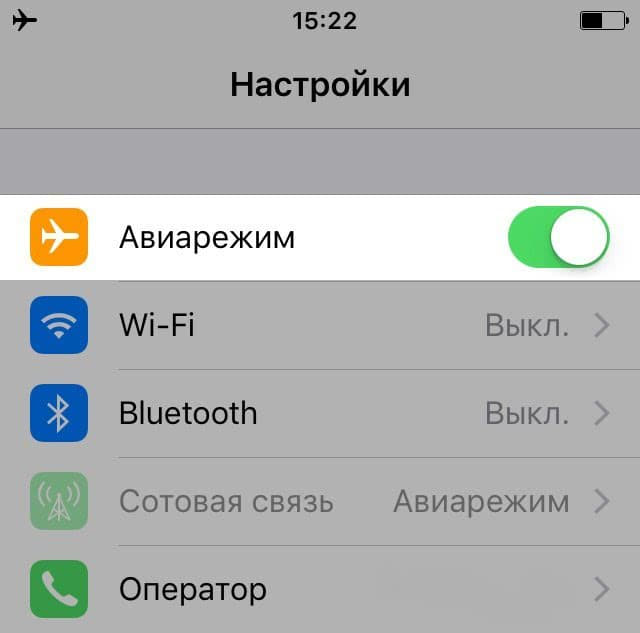
Увеличиваем время автономной работы
После нескольких лет исследования было выяснено, что можно увеличить время работы карманного друга, не прибегая к сложным уловкам. Вот два основных совета, которые реально помогают продлить время без заряда устройства.
Настрой фоновую геопозицию
Многие приложения отслеживают вашу геолокацию на постоянной основе. Во-первых, это небезопасно. Во-вторых, отнимает драгоценные проценты заряда. Зайдите в «Настройки» – «Конфиденциальность» – «Службы геолокации» и отключите эту функцию приложений или ограничьте, разрешив использовать данные только при использовании приложения.

Выключи фоновое обновление приложений
Социальные сети, мессенджеры, новостные приложения и многие другие агрегаторы периодически подгружают информацию, даже когда они неактивны. Это уменьшает время автономной работы iPhone. Для того чтобы приложения не загружали данные, пока вы ими не воспользовались, зайдите в «Настройки» – «Основные» – «Обновление контента».

Делаем систему быстрее и понятнее
Некоторые пользователи Айфонов отмечают, что телефон медлительный и неинтуитивный в использовании, что может показаться странным по началу. Если входите в число таких пользователей, для вас пара советов по ускорению устройства.
Отключи лишние анимации
Для ускорения работы операционной системы перед тем, как начать пользоваться Айфоном 5S для новичков, отключите лишнюю анимацию. Сделать это можно, перейдя в «Настройки» – «Основные» – «Универсальный доступ» – «Уменьшение движения». Сегодня это единственный вариант ускорения работы телефона без проведения джейлбрейка, что не получится сделать на новых моделях.

Добавь форму кнопкам
С выпуском следующих поколений популярного смартфона разработчики все больше приходят к минимализму. Кнопки, на которые можно нажать, указываются простым текстом. Изменить это можно, перейдя в раздел «Настройки» – «Основные» – «Универсальный доступ» – «Формы кнопок».

Настраиваем камеру и учимся ей пользоваться на 100%
Специалисты Apple делают все более современные и профессиональные камеры на выпускаемых устройствах. Такой подход позволяет не заморачиваться с покупкой камеры отдельно от мобильного устройства. Теперь возможно делать красивые фотографии, просто достав из кармана мобильный.

Горизонт
Часто ли вы слышите фразу: «Ты завалил горизонт на фото»? Если да, пора бы узнать маленький секрет. В настройках камеры можно выставить галочку в меню «Сетка», тогда, выстраивая фото по ровным линиям, вы просто не сможете завалить горизонт. Если только не захотите это сделать специально.
Фокус и экспозиция
Чтобы сфокусироваться на определенном предмете на фотографии, нужно просто нажать на него. Долгое зажатие регулирует экспозицию и делает фон ярче.
Делаем скриншоты и записываем видео с экрана
Тем, кто не знает, как пользоваться айфоном 5, непонятны отдельные вещи, которым другие пользователи давно научились.
Когда впервые держишь яблочный смартфон, не совсем понятно, как же на нем делать скриншот экрана. Все проще пареной репы: нужно зажать кнопку блокировки и кнопку «Домой» одновременно. Готово, вы восхитительны! Скриншоты сохраняются в галерее устройства, хранятся в альбоме «Снимки экрана».

На яблочных устройствах можно делать не только снимок экрана, но и видеозапись экрана, при этом производя действия и перемещаясь из приложения в приложение. На прошивке от 11-й версии и более, свайпните вверх – вылезет меню экрана. Снизу иконка с кружочком, нажмите на нее, через 3 секунды начнется запись экрана, о чем сигнализирует красная лента сверху. Остановить запись можно, нажав на эту красную ленту. Запись экрана остается в галерее видеозаписей.
Как добавлять и менять порядок виртуальных клавиатур
https://youtube.com/watch?v=ykmIjfxSDxM
Работа с установленной в iPhone по умолчанию стандартной клавиатурой не позволяет по максимуму использовать весь ее потенциал. Существует целый ряд приложений, прибавляющих клавиатуре множество интересных и полезных функций – от перевода текста на иностранный язык до отправки забавных GIF-картинок.
Попробуйте использовать, например, одну из сторонних клавиатур, размещенных ниже:
- Kimoji — клавиатура с откровенных смайликами от Ким Кардашян.
- Fleksy — виртуальная iOS-клавиатура с упрощенным вводом и улучшеной автозаменой.
- Swype — iOS-клавиатура для быстрого ввода.
- PopKey — iOS-клавиатура с анимированными GIF-вставками «LOL», «Facepalm», «WOW!», «Shoked», «Kiss» и т.д.
- GIF Keyboard — iOS-клавиатура со встроенными ”гифками”.
- Slated — клавиатура для iOS с переводчиком на 80 языков в реальном времени.
- KeyFeed — фото из Instagram в клавиатуре iOS.
- KuaiBoard — отличная вспомогательная iOS-клавиатура.
- MyScript Stack — рукописная клавиатура для iOS с поддержкой русского языка.
- DrawType — клавиатура для iPhone и iPad с возможностью рисовать в тексте.
- Многофункциональная iOS-клавиатура Next от студии Tiny Hearts.
- 7 лучших альтернативных клавиатур для iOS.
Активировать новую клавиатуру после ее установки можно по пути: Настройки -> Основные -> Клавиатура -> Клавиатуры -> Новые клавиатуры.
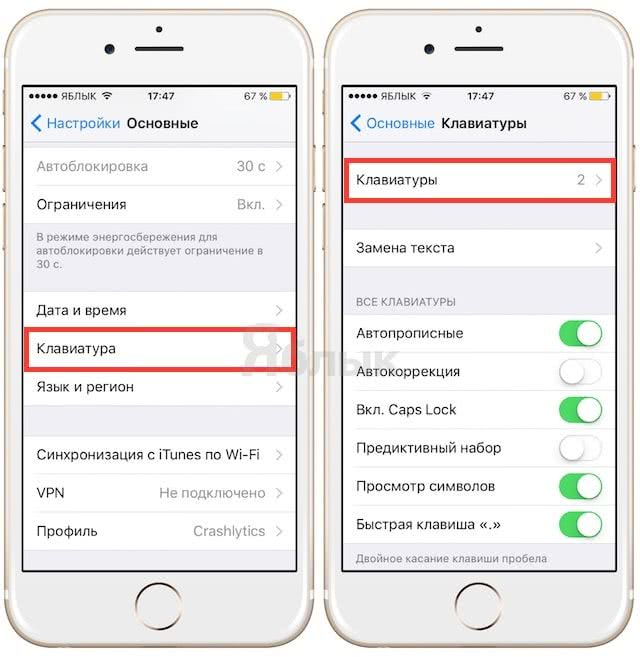

Для работы с клавиатурой необходимо предоставить ей полный доступ к iOS. Для этого нажмите на наименование клавиатуры и передвиньте переключатель в положение ВКЛ, после чего подтвердите намерения, выбрав вариант Разрешить.
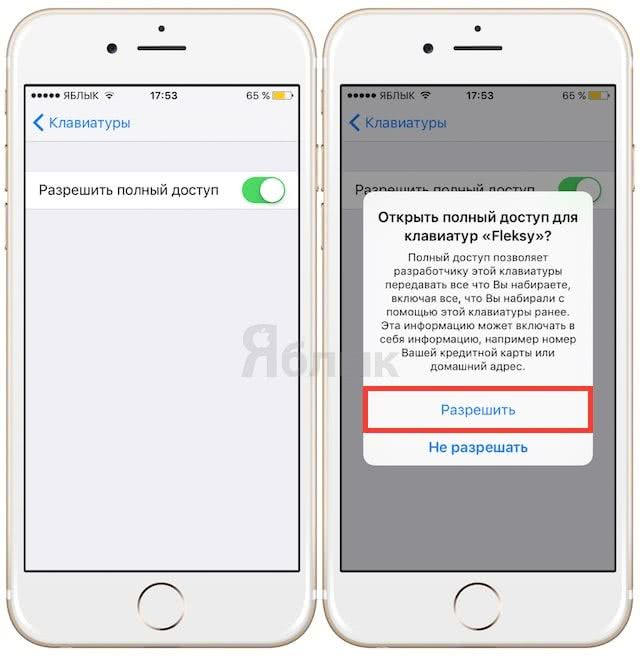
Порядок клавиатур в списке можно изменить, нажав на кнопку «Изменить» в правом верхнем углу. Это позволит точно знать, какая клавиатура появится следующей при переключении.
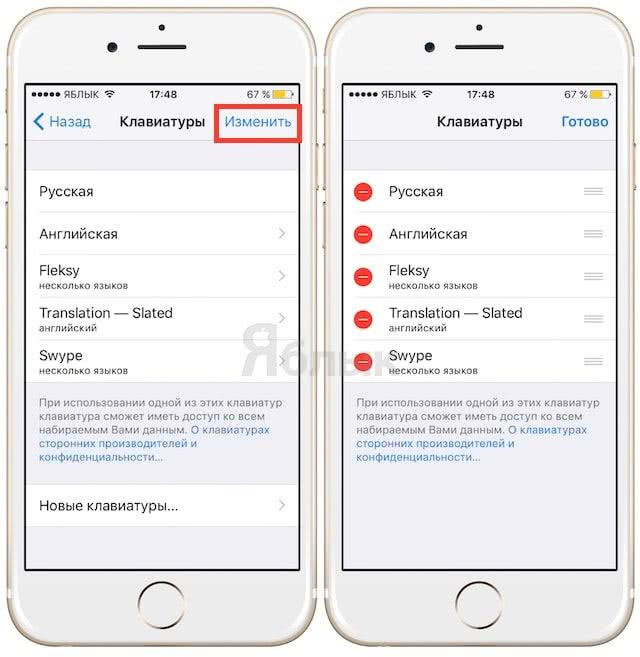
Переключить клавиатуру можно, нажав на иконку в виде земного шара в нижнем левом углу или в настройках активной клавиатуры.

Изменения в Safari
Браузер Safari в iOS 15 значительно изменился. Сразу же бросается в глаза обновленная стартовая страница, которую еще и можно гибко менять. Параметры стартовой страницы синхронизируются с другими устройствами.
Но куда более важным изменением видится перенос адресной строки в нижнюю часть окна. Причем этот элемент оказался еще и плавающим, пропадая с экрана во время скроллинга страницы и появляясь при необходимости. Такой подход позволяет максимально задействовать площадь экрана.

Признаемся, что такое расположение адресной строки вызвало бурю недовольств со стороны пользователей. В Apple пошли на встречу и добавили возможность вернуть все как было.

Кроме того, в Safari появились Группы вкладок (подробный обзор), которые позволяют создавать тематические группы вкладок для определенного направления серфинга, (например, можно создать группу со вкладками одного сайта), перемещать вкладки между группами, переименовывать их, копировать ссылки на все вкладки группы и т.д.


Появилась возможность переключаться между вкладками. Это теперь можно осуществлять с помощью горизонтальных свайпов по самой панели.
Еще в Safari на iPhone и iPad появилась поддержка расширений, как на Mac.

И наконец-то – Голосовой поиск. Просто коснитесь значка микрофона в поле поиска и продиктуйте свой запрос.

iOS 14 появилось меню оценки «Безопасности наушников»

Что можно сделать: откройте «Настройки», перейдите в раздел «Звуки, тактильные сигналы», разверните меню «Безопасность наушников».
Обратил на него внимание после уведомления, которое сообщило, что я слишком громко слушаю музыку через наушники. В тот момент iPhone был подключен к медиасистеме автомобиля через AUX, поэтому iOS 14 ошиблась, но раздел сам по себе интересный
Во-первых, он показывает уведомления о чрезмерно завышенной громкости. Во-вторых, дает возможность приглушать громкие звуки не выше определенного уровня (по умолчанию используется значение 85 дБ). В общем, уши скажут спасибо.
Реально удобные возможности
- Пусть ваш телефон говорит вам, кто звонит. Это такая нужная вещь, что про неё даже Дэвид Поуг писал [критик, делающий обзоры гаджетов / прим. перев.]. (Настройки – Телефон – Объявлять о вызовах).
- Измените отображение имён ваших контактов. (Настройки – Контакты – Краткое имя).
- Блокировка экрана через несколько секунд после простоя нужна только специалистам по безопасности (и беспокойным подросткам). Всем остальным достаточно будет задержки в несколько минут. (Настройки – Экран и яркость – Автоблокировка).
- Прокрутка вверх путём нажатия на часы (кто вообще мог это обнаружить это случайно?) Работающего по всей системе способа прокрутки до самого низа не существует, это ведь никому не понадобится – ни одному инженеру из Apple не приходилось в спешке прокручивать до конца список из 250 гостей на свадьбу.
Как открывать ссылки в Safari на iPhone (в фоне) не покидая открытой страницы: 2 способа
Если при серфинге интернет-просторов вы наткнулись на интересную ссылку, а текущую страницу покидать не хочется, активируйте открытие ссылок в фоновом режиме. Для этого, откройте приложение Настройки, перейдите в раздел Safari и в меню Ссылки выберите вариант В фоновом режиме.

Теперь при длительно нажатии на ссылку появится всплывающее меню, в котором можно выбрать вариант Открыть в фоновом окне.

Но оказывается, существует более простой вариант – достаточно нажать на ссылку двумя пальцами, и она также откроется в новой фоновой вкладке.

ПО ТЕМЕ: Как отправить ссылку на файл, хранящийся в iCloud Drive на iPhone, iPad или Mac.
Как настроить уведомления для конкретного приложения
Другим способом настройки уведомлений является переход в соответствующий раздел параметров программы по пути Настройки – Уведомления – Название приложения.
Здесь в разделе Доставка уведомлений сможете выбрать подходящий вариант вывода сообщений. На выбор доступны Мгновенная доставка и Доставка по расписанию. Последняя опция будет активна при включенном расписании сводки уведомлений.
При выборе мгновенной доставки будет доступен весь прежний перечень параметров уведомлений, а при указании доставки по расписанию можно включить или отключить отображение бейджей уведомлений (красных кружков на иконках) и внешний вид баннеров на заблокированном экране iOS.
Кроме этого в параметрах некоторых приложений появятся переключатели Неотложные уведомления и/или Важные предупреждения. Пока подобные опции доступны лишь в стандартных приложениях iOS и отвечают они за возможность вывода чувствительных ко времени и критических уведомлений, о которых рассказывал выше.
Позднее сторонние разработчики смогут добавить подобные тумблеры в свои программы, а мы получим возможность отправить сообщения обычного приоритета в сводку, а неотложные или важные – получать мгновенно.
Новые Действия для быстрых команд
Главное приложение для всех любителей “костылей” обзавелось тремя новыми действиями. Они позволят создавать еще более изысканные сценарии автоматизации и быстрее работать со смартфоном.
Создание снимка экрана. Позволит по триггеру делать скриншот и быстро делиться им или выкладывать в сеть.
Установка блокировки ориентации. Если привязать опцию к запуску любого приложения, то оно всегда будет запускаться в нужной ориентации дисплея и не повернет экран в самый неподходящий момент.
Установка режима данных. Это действие в зависимости от времени или местоположения может переключиться на нужную сеть 2G/3G/4G/5G. Это удобно, если в указанной геопозиции плохое покрытие в любом из диапазонов.
Итог
Если почитать все обзоры, то становится ясно, что автономность и камеры — главные обновления серии iPhone 13. Экран в Pro — отличный. Но многие фишки вроде «Кинорежима» выглядят фишками для презентации. В реальной жизни вы вряд ли будете использовать его зачем-то, кроме съёмки видеопортретов.
Также многие обзорщики ругают Apple за Lightning. И тут я согласен: пора прийти к более быстрому порту. Вот с апдейтами Apple выпустит возможность съёмки видео в Apple ProRes. Одна минута такого видео весит 6 ГБ. Как мне это скидывать? AirDrop, который будет обрабатывать это видео для отправки два часа? Через Telegram? Или с помощью Lightning, который будет перекидывать эту минуту на компьютер около часа?
В целом в мире айфонов вышел новый айфон. Он лучше прежних. Он даст вам практически всё то, что вы ожидаете от смартфона за тысячу и более долларов. И это именно то, что заслуживает внимания.






