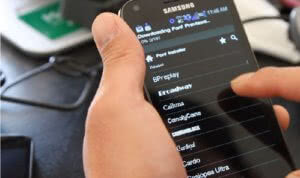Папки в разделе /private/var
macOS создает файлы кэша на пользовательском и системном уровнях, чтобы ускорить систему. Кэш и временные файлы, расположенные в /Library/Caches, находятся в открытом доступе, их можно удалять даже без помощи сторонних приложений.
Но есть и такие места, которые управляются исключительно операционной системой, и вам они даже не видны. Иногда они занимают приличное место на диске, так что логично выозникает как минимум желание с этим разобраться.
Чтобы открыть /private/var, откройте Finder, нажмите ⌘Cmd + ⇧Shift + G и введите в адресной строке /private/var/folders. Новая вкладка в Finder будет открыта незамедлительно.
Для перехода к системному кэшу и временным файлам запустите Терминал и введите следующую команду:
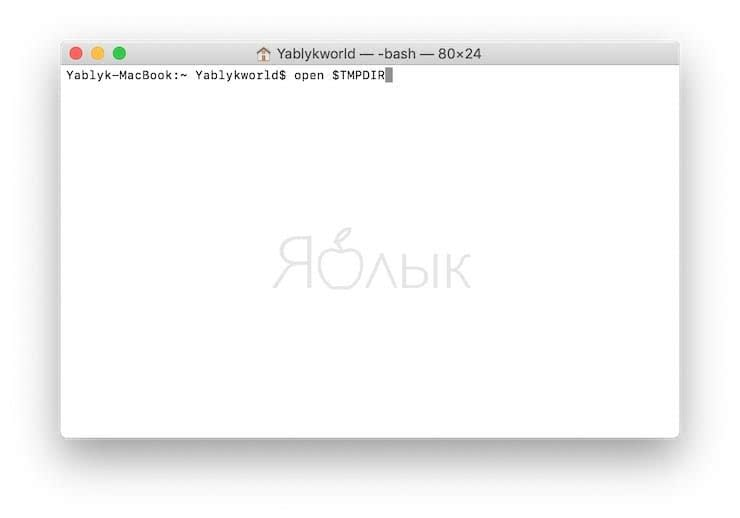
Вы увидите папки с названиями из двух букв. Если углубиться в них, вы окажетесь в папках с названием уже из одной буквы. В папке С «живет» кэш (от Cache), В папке Т – временные файлы (Temporary), а данные пользователя находятся в O.

Сканирование с помощью OmniDiskSweeper показывает, что размер /private/var/folders составляет 1 ГБ, а всей /private/var – чуть больше 4 ГБ. Это нормально – беспокоиться стоит, если эти директории «весят» более 10 ГБ.

Но удалять файлы из /private/var вручную нельзя. Вы можете случайно уничтожить что-то «не то» и повредить жизненно важные для работы macOS файлы, данные о документах. Да это и не нужно – достаточно перезагрузить Mac (меню → Перезагрузить…). Перезагрузка автоматически запускает механизмы очистки кэша. В результате удаляется ненужный контент, кэш и временные файлы в /tmp, /private/var, и /private/var/folders.
Если они не удаляются, загрузите Mac в безопасном режиме. macOS подключить дополнительные встроенные механизмы для уничтожения кэша и временных файлов. После этого можно будет загрузиться уже в обычном режиме и проверить свободное место на диске.
ПО ТЕМЕ: Стеки (Stacks) в macOS Mojave, или как упорядочить файлы на рабочем столе в аккуратные группы.
Другие важные папки в /private/var
- /private/var/db – включает в себя набор различных конфигураций для macOS и файлов с данными, включая базу данных Spotlight, сетевые настройки и др.
- /private/var/VM – содержит важную информацию для перехода в режим сна. Когда ваш Mac «засыпает», эта директория разрастается до более чем 5 ГБ.
ПО ТЕМЕ: 10 крутых возможностей связки iPhone + Mac при совместном использовании.
Видео урок, как показать скрытые папки в macOS
В macOS имеется возможность скрывать папки и файлы, так же, как в других операционных системах. Но macOS скрывает эти варианты и не позволяет сделать это так же просто, как и на Windows, Linux. Чтобы скрыть файл или папку, вы должны будете установить атрибут “скрытый” для него. Finder и другие приложения Mac будут не отображать этот файл или папку по умолчанию.
Скрыть папку или файл
Вместо того, чтобы скрывать отдельный файл (хотя вы можете сделать и это), можно создать скрытую папку. Для примера мы сделаем это, этот трюк будет также работать, чтобы скрыть отдельные файлы.
Во-первых
, откройте окно терминала – Нажмите Ctrl + Space, напишите Терминал и нажмите Enter. В терминале введите следующую команду, включая пробел в конце этого:
Chflags hidden
Перетащите папку в окно терминала
Путь к файлу или папке появится в терминале. Нажмите Enter, чтобы запустить команду и файл или папка исчезнет. Finder не будет показывать его по умолчанию.
Доступ к скрытым файлам или папкам
Как получить доступ к скрытой папке из Finder? Самый простой способ, это нажать в меню Перейти
в Finder и выберите Перейти в папку
.

Наберите путь к папке в диалоговом окне и нажмите Перейти или Enter. ~
Означает пользовательскую папку, поэтому если у вас есть папка с именем SecretStuff на рабочем столе, нужно ввести ~/Desktop/SecretStuff
. Если бы это было в документах, нужно ввести ~/Documents/SecretStuff
. Не смотрят на то, что папка является скрытой и не будет отображаться нормально в Finder, вы можете быстро получить доступ к ней по этому пути. Любые файлы, которые вы храните в этой папке эффективно скрыты и никто не может случайно увидеть их, но они появятся в Finder, если вы перейдете в эту директорию, описанным способом.
Показать скрытые файлы и папки в Open / Диалог
Вариант включения графический- вы должны включить его с помощью команды терминала и перезагрузите Finder, чтобы изменения вступили в силу. Для просмотра скрытых файлов в Finder, откройте окно терминала и выполните следующие команды в ней, нажимая клавишу ВВОД после каждой из них:
Defaults write com.apple.finder AppleShowAllFiles TRUE
killall Finder
Эта команда сообщает Finder, чтобы он показывал скрытые файлы, а затем запускает его. Это покажет все скрытые файлы и папки. Они появляются частично прозрачным, чтобы отличить скрытые файлы и папки, от обычных – нескрываемых.
Хотите, чтобы Finder перестал показывать скрытые файлы и папки? Выполните следующую команду, чтобы отключить эту опцию и перезапустить Finder:
Defaults write com.apple.finder AppleShowAllFiles FALSE
killall Finder
Сделать видимыми файлы или папки
Хотите, чтобы отображались файлы или папки? Выполните ту же команду что раньше, лишь изменив “hidden” на “nohidden.” Другими словами, введите следующую команду в терминале, введя пробела после него:
Chflags nohidden
Если вы помните точный путь к файлу или папке, вы можете ввести его в терминал. Если вы не помните, вы можете использовать приведенные выше трюк, чтобы отобразить скрытые файлы и папки в Finder и перетащите, скрытый файл или папку в терминал, как вы это делали раньше.
(Вы также можете нажать клавишу вверх(со стрелкой) в терминале и получите команду, ранее вводимую. Используйте клавишу влево, чтобы перейти к “hidden” и изменить его на ” nohidden “, а затем нажмите Enter.)
Вы также можете скрыть файлы или папки, переименовав их, таким образом чтобы название начиналось с “.”. Однако, Mac OS X не позволит вам переименовывать файлы и папки из окна Finder, так что вам придется сделать это из терминала.
Не пропускайте новости Apple – подписывайтесь на наш Telegram-канал , а также на YouTube-канал .
Всё тайное станет явным.
macOS, как и любая другая операционная система имеет скрытые файлы и папки. Как правило, это системные файлы, которые скрыты из соображений безопасности. Однако опытные пользователи зачастую прибегают к способам, которые позволяют отобразить скрытые файлы – например, для полного удаления приложений, для настройки некоторых системных параметров или же для иных операций.

В этой статье мы расскажем о трёх способах, которые позволят в два счёта отобразить все скрытые файлы и папки в macOS.
Как быстро перейти в папку ~/Library в OS X
По умолчанию папка ~/Library (в русской локализации — Библиотека или Библиотеки) является скрытой, но иногда к ней может понадобиться доступ. В этой небольшой инструкции для новичков мы расскажем, как быстро перейти в эту папку.
С помощью меню Finder — Переход
Откройте Finder
Выберите в верхнем меню пункт Переход
Там кликните на «Переход к папке…», введите ~/Library и нажмите «Перейти»
С помощью иконки в меню Finder — Переход
Откройте Finder
Перейдите в пункт меню Переход
Нажмите и удерживайте клавишу Alt/Option, среди списка папок в меню появится искомая папка «Библиотека»
С помощью параметров вида
Откройте Finder
Перейдите в папку пользователя
В пункте меню Вид выберите «Показать параметры вида»
Там поставьте галочку возле папки «Библиотека». Теперь эта папка будет отображаться в вашей папке пользователя.
Повторим еще раз — эта инструкция предназначена в первую очередь для тех, кто только начинает осваивать Mac. Если кому-то из опытных читателей эти советы покажутся наивными — вспомните, что и вы когда-то были новичками в OS X.
 Операционная система от Apple основана на ядре UNIX, и по этой причине её служебные файлы скрыты по умолчанию. Некоторые задачи предполагают манипуляции с такими файлами, поэтому их требуется сделать видимыми. После того же, как проделаны нужные действия, системные данные лучше скрыть, и сегодня мы хотим познакомить вас с обеими процедурами.
Операционная система от Apple основана на ядре UNIX, и по этой причине её служебные файлы скрыты по умолчанию. Некоторые задачи предполагают манипуляции с такими файлами, поэтому их требуется сделать видимыми. После того же, как проделаны нужные действия, системные данные лучше скрыть, и сегодня мы хотим познакомить вас с обеими процедурами.
Как спрятать скрытые файлы на Mac с помощью «горячих» клавиш
В Finder откройте любую папку и нажмите ⌘Cmd + ⇧Shift + Точка, чтобы скрыть файлы. После данного действия все невидимые папки на Mac будут снова скрыты. О том, как сделать скрытыми любые файлы и папки, смотрите ниже.
Помните, что нажатие комбинации ⌘Cmd + ⇧Shift + Точка в файловой системе отобразит или скроет невидимые папки. Вот как выглядит папка со скрытыми файлами:
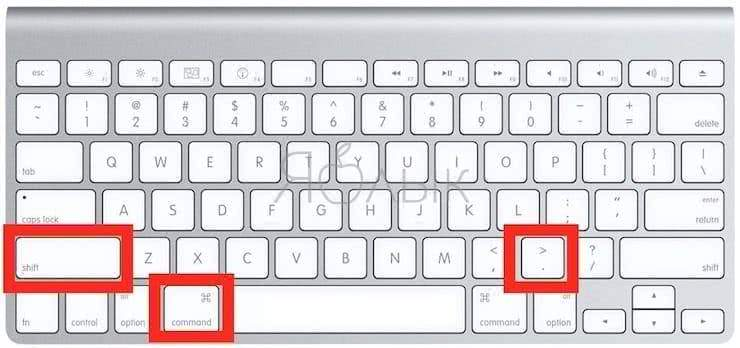
После нажатия ⌘Cmd + ⇧Shift + Точка скрытые файлы отобразятся в папке. Визуально они будут выглядеть бледнее:

В современных версиях macOS функционал сочетания ⌘Cmd + ⇧Shift + Точка стал несколько шире и теперь позволяет отобразить папки и файлы в Finder.
Как уже упоминалось выше, отобразить или спрятать скрытое содержимое можно и с помощью команд Терминала, но зачем это делать, если новые версии «яблочной» операционки предлагают более быстрый и удобный метод?
В любом случае, если вы не уверены в том, что делаете, ни в коем случае не удаляйте и не изменяйте скрытые файлы, так как многие из них представляют собой конфигурационные файлы для различных функций, программ и приложений.
Как присвоить файлу или папке атрибут «скрытый»
Бесплатное приложение Funter позволяет находить скрытые файлы через иконку в меню и на панели инструментов Finder. Иконка на панели Finder отображается при активированной интеграции (активирована по умолчанию).
Для того чтобы сделать файлы или папки скрытыми в Finder, нажмите на них правой кнопкой мыши или на кнопку Funder на панели Finder и в открывшемся меню выберите опцию «Hide with Funter».

Примечание: В случае, если в Finder активирован режим «Show Hidden Files» (см. ниже), то скрытые файлы и папки будут видны.
Как выключить отображение скрытых файлов и папок
Для того чтобы выключить отображение скрытых файлов и папок, нажмите на иконку Funter на панели меню macOS и установите переключатель «Show Hidden Files» в положение Выключено.

Как показать скрытые файлы и папки на Mac
Для того чтобы включить отображение скрытых файлов и папок, нажмите на иконку Funter на панели меню macOS и установите переключатель «Show Hidden Files» в положение Включено.

Как удалить атрибут «скрытый» из файла или папки
Для того чтобы скрытые файлы или папки сделать не скрытыми в Finder, нажмите на них правой кнопкой мыши (или на кнопку Funder на панели Finder) и в открывшемся меню выберите опцию «Unhide with Funter».

Не как компьютер с Windows, скрытие файлов и папок на вашем Mac не так просто, как кажется. Что ты можешь сделать?
Никогда не волнуйтесь, потому что, если вам интересно, как вы можете скрыть ваши папки и файлы на вашем MacЯ покажу вам здесь шаги для этого трюка.
Таким образом, вы будете уверены, что все те важные файлы и папки, которые у вас есть на вашем Mac, обязательно будут в безопасности.
Все файлы, которые у вас есть на вашем Mac, могут содержать важные файлы для деловых целей, такие как бизнес-данные, личная информация и другие важные вещи.
Из-за этого выбор скрытия некоторых файлов и папок на компьютере Mac — это отличный способ обеспечить безопасность и конфиденциальность этих файлов в любое время.
Как отобразить скрытые файлы
Во всех актуальных версиях макОС доступны два метода включения видимости скрытых документов: посредством «Терминала» или сочетания клавиш. Начнём с первого.
Способ 1: Терминал
В силу происхождения, «Терминал» в macOS представляет собой мощный инструмент управления, с помощью которого можно включить отображение скрытой информации.
- Кликните в доке по иконке «Launchpad».


В папке утилит щёлкните мышью по значку «Терминал».

Напишите в строке команду ниже и введите её нажатием на клавишу Return:
defaults write com.apple.finder AppleShowAllFiles TRUE ; killall Finder


Для того чтобы спрятать эти документы, введите в «Терминал» такую команду:
defaults write com.apple.finder AppleShowAllFiles FALSE ; killall Finder

Запустите файловый менеджер — файлы теперь должны быть скрыты.

Как видим, действия совершенно элементарные.
Способ 2: Сочетание клавиш
«Яблочная» операционная система также известна активным задействованием горячих клавиш для почти всех возможных действий. Включить или отключить отображение скрытых файлов тоже можно посредством их использования.
- Откройте Finder и перейдите в любой каталог. Переместите фокус на открытое окно программы и нажмите комбинацию Command+Shift+Точка.

Спрятанные элементы в каталоге будут немедленно отображены.

Для скрытия файлов просто воспользуйтесь вышеупомянутым сочетанием ещё раз.
Эта операция ещё проще, чем ввод команды в «Терминал», поэтому мы рекомендуем использовать именно такой вариант.
Мы рассмотрели все доступные способы отображения или скрытия скрытых файлов на macOS.

Безопасность — это основная причина, по которой определенные файлы и папки скрыты в macOS. Некоторые данные должны оставаться невидимыми, чтобы избежать стороннего вмешательства. По умолчанию, служебные и системные файлы, кеши, журналы и настройки установленных приложений скрыты.
Само собой разумеется, что удаление или изменение системных файлов может поставить операционную систему под угрозу, так зачем необходимо отображать скрытые файлы? Доступ к этим файлам позволяет удалить оставшиеся данные уже удаленных приложений. Вы можете очистить кэш, создать резервную копию закладок браузера и устранить неполадки приложений.
Есть несколько способов просмотра скрытых файлов на вашем Mac-устройстве. Это руководство поможет открыть доступ к скрытым файлам и папкам macOS Mojave или Sierra.
Используйте Finder
Это самый простой и быстрый способ просмотра скрытых файлов и папок.
Откройте приложение Finder и перейдите к нужной директории. Находясь в конкретной папке, нажмите на клавиатуре Shift + Command + >, чтобы сделать видимыми скрытые файлы и папки. Если захотите снова их скрыть, просто нажмите данное сочетание клавиш еще раз, и они исчезнут.

Отобразить через Терминал
Вы можете использовать команды в Терминале, чтобы напрямую управлять системой, избежать навигации по меню и вкладкам Finder.
Нажмите Cmd + Пробел, введите «Терминал» и откройте его. После чего, введите следующий скрипт командной строки:
defaults write com.apple.Finder AppleShowAllFiles TRUE
Нажмите Return и введите следующую команду «killall Finder«.

Чтобы скрыть обратно файлы, используйте команду:
defaults write com.apple.Finder AppleShowAllFiles FALSE ; killall Finder
Вот так, без стороннего программного обеспечения, можно отобразить скрытые файлы и папки macOS. Будьте очень осторожны, избегайте вмешательства в файлы операционной системы. И после выполненных действий, не забываете прятать их обратно.
Нестандартные задачи часто требуют включить отображение системных папок и файлов. По умолчанию macOS скрывает эти файлы от пользователя, для его же безопасности. На сегодняшний день есть два известных способа включить отображение скрытых файлов в Finder или на рабочем столе.

Первый способ. Через терминал, используя команду:
defaults write com.apple.finder AppleShowAllFiles TRUE ; killall Finder
Чтобы снова скрыть файлы, достаточно ввести команду:
defaults write com.apple.finder AppleShowAllFiles FALSE ; killall Finder
Об этом способе уже известно достаточно давно, и свою задачу он выполняет исправно. Тем не менее есть ещё один способ, которым можно воспользоваться намного быстрее.
Второй способ. Непосредственно в окне Finder или на рабочем столе зажмите одновременно:
Command + Shift + . (точка)
Как показать скрытые файлы и папки на Mac
Это изменяет настройку Mac OS X по умолчанию, так что Finder всегда показывает все файлы, включая отображение скрытых файлов.
- Запустите приложение Terminal, которое находится в / Applications / Utilities.
- Введите правильную команду точно так, как показано ниже, выбирая для вашей версии MacOS или Mac OS X:
Для отображение скрытых файлов и папок в macOS High Sierra 10.13, MacOS Sierra 10.12, OS X El Capitan 10.11, Yosemite 10.10 и OS X Mavericks 10.9используйте следующую командную строку для отображения скрытых файлов:
Для отображения скрытых файлов в Mac OS X 10.8 Mountain Lion, OS X 10.7 Lion, Mac OS X 10.6 Snow Leopard и более ранних версиях используйте следующую командную строку по умолчанию:
Нажмите клавишу Return после ввода команды в командную строку терминала, которая выполнит команду и позволит скрытым файлам стать видимыми в файловой системе Mac OS.
Вот как выглядит командная строка по умолчанию, которая показывает скрытые файлы в терминале Mac:

Finder обновится после того, как вы нажмете клавишу Return, что заставит Finder выйти и перезапустить себя, чтобы изменения вступили в силу, таким образом обнаруживая скрытые файлы на Mac.
«Скрытые» файлы теперь видны в окнах Finder, но они будут отображаться как затемненные версии соответствующих значков файлов, будучи слегка прозрачными. Примеры того, как скрытые файлы отображаются в Finder, показаны ниже.
Вот как выглядят скрытые файлы, когда они видны в современной версии Mac, например в окне MacOS High Sierra, Sierra, OS X El Capitan или Yosemite Finder, обратите внимание, что скрытые папки и файлы видны, но имеют затемненные серые имена:
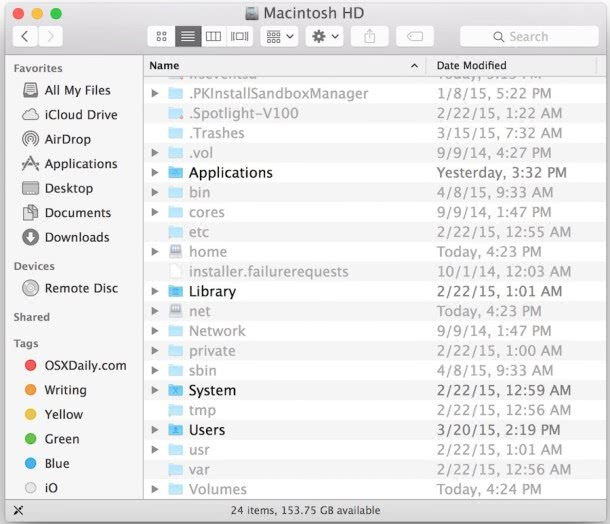
И вот как некогда невидимые файлы отображаются в предыдущих выпусках Mac OS X, выделенных здесь:

Этот параметр остается на месте до тех пор, пока он не будет отменен или отключен, что приведет к тому, что все файлы снова станут скрытыми, как и по умолчанию. Когда все файлы видны, окно Finder может выглядеть намного загруженнее, чем вы привыкли, и не всегда желательно оставлять его включенным постоянно. К счастью, переключиться обратно так же легко.
Помните, что Finder должен перезапускаться, чтобы отобразить скрытые файлы и папки, они будут отображаться в виде слегка полупрозрачных значков рядом с обычными значками. Скрытые файлы и папки обычно имеют расширение «.» перед своим именем, но другие элементы также можно скрыть с помощью команд chflags.
Если по какой-то причине у вас возникли трудности с приведенными выше командами, вы можете разделить их на две части следующим образом:
Сначала команда для отображения невидимых файлов на Mac:
Затем команда убить и перезапустить Finder на Mac, где теперь будут отображаться невидимые файлы:
Обратите внимание, что всегда необходимо обновлять Finder. То же самое и в OS X El Capitan, Yosemite и старых версиях Mac OS X
Finder всегда нужно обновлять таким образом, чтобы отображались скрытые папки и файлы.
* Краткое примечание о различных версиях Mac OS X: если вы посмотрите внимательно, вы заметите очень небольшую разницу в корпусе для отображения скрытых файлов и папок в современных версиях macOS и Mac OS X по сравнению с более старыми версиями Mac OS Системное программное обеспечение X (com.apple.finder vs com.apple.Finder). Однако этот регистр важен, поэтому вы должны вводить точный синтаксис.
Восстановить значение по умолчанию и снова сделать файлы скрытыми в Mac OS X
Чтобы скрыть файлы, которые должны быть снова скрыты и, таким образом, вернуться к настройкам Mac по умолчанию, чтобы они оставались невидимыми, вы можете просто ввести следующую команду по умолчанию. Как видите, все то же самое, за исключением того, что TRUE было переключено на «FALSE»:
Помните, что небольшая разница в OS X Mavericks, El Capitan и Yosemite связана с использованием заглавных букв:
Нажмите return, и снова команда установит изменение видимости файла и перезапустит Finder, чтобы он мог перезапустить, чтобы изменения вступили в силу.
Вот и все! Изменение будет отменено, и вы вернетесь к значениям по умолчанию, в которых скрытые папки и файлы больше не будут отображаться в Mac OS X Finder.
Другое
В macOS слишком много интересных возможностей, чтобы включить их даже в настолько объёмный материал. Вот ещё пять интересных, которые я рекомендую попробовать.
46. Вставить текст без исходного форматирования
 Для этого используйте сочетание клавиш ⌘Command + ⌥Option + ⇧Shift + V
Для этого используйте сочетание клавиш ⌘Command + ⌥Option + ⇧Shift + V
Этот приём особенно полезен, когда вы копируете информацию из интернета в Pages или Word. С помощью него вы сможете вставить текст с использованием текущего форматирования вашего документа, а не сайта.
47. Изменить фон для экрана блокировки
 Зайдите в /Library/Desktop Pictures/ через меню «Переход» > «Переход к папке» в Finder и замените Mojave.heic картинкой с таким же названием
Зайдите в /Library/Desktop Pictures/ через меню «Переход» > «Переход к папке» в Finder и замените Mojave.heic картинкой с таким же названием
После выхода macOS Mojave на экране блокировки Mac после перезагрузки красуются не обои вашего рабочего стола, а стандартный фон с пустыней Мохаве. Но это можно изменить.
48. Задать новую иконку для папки или программы
 Скопируйте всю или часть картинки из любого графического редактора, откройте «Свойства» программы или папки, выделите её иконку и вставьте через ⌘Command + V
Скопируйте всю или часть картинки из любого графического редактора, откройте «Свойства» программы или папки, выделите её иконку и вставьте через ⌘Command + V
Например, мне не нравятся иконки приложений Adobe, поэтому на своём Mac я их обязательно меняю. Но вы можете найти этой фишке любое другое применение.
49. Заблокировать свой Mac моментально
 Для этого используйте сочетание клавиш ⌘Command + ⌃Control + Q
Для этого используйте сочетание клавиш ⌘Command + ⌃Control + Q
Если вам нужно срочно отойти от компьютера, лучше заблокируйте его вот таким сочетанием клавиш. Так вы обезопасите свои файлы.
50. Выбрать приложение для файлов по умолчанию
 Перейдите в «Свойства» файла нужного типа, выберите приложение в меню «Открывать в программе» и нажмите «Настроить»
Перейдите в «Свойства» файла нужного типа, выберите приложение в меню «Открывать в программе» и нажмите «Настроить»
После этой нехитрой манипуляции все файлы заданного формата будут открываться через новое приложение.
Все это приёмы работы с macOS, которыми в последнее время начал пользоваться я. Если вы знаете какие-то другие, обязательно напишите, и мы тоже возьмём их на вооружение.

Сегодня тайное становится явным.
Кандидат наук в рваных джинсах. Пишу докторскую на Mac, не выпускаю из рук iPhone, рассказываю про технологии и жизнь.
Кнопка с «шестеренкой»
Помогает работать либо с самой папкой (если в ней не выделен ни один файл), либо с файлами в самой папке.


Можно создать новую папку, нажав на «шестеренку». Это действие можно сделать и при помощи меню «Файл» — «Новая папка». Или же shift + cmd + N.
Дальше работаем с «шестеренкой». Возможно, будет интересен пункт «работать в новой вкладке». Таким образом, та же самая папка продублируется в качестве вкладки. Можно будет дальше перемещаться по файлам, при этом оригинальная папка будет всегда открыта в качестве вкладки.
- Пункт «Расставить сейчас». Помогает аккуратно расставить файлы в папке, если они были хаотично размещены.
- Пункт «Расставить по…» разместит файлы по имени, размеру, дате и т.п.
- Пункт «Показать параметры вида». Откроются настройки вида папки, в которой сейчас находитесь. Можно указать настройки вида каждой отдельной папки.

- Независимо от выбранного типа изображения первая галочка «открывать всегда как значки» будет регламентировать, что данная папка разная и будет всегда открываться как значки, вне зависимости от других настроек.
- «Смотреть как значки» значит, что все внутренние подпапки также будут жестко отображаться как иконки.
- Можно настроить размер значков и размер сетки, по которой они будут размещаться, фактически – пробел между иконками.
- Можно изменить размер текста, а также настроить расположение текста: под иконкой низу или справа.
- «Показывать вид значков» будет регламентировать то, как будут показываться иконки. Если она включена, то видны не иконки файлов, а их миниатюры. Если отключить иконку, у файлов будут стандартные значки с расширением.
- Можно выбрать цвет фона.
- «Использовать как стандартные». Все установленные настройки данной папки будут применены ко всем папкам системы.
Если выделить файл или папку меню «шестеренки» немного изменится. Также можно кликнуть правой кнопкой мыши по нужному объекту. Появиться еще меню, с которым можно:
— открыть файл с помощью программы по умолчанию, или выбрав какую-то другую;
— переместить в корзину;
— открыть «Свойства»;
— сжать файл. К слову, это можно сделать одновременно сразу с несколькими файлами: надо выделить все, что надо сжать, нажать «шестеренку» — «сжать». В папке появиться архив с выделенными файлами.
Можно при помощи «Создать псевдоним», создать ярлык на файл.
«Потерялись» файлы на флешке
С такой ситуацией пользователь может столкнуться в том случае, когда дает свой носитель кому-то для записи на него информации. Получив его обратно, не находите ни свои файлы, ни те, которые хотели получить. При этом вас уверяют, что все записалось нормально и никто ничего с вашего диска не стирал. Явление это происходит в том случае, когда вирус скрыл файлы на флешке, установив для них атрибут «скрытый». Проблема эта затрагивает пользователей Windows 8 и других версий этой ОС. Хотя, зачастую тот, кто заразил диск, даже не знает о наличии у себя вирусов.
Давайте разберемся, как восстановить флешку, и в чем заключается решение проблемы. Как обнаружить скрытые папки, теперь уже знаете и, включив соответствующий режим, можете проверить, на месте ли они находятся. В ряде случаев вирус, спрятав каталоги, создает для них ярлыки, и тогда флешка выглядит примерно так, как показано ниже.

В этом случае папки обнаруживаем на диске, но открываются они через созданные работой вируса ярлыки, один из которых и ведет к нему. Восстанавливать такую флешку надо последовательно, ничего с нее не запуская. Потребуется удалить ярлыки, и включить обратно видимость папок.
Изменяем атрибуты
Итак, чтобы добраться до своих файлов, использовали знания о том, как отобразить скрытые каталоги. Теперь давайте узнаем, как снять атрибут «скрытый» с папки. Выполним это в Проводнике и Тотал Коммандере.
Выделим папку. Правой кнопкой раскроем контекстное меню и выберем пункт «Свойства».

Откроется окно параметров, в котором видно скрывающий ее флажок. Сняв галочку с пункта «Скрытый», возвращаете каталоги в нормальный, готовый к использованию вид.

Решить эту же проблему можно, и используя уже знакомый файловый менеджер. В окне выбора дисков найдите свою флешку и, перейдя на нее, выберите любые нужные файлы. Выбрать можно один или сразу несколько, а затем нажать на меню «Файлы».

Открываем диалог «Изменить атрибуты» и выполняем действия по аналогии с Проводником.

Как видите, восстановить видимость данных было несложно. После того как закончите работу с папками, флешку надо проверить антивирусом. Если позволяет время, то полностью переформатировать ее, предварительно сохранив найденные данные.
Другие возможности Mac OS
Итак, мы с вами разобрались с основным вопросом, как отобразить скрытые папки,

однако операционная система имеет ряд других возможностей, о которых знают не все. Не упомянуть некоторые из этих функций нельзя в силу их особой полезности.
Вы можете создать папку с необходимым содержимым. Представьте, что вы имеете определенное число файлов, которые разбросаны по всему рабочему столу, однако вы хотите их собрать в единый каталог. Если говорить о традиционном пути, придется сделать все вручную: для начала создать папку, после выбрать объекты, исключая значок самой папки, и, наконец, перенести содержимое в каталог.
Однако позволяет вам выделить все необходимые файлы, нажать на правую кнопку мыши и в возникшем меню воспользоваться предусмотренным вариантом создания с указанным содержимым.
Еще одной особенностью системы можно назвать возможность слияния папок. Таким образом, вы можете автоматически совмещать содержимое двух папок. Компания «Apple» официально представила данную возможность, однако пользователям выпало самим разобраться, как ею пользоваться.
Предположим, у вас имеются две папки, названные одинаково, и расположены они в различных директориях. Вы можете перенести их в единую директорию, после чего возникнет привычное с предложением замены, но если данные одноименные папки имеют разные объекты, появится еще одно диалоговое окно, однако в нем будет дополнительная возможность — слияние. Выбрав данную функцию, вы получите единую папку, которая будет наполнена содержимым обоих оригиналов.
То, что файлы или папки на компьютере можно скрыть знают, наверное, все. В Windows для этого достаточно открыть свойства файла и сделать его скрытым. В macOS также можно скрыть файлы и папки, но делается это немного другим образом. Об этом и пойдет речь в сегодняшней статье.
Современные версии macOS (macOS 10.12 и выше) предлагают быстрый и легкий способ отображения скрытых файлов и папок (как сделать их скрытыми, смотрите ниже) с помощью комбинации клавиш. Простое нажатие на клавиши позволит мгновенно отобразить скрытые файлы и снова спрятать их. В настоящее время это наиболее быстрый способ отобразить «невидимые» файлы на Mac.
Как правило, невидимыми на Mac являются системные файлы и папки, конфигурационные данные или другие файлы и папки, по какой-либо причине скрытые от рядовых пользователей. С такими папками обычно работают более продвинутые пользователи, которым требуется просмотреть, редактировать или изменить папку или ее содержимое.
1. Из Finder перейдите в любую папку, где могут содержаться скрытые файлы (например, корневая папка Macintosh HD или домашняя папка).
2. Нажмите ⌘Cmd + ⇧Shift + Точка
для отображения скрытых файлов.

Как это работает на примере Macintosh HD показано ниже.

Как видите, при нажатии вышеуказанной комбинации клавиш в папке отображается весь скрытый контент. Скрытые файлы легко определить по слегка блеклым названиям и значкам. Стоит отметить, что при отображении файлов, видимыми станут скрытые файлы во всех папках на Mac, так же, как и в случае использования соответствующих команд.
Основная разница между современными релизами и более ранними версиями macOS заключается в том, что в новых редакциях доступен метод отображения скрытого контента с помощью сочетания ⌘Cmd + ⇧Shift + Точка
, тогда как раньше для этой цели приходилось вводить команды в терминале (инструкция ниже). Но если вам нравится действовать по старинке, современные версии macOS также поддерживают данный способ.
Часть 2: Использование терминала для скрытия файлов на Mac
Решение 1. Используйте свой терминал, чтобы скрыть файлы и папки на Mac
Терминал — это одно из приложений по умолчанию на вашем Mac, которое, безусловно, поможет вам скрыть ваши файлы и папки. Если вы хотите знать, как вы можете это сделать, просто следуйте инструкциям ниже.
Шаг 1: нажмите «Finder» и выполните поиск терминала на этом Mac.
Шаг 2: После этого продолжайте и запустите Terminal.
Шаг 3: Перетащите и затем отбросьте все файлы и папки, которые вы хотите скрыть. Как только вы это сделаете, путь вашего пути будет показан на вашем экране.
Просто нажмите «Return» и обратите внимание, что файл исчез на вашем Mac. Решение 2: использование дисковой утилиты для шифрования ваших папок
Решение 2: использование дисковой утилиты для шифрования ваших папок
Зашифровав свои файлы и папки, вы также можете сохранить их в безопасности и конфиденциальности, потому что только вы сможете получить к ним доступ.
Вот как вы можете попытаться зашифровать ваши файлы и папки с помощью Дисковой утилиты.
# 1: Запустите Дисковую Утилиту. Просто наберите Disk Utility в поиске Spotlight и нажмите Enter.
# 2: перейдите в строку меню и выберите «Файл», затем «Новый», а затем «Образ диска из папки».
# 3: После этого выберите файл или папку, которые вы хотите зашифровать, и нажмите «Изображение». После этого назовите его и убедитесь, что в раскрывающемся списке рядом с параметром «Шифрование» выбрано 256-битное шифрование AES.
Затем нажмите кнопку «Сохранить», введите пароль и нажмите «ОК».