Если вам неоднократно предлагается ввести пароль для идентификатора apple id на компьютере mac или устройстве ios
- Если вы недавно восстанавливали свое устройство iPhone, iPad или iPod touch из резервной копии iCloud, восстановление могло не завершиться. Не отключайте устройство от надежной сети Wi-Fi и источника питания до завершения восстановления. Выполните эти действия, если вам не удается создать резервную копию данных в iCloud или восстановить данные из резервной копии iCloud.
- Если вы недавно сменили пароль для своего идентификатора Apple ID, вам может понадобиться обновить информацию для входа в сервисы iCloud, которыми вы пользуетесь. Убедитесь, что каждый сервис использует обновленную информацию для входа на вашем устройстве.
- Проверьте, включены ли автоматические загрузки. При наличии готового к загрузке содержимого может появиться запрос на ввод идентификатора Apple ID и пароля, чтобы продолжить загрузку. Узнайте, как возобновлять прерванные загрузки.
- Если вы являетесь организатором, родителем или опекуном в группе семейного доступа, проверьте, поступил ли этот запрос от ребенка для совершения покупки в iTunes Store. В этом случае запрос можно одобрить или отклонить.
Очистите кеш браузера
Подобно другим браузерам, Safari хранит кеш посещенных страниц и сопутствующие данные, которые занимают место на диске и могут стать причиной замедления работы компьютера. Время от времени полезно чистить кеш браузера, особенно если вы сталкиваетесь с проблемами с производительностью. Для того чтобы почистить кеш Safari:
Откройте браузер и зайдите в Safari → «Настройки» на панели меню вверху экрана;
Выберите «Дополнения» и поставьте галочку возле опции «Показывать меню «Разработка» в строке меню» внизу окна;
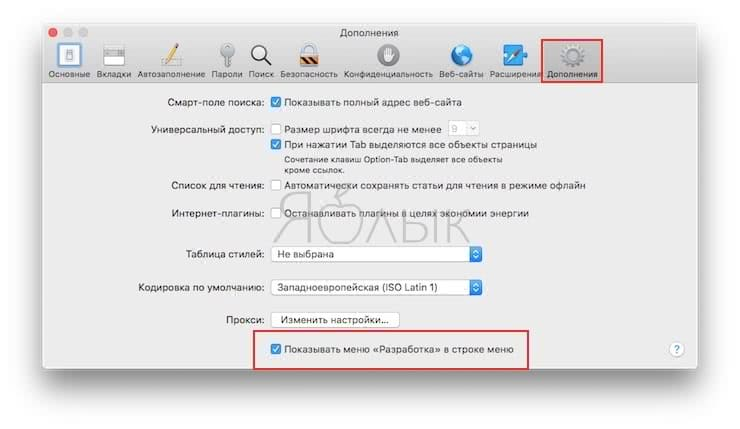
Закройте «Настройки», на верхней панели меню нажмите на «Разработка» и выберите «Очистить кэши».

Изменение цвета фона вкладки Safari на iPhone в iOS 15: тонирование веб-сайта
Настройка Safari на iPhone одной из наиболее продвинутых и полезных программ. Теперь пользователи могут изменить внешний вид Safari в соответствии с посещением веб-сайта на вкладке Safari. Или установить серый цвет по умолчанию для всего веб-сайта по умолчанию. Это означает, что свернутая вкладка адресной строки соответствует цвету заголовка веб-сайта. И заставляет тесто выглядеть во весь экран; в противном случае мы можем установить для вкладки Свернутый, серый цвет по умолчанию.
Разница только во внешнем виде и простоте при прокрутке веб-страницы и чтении содержимого без каких-либо помех.
Изменить тонировку веб-сайта в iPhone Safari в iOS 15
Откройте приложение настроек на iPhone.

Перейдите к варианту сафари .
Снова прокрутите до параметра « Разрешить тонировку веб-сайта» .

Выключите переключатель, чтобы сохранить цвет по умолчанию, пока прокрутите вниз до браузера при свертывании адресной строки.

Включите для изменения цвета фона адресной строки Safari цвет веб-сайта или темы.
Смотрите взглядом, с наклоном и без наклона.
НИЖНЯЯ СТРОКА:
Вам нужно пройти через другие настройки сафари, которые вы пропустили в новом обновлении. Но хотите использовать старый дизайн сафари. Поделитесь своим мнением и дайте лучшие предложения о том, почему вы меняете цвет вкладки в сафари на iPhone.
Отладка мобильного Safari с помощью iPhone или iPad
Часто ошибка может воспроизводится на определенной версии браузера, операционной системе или устройстве. Поэтому способ тестирования и отладки на реальных iPhone или iPad самый «честный» из перечисленных. Однако он же самый неудобный и затратный: множество устройств надо иметь при себе, заряжать, поддерживать.
Чтобы провести отладку, подключите кабелем iPhone или iPad к Mac. Если появится сообщение Доверять этому компьютеру?, выберите Да, тем самым разрешив доступ к устройству.
В настройках мобильного Safari: Settings – Safari – Advanced (Настройки – Safari – Дополнения) включите Web Inspector (Веб-инспектор).
На устройстве в мобильном Safari перейдите на сайт, отладку которого хотите провести. Затем откройте Safari на Mac. Если устройство корректно подключилось, то в меню Develop (Разработка) появится пункт с названием вашего устройства, а в подменю будет пункт с названием открытого на устройстве сайта. Клик по нему запустит веб-инспектор и вы сможете провести отладку.
Включите предварительный просмотр ссылки в строке состояния
Просматривая веб-страницы, вы сталкиваетесь со всевозможными гиперссылками. Некоторые ссылки ведут именно туда, куда вы хотите, в то время как другие ссылки могут перенаправить вас на фишинговые сайты, которые могут украсть вашу личную информацию.
, Таким образом, рекомендуется предварительно просмотреть ссылки, прежде чем переходить к веб-сайтам за ними.
Safari не показывает предварительный просмотр ссылок по умолчанию, но вы можете включить его всего парой кликов. Нажмите на Посмотреть в строке меню и выберите Показать строку состояния сделать это.
После включения вы должны увидеть предварительные ссылки в левом нижнем углу окна.
Шаг 2. Включение инструментов разработчика
Вы должны включить инструменты разработчика и веб-инспектора в настольных и мобильных версиях Safari.
Метод реального устройства: если вы собираетесь использовать реальное устройство, подключите его к своему Mac через USB.
Метод виртуального устройства: если вы собираетесь использовать имитатор iOS, откройте Xcode, затем щёлкните правой кнопкой мыши значок док-станции и выберите «Open Developer Tool > iOS Simulator».
Mobile Safari: на вашем реальном iDevice или в симуляторе iOS перейдите в «Settings > Safari > Advanced» и включите «Web Inspector».
Desktop Safari: если вы этого ещё не сделали, убедитесь, что ваши инструменты разработчика в Safari включены. Вы сможете в этом убедиться, открыв «Develop» в строке меню.
Если вы не видите «Develop» в строке меню, перейдите в панель меню и нажмите «Safari > Preferences > Advanced» и установите флажок «Show develop menu in menu bar».
Шаг 1. Убедитесь, что вы в курсе
Поскольку отладка мобильных устройств с веб-инспектором — это новая функция, вам необходимо убедиться, что у вас есть всё самое последнее программное обеспечение.
Реальный метод устройства: чтобы использовать веб-инспектор в тандеме с реальным iDevice, вам понадобится следующее:
- IDevice (iPhone, iPad, iTouch), работающий под управлением iOS 6
- USB шнур
- Safari 6
- Mac OSX Lion (10.7.4) или выше
Метод виртуального устройства: чтобы использовать веб-инспектор в тандеме с симулятором iOS, вам понадобится следующее:
- Safari 6
- Mac OSX Lion (10.7.4) или выше
- Xcode 4.5 с iOS 6 SDK (available in the app store)
Проверка версий программного обеспечения: чтобы проверить, используете ли вы iOS 6 на вашем iDevice, перейдите в «Settings > General > About» на вашем устройстве.
Чтобы проверить, используете ли вы Safari 6, откройте панель инструментов Safari и нажмите «Safari> About Safari».
Чтобы убедиться, что вы используете Lion, нажмите на логотип Apple в строке меню и выберите «About this Mac»
Чтобы убедиться, что вы используете правильную версию Xcode, откройте Xcode и выберите «Xcode> About Xcode»
Убираем временные файлы и «хвосты»

Перейди в «Настройки – Safari», и найди пункт «Блок. cookie». Убедись, что выбрана опция «Блокировать всегда».
Cookies – это такие «крошки» кода, которые сайты оставляют в твоём смартфоне для различных нужд. Например, смотрел ты сайт, остановился на какой-то странице, закрыл браузер.
В следующий раз, когда ты откроешь этот сайт снова, ты продолжишь просмотр не с начала, а с той страницы, на которой остановился. Вот это удобство – заслуга «Куков».
Однако, cookies – самое слабое звено в приватности твоего интернет-сёрфинга. Большинство «куков» следят за тем, какие сайты ты посещаешь, чтобы подсовывать тебе рекламу.
Зашёл один раз случайно на сайт дизельных генераторов – и потом натыкаешься на рекламу дизельных генераторов еще долгое время. Вот так работают «куки».
Лучше вообще запретить таким файлам сохраняться на твоём iPhone, поэтому выбирай «Блокировать всегда» и будь уверен в своей приватности.

Чтобы уж наверняка очистить свой iPhone – перейди в «Настройки – Safari – Дополнения – Данные сайтов».
Вот они, уже поселившиеся в твоём смартфоне «куки». Прокручивай список вниз до конца и смело жми «Удалить все данные». Сеанс изгнания «куков» окончен.
Айфон не загружает сайты при подключении к wi-fi
При правильной работе беспроводной сети на экране смартфона появляется символ Wi-Fi. В «Пункте управления» можно посмотреть наименование подключенной точки доступа.
Когда символ интернет-соединения активен, а браузер на телефоне не загружается, в первую очередь следует перезапустить маршрутизатор и убедиться, что сетевой кабель подключен к устройству.
На телефоне должны быть выставлены следующие параметры:
Если iPhone видит другие сети, за исключением нужной, значит, проблема заключается в вашем маршрутизаторе.
Общественные беспроводные сети могут потребовать дополнительной авторизации, которая занимает от 1 до 5 минут.
При работе с Wi-Fi iPhone предупреждает владельца о возможных сбоях:
- Ошибка «Невозможно подключиться к сети» решается перезагрузкой телефона и маршрутизатора.
- «Нет подключения к интернет» означает, что смартфон подключился к Wi-Fi, но доступ к «всемирной паутине» заблокирован. Причиной может быть отрицательный баланс или неверная работа точки доступа.
- «Неверный пароль» — телефон не может подключиться к маршрутизатору по причине ввода некорректных авторизационных данных.
- «Небезопасная сеть» — появляется, когда Айфон подключен к общественному или незащищенному Wi-Fi.
Если маршрутизатор находится в зоне доступа, при этом другие устройства с помощью него выходят в интернет, а iPhone не видит беспроводную сеть, то это свидетельствует о механической поломке телефона. Прежде чем нести iPhone в ремонт рекомендуем обновить программное обеспечение.
Скачайте Safari на русском языке бесплатно для Windows
| Версия | Платформа | Язык | Размер | Формат | Загрузка |
|---|---|---|---|---|---|
| * скачайте бесплатно Safari для Windows, файл проверен! | |||||
|
Safari 5.1.7 |
Windows |
Русский | 38,5MB | .exe |
Скачать |
|
Safari 5.1.10 для MacOS Snow Leopard |
MAC | Русский | 50,7MB | .dmg |
Скачать |
Обзор Safari
Safari (Сафари) – интернет-браузер, установленный по умолчанию в операционных системах от компании Apple. В 2007 году была выпущена первая версия для работы на компьютерах под управлением операционной системы Windows. Одновременно с браузером устанавливается утилита Bonjour, которая облегчает работу с сетевыми устройствами из браузера, например, с удаленными принтерами.
Версия браузера Safari для Windows использует популярный движок WebKit, благодаря этому скорость загрузки страниц и отображения контента сравнима с другими браузерами, разрабатываемыми на этом движке, к примеру, Chrome от корпорации Google. Помимо этого, Safari имеет некоторые преимущества перед другими браузерами, выпускаемыми для Windows. Главным из них является возможность синхронизации закладок и истории просмотров с устройствами от Apple, где браузер Safari установлен по умолчанию. Это единственный браузер для Windows, который умеет это. Кроме движка, Safari при переходе на другую платформу перенес с собой следующие функции, доступные ранее только обладателям техники Apple:
- Автоматическая подгрузка шрифтов в браузер, если их нет в системе, для правильного отображения WEB-страниц, на которых используются нестандартные шрифты.
- Вкладка «Top Sites». На главном экране можно сохранить ссылки на 24 любимых сайта. Превью сайтов будут отображаться в виде трехмерного меню.
- Поддержка плагинов, расширяющих функционал браузера, доступных ранее только пользователям Apple.
Кроме того, браузер принес с собой и некоторые недостатки – отсутствие поиска из адресной строки браузера. Нестандартное открытие новой вкладки – через меню или по нажатию Ctrl + T.
В качестве поисковых систем в программе представлены: Google, Yahoo!, Bing, DuckDuckGo, Yandex. Safari для Windows может выполнять просмотр страниц в полноэкранном режиме, режиме чтения, а также в режиме частного просмотра – аналоге режима «инкогнито» в Google Chrome. Реализована поддержка TLS и алгоритм проверки орфографии.
Интерфейс программы поддерживает русский язык. Последняя редакция Safari для Windows выпущена в 2012 году под версией 5.1.7. Safari для MacOS входит в состав операционной системы, начиная с OS X Lion.
Скриншоты
Похожие программы
Google Chrome — браузер от поисковика Google
Opera — удобный браузер с поиском по умолчанию от яндекса
Mozilla Firefox — быстрый, безопасный и удобный серфинг в сети
Internet Explorer — браузер установленный по умолчанию в windows
Proxy Plus
Амиго — интернет-браузер от компании Mail.Ru Group
Safari — интернет-браузер от компании Apple
Tor Browser — анонимный браузер со встроенным VPN
UC Browser — браузер для Windows, основанный на движках Chromium и Trident
Uplay
Яндекс Браузер — браузер от поисковой системы яндекс
Vivaldi — браузер, работающий на движке Blink от Google
HAL
Maxthon — браузер, работающий на движке Webkit или Trident
Silverlight
Orbitum — браузер, созданный на движке Chromium
Adblock Plus
Kodi — программа для воспроизведения мультимедиа
Microsoft Edge — веб-обозреватель от Microsoft в замен Internet Explorer
Chromium — браузер на движке WebKit, обеспечивает ускоренную загрузку страниц
OpenVPN
Pale Moon — бесплатный веб-браузер с открытым исходным кодом
K-Meleon — бесплатный веб-браузер, оптимизированный для Windows
Браузер Atom
Аудио | Видео программы
Графические программы
Microsoft Office
Игры
Интернет программы
Диски и Файлы
Как установить расширения Safari на iPhone и iPad
Прежде чем сразу перейти к шагам, давайте сначала узнаем больше о расширениях Safari!
Что такое веб-расширение Safari и почему оно вам нужно?
Веб-расширения — это довольно легкие программы, разработанные для обеспечения индивидуального просмотра. Они позволяют настроить функциональность браузера так, чтобы он лучше отвечал вашим потребностям. Созданные на основе веб-технологий, таких как CSS, JavaScript и расширения HTML, расширяют возможности браузера.
Разве не было бы лучше, если бы вы могли получить доступ ко всем своим сохраненным паролям прямо из Safari, вместо того, чтобы копаться в настройках диспетчера паролей? И было бы здорово, если бы вы могли включить темный режим в Safari (пока не все веб-сайты поддерживают темный режим), а также начать работу с заметкой прямо из браузера? Скорее всего, вы оцените эти дополнения, поскольку они не только экономят ваше драгоценное время, но и повышают вашу производительность. Вот почему веб-расширения любят как профессионалы, так и обычные пользователи.
Установите расширение Safari в iOS 15 и iPadOS 15
Установить расширения в Safari на iOS 15 или iPadOS 15 довольно просто. Чтобы упростить работу, Apple позволяет просматривать и устанавливать расширения прямо из настроек Safari. Да, вы правильно поняли! Итак, выполните следующие действия:
- Запустите приложение «Настройки» на своем iPhone и прокрутите вниз до Safari.

2. Теперь выберите параметры «Расширения» и нажмите «Другие расширения».

3. После этого изучите расширения Safari, доступные в App Store, и загрузите свои любимые.

Кроме того, вы также можете запустить App Store на своем iPhone или iPad. Затем найдите «Расширения Safari», выберите то, что вам нравится, и установите его, как любое другое приложение.
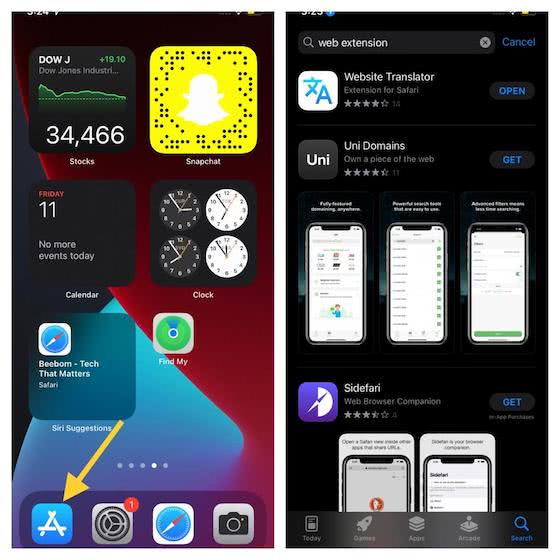
Используйте расширения Safari на iPhone и iPad
После установки расширения откройте Safari и нажмите кнопку на панели инструментов (круглая кнопка с тремя точками внутри). Теперь найдите веб-расширение и выберите его на панели инструментов. Если будет предложено, разрешите ему доступ к определенным разрешениям. Как только это будет сделано, вы можете использовать его для выполнения своих задач. Вот и все!

Управление расширениями Safari в iOS 15 и iPadOS 15
Управлять веб-расширениями Safari также довольно просто. Итак, если вы когда-нибудь не захотите использовать расширение, вы можете отключить его.
- Откройте приложение «Настройки» на своем iPhone или iPad и выберите Safari.
2. Теперь выберите Расширения. Затем выключите / включите переключатель рядом с определенным расширением, чтобы выбрать, хотите ли вы использовать его в браузере Safari на iPhone или нет.
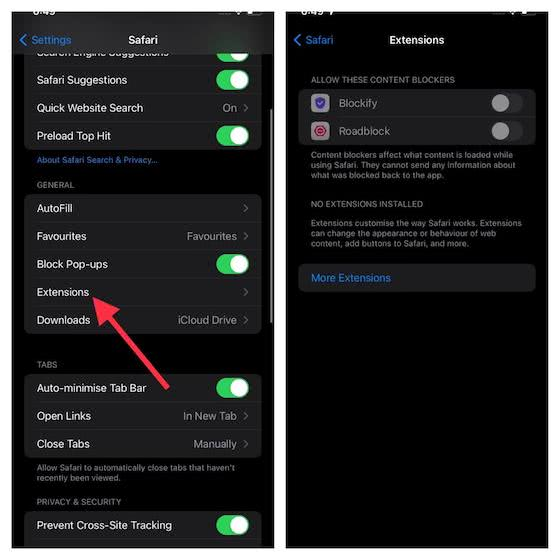
Множество расширений Safari появятся в iOS 15 этой осенью
Как это обычно бывает с новой функцией, веб-расширения Safari займут некоторое время, прежде чем они станут широко доступными в iOS 15. Поскольку теперь все зависит от разработчиков, было бы интересно посмотреть, насколько быстро они переносят свои расширения на iPhone и iPad. Я предполагаю, что первая партия веб-расширений, скорее всего, будет теми, которые уже доступны в Safari для macOS.
1Password, известное приложение для управления паролями, представило изящное расширение Safari для iPhone и iPad. Расширение в процессе позволяет пользователям управлять своими паролями прямо из браузера. Судя по тизеру, расширения Safari будут очень популярны среди пользователей iOS 15 и iPadOS 15.
Самый первый взгляд на будущее @ 1Password в Safari на iPad! # WWDC21
— Эндрю Бейер (@firebeyer) 8 июня 2021 г.
Включаем приватный режим

Заключительный совет: если ты хочешь максимальной приватности в интернете – используй специальный режим в браузере Safari.
В самом браузере нажми иконку с 2-мя квадратиками в правом нижнем углу и перейди в режим «Частный доступ». Это режим повышенной безопасности, когда Safari не запоминает посещённые страницы, поисковую историю и отключает функцию автозаполнения.
В тему: Почему Safari лучше Chrome: объективные причины
Таким образом, тебе не нужно беспокоится, что в истории сохранятся посещённые тобой сайты. Каждый раз перед тобой будет открываться абсолютно чистая начальная страница Safari. Полная конфиденциальность.
Функционал
Благодаря движку WebKit, разработчикам из Apple удалось создать высокоскоростной браузер, быстро загружающий веб-страницы и их содержимое. По скорости загрузки, Safari для Windows в несколько раз быстрее многих других популярных браузеров, разработанных на базе WebKit, например, той же Opera или Mozilla Firefox.
Одно из основных преимуществ Сафари перед остальными веб-обозревателями для Windows – синхронизация закладок и истории просмотров с устройствами Apple, в которых данный браузер установлен по умолчанию.
Помимо движка, при оптимизации браузера Safari под другую операционную систему разработчики внедрили еще несколько уникальных функций, ранее недоступных для пользователей Windows:
- Автоматическая загрузка отсутствующих в обозревателе шрифтов. Это позволяет корректно отображать любые страницы, где применяются нестандартные шрифты.
- Поддержка плагинов от Apple. Многие уникальные дополнения для функционала Safari до момента его запуска были недоступны в других браузерах, поддерживаемых операционной системой Windows.
- Вкладка “Top Sites”. На главной странице у пользователя есть возможность сохранить 24 ссылки на понравившиеся сайты. Превью любимых веб-ресурсов отображаются в виде меню, выполненном в трехмерном формате.
В браузере доступны разнообразные полезные действия с вкладками. Присутствуют встроенные функции блокировки всплывающих окон, защиты от вирусных и фишинговых атак, проверки орфографии и менеджер закачек. Доступно автоматическое заполнение форм сохраненными данными и подстройка поля ввода в случае набора больших объемов текста.
Интерфейс браузера для Windows не отличается от дизайна для устройств на базе Mac OS. Safari автоматически добавляет наиболее посещаемые пользователем сайты. Любимые ресурсы можно добавлять и вручную.
Через адресную строку нельзя искать что-либо в поисковике, вводя обычные пользовательские запросы. И такой формат сперва может показаться неудобным для пользователей ОС Windows. Рядом с адресной строкой находится строка поиска, где можно выбирать нужную поисковую систему:
- Google;
- Yahoo;
- Bing.
Сбивает юзеров, привыкших к браузерам по типу Google Chrome или Mozilla Firefox, кнопка “+” возле адресной строки. Она не открывает новую вкладку, а добавляет выбранную страницу в список для чтения, понравившиеся сайты, панель или меню закладок. Открыть новую вкладку можно через меню или с помощью горячих клавиш Ctrl+T.
В истории посещения кроме названия и URL-адреса сайта отображается маленькая миниатюра с изображением ранее посещаемой страницы.
По умолчанию, при каждом новом запуске Safari все вкладки, которые были открыты во время выхода из программы, восстанавливаются автоматически. В браузере представлен огромный выбор плагинов, расширений и виджетов для настройки программы под индивидуальные задачи.
В браузере доступна возможность просмотра страниц не только в полноэкранном режиме, но и в режиме чтения. В последнем режиме на странице отображается исключительно текст и основные изображения, исключены всякие баннеры, элементы навигации и прочие опции. Есть просмотр страниц в “частном” режиме подобно режиму “инкогнито” в Google Chrome.
Браузер Сафари для Windows поддерживает множество алгоритмов шифрования, протоколы TSL, SSL2, CSS3, TSL, SL3. Поддерживаются RSS-новости.
Благодаря синхронизации, пользователь может использовать браузер на разных устройствах. Все изменения, настройки и прочие действия, выполненные на одном устройстве, будут сохранены и на других устройствах. Интерфейс веб-обозревателя русифицирован.
Показать или скрыть панель «Избранное» (только для iPad)
Если вы используете Safari на iPad, вы получаете роскошную панель «Избранное» в рабочем столе, расположенную чуть ниже адресной строки. Но если вы хотите максимально использовать экранную недвижимость вашего iPad или просто не поклонник панели «Избранное», есть простой способ скрыть ее.

Не нужно панель «Избранное» в Safari для iPad? Есть простой способ скрыть это.
Нажмите Настройки> Safari , затем прокрутите вниз и отключите параметр «Показать панель избранного». Имейте в виду, что даже после того, как панель «Избранное» исчезнет, вы все равно можете коснуться адресной строки, чтобы открыть форму «Избранное» в форме сетки.
Очистите кеш и временные файлы.
Как и почти все браузеры, Safari хранит кеш данных со всех посещаемых вами веб-сайтов. Это занимает дисковое пространство, что может привести к проблемам с производительностью. Всегда полезно время от времени избавляться от паутины Safari, очищая кеш, особенно если вам нужно улучшить производительность браузера.
Чтобы очистить кеш Safari:
- Запустите Safari и нажмите Safari> Настройки в строке меню вверху экрана.
- Щелкните вкладку « Дополнительно », затем установите флажок « Показать меню разработки» в строке меню в нижней части окна.
- Закройте окно «Настройки» и нажмите « Разработка»> «Очистить кеши» в строке меню в верхней части экрана.
Концепты приложений iOS 15
Вариант, использованный Apple в Safari для iOS 15, как оказалось, действительно удобнее всех остальных для управления браузером рукой, держащей iPhone. Правильность этого вывода Паркер Ортолани проверил экспериментальным путем. Изобразив на экране разные варианты размещения этого элемента, он догадался, что в Apple тоже все это уже пробовали. То, что из-за клавиатуры элемент приходится перемещать – может быть и не слишком хорошо, но это привычно и альтернативы этому пока нет.
Это решение многим может показаться непонятным и странным, но только сначала. Привыкание займет какое-то время, у кого-то несколько минут, у кого-то несколько дней. Но если этот элемент интерфейса будет применен не только в Safari, но и в других приложениях, он будет узнаваем, к нему не нужно будет привыкать. Apple стоило бы внести этот элемент в язык дизайна интерфейса для iOS. В нескольких вариантах. С трехточечной кнопкой – где она нужна. Без поля поиска, если в нем нет необходимости. Например, так (в каком-нибудь мессенджере):

Такими были бы Сообщения в стиле нового Safari
Или так:

А это концепт приложения Фото
Или даже так:

Удобно, как считаете?
Apple по-прежнему хранит молчание. Возможно, её дизайнеры уже думали об этом, и либо нашли какие-то причины не использовать этот элемент в больше нигде, либо уже этой осенью мы увидим его не только в Safari. Элемент “плавающая прокручиваемая полоса” мог бы заинтересовать и сторонних разработчиков. Я уверен, что он пришелся бы по душе и пользователям. Поживем – увидим.
Заключение
В ответ на вопрос: «Что делать, если на айфоне не работает интернет?» можно порекомендовать:
- Перезагрузить смартфон, повторно включить беспроводную сеть и передачу данных;
- Обновить операционную систему;
- Установить, при каком подключении браузер не загружается;
- Проверить СИМ-карту, тариф и баланс телефона;
- Перезапустить точку доступа и проверить, какие Wi-Fi-сети видит телефон.
- Сбросить настройки и ввести новые параметры.
Если неполадки устранить не удалось, значить присутствует механическая поломка телефона, исправить которую смогут в сервисном центре.
Еще больше ответов здесь.






