При помощи сторонних приложений
Если не удалось перенести все данные стандартными методами,
можно воспользоваться приложениями, которые не связаны напрямую с вашей ОС.
Алгоритм действий простой:
Установите эту утилиту с Play Market. Скачать приложение нужно на два устройства.


- Подключаем два смартфона к Wi-Fi.
- Для старого устройства выбираем пункт «Отправитель», для нового телефона «Получатель».

Выбираем информацию, которую будем копировать.

Этим способом вы можете перенести любые файлы на новый телефон. Очень удобно, что сразу можно перенести фото, видео, музыку, документы и т.д. Главное проверить наличие свободной памяти на новом устройстве, чтобы вся информация поместилась. Если памяти не хватает, почистите свой смартфон от мусора и ненужных файлов. Как это сделать, чтобы не потерять нужные файлы, описано тут.

Motorola Migrate
Если по каким-то причинам вы не
можете воспользоваться утилитой выше, установите Motorola Migrate.
Но, данное приложение не
совместимо с ОС Android 7 и выше, так как утилита уже устарела. Приложение
будет актуально для любых смартфонов, выпущенных до 2017 года.
Алгоритм действий:
- Установите данное ПО на два устройства
- Откройте приложение на всех устройствах и проведите сопряжение QR-кодом.
- Выберите необходимые файлы и ждите завершения копирования.
Если вам не подошли эти программы, что маловероятно, можете
использовать аналогичные сервисы SHAREit и Send Anywhere, принцип работы такой, как у CLONEit. Отличие в дизайне интерфейса и наличии
рекламы.
Другие приложения, которые
работают исключительно на определенных смартфонах
HTS Transfer TOOL
Приложение для переноса заметок, SMS и другой важной информации. Из названия можно догадаться для каких смартфонов подходит эта утилита
Алгоритм работы всех этих приложений интуитивно понятен и похож друг на друга.
- Устанавливаем приложение на два смартфона
- Новое устройство нужно подготовить к приему данных. Для этого откройте его настройки и нажмите на кнопку «Получить содержимое из другого телефона».
- Выбираем «Другие Android телефоны», если вы переносите данные из существующего телефона Android. Выберите «iPhone», если вы переносите данные на iPhone. Выберите тип передачи, который вам нужен. Просто нажмите на кнопку «Full Transfer» и нажмите кнопку «Далее», чтобы начать процесс.
- Открываем на старом устройстве процесс передачи информации. Автоматически будет произведён поиск устройств для получения файлов.
- Введите код на новом устройстве, который будет отображен на старом смартфоне.
- Производим выбор файлов для передачи и запускаем процедуру соответствующей кнопкой.

LG Mobile Switch

Аналогичное приложение для
обладателей LG-устройств. Переносит
практически все типы файлов. Работает ПО на устройствах с версией Android начиная от JellyBean.
Алгоритм действий:
- Подключаем два устройства к одной сети Wi-Fi.
- Устанавливаем данное приложение на два устройства.
- Выбираем раздел «Беспроводная передача данных» (значок wi-fi)
- Распределяем роли «Отправитель» и «Получатель»
- Кликаем на кнопку «Начать Майнинг»
- Выбираем устройство для передачи данных и подтверждаем это действие на смартфоне с ролью «Получатель».
- Выбираем файлы для передачи и запускаем процесс.
- Перезагружаем новое устройство и проверяем наличие всех файлов на смартфоне
Samsung Smart Switch
Позволяет быстро перенести
контакты, календари, фотографии, видеоролики, заметки и прочую информация.
Экспорт может быть выполнен на любом смартфоне с версией Android от 4.0 +. Импорт производится только на
смартфонах Samsung. Алгоритм переноса
данных такой, как и в программах выше.
Sony Xperia Transfer Mobile

Перенос можно осуществить с
любого устройства, но получить переносимые файлы могут только смартфоны Sony. Поддерживаются даже
операционные системы iOS 5.0 и Windows Phone 8.1. Что касается
Android, то поддерживаются версии вплоть до 4.0.
Google Contacts на компьютере
Аккаунт Google позволяет добавлять новые контакты на компьютере с последующей синхронизацией у других гаджетов. Это намного удобнее при необходимости внести данные большого количества людей. Для добавления выполните следующие действия:
- в разделе «Контакты» нажмите на круглую розовую кнопку в правом нижнем углу;
- заполните необходимые поля с данными контакта;
- кликните на кнопку «Сохранить».
После сохранения контакт автоматически сохранится в аккаунте и будет добавлен на ваш смартфон или другой гаджет, привязанный к аккаунту (при условии, что настроена синхронизация). Это очень удобно, так как достаточно заполнить табличку с данными о пользователе один раз и он сразу появится под аналогичным названием на других гаджетах, сэкономив массу времени на ручное вбивание.
Контакты Google Account (контакты телефона) — как посмотреть на компьютере и телефоне
При первом включении нового телефона под управлением операционной системы Андроид пользователю предлагается ввести данные Гугл-аккаунта и зарегистрироваться. Можно пропустить этот этап, но это делать не рекомендуется за счет следующих удобств, которые он дает:
- синхронизация информации из записной книжки;
- сохранение в едином месте паролей и логинов;
- упрощение пользованием сервисами, которые помнят ваши действия на других гаджетах под этим аккаунтом.
Впрочем, основной и самой важной задачей Гугл-аккаунта для рядового пользователя остается возможность синхронизации и сохранения на удаленном облаке всех телефонных номеров, которых иногда насчитывается несколько сотен или даже тысяч. В итоге при смене гаджета вручную перенос занимает много времени, а если смартфон был сломан или утерян, то скопировать их на новый будет просто нереально
Использование же Гугл-аккаунта позволит быстро восстановить все данные и не потерять контакты ни одного друга, коллеги или знакомого. Это особенно важно при условии, что далеко не с каждым человеком сегодня вы общаетесь регулярно, а среди многих из контактов связь поддерживаться всего несколько раз в год или вовсе они не нужны до наступления какой-либо экстренной или специфической ситуации.
Перенос с iPhone на iPhone
Самый простой способ перенести контакты Google с одного айфона на другой — опять же синхронизация. Просто добавьте на второе устройство с iOS учётную запись Google, с которой синхронизируются контакты. После включения синхронизации все записи будут скопированы в телефонную книгу айфона автоматически.
Если вы не хотите добавлять на второе устройство учётную запись Google, используйте синхронизацию с iCloud. Чтобы это сделать, сначала настройте айфон, на котором хранятся контакты Google:
- Откройте настройки iCloud.
- Авторизуйтесь по Apple ID, если не сделали это ранее.
- Включите синхронизацию.
Все контакты с первого айфона отправятся в облачное хранилище iCloud. Чтобы загрузить их оттуда в память второго айфона, повторите процедуру на нём: авторизуйтесь под тем же Apple ID и включите синхронизацию.

Если вы не имеете возможности использовать на другом айфоне старый Apple ID, перенесите контакты с помощью функции экспорта/импорта.
Для экспорта перейдите в веб-интерфейс iCloud. Затем:
- Включите на айфоне с контактами Гугл синхронизацию с iCloud.
- В любом браузере откройте iCloud и авторизуйтесь по тому же Apple ID, который используется на смартфоне.
- Выберите раздел «Контакты».
- Выделите все или некоторые записи в списке.
- Нажмите на шестеренку в левом нижнем углу и выберите опцию «Экспорт vCard».
На жесткий диск компьютера сохранится файл в формате VCF. Переместите его на второй айфон любым удобным способом, например, по электронной почте.
Второй шаг — импорт файла. Как это сделать, мы разобрали в разделе о переносе контактов с Android на iPhone.
Перенос из Google в iCloud и наоборот
Самый удобный способ перенести контакты из Google в iCloud — экспорт и импорт файла vCard. Проще всего это сделать на компьютере через любой браузер.
Вам понадобится только доступ к учётным записям Google и iCloud. Перенос будет выполнен стандартными инструментами.
Порядок действий:
Файл со всеми контактами сохранится на жесткий диск компьютера. Если вы хотите перенести отдельные записи, предварительно выделите их в списке, а затем нажмите на ссылку «Экспортировать».
Следующий шаг — перенос файла на iCloud. На компьютерах с Mac OS его можно просто переместить в одноименное приложение. На Windows придётся сделать на несколько шагов больше:
- Откройте веб-интерфейс iCloud и выберите раздел «Контакты».
- Кликните по шестеренке внизу и выберите опцию «Импорт vCard».
- Укажите путь к файлу, который вы экспортировали из «Google Контактов». Он называется contacts.vcf.
На этом перенос завершен. Если вы включите в настройках iPhone синхронизацию с iCloud, то записи из «Google Контактов» отобразятся в телефонной книге iOS.
Обратный перенос производится по такому же принципу. В настройках приложения «Контакты» на iCloud есть опция «Экспорт vCard». Если вы нажмёте на неё, то сохраните файл с данными из iCloud на жёстком диске. После этого запустите приложение «Google Контакты», выберите в боковом меню опцию «Импортировать» и укажите путь к файлу.
Как перенести контакты с помощью SIM-карты
Если вы сменили телефон, а старые контактные данные (в том числе контакты Гмейле) остались на старом устройстве, то возможен импорт с помощью вашей SIM-карты для актуализации всей базы контактов (включая и Google-контакты) . Чтобы осуществить это:
- Вставьте SIM-карту в старый телефон, а потом перейдите в меню контактов.
- Скопируйте информацию с устройства на SIM-карту.
- Переместите «симку» в ваш новый девайс под управлением Android.
- Перейдите в раздел «Контакты», а потом в «Меню».
- Выберите вариант «Импортировать с SIM-карты».
Способ имеет много ограничений (длина контакта, передача не всей информации, количество перенесенных контактов за раз), поэтому применяется достаточно редко.
Как перенести контакты с Андроид в Google облако (пошаговая настройка синхронизации контактов)
Процесс экспорта информации в облачный сервис не займет много времени, чтобы включить сопряжение с серверами компании, не придется лезть вглубь настроек. Рассмотрим, как сохранить контакты и другие параметры на андроиде через Google. Заходим в системные настройки, нажатием на иконку шестерёнки в шторке уведомлений или через приложение в меню.
Переходим в раздел «Аккаунты», название актуально для версии Android 9.0, но подходит и для более старых ревизий системы. В списке подключенных профилей выбираем строчку с названием электронной почты Gmail. Если их несколько, то процесс придется повторить для каждой по-отдельности.
Жмем на «Синхронизация аккаунтов». Переводим ползунки в активное состояние, в зависимости от того, какие параметры нужно перенести в облако. Будьте осторожны, на старых или слабых смартфонах часто возникают проблемы с этой функцией, из-за чего телефон может быстрее разряжаться или подвисать.
Для информации: телефон начал тормозить, нагреваться, а батарея уходит в ноль за несколько часов: Читайте статью, которая поможет это решить: «Android быстро «жрет» батарею»
Чтобы изменения вступили в силу, тапаем на иконку с тремя точками в правом верхнем углу и нажимаем на надпись «Синхронизировать». Номера телефонов и другая информация автоматически отправится в хранилище компании.
Создание аккаунта Google
Сначала зарегистрируйте свою электронную почту. Для этого необходимо:
Гугл перенесёт вас на страницу созданной электронной почты.
В том случае, если вы имеете сразу несколько средств связи, и на всех устройствах необходимо иметь одинаковые списки номеров, то привяжите каждое своё устройство к учётной записи. Тогда при добавлении нового номера на одном устройстве, он автоматически дублируется на другом.
Многие задаются вопросом, как перенести контакты из смартфона в облако хранения. Так, синхронизация распространится на заметки, записи в календаре, фотографии, видеозаписи, приложения или другие сведения, которые содержатся в телефоне.
В следующем разделе мы рассмотрим, как сохранить контакты в Google и как добавить их в сервис.
Как синхронизировать контакты с Google на iPhone с помощью приложений
Также достаточно распространенный вариант – это использование специальных приложений. Разработчики придумывают утилиты, при помощи которых можно достаточно быстро перенести необходимые номера телефона с Гугл на Айфон.
FoneTrans
Есть специальная утилита под названием FoneTrans. Она доступна для IOS. С помощью неё можно передавать необходимо данные с одного источника на другой, в том числе с Айфона на компьютер или же Гугл на Айфон. Скачать её можно через официальные источники. Для её использования необходимо иметь провод, чтобы качественно подключиться к системе. Этот алгоритм также прост:
Для начала необходимо скачать утилиту на свой компьютер через официальные источники, а также установить необходимое обеспечение на ПК. После этого программка автоматически активируется. Если пользователь подключит свой телефон к компьютеру, то в программе пользователь сразу увидит все данные о нем;

- После этого можно увидеть с левой стороны колонки, в которой необходимо выбрать пункт «Контакты». Кликаем на кнопку «Экспорт», чтобы провести перенос. Выбираем, что место, откуда будут переноситься контакты – этот Гугл, а место отправления – Айфон;
- Кликаем на соглашение и дожидаемся окончания переноса.

Таким образом при помощи программ можно быстро перенести необходимые номера телефона с одного аккаунта на Айфон.
Как посмотреть контакты в Гугл-аккаунте?
Посмотреть контакты, которые хранятся в учётной записи Гугл, можно с помощью мобильного или «стационарного» браузера. Юзеру потребуется:
Перейти на сайт — google.com и, нажав на кнопку «Войти», располагающуюся в правом верхнем углу окна.

Авторизоваться в своём аккаунте Google.

Щёлкнуть по находящейся рядом с аватаркой профиля иконке, состоящей из девяти прямоугольничков.

И выбрать в выпадающем окне пункт «Контакты».
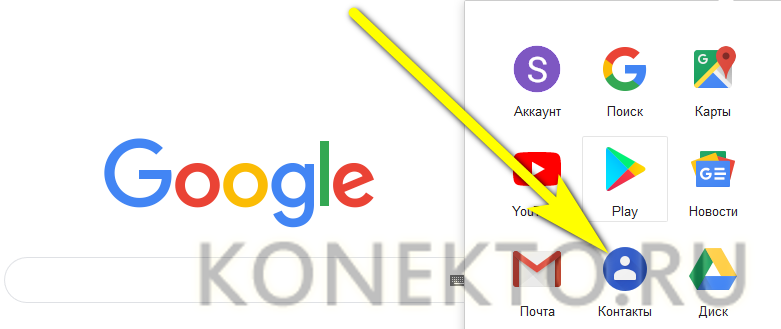
На открывшейся странице можно не только ознакомиться со списком всех имён и номеров, которые пользователю успешно удалось синхронизировать с облачным хранилищем, но и перенести контакты с телефона на компьютер.

Если отображение кажется неудобным, можно, кликнув по трём точкам вверху справа, задать собственный порядок столбцов.

И менять их местами сколько угодно (за исключением первого — «Имени»).

Помимо просмотра, владелец смартфона на Android может экспортировать контакты: все.

Или по одному.

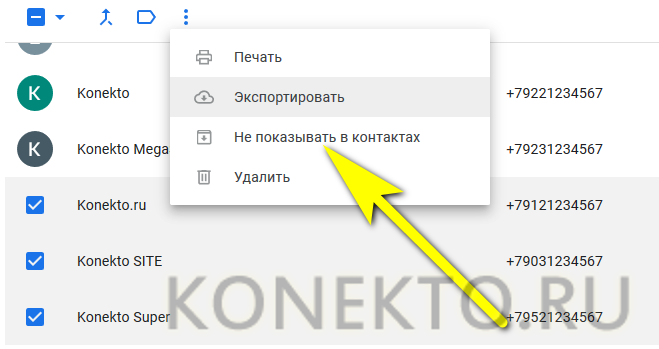
Как синхронизировать данные с андроида на андроид вручную
Если нужно перенести данные со старых моделей телефонов, то Google и другие облачные приложения могут не подойти. Ваш телефон будет попросту неспособен их установить. Поэтому придется перекидывать информацию по старинке.
Через MicroSD
- Открываете на смартфоне Проводник;
- Выбираете нужные файлы
- Нажимаете «копирование на кару памяти»
- Извлекаете MicroSD и вставляете в новый телефон.
Через NFC/Bluetooth
- На обоих гаджетах включаете NFC или Bluetooth в разделе «Беспроводные сети».
- Активируете Android Beam.
- Подносите устройства друг к другу.
- На старом телефоне выбираете файлы, которые требуется перенести.
- Нажимаете «Передать».
Передача файлов через Android Beam
Через USB-кабель
Этот вариант для тех, кто опасается, что его данные утекут в сеть.
- Подключаете старый телефон к компьютеру.
- Выбираете «Передача файлов». Теперь у вас не смартфон, а большая флешка, подключенная к ПК
- Копируете нужную информацию
- Отсоединяете телефон
- Подключаете новый
- Переносите на него скопированные сведения.
Так можно создать полный клон смартфона, даже скопировать операционную систему.
Развитие технологий движется в сторону облачных решений. Почти вся информация формируется или дублируется на серверах компаний. Времена, когда из-за потери телефона вы могли потерять многодневный труд, коллекцию фото или песен – ушли навсегда. Достаточно подключить резервное копирование и перенос данных будет осуществляться автоматически.
Основные способы переноса контактов между устройствами Андроид
- Сохранение на Sim-карту
- Синхронизация в Google
- Передача по каналу Bluetooth
Способ 1 — Сохранение контактов на Sim-карту
Как правило, пользователи меняют телефоны, а сим-карту оставляют прежнюю. В таком случае можно скопировать контактные данные на SIM, и на новом телефоне выполнить экспорт данных с этой карты.
Единственный минус данного способа — ограниченный объем памяти SIM. Делается так:
- Чтобы сохранить контактные данные, зайдите в настройки своего телефона.
- Выберите вкладку «Еще», и нажмите на пункт меню под названием «Управление SIM-картой».
- Далее нажмите вкладку «Скопировать контактные данные на SIM». Вам нужно будет нажать «Ок» для подтверждения операции.
- На экране появится оповещение о том, что начался процесс копирования. Обычно он занимает от нескольких секунд до 5 минут в зависимости от параметров телефона и количестве переносимой информации.
- Как только вы вставите SIM-карту в новый телефон, у вас появится полный список контактных данных со старого устройства! Не забудьте перенести их на телефон.
Так же на некоторых старых устройствах, как правило под управлением Android 2.3, можно выполнить подобное действие следующим образом:
- Перейдите в телефонную книгу и вызовите дополнительное меню нажатием на сенсорную кнопку или специальную иконку (как правило, в верхней части экрана).
- В появившемся окне выберите пункт с названием «Импорт/экспорт» или что-то подобное.
- Теперь в списке выберите «Экспорт на SIM-карту».
- Затем поставьте галочки возле нужных контактов или нажмите на «Выбрать все». Далее нажмите на кнопку «Экспорт» и подождите несколько секунд, чтобы успешно перенести контакты на другой Андроид.
Способ 2 — Синхронизация в Google
В смартфонах на базе Андроид имеются встроенные функции для синхронизации данных, и контакты тому не исключение. Вы можете без особых проблем сохранить контакты в облаке Google под своей учетной записью, а потом перенести их на новое устройство, как только авторизуетесь под своим логином и паролем.
Как синхронизировать
Способ 3 — Передача по каналу Bluetooth
Это отдельная функция, позволяющая передавать контактные данные при помощи беспроводной сети Bluetooth со старого устройства на новое. Причем по умолчанию она активируется при включении нового телефона. Если вы не воспользовались ею ранее, то выполните следующие действия, описанные ниже:
- Выберите вкладку «Контакты» и нажмите пункт меню «Перемещение данных».
- Нажмите «Далее» и из списка выберите марку телефона (телефон, с которого будут передаваться данные).
- Еще раз нажмите «Далее» и из общего списка выберите модель смартфона. Встроенная система помощи поможет вам в этом.
- Опять нажмите кнопку «Далее» и включите беспроводную связь Bluetooth на своем старом аппарате, где хранятся контактные данные.
- В течении нескольких секунд система выведет полный список устройств, в котором вам нужно будет выбрать свой аппарат.
- Чтобы синхронизироваться со старым смартфоном, на новом будет запрошен специальный пароль. Как только пароль будет введен, появится список контактов. Выберите все записи, которые нужно перенести и нажмите вкладку «Далее». В течении нескольких минут все записи будут отправлены на новый телефон!
Выводы
Все перечисленные способы отлично работают и позволяют без проблем перенести и скопировать контакты с Андроида на Андроид. Также стоит учесть тот факт, что для данной ОС разработано огромное количество приложений, позволяющих не только сохранить контакты, но еще и создавать резервные копии, чтобы отправлять их по почте, хранить в облаке.
Например, вам часто приходится добавлять новых людей в записную книжку смартфона. Постоянно делать это вручную трудно, да и не всегда удобно. За вас это может сделать специальная программа с заданным алгоритмом, например, по определенным дням!
Как включить автозагрузку и синхронизацию контактов
Чтобы контакты с устройства автоматически сохранялись в Google Контактах, выполните следующие действия:
Откройте приложение «Настройки» на телефоне или планшете Android.
Нажмите Google Настройки для приложений Google Синхронизация Контактов Google Синхронизация контактов на устройстве Автоматически копировать и синхронизировать контакты с устройства.
Включите параметр Автоматически копировать и синхронизировать контакты с устройства.
Выберите аккаунт, в котором нужно сохранять контакты
Обратите внимание, что для этой цели можно указать только один аккаунт Google.. Примечание
Резервные копии контактов нельзя сохранить в аккаунте G Suite (который используется в компании или учебном заведении), а также в аккаунте ребенка
Примечание. Резервные копии контактов нельзя сохранить в аккаунте G Suite (который используется в компании или учебном заведении), а также в аккаунте ребенка.
Контакты, которые уже есть на устройстве или появятся на нем в будущем, будут автоматически сохраняться в Google Контактах и синхронизироваться с аккаунтом Google.
Если вы выйдете из аккаунта на телефоне или планшете, все ваши контакты Google будут удалены с этого устройства. Они останутся в аккаунте Google и синхронизируются с новым устройством после того, как вы выполните на нем вход.
Примечание. На устройствах некоторых марок и моделей эта функция может не работать.
Как импортировать контакты из файла VCF?
Импортировать контакты еще проще, чем экспортировать:
- Откройте экспортированный файл VCF на новом телефоне, предварительно скачав его с электронной почты, Google Диска, или другого места, куда вы его сохранили.
- Нажмите «Только один раз», чтобы открыть приложение «Контакты». На некоторых телефонах это приложение может быть подписано, как Люди, Адресная книга или Телефонная книга.
- Выберите учетную запись, к которой вы хотите подключить контакты (если на вашем телефоне имеется более одной учетной записи Google).

Перенос контактов с Андроида на Андроид – отличный способ сохранить все телефонные номера в одном месте. Поскольку вы никогда не знаете, что может случиться со старым телефоном, мы рекомендуем время от времени сохранять резервную копию всех контактов, чтобы в случае беды не пришлось собирать их все по одному и вспоминать кого еще нужно добавить.
Как перенести контакты с Гугла на Айфон с помощью настроек
Чтобы правильно перенести контакты с айфона, пользователю необходимо прежде всего воспользоваться установкой профиля и добавлением учетной записи. Без этого невозможно синхронизировать контакты. Более подробно о том, как на Айфоне завести свой аккаунт от Гугл, можно посмотреть в этом видео
Несмотря на это, проблема в том, обладатели телефона на системе IOS часто не знают, как добавлять новую учетную запись, ведь они привыкли использовать для хранения данных и в качестве облачного хранилища привычный iCloud. На самом же деле, процесс добавления прост:
- Для начала пользователю необходимо зайти в настройки, которые есть на Айфоне. Как правило, они выглядят, как шестеренка на сером или же прозрачном фоне. Также часто их прикрепляют на главный экран, чтобы пользователь в дальнейшем не потерял их;
- После перехода в настройки необходимо найти специальный раздел под названием «Почта, адреса и календари». Тапаем и переходим на него;
- Теперь стоит кликнуть на пункт «Добавить учетную запись». Если пользователь не настраивал заранее дополнительных учетных записей, то у него должен быть один iCloud;
- Из списка выбираем Гугл и кликаем на него;
- Вводим все данные, которые пользователю известны заранее, начина с имени, заканчивая паролем;
- После этого просто активируем синхронизацию при помощи перевода тумблера напротив раздела «Контакты» в активное состояние;
- Кликаем на кнопку «Сохранить».
Обратите внимание! Описание при создании и привязке профиля оставлять необязательно. Таким образом пользователь может только добавить учётную запись, а после синхронизировать все свои данные с ней
На компьютере также можно активировать аккаунт от Гугл. Если пользователь сделал все правильно, то в разделе «Контакты» у него должны появиться все те номера, которые есть на его устройстве
Таким образом пользователь может только добавить учётную запись, а после синхронизировать все свои данные с ней. На компьютере также можно активировать аккаунт от Гугл. Если пользователь сделал все правильно, то в разделе «Контакты» у него должны появиться все те номера, которые есть на его устройстве.

Как перенести контакты с помощью SIM-карты
Если вы сменили телефон, а старые контактные данные (в том числе контакты Гмейле) остались на старом устройстве, то возможен импорт с помощью вашей SIM-карты для актуализации всей базы контактов (включая и Google-контакты) . Чтобы осуществить это:
- Вставьте SIM-карту в старый телефон, а потом перейдите в меню контактов.
- Скопируйте информацию с устройства на SIM-карту.
- Переместите «симку» в ваш новый девайс под управлением Android.
- Перейдите в раздел «Контакты», а потом в «Меню».
- Выберите вариант «Импортировать с SIM-карты».
Способ имеет много ограничений (длина контакта, передача не всей информации, количество перенесенных контактов за раз), поэтому применяется достаточно редко.
Послесловие
Эта статья была написана для того, чтобы любой мог перенести контакты с Android в Google играючи, а также перемещать приложения и другую личную информацию в аккаунт Гугл и обратно на любое устройство. Воспользовавшись описанными алгоритмами, это станет по силам каждому. С помощью инструкций, описанных в статье можно с легкостью создать учетную запись, которая позволит бесплатно пользоваться почтовыми клиентами сервиса Google. А они в свою очередь помогут организовать жизнь и работу обычного человека.
Будет интересно почитать: Простой способ превратить обычную сим-карту в micro
Как синхронизировать контакты с Google?
Если учётная запись Гугл уже привязана на телефоне под управлением Android (обычно это делается на этапе первичной настройки), то синхронизироваться с облаком будет не сложнее, чем заблокировать номер. Пользователю нужно:
Войти в меню приложений ОС Андроид и открыть «Настройки».

Найти раздел «Облако и учётные записи» или имеющий схожее наименование — именно здесь можно посмотреть свои текущие аккаунты и сохранить контакты с телефона.

В подразделе «Учётные записи».

Перейти к пункту Google и, чтобы синхронизировать контакты со смартфона на Android.

Выбрать привязанный аккаунт, пролистать страницу вниз.

И передвинуть ползунок возле заголовка «Контакты» в положение «Включено» — а если таких заголовков несколько, сделать это для каждого из них.

Дождаться, пока синхронизация будет завершена.

У пользователя успешно получилось добавить контакты в аккаунт, уже зарегистрированный на смартфоне под управлением ОС Андроид. Если привязка профиля ещё не была произведена, необходимо:
В уже известном подразделе «Учётные записи» выбрать опцию «Добавить».

Найти пункт Google (это проще, чем перекинуть контакты с Андроида на Андроид) и тапнуть по нему.

Подождать, пока система подготовит форму авторизации.

И ввести, как обычно при входе в аккаунт, свой логин.

И пароль.

Ещё один способ загрузить контакты, которые хранятся на смартфоне, в облако Гугл — воспользоваться телефонной книжкой:
Войти в меню «Контакты».

Тапнуть по находящимся в правом (реже — левом) углу экрана трём точкам.

И выбрать в выпадающем меню пункт «Управление контактами».
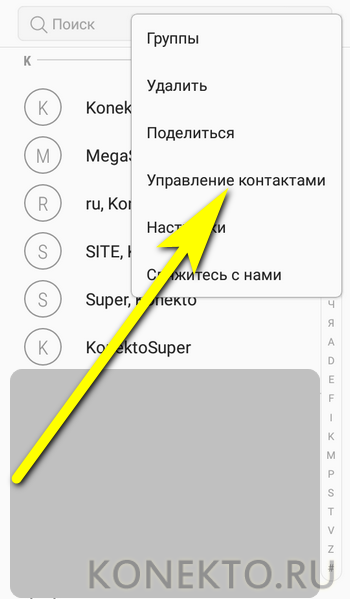
Перейти в раздел «Синхронизация контактов».

И перевести ползунок в поле аккаунта Google в позицию «Включено».

Если телефон на Android не начал синхронизировать контакты автоматически — нажать на соответствующую кнопку внизу страницы.

Чтобы убедиться, что синхронизация успешно завершена, следует в пункте «Настройки контактов» выбрать опцию «Показать контакты».

И задать отображение только данных, которые хранятся в Гугл-облаке.

Как удалить контакты с Android
- Для удаления контактов с Android, следует нажать на экране значок
- Отобразится список контактов телефонной книги выбрать нужный контакт нажать
- «Удалить»
- «ОК».
- Для удаления нескольких контактов, нужно в списке контактов нажать
- «Удалить контакты».
Как удалить повторяющиеся контакты android
- Для удаления повторяющихся контактов на Android – смартфоне нужно перейти на https://google.com/contacts
- В верхнем меню следует нажать «Еще»
- Выбрать «Найти и объединить похожие контакты
- Появится список повторяющихся контактов (для контактов, которые не нужно объединять – снять флажок)
- В верхней части списка контактов нажать «Объединить»
- Синхронизировать контакты на смартфоне.






