Основной способ включения режима отладки USB на Android
Для начала мы опишем основной способ включения режима отладки USB на Андроиде. Данный способ работает на всех Андроид устройствах с такими версиями Андроид как 4.0, 5.0, 6.0 и 7.0. Если у вас Андроид с оригинальной оболочкой от Google, то у вас будет все как на скриншотах внизу. Если же у вас другая оболочка, например, оболочка от производителя, то могут быть небольшие отличия. Но, в целом все почти также.
Шаг № 1. Включение режима разработчика.
Итак, для того чтобы включить режим отладки USB на Андроид, сначала нужно . Для этого открываем настройки Андроида, листаем их в самый конец, и открываем там раздел «О телефоне» (ну или раздел «О планшете», если у вас планшетный компьютер, а не телефон).
После открытия раздела «О телефоне» нужно снова пролистать все настройки в самый конец. Там будет строка, которая называется «Номер сборки». Для того чтобы включить режим разработчика вам нужно быстро нажать несколько раз под ряд на строку с информацией о номере сборки. 
После 5-10 быстрых нажатий, появится сообщение о том, что вы стали разработчиком. Это означает, что в настройках появился раздел «Для разработчиков» и теперь можно включить режим отладки USB.

Если же режим разработчика уже был включен, то вы увидите сообщение о том, что «вы уже разработчик» и включать ничего не нужно, это также означает что раздел «Для разработчиков» активен и его можно открыть.
Шаг № 2. Включение режима отладки USB.
После того, как режим разработчика включен, можно приступать к включению режима отладки USB. Для этого вернитесь в главное меню настроек Андроида и пролистайте список в самый конец. Теперь, рядом с разделом «О телефоне» должен появиться раздел «Для разработчиков». Именно в этом разделе находится режим отладки по USB, поэтому смело открываем его.
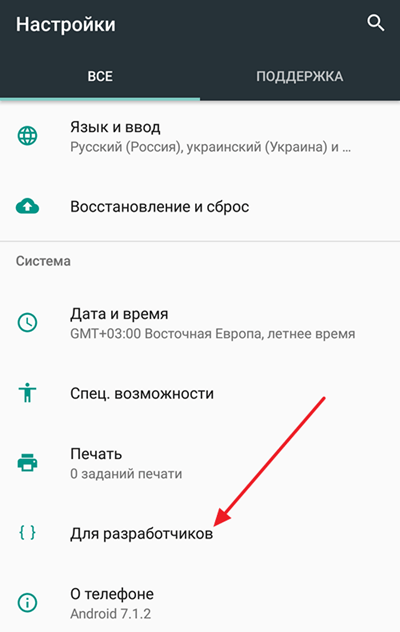
В разделе «Для разработчиков» нужно немного пролистать настройки, для того чтобы дойти до блока «Отладка».

Здесь, в самом верху блока настроек «Отладка», будет находиться функция под названием «Отладка по USB». Включите ее и режим отладки заработает.
Включаем отладку по USB с компьютера
Данный способ будет актуален, когда на самом девайсе включить отладку по USB нет возможности из-за сломанного тачскрина, неработающего экрана или в целом неполадок с устройством
Важно, чтобы на гаджете было инсталлировано стороннее Recovery – TWRP или CWM. Это требуется, чтобы иметь рут-доступ к ОС
Выполняем шаги:
- Скачиваем менеджер Андроид qtADB-cwm-edition, затем его устанавливаем на системный диск в корневой каталог.
- Скачиваем 3-ю версию реляционной базы данных SQLite, в корневом каталоге системного диска создаем папку SQlite3_Windows и туда устанавливаем скачанную базу данных.
- На гаджете активируем режим Recovery Mode и подсоединяем его к ПК.
- Открываем исполнительный файл менеджера Андроид QtADB.exe. Приложение может попросить указать путь к adb.ext, что и делаем. Нажимаем ОК.
- Теперь нажимаем на «Advanced». Проверяем, чтобы верно был смонтирован раздел Data.
- Нажимаем на кнопку «Файлы». Открываем в левой панели ранее созданную папку SQLite3_Windows. По адресу /data/data/com.android.providers.settings/databases/ открываем папку в правой панели, а потом перемещаем из папки database файл settings.db в папку SQLite3_Windows.

Включаем командную строку Windows (cmd.exe, запустить можно при помощи комбинации клавиш Win+R).
Вводим в командной строке команды, как на скриншоте ниже (нужно вписать без кавычек, а после ввода каждой следует нажать на кнопку «Enter»).
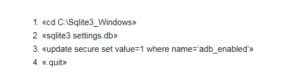
Снова переходим в окно QtADB, обратно перетаскиваем settings.db, перезаписываем файл.
Перезагружаем гаджет.
Готово.
После перезагрузки с вашим девайсом можно будет работать при помощи QtADB, ADB, MyPhoneExplorer и иных подобных программ – т.е. в режиме отладки по USB. Для отключения режима отладки по USB на гаджетах Андроид необходимо открыть «Меню для разработчиков», затем со строки «Использовать отладку по USB» снимите отметку.
Возможные проблемы
Проверяем, что гаджет обнаружен компьютером:
Проверяем кабель USB на повреждения
Внимание нужно обратить на участки возле штекеров, сильные изгибы. Попробуйте применять для подключения иной кабель
Если проблема в поломке кабеля, то замените его на другой.
Попробуйте на ПК воткнуть штекер в иной порт USB.
Подключите гаджет Андроид на иной компьютер.
Отключите от ПК все устройства USB. Некоторые из них могут гаджету мешать нормально подключиться к компьютеру.
Проверьте, что используется официальная прошивка производителя девайса.
Убедитесь, что установлены нужные драйверы ADB. Существуют различные версии драйверов для разных гаджетов, которые на официальном сайте распределены по моделям планшетов и смартфонов.
Есть универсальные драйверы ADB, но применять их лучше только в ситуации, когда для вашего девайса отдельного драйвера нет, т.к. с универсальными драйверами могут быть проблемы с подключением, которые разрешаются только в службе поддержки Google.
Пошаговая инструкция
Переходим к непосредственной настройки функции. Есть несколько методов, как включить режим USB-отладки на Андроид. Это через меню настроек и через ПК.
Включение через телефон
- На главном рабочем столе нажимаем на «Настройки».
- Выбираем пункт: «О телефоне».
- В открывшемся списке необходимо много раз нажать на «Номер сборки» до появления соответствующего серого всплывающего уведомления.
- Возвращаемся на главное меню и выбираем пункт «Для разработчиков».
- В подразделе «Отладка» находим ползунок напротив «Отладка по USB» и перемещаем его вправо.
- Подтверждаем то, что действительно была произведена активация режима отладки, нажав на кнопку «Ок».

Включение через компьютер
Этот способ актуален для владельцев разбитых устройств, так как с поломанным экраном находить и активировать отладку по ЮСБ невозможно. На помощь приходит компьютер (или ноутбук), но и тут не все так однозначно. Для реализации этого метода необходимо, чтобы на устройстве было установлено кастомное TWRP рекавери (среда восстановления ОС Android).
- Скачайте следующие программы: последняя версия QtADB v0.8.1 (нужно сохранить прямо в корень диска С: или раздела, на котором установлена операционная система Windows) и SQLite версии 3 (инсталлируем в заранее созданную папку на диске C: под названием «SQlite3_Windows»).
- Подготовьте USB-кабель, запустите TWRP и подключите телефон к компьютеру.
- Откройте заранее установленный Андроид-менеджер QtADB и следуйте инструкции после первоначального запуска.
- Кликните по «Advanced».
- Откройте встроенный файловый менеджер, нажав на соответствующую кнопку.
- В левой части программы зайдите в папку под названием «SQLite3_Windows», а справа воспользуйтесь функцией «Обзор…» и укажите следующий путь «…/data/com.android.providers.settings/databases».
- Эта папка содержит файл под названием «settings.db». Выделите его и переместите в левую колонку.
- Проведите манипуляции с командной строкой: запустите ее от имени администратора и введите следующие строки по порядку без кавычек (к примеру, первая строчка – «Enter» и т. д.): входим в папку с базой данных «сd C:\Sqlite3_Windows»; делаем манипуляции с файлом настроек «sqlite3 settings.db»; активируем отладку по USB c помощью соответствующей команды «update secure set value=1 where name=’adb_enabled’»; выходим из программы «.quit».
- После этого снова откройте файловый менеджер и верните файл «settings.db» в правую половину программы.
- Дайте соглашение на перезапись файла.
- Перезапустите устройство.

Отладка программы
Для устранения багов в своих программах программисты используют специальные программы-отладчики (debugger). Некоторые из этих программ умеют отлаживать даже машинный код.
Java-программисты для отладки (debugging) своих программ используют IDE. Такие как Intellij IDEA, Eclipse и Net Beans. IntelliJ IDEA на сегодняшний день является самой мощной IDE, поэтому мы рассмотрим процесс отладки на ее примере.
Intellij IDEA может запустить вашу программу в двух режимах:
| Режимы запуска программы | Иконка на панели | Горячие клавиши |
|---|---|---|
| Обычное выполнение | + | |
| Запуск в режиме отладки | + |
С обычным режимом работы вы уже знакомы: программа запустится, отработает и завершится. А вот режим отладки несет для вас немало сюрпризов.
Режим отладки
Режим отладки позволяет пошагово выполнить всю вашу программу. Или правильнее будет сказать, построчно: строка за строкой. При этом вы можете наблюдать значения переменных на каждом шаге программы (после выполнения каждой строки кода). И даже менять их значения!
Чтобы минимально овладеть искусством отладки программы, вам нужно изучить три вещи:
- Точки остановки
- Пошаговое выполнение
- Просмотр значений переменных
What is USB Debugging Mode?
USB Debugging grants you a level of access to your device. This level of access is important when you need system-level clearance, such as when coding a new app. It also gives you much more freedom of control over your device. For example, with Android SDK, you gain direct access to your phone through your computer and that allows you to do things or run terminal commands with ADB. These terminal commands can help you restore a bricked phone. You are also able to use some third-party tools to better manage your phone (for example, Syncios Mobile Transfer). So this mode is a useful tool for any adventurous Android owner.
Установка приложения для отладки по USB
Для отладки используется программа ADB являющаяся составной частью SDK, который нужно скачать и установить.
Скачивается обычно zip архив с Android SDK, и в нем находится папка adt-bundle-windows-x86_64, которая и содержит сам SDK.
Распаковываем ее на компьютер. Например, вы разместили папку в корне диска С, т.е. путь к SDK будет такой: C:\adt-bundle-windows-x86_64.
Убеждаемся, что компьютер подключен к интернету и запускаем находящуюся в папке adt-bundle-windows-x86_64 — программу SDK Manager.
Если не запускается, установите Java SE. После запуска программы SDK Manager появится окно установки. Вам нужно скачать и установить
- ✓ Android SDK Platform-tools
- ✓ Android SDK Tools
- ✓ Пакет Google Usb Driver
Отмечаем эти три пункта в списке и снимаем отметку со всех остальных. Нажимаем «Install» и ждем пока программа скачает компоненты.
Драйверы USB для 32 и 64 разрядной Windows будут скачаны в папку C:\adt-bundle-windows-x86_64\extras\google\usb_driver (установите их позже, если не найдете официальных драйверов для вашего планшета или смартфона).
Подключаем свое устройство к компьютеру — компьютер обнаружит новое оборудование.
Устанавливаем драйверы с сайта производителя или из папки, куда они были скачаны ранее (установка производится через Диспетчер задач> *Неизвестное устройство*> правая кнопка мыши> Update Driver Software> искать драйвер на ПК> скачанные драйверы).
После установки драйверов, в диспетчере устройств появится новое устройство «ADB Interface».
Если устройство не определилось в диспетчере как ADB Interface, проверьте драйверы планшета или смартфона, выключите и включите режим отладки по USB, переподключите устройство к ПК.
Работать с программой ADB лучше всего через командную строку Windows. Для вызова командной строки нажимаем «Пуск», и в поле поиска набираем cmd, нажимаем «Enter».
Чтобы посмотреть, какие устройства подключены к компьютеру, набираем команду:
Программа ADB отобразит список устройств, подключенных в настоящий момент к компьютеру. Если устройство отобразилось в командной строке, можно начинать отладку.
Введите первую команду:
В командной строке начнется отображение лога вашего смартфона или планшета.
Остановите лог, нажав Ctrl+C и введите вторую команду:
Запустите приложение i3 pro на вашем планшете или смартфоне, запустите лог (первая команда), выполните действие, лог которого хотите сохранить, остановите логирование, нажав Ctrl+C.
Сохраненный лог вы можете отправить в техническую поддержку, сопроводив его вашим проектом, описанием проблемы, моделью и версией прошивки планшета или смартфона, на котором обнаружена проблема.
Отладка телефона Android по USB, как активировать функцию
Есть много причин, чтобы включить отладку по USB на вашем телефоне Android. Например, он позволяет загружать приложения из-за пределов официального магазина через ваш компьютер. Также можно устанавливать пользовательские ПЗУ, передавать данные между устройствами и восстанавливать блокированные телефоны или планшеты в режиме отладки.
Что такое отладка по USB?
Режим отладки позволяет пользователям получать доступ к внутренней работе своего Android-устройства на компьютере через USB-соединение. Включение отладки по USB необходимо для использования комплекта разработки программного обеспечения Android (SDK), который программисты используют для создания и тестирования новых приложений. Это также позволяет пользователям отправлять расширенные команды на свои телефоны со своих компьютеров с помощью Android Debug Bridge (ADB).
Тем не менее, есть несколько причин, по которым обычные пользователи хотели бы включить режим отладки. Например, вы можете:
— Получите root права на вашем Android устройстве, чтобы вы могли установить другую операционную систему.
— Используйте ADB для установки APK-файлов с вашего компьютера и передавать другие команды через USB-соединение.
— Используйте Fastboot для восстановления кирпичного устройства Android.
— Сделать резервную копию всех ваших данных, используя Android SDK.
Как включить отладку по USB на Android
Включение режима отладки требует доступа к меню параметров разработчика, которое скрыто в настройках вашей системы.
1. Откройте настройки вашего устройства и нажмите «О телефоне» или «О планшете».
2. Нажимайте неоднократно по строке «Номер сборки» несколько раз, пока не увидите уведомление «Теперь вы разработчик». Подробнее прочесть и посмотреть видео инструкцию как это сделать вы сможете на kaknastroit.com в теме «Режим разработчика на Samsung J6+ Android 8.1».
3. Вернитесь в главное меню «Настройки» и выберите новый раздел «Параметры разработчика».
4. Нажмите на переключатель в правом верхнем углу, чтобы включить параметры разработчика (если он еще не включен).
5. Нажмите OK, чтобы подтвердить.
6. Найдите в режиме разработчика строчку с фразами USB-отладка и переключите переключатель (поставьте галочку) «отладка USB» в положение «Вкл».
7. Нажмите OK, чтобы подтвердить выбранное действие.
8. В следующий раз, когда вы подключите свое устройство к компьютеру, вы получите запрос на разрешение отладки по USB для этого компьютера. Нажмите OK, чтобы подтвердить.
Как отключить отладку по USB на Android
Чтобы отключить отладку по USB, вернитесь в меню параметров разработчика и снова нажмите (уберите галочку) тумблер отладки по USB в положение «Выкл».
Чтобы сбросить, какие компьютеры могут получить доступ к вашему устройству Android в режиме отладки, вернитесь в меню параметров разработчика и коснитесь «Отменить авторизацию отладки USB».
Риски безопасности отладки по USB
Перевод устройства в режим отладки делает его более уязвимым для вредоносных программ и внешних атак. По этой причине вы будете получать подсказки о безопасности при каждом подключении устройства к новому ПК. Старайтесь не подключать ваше устройство к общедоступным портам зарядки или использовать общедоступные сети Wi-Fi с включенным режимом отладки.
Если вы потеряете свое устройство с включенным режимом отладки, технически подкованный вор может получить доступ к вашим личным данным, не зная ваших паролей. Поэтому вы всегда должны отключать отладку, когда она вам не нужна.
Приложения для отладки Android
В магазине Google Play есть приложения, которые, как утверждается, облегчают включение отладки по USB; однако, учитывая, насколько простой процесс уже существует, нет причин загружать приложение для этой цели.
Как включить отладку по USB со сломанным экраном
Если сенсорный экран вашего телефона Android не работает (разбит), но вы все равно можете видеть изображение на дисплее, возможно, можно использовать мышь для активации режима отладки, если ваше устройство поддерживает технологию On-The-Go (OTG). Если это так, подключите мышь с помощью кабеля OTG для навигации по настройкам устройства без использования сенсорного экрана.
Когда пригодится эта инструкция
Представленная далее инструкция пригодится в том случае, если смартфон или планшет перестали работать в обычном режиме. Чаще всего это происходит из-за падения устройства, системного сбоя или повреждения дисплея. Заметим, что для успешного выполнения руководства на телефоне должно быть установлено кастомное рекавери.
Не многие знают, но на каждом Android-устройстве имеется меню восстановления, позволяющее проводить со смартфоном различные действия. Например, сбрасывать телефон до заводских настроек, удалять вирусы или обновлять прошивку. По умолчанию каждый аппарат оснащён Stock Recovery, установленным производителем с завода. Некоторые пользователи устанавливают Custom Recovery, то есть меню восстановления, содержащее ряд дополнительных функций. Самыми распространёнными типами кастомного рекавери является TWRP и CWM.
Если на вашем смартфоне установлено стоковое рекавери, то расстраиваться не стоит. В статье также будет рассмотрен способ, позволяющий включить отладку по USB практически на любом устройстве. Только есть один нюанс – желательно иметь беспроводную USB-мышь, а также кабель OTG.
Как включить отладку usb на Андроид планшете или телефоне. Для чего нужна Отладка по USB
Во многих инструкциях получения root прав и модифицированию прошивок, необходимо включить отладку по USB. Что такое Отладка по USB и для чего она нужна и как ее включить, можно узнать из данной статьи.
Для чего нужна Отладка по USB?
Отладка по USB служит для того чтобы использовать службу отладки приложений и устройств на ОС Android (проверить как работает приложение и система в целом и какие возникали сбои) которая называется ADB.
Что такое Заводская Разблокировка OEM?
Начиная с Android 5.0 многие производители начали внедрять дополнительный механизм безопасности от несанкционированного изменения системных разделов. Вследствие чего была внедрена в раздел «Меню Разработчика» функцию «Заводская Разблокировка OEM», при ее активации вы сможете прошивать сторонние Recovery и кастомные прошивки.
Не стоит путать «Заводская Разблокировка OEM» c разблокировкой Bootloader, что требуют многие производители — Xiaomi, HTC, Huawei, Google Pixel, Sony.
Меню разработчика Android
«Отладка по USB» и «Заводская Разблокировка OEM» находятся все в одном скрытом разделе настроек Android, под названием «Меню Разработчика». Чтобы увидеть данный раздел необходимо выполнить несложную процедуру активации.
Как включить отладку по USB?
Абсолютно во всех Android девайсах, независимо будь то смартфон или планшет, отладка по USB находится в Меню -> Настройки
Возможные варианты местонахождения опции
Несмотря что, отладка по USB находится в настройках, но варианты расположения в меню может быть различным и иметь несколько вариантов как его найти! Рассмотрим 6 возможных вариантов.
Вариант №1 для Android 4.2 — Android 7.1:
Меню -> Настройки -> О смартфоне/О планшете -> Номер сборки и нажмите по нему примерно 7 — 10 раз, после чего вернитесь в Настройки -> Для Разработчиков -> Отладка по USB — поставить галочку.
Вариант №2.1 для Xiaomi (новые версии MIUI)
Меню -> Настройки -> О телефоне-> Версия MIUI и нажмите по нему примерно 7 — 10 раз, после чего вернитесь в Настройки -> Дополнительно -> Для Разработчиков -> Отладка по USB — поставить галочку.
Вариант №2.2 для Xiaomi (старые версии MIUI)
Меню -> Настройки -> Общие -> О смартфоне/О планшете -> Номер сборки и нажмите по нему примерно 7 — 10 раз, после чего вернитесь в Настройки -> Для Разработчиков -> Отладка по USB — поставить галочку.
Вариант №3 для Android 8.X и выше:
На Android 8.0 и новее слегка обновили настройки и теперь, чтобы попасть в меню разработчика и включить «Отладку по USB» необходимо: перейти в Система -> О устройстве (планшет/телефон) -> Кликнуть 5-7 раз по Номер сборки» и вернуться назад в раздел Система -> Меню разработчика.
Меню -> Настройки -> Для Разработчиков -> Отладка по USB — поставить галочку
Меню -> Настройки ->Приложения -> Разработка -> Отладка по USB (Android 2.2 — 3.0)
Меню -> Настройки -> Еще -> Параметры Разработчика -> Отладка по USB — поставить галочку
Вариант №8 для Android 4.2 и выше:
Меню -> Настройки -> Система -> О смартфоне/О планшете -> Номер сборки и нажмите по нему примерно 7 — 10 раз, после чего вернитесь в Настройки -> Для Разработчиков -> Отладка по USB — поставить галочку
После включения Отладки по USB, авторизация компьютера! (Для Android 4.2 и выше)
При первом подключение к компьютеру и ввода какой нибудь команды или получения Root прав у вас появиться запрос на доверие компьютеру к которому сейчас Android подключен! Данный запрос будет появляться на любом новом компьютере или ноутбуке! Поставьте галочку и нажмите кнопку OK.
Отладка по USB включена.
Отладка по USB включена и устройство Android не определяется?
Первое что вам нужно будет поверить это наличие установленных драйверов на компьютер или же переустановить/обновить их. Подробно о установке драйверов, а также ссылки на свежие драйвера можно найти в статье — как установить USB драйвер. Еще одной проблемой, что Android не определяется это, то что он находится в заблокированном состояние — разблокируйте свой смартфон или планшет! Не используйте порт USB 3.0, только USB 2.0 .
Если отладку по USB так и не удаться установить с компьютером, то стоит попробовать изменить способ подключения к ПК. В момент когда вы уже подключили смартфон или планшет к ПК, потяните верхний информационный бар «шторку» вниз ->выбрать подключение USB и активировать режим PTP.
Если хотите подключиться по WI-FI
Для того чтобы подключить Android по WI-FI сети необходимо получить ip адрес и порт устройства. Подробней как включить отладку по WI-FI читайте подробно в статье — Отладка Android по WI-FI.
После того как включили данную опцию на Android вы можете подключить смартфон к ПК и вводить необходимые команды adb или получать Root права!
Проблемы и способы их решения
Телефон не реагирует на команды
Для работы с ADB необходимо, чтобы кабель поддерживал передачу данных, а не только зарядку аккумулятора. Если с этим моментом проблем нет, то убедитесь, что отладка включена, а подключаемый компьютер находится в числе доверенных устройств (если такие списки ведутся системой).
Обратите внимание, что посылать команды, требующие USB-отладки, можно только, когда система полностью загрузилась. Например, ADB нельзя использовать, если устройство выключено или находится в режимах fastboot либо recovery
Кнопка «Отладка по USB» неактивна
При подключении к компьютеру старые версии «Андроида» предлагают выбрать режим, в котором будет работать устройство (например, «USB-модем» или «Передача файлов»). Если в этом списке пункт «Отладка по USB» не нажимается или отсутствует, но вы уже включали её по инструкции из этого материала, не вытаскивая кабель, перейдите к панели быстрого доступа и откройте уведомление о подсоединении. Далее остаётся лишь активировать функцию через окно, открываемое этим оповещением.
Функционал, раскрываемый USB-отладкой, значительно помогает в выполнении многих задач и особенно важен на случай проблем с экраном. Даже если в момент поломки дисплея особенность была отключена, ничто не помешает активировать её вместе с установкой CWM либо TWRP, соблюдая порядок действий, описанный в материале.
Поделиться ссылкой:
Включение Отладки по USB для андроид устройств
Режим «Отладка по USB» всегда можно найти в меню настроек смартфона, в не зависимости от марки аппарата или версии операционной системы. Однако стоит заметить, что конечный путь, по которому можно добраться до этого режима может отличаться. А если Вы решили включить usb отладку, то наверняка пытаетесь получить root на android или это требует некая программа, например Wondershare Dr.Fone для восстановления удаленных файлов на android.
Что в статье:
Далее будут описаны несколько вариантов путей для разных версий ОС Android.
Вариант первый (актуален для большинства версий ОС Android).
Для начала вам необходимо войти в меню настроек. После этого в нижних пунктах найти «Разработка» и отметить галочкой пункт «Отладка по USB».
Вариант второй (актуален для большинства планшетов)
Здесь алгоритм действий идентичен первому варианту, за исключением пункта «Разработка». В ОС Android версии ниже 2.2 данный пункт называется «Для разработчиков».

Вариант третий (для смартфонов, работающих на версиях андроид 2.2 — 3.0)
Заходим в меню основных настроек. Далее выбираем пункт «Приложения» — > «Разработка» и отмечаем галочкой пункт «Отладка по USB».
Вариант четвёртый
В некоторых смартфонах Android производители интегрируют свою фирменную оболочку, а соответственно немного видоизменяют системное меню настроек. Поэтому, если все предыдущие пункты для вас не действительны, попробуйте следующее: в меню настроек опуститесь к нижнему пункту и нажмите «Ещё». В открывшимся окне выбираем «Параметры разработчика» и отмечаем пункт «Отладка по USB».


Вариант пятый (для пользователей с Android 4.2 и выше)
В смартфонах с более новой версией операционной системы режим «Отладка по USB» скрыт от обывателя. Для того, чтобы сделать его видимым необходимо в настройках войти в меню «Об устройстве» и несколько раз (примерно 5-10) нажать на надпись «Номер сборки». Далее необходимо вернуться в «Настройки». После проделанных операций должен появиться пункт «Для разработчиков» — отмечаем галочкой пункт «Отладка по USB».
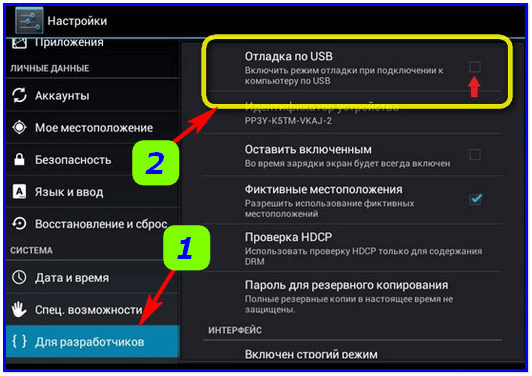
Включение отладки по usb на android 5.0 Lollipop
Для включения отладки на android 5.0 Lollipop необходимо выполнить порядок действий из 5 пункта.
- Заходим в Настройки → О планшете (устройстве) и кликаем по номеру сборки, пока не станем «Разработчиком»
- Переходим во вкладку Настройки → Для разработчиков
- Включаем отладку!

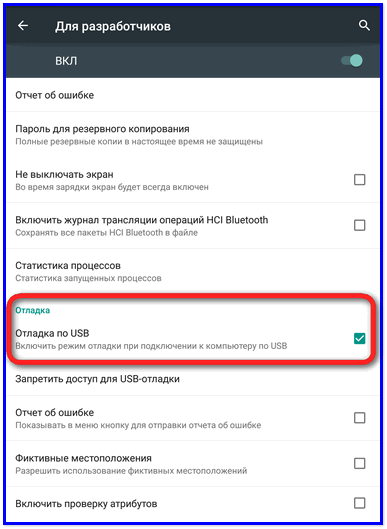
Отладка на Андроид 6 Marshmallow и Андроид 7 Nougat
Включается точно также как и — главное стать «разработчиком» и уже в этом пункте найдёте переключатель для включения отладки!

Видите — нет ничего сложного!
Срочно рассказать друзьям:
Интересное на эту же тему:
Нет рекламе в приложениях Андроид!
Как ускорить любой Андроид без рут прав
Удаление cookie в браузерах ПК и Андроид






