Как пользоваться группировкой вкладок в Safari на Mac?
На Mac группировка вкладок работает аналогично тому, как это происходит на iOS, однако доступ к группам все же немного отличается.
1. Откройте Safari на компьютере Mac.
2. Щелкните по боковой панели в верхнем левом углу. Тут вы увидите опцию создания «Новой группы пустых вкладок» или «Новой группы вкладок с этой вкладкой».


3. Вы можете дать имя новой группе вкладок, а если захотите ее переименовать, то нужно будет щелкнуть правой кнопкой мыши по группе вкладок на боковой панели. Вы также можете удалить группу с помощью этого меню или скопировать все URL-ссылки открытых вкладок.

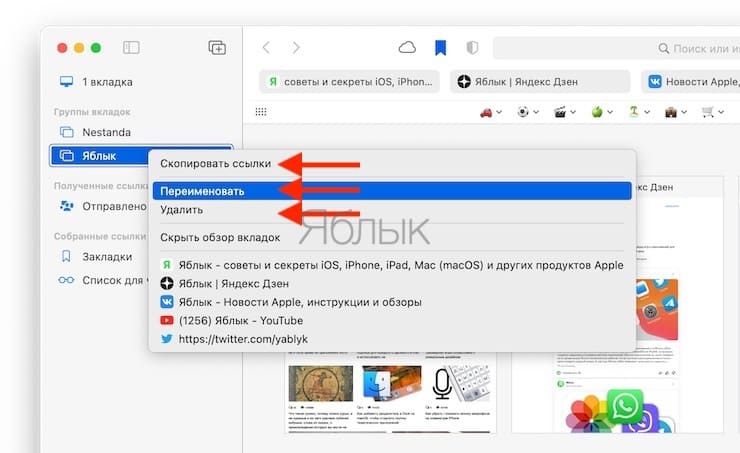
4. Ваши группы вкладок доступны на боковой панели, и вы можете щелкнуть и удерживать группу для ее перемещения по списку.
5. Чтобы переместить вкладку между группами, щелкните по вкладке правой кнопкой мыши и выберите команду «Переместить в группу вкладок».

6. Если вы хотите просмотреть все вкладки в группе на одной странице, щелкните по соответствующему значку справа от наименования группы или нажмите правой кнопкой мыши по группе вкладок на боковой панели и выберите «Показать обзор вкладок».


Перемещение закладок Safari на новый Mac
Перемещение ваших закладок Safari на новый Mac концептуально аналогично восстановлению их. Единственное различие заключается в том, что вам понадобится способ принести файл Bookmarks.plist на ваш новый Mac.
Из-за небольшого файла Bookmarks.plist вы можете легко отправить его по электронной почте. Другие варианты — переместить файл по сети, поместить его на флэш-накопитель USB или внешний жесткий диск или сохранить его в облаке на сетевом решении для хранения данных, таком как iCloud от Apple. Мое предпочтение — флеш-накопитель USB, потому что я могу взять его со мной всюду и получать доступ к закладкам Safari всякий раз, когда мне это нужно.
После того, как у вас есть файл Bookmarks.plist на вашем новом Mac, выполните действия, описанные в разделе «Восстановление ваших закладок Safari» выше, чтобы сделать ваши закладки доступными.
Возможность управления избранным в Сафари
После того как мы наполнили раздел «Избранное» возникает необходимость периодической очистки и структурирования. Для выполнения этих действий нам необходимо нажать папку «Править».
Это даст нам возможность поменять последовательность закладок. Для корректировки конкретной строки мы нажимаем на нее. Когда это сделано мы получим право изменить наименование или перенести заметку в отдельную папку.
В этом же меню мы можем создать новую папку. Она поможет удобно структурировать все сайты по темам. При большом количестве сайтов это поможет снизить время, затраченное на поиски необходимой строчки.

Кроме мобильной версии браузера управление закладками можно делать на Mac. Тут также все интуитивно понятно. Нажимаем на панели инструментов строку «Избранное».
Далее нажимаем правой кнопкой мыши на строке с сайтом и получаем возможность удалить, переименовать и переместить в другую папку.

Запросы по времени для умного дома
Эта полезная фишка пригодится всем владельцам умных домов или гаджетов с поддержкой HomeKit. Система позволяет создавать быстрые одноразовые команды для срабатывания в определенное время.
Пользователь сможет попросить Siri (на любом устройстве с доступом к умному дому) включить или выключить определенный гаджет через нужное время или точно в указанный срок. Для этого не придется создавать напоминание или новый будильник.
Как работает фишка: можете попросить голосовой ассистент включить или выключить что-то в нужное время. Например, выключить свет через полчаса или открыть шторы в семь утра.
Вот такой набор полезных новшеств ждет вас сразу же после обновления iOS.
К сожалению, более интересные фишки либо не получили русскую локализацию (ввод свайпом на клавиатуре, локальная работа Siri или распознавание текста на фото), либо попадут в следующие ключевые апдейты (SharePlay, бенефициар, доверенные контакты или Private Relay).
iPhones.ru
Стоит ли ради такого обновляться, каждый решит сам.
Управление связанной контактной информацией
Функция связи с контактами в приложении контактов полезна, если у вас несколько учетных записей. Это позволяет связать разные контактные данные для того же человека, что у вас есть на вашем устройстве.
Например, у вас может быть один набор контактной информации из Gmail и другой набор информации, который вы ввели вручную для этого человека.
Функция контактной ссылки помогает вам объединить эту информацию. Связывая обе карты, вы объединяете эту информацию и используете ее через одну карту.
Если в вашем списке избранных отображается неправильный номер, свяжите учетные записи для этого контакта, если вы еще этого не сделали.
Шаг 1
Откройте карточку контакта для записи, что у вас есть проблема в ваших избранных.
Прокрутите вниз и проверьте наличие нескольких контактов (например, iCloud, Gmail и т. Д.) Для этого контакта.
Шаг 2
Измените номера телефонов для обеих учетных записей, чтобы отобразить одинаковый набор номеров.
По сути, вы назначаете один и тот же рабочий номер и номер ячейки обеим связанным учетным записям.
Шаг 3
Теперь откройте избранное, и вы должны увидеть оба числа правильно отражены.
Не можете добавить новые номера в избранное? Это может быть iCloud
Если ваши контакты настроены правильно, и у вас нет повторяющейся проблемы или неверной информации о ссылке, есть вероятность, что при синхронизации с iCloud происходит что-то странное.
Чтобы решить эту проблему, просто выполните несколько простых шагов.
- Нажмите на Настройки> Apple ID> iCloud> Контакты
- Отключить контакты
-
В приглашении выберите Отмена, чтобы принудительно синхронизировать
Если это не сработало, более радикальной мерой является выход из iCloud.
- Зайдите в Настройки> Apple ID
- Прокрутите вниз и выйдите из своей учетной записи, затем снова войдите в свою учетную запись Apple ID для повторной синхронизации
Теперь это позволяет добавлять новые номера в существующий список избранных и сохранять эту информацию.
Добавление закладок
В приложении Safari
на компьютере Mac перейдите на веб-страницу, для которой нужно создать закладку.
Нажмите кнопку «Поделиться»
в панели инструментов, затем выберите «Добавить закладку».
Выберите, где сохранить закладку, и при желании переименуйте ее.
Добавить эту страницу в. Нажмите всплывающее меню и выберите папку. По умолчанию используется папка «Избранное».
Переименовать закладку. Введите короткое название, которое поможет идентифицировать данную веб-страницу.
Добавить описание. Опишите эту веб-страницу подробнее, при необходимости.
Также можно добавить закладку прямо из поля смарт-поиска. Для этого нужно навести указатель на смарт-поле поиска, нажать и подержать кнопку быстрого добавления
, появившуюся в левом конце поля, а затем выбрать папку закладок из списка. Также можно перетянуть URL-адрес в боковое меню закладок.
После добавления закладка появится в боковом меню.
Какая разница между папками «Закладки» и «Избранное»
Если вы сохраняете слишком много закладок, со временем может возникнуть неразбериха, поэтому попробуйте упорядочить их, распределяя по папкам.
На первый взгляд, папки «Закладки» и «Избранное» имеют похожее предназначение, однако в действительности это не совсем так. Используйте папку «Закладки» для хранения ссылок на сайты, которые хотите посетить еще раз, а «Избранное» — для ссылок на любимые порталы.
И «Закладки» и «Избранное» находятся в одном месте – в боковом меню закладок, однако лишь закладки из «Избранного» можно разместить прямо под адресной строкой – на специальной строке «Избранное».

Чтобы открыть «Панель закладок» нажмите «Показать боковое меню закладок» в меню «Вид» или используйте комбинацию клавиш ⌘Cmd + Ctrl + 1.

Чтобы показать / скрыть строку Избранное нажмите «Показать / скрыть строку Избранное» в меню «Вид» или используйте комбинацию клавиш ⇧Shift + ⌘Cmd + B.
Чтобы открыть «Редактор закладок» нажмите «Править закладки» в меню «Закладки» или воспользуйтесь комбинацией клавиш ⌥Option (Alt) + ⌘Cmd + B.

Как удалить или отредактировать закладки Safari на iPad
Вряд ли каждая созданная вами закладка останется навсегда. Может быть, вы пришли к выводу, что вы используете его не так часто, как вы думали, или сайт больше не онлайн. Вы можете редактировать или удалять эти закладки в любое время.
Просто откройте меню закладок и нажмите « Изменить», чтобы увидеть красную кнопку «минус», которую можно использовать для удаления созданных вами папок или созданных закладок. Нажмите « Удалить» для подтверждения.
Чтобы изменить закладку или имя папки, выполните те же шаги, но выберите сам элемент вместо красного значка, а затем измените имя по своему усмотрению.
Шаг 2. Добавьте команду для контакта на домашний экран
После создания команды для контакта вы вернетесь в галерею «Мои команды». Чтобы вернуться в редактор команд, коснитесь многоточия (•••) на нужной карточке. Затем коснитесь значка с многоточием (•••) в верхней части редактора, чтобы просмотреть доступные параметры.
Из списка опций выберите «Добавить на домашний экран», после чего с помощью предварительного просмотра вы можете настроить, как будет выглядеть значок. Вы можете переименовать его, чтобы он именовался проще, чем заданный для команды ранее вариант. Можно сократить фразу просто до имени контакта. Вы также можете выбрать на этом шаге другой значок, просто коснитесь текущей картинки.
Есть возможность выбора одного из следующих вариантов:
- Сделать фото: откроется камера, с помощью которой вы сможете сделать новый снимок лица или неподвижной фигуры. Сделайте снимок, а при неудачной попытке выберите «Повторить». Когда результат вам понравится, разверните и обрежьте его соответствующим образом, затем выберите «Использовать снимок».
- Выбрать фото: откроется окно выбора изображений, где вы можете найти и выбрать элемент, уже находящийся в вашем приложении «Фото». Выбрав нужный, разверните и обрежьте его соответствующим образом, затем выберите «Выбрать».
- Выберите файл: откроется приложение «Файлы», в котором вы сможете в том числе найти и выбрать изображение в iCloud или в одной из подключенных облачных служб хранения. Всякий раз, когда вы выбираете картинку, будет сокращена ее наибольшая длина изображения до длины короткой стороны, чтобы получился квадрат. По какой-то причине вы не можете кадрировать фотографию, как это доступно с другими методами.
Когда закончите подбор картинки, нажмите «Добавить». На экране ненадолго появится уведомление о том, что значок был добавлен на ваш домашний экран. Нажмите «Готово», чтобы закрыть предварительный просмотр, затем снова «Готово», чтобы выйти из редактора.
Как сортировать вкладки в Айфоне
Пользователь может упорядочить вкладки. Такая необходимость может возникнуть в том случае, если он накопил достаточное количество вкладок, которые необходимо выставить определенным образом. Чтобы добиться этого, необходимо:
- Запустить само приложение Сафари, а после перейти в раздел всех тех вкладок, которые имеются у пользователя;
- Далее необходимо открыть тот каталог с закладками, который необходимо сортировать правильным образом;
- Теперь кликаем на кнопку «Изменить», которая располагается в правом верхнем углу;
- Теперь пользователь может изменить весь тот порядок закладок, который у него есть. Делается это обычным перетаскиванием специального ползунка.
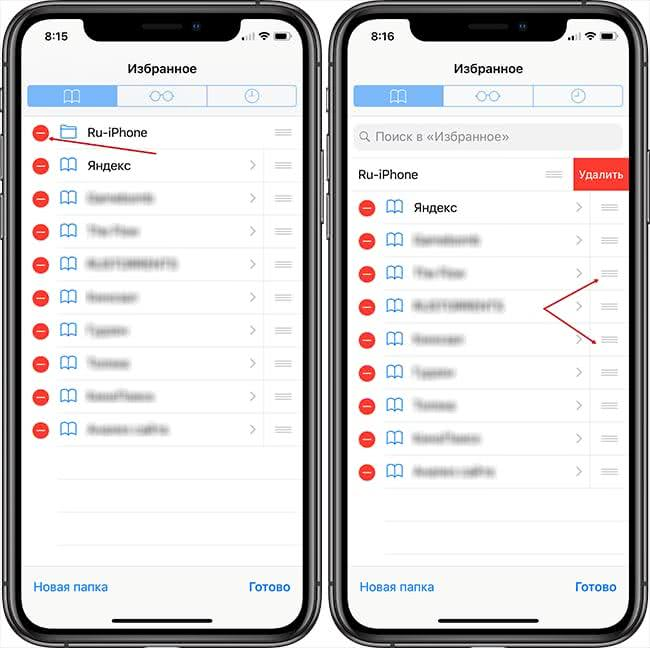
Таким образом пользователь может менять положение закладок на своем устройстве.
Как просматривать и сортировать закладки с компьютера Mac на iPhone
Чтобы просматривать, а в дальнейшем и сортировать закладки на любых устройствах Эппл, а не только на Мак или Айфон, нужно синхронизировать устройства, сделать так, чтобы при изменениях данных на одном устройстве они автоматически появлялись и на другом. Алгоритм следующий:
- Заходим в настройки на своем яблочном устройстве;
- После этого вводим свой Apple ID в разделе iCloud, чтобы иметь доступ к его настройкам;
- После этого сдвигаем около раздела с Сафари переключатель в активное положение и все!

Управление списком чтения на Mac
Вы можете управлять списком чтения Safari на Mac так же легко, как и на iPhone или iPad.
Как открывать статьи из «Списка для чтения» в новой вкладке или новом окне
Когда ваш список чтения открыт и доступен для просмотра, просто щелкните на любую статью, чтобы открыть ее на текущей вкладке. А чтобы открыть ее в новой вкладке или окне, щелкните по ней правой кнопкой мыши и выберите этот вариант в контекстном меню.
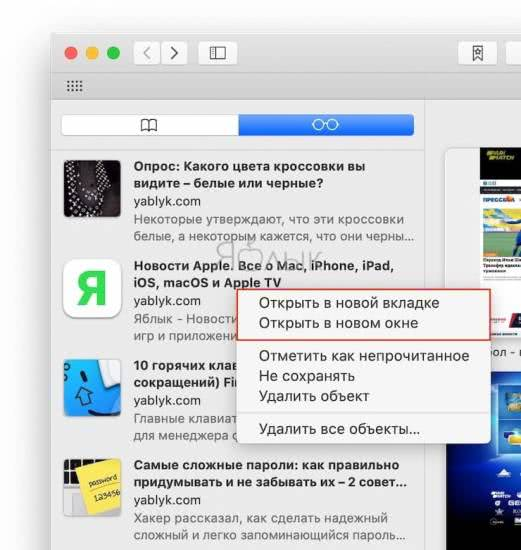
Как удалять статьи из «Списка для чтения» или очистить весь список
Вы можете удалить статьи из списка чтения по отдельности или очистить весь список сразу. Щелкните правой кнопкой мыши по статье из списка чтения и выберите «Удалить объект» или «Удалить все объекты…».
Если вы решите удалить все элементы, то увидите всплывающее сообщение с просьбой подтвердить это действие.

Список чтения в Safari предлагает отличный способ сохранять интересные материалы, которые вы хотите прочитать позже, а также при необходимости поработать с ними в офлайн. Но, опять же, этот список, как и любой другой, может неконтролируемо разрастись и стать более громоздким, чем это требуется. А готовы ли вы потратить свое время на управление списком чтения в Safari или сохраняете статьи другим способом?
Как открыть сохраненную вкладку в браузере на айфоне
Сохранение необходимых для ежедневного использования страниц сокращает время работы в приложениях. К тому же не всегда удается быстро найти проверенный сайт. В разных программах алгоритм отличается.
В Safari
Чтобы открыть страницу, нужно для начала разобраться как в Сафари сохранить закладки на айфоне. Для этого существует быстрый способ:
- Найти нужную вкладку и открыть ее.
- Нажать и удерживать символ в виде раскрытой книги внизу экрана.
- В появившемся меню выбрать первую строку «Добавить закладку».
- После редактирования названия внизу можно создать отдельную папку для сохранений или разместить новую вкладку на главном экране в числе остальных.
После проделанных действий искать сайт нужно в первых строках браузера под названием «Избранное». Алгоритм того как в Сафари добавить в «Избранное» на айфоне новую страницу не сложен, но большое количество сохраненных страниц может создавать трудности при быстром поиске.

Сохранение вкладки
В Яндексе
Алгоритм того, как поставить Яндекс закладку в айфоне 7, диктуется оформлением самого браузера. Принципиальной разницы для моделей телефонов нет, даже если смартфоны работают на разных операционных системах.
Для добавления новой вкладки в раздел избранных достаточно открыть интересующую страницу, после чего в правом нижнем углу нажать на символ с тремя точками.
Важно! В первой строке появится значок «звезды», который откроет страницу с уже созданными сохранениями. После открытия меню в верхней строке второго блока пользователь увидит знак «звезды» с плюсом около нее. Нажав на символ, можно будет сохранить страницу
Нажав на символ, можно будет сохранить страницу
После открытия меню в верхней строке второго блока пользователь увидит знак «звезды» с плюсом около нее. Нажав на символ, можно будет сохранить страницу.
Как добавить пользовательские закладки в Safari
Папка по умолчанию для закладок на вашем iPad называется « Избранное» , но вы также можете организовать сохраненные страницы в другие папки.
-
Нажмите кнопку закладок (значок открытой книги) в левом верхнем углу Safari. Если вы не видите это меню, прокрутите страницу до самого верха.
-
На вкладке закладок нажмите « Изменить» внизу.
-
Выберите « Новая папка» .
-
Назовите папку чем-нибудь запоминающимся.
Если у вас уже есть другие папки, вы можете вложить одну папку в другую, выбрав другую папку в это время.
-
Нажмите « Готово» на клавиатуре, чтобы сохранить папку, а затем еще раз « Готово» в меню « Закладки» .
Теперь вы можете нажать кнопку закладки, чтобы отключить ее и вернуться на веб-страницу.
Как импортировать закладки в Safari из Chrome или Firefox
У пользователей, которые перешли с Chrome или Firefox на Safari, есть возможность импортировать закладки из браузеров. Откройте в Safari «Файл» → «Импортировать из» → Google Chrome или «Файл» → «Импортировать из» → Firefox.

Поставьте флажок рядом с опцией «Закладки» в диалоговом окне и нажмите «Импортировать». Данный метод можно использовать в любое время, даже если вы уже импортировали закладки. Safari может распознавать, какие закладки вы уже импортировали из Chrome или Firefox, поэтому импортироваться будут только новые закладки. Если вы удалили некоторые закладки, то можете импортировать их еще раз.

Импортированные из Chrome или Firefox закладки или папки размещаются на нижнем уровне боковой панели. Вы можете упорядочить или переименовать их, используя методы, описанные выше.
Как добавить страницу сайта в Список для чения Safari на iPhone и iPad
1. Откройте Safari и найдите нужную страницу, коснитесь экрана в самом низу, чтобы появилась панель инструментов.

2. Нажмите кнопку Поделиться (квадратик с выходящей из него вверх стрелкой) и во всплывающем окне выберите вариант В список для чтения.
3. Для полной уверенности, что страница будет сохранена для чтения офлайн, откройте Safari и нажмите иконку Закладок (вторая справа) в нижней части экрана, а затем коснитесь иконки с очками – это и есть Список для чтения, здесь располагаются все ваши сохраненные статьи.
4. Коснитесь необходимой страницы в Списке для чтения и удостоверьтесь, что она полностью прогрузилась.

При отключении доступа к Интернету на iPhone или iPad, под статьей, которая по той или иной причине не была загружена на устройство появится надпись «Недоступно для чтения в офлайн».

Вероятно, наиболее удобный способ сохранения страниц веб-сайтов на iPhone или iPad для чтения в режиме офлайн, вы сможете найти в этом материале.
Полный обзор iOS 14:
Уже прошли те времена, когда домашний экран iOS был построен на основе сетки квадратных иконок приложений и их папок. iOS 14 привносит в интерфейс совершенно новый внешний вид, благодаря виджетам домашнего экрана. Их можно настраивать по размеру и форме, предлагая тем самым отличную функциональность. Эта идея не нова, поскольку еще Microsoft давным-давно использовала подобный настраиваемый стиль сетки со своим Windows Phone, но Apple для iOS создала до конца продуманный четкий внешний вид с виджетами домашнего экрана, включая аккуратный вариант «Смарт стопок».
ПО ТЕМЕ: Как поставить отдельные рингтон и вибрацию для контакта на iPhone.
Как добавить в закладки все открытые вкладки Safari в iOS
На айфоне
Из любого Вкладка в Сафари, нажмите и удерживайте (не просто нажимайте) на Закладка значок внизу экрана. Это вызовет Закладка меню. Выбрать Добавить Закладки на 8 вкладок (в этом примере количество будет варьироваться в зависимости от того, сколько у вас открытых вкладок).
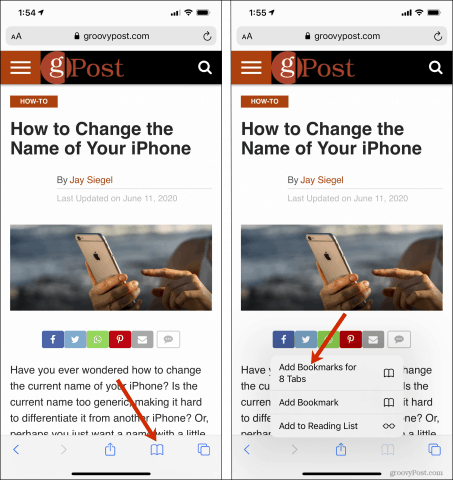
Возможность создания Новая папка подойдет. Вы можете назвать папку как хотите, и вы также можете выбрать местоположение для папки. Затем вы можете сохранить Вкладки в эту папку. От Кнопка закладок в правом нижнем углу экрана вы можете легко перейти к вновь созданной папке, чтобы просмотреть Включает вас
создали.

После того, как вы создали свои закладки, просто закрыть открытый Вкладки. Нажмите и удерживайте (не просто касайтесь) Кнопка вкладки в правом нижнем углу экрана. В верхней части появившегося меню вам будет предложено закрыть все открытые Вкладки, что уменьшит беспорядок.
Настроить меню действий на iPhone и iPad
В отличие от меню поделиться, список действий имеет много изменений. Для разнообразия он был разделен на три части:
- Избранное: Он показывает только ваши любимые действия, такие как копирование URL, добавление в список чтения и многое другое, что вы выполняете довольно часто.
- Действия для приложений: Он отображает только конкретные действия, связанные с приложением.
- Другие действия: Он показывает набор часто используемых действий, таких как разметка, печать и многое другое.
1. Чтобы начать, нажмите на поделиться внутри приложения, такого как Notes, Safari и т. д. на вашем устройстве iOS или iPadOS.
2. Теперь прокрутите вниз и нажмите на Изменить действия,

Добавить действие в список избранных
Добавить действие в список действий. Под Избранное вы должны увидеть два раздела. В то время как одно зависит от приложения, другое связано с общими действиями. Чтобы добавить действие, просто нажмите на «+» Кнопка слева от опции.

Изменить порядок избранных действий
Переставить значки на листе действий довольно просто. Все, что вам нужно сделать, это просто нажать пальцем прямо рядом с параметром в разделе «Избранное» и перетащите его в нужное место.

Удалить действие из списка избранных
Что если вы обнаружите, что ваш лист действий перегружен слишком большим количеством опций и хотите удалить те, которые больше не нужны?
Ну, в зависимости от ваших требований, вы можете избавиться от ненужных действий, которые вы вряд ли используете. Таким образом, ваш лист действий будет выглядеть аккуратно и без помех.
Чтобы избавиться от ненужных действий, нажмите на красная кнопка слева от опции и нажмите Удалить,
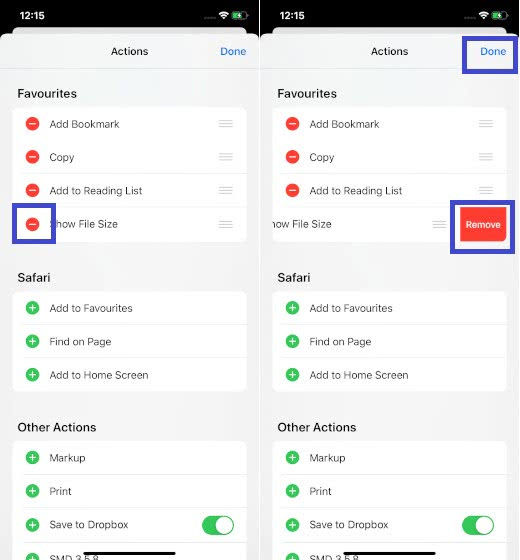
Излишне говорить, что если вам когда-нибудь удастся вернуть их в свой список, просто вернитесь к списку действий и нажмите «+» Кнопка слева от соответствующего значка.
Как только вы все настроите идеально, нажмите на Готово.
Всегда здорово иметь возможность персонализировать свои настройки.
Шаг 4. Создание виджета «Избранное»
Чтобы сделать виджет, выполните продолжительное нажатие по домашнему экрану iPhone или по иконке любого приложения, папки или виджета, пока они не начнут вибрировать. Также можно выполнить продолжительное нажатие на иконку приложения, папки или виджета, когда вы выбираете «Редактировать домашний экран» из списка быстрых действий.
Нажмите на иконку +, прокрутите вниз и нажмите Shortcuts. Выберите размер 1, 4 или 8, перетащите и отпустите иконку на домашний экран или нажмите «Добавить виджет», чтобы он был размещён на текущей домашней странице. Нажмите «Готово» для выхода из редактора. Выполните продолжительное нажатие по виджету, нажмите «Редактировать виджет» в меню быстрых действий, нажмите «Папка», выберите папку «Избранное» и выйдите.
Если вы хотите виджет в меню просмотра «Сегодня», можно перетащить и отпустить его в редактор домашнего экрана. Или можно добавить его туда напрямую, как он добавляется на домашний экран.
Есть множество способов использовать этот трюк. Например, если вы хотите увидеть одновременно больше четырёх контактов, но не хотите виджет большого размера, чтобы он не занимал много места, можно использовать стеки виджетов с количеством контактов в одном месте до 40. Если объединить крупные виджеты, это число увеличивается до 80.
Список избранных контактов показывает разные номера
Не работают любимые контакты iPhone: симптомы
Вы правильно установили любимые контакты на своем iPhone. У большинства ваших контактов может быть несколько телефонных номеров, один для их рабочего телефона и один для их мобильного телефона.
К сожалению, в вашем списке избранного на вашем iPhone вы можете видеть только один из этих телефонных номеров, который может быть неправильным.
Попытка обновить номер до правильного номера не работает, поскольку по умолчанию возвращается к имеющемуся телефонному номеру.
Это может быть очень раздражающим, так как вы не можете использовать правильный номер телефона для контакта.
Позаботьтесь о дубликате контактной информации
Функция списка избранных на вашем iPhone интегрируется как с приложением контактов, так и с iCloud. Эти проблемы обычно возникают, когда ваши контакты не синхронизированы или у вас есть дубликаты контактов.
Шаг — 1 проверка на наличие дубликатов
Проверьте, есть ли у вас дублирующаяся контактная информация. Вы установили два контакта для этого человека, один с рабочим номером и другой с номером мобильного телефона?
Войдите на сайт iCloud, откройте приложение контактов и проверьте наличие дубликатов.

Нужен удаленный доступ к контактам вашего iPhone? Перейдите на iCloud.com и нажмите на это веб-приложение.
Шаг — 2 редактировать, объединять или удалять любые дубликаты
Если вы убедитесь, что вы установили несколько дублирующих карточек контактов, попытка найти и отредактировать одну за другой на веб-сайте iCloud — это ручной процесс, требующий некоторой смазки для локтя.
Лучше всего открыть приложение контактов на вашем Mac и использовать инструмент «Поиск дубликатов»!

Перейдите в меню « Карта », а затем « Ищите дубликаты ». Здесь вы можете выбрать « объединить дубликаты ».

После того, как вы исправили проблему с помощью своего Mac, он автоматически синхронизируется с вашим iPhone, если на вашем Mac и iPhone включены контакты для iCloud.
Как добавить или удалить контакты из избранного на iPhone
-
Откройте приложение «Телефон» и нажмите на вкладку «Избранное» в крайнем левом нижнем углу.
- Нажмите на кнопку «+» в левой верхней части экрана, чтобы добавить контакт в избранное
- Здесь вы можете указать способ общения, который будет сохранен вместе с контактом
- Это позволяет сохранить контакт вместе с предпочтительным сообщением в виджете.
- Чтобы удалить избранное, проведите пальцем и нажмите «Удалить» или нажмите «Изменить» и нажмите красный знак минус рядом с контактом, который вы хотите удалить из избранного.
Или используйте приложение «Контакты» для обозначения ваших любимых контактов
- Откройте приложение Контакты
- Нажмите на один из контактов, которые вы хотите добавить в избранное
- Прокрутите вниз на карточке контакта
-
Нажмите Добавить в избранное
- Выберите предпочитаемый способ общения с этим избранным — этот метод отображается в виджете избранного.
Как создать папку «Закладки» и «Избранное»
Прежде чем сохранять закладку, создайте для нее папку: нажмите «Показать боковое меню закладок» в меню «Вид» или воспользуйтесь комбинацией клавиш ⌘Cmd + Ctrl + 1. Удостоверьтесь, что выбрана опция «Закладки» (синяя кнопка с изображением книги вверху панели). Далее либо нажмите на правую кнопку мыши, либо используйте Ctrl + клик в любом месте панели и выберите «Новая папка».

Примечание: этот же метод можно использовать для создания подпапок в папке «Избранное» (она находится вверху панели).
Введите название папки и нажмите Return (Enter).
Для создания папки в редакторе «Закладок» (⌥Option (Alt) + ⌘Cmd + B) нажмите «Новая папка» в верхнем правом углу страницы.

Здесь же вы можете перемещать закладки по разным папкам просто перетягивая их.

Использование избранных контактов через виджеты избранного
В iOS 10 и более поздних версиях вы можете использовать функциональные возможности виджета и настроить свои любимые контакты так, чтобы они были легко доступны для вас.
5 простых шагов, чтобы добавить ваш любимый виджет контактов на ваш iPhone
- Откройте экран виджетов на своем iPhone, проведя прямо на главном экране
- Прокрутите вниз и нажмите на Изменить
- Просмотрите список доступных виджетов на экране и найдите «Избранное».
- Нажмите на кнопку «+», чтобы добавить его в виджеты
Проведите или нажмите, чтобы добавить и удалить виджеты.
- Перетащите виджет избранного и выровняйте его по желаемой позиции.
- Нажмите «Готово», и на экране виджета отобразятся ваши 4 самых любимых контакта. Показать больше будет расширяться и покажет вам до 8 избранных контактов.

Любимый виджет также запоминает предпочтительный способ общения для ваших любимых контактов.
Когда вы нажимаете на избранный контакт на экране своего виджета, он использует предпочтительный способ связи, который вы установили для этого контакта.
Вы можете настроить предпочтения, которые ваш виджет показывает для ваших любимых контактов, на вкладке «Избранное» приложения «Телефон».
Виджет избранного не загружается и говорит, что не может загрузить?

Если вы недавно обновили свое устройство, и теперь в меню виджетов отображается ваш избранный виджет как неспособный загрузить, попробуйте выполнить следующие действия.
- Откройте приложение «Телефон»
- Выберите вкладку «Избранное» в нижней части меню
- Нажмите Изменить
- Удалите все текущие избранные записи, коснувшись красного знака минуса рядом с каждым перечисленным контактом и проведите пальцем до пункта «Удалить».
-
Вернитесь к экрану виджетов и убедитесь, что ваш виджет избранных теперь не показывает избранных.
- Вернитесь в приложение «Телефон», нажмите «Избранное», коснитесь знака «плюс» вверху и добавьте все свои избранные обратно в
- Вернитесь к экрану ваших виджетов и проверьте, правильный ли ваш любимый виджет
Как вернуть виджет избранных контактов в iOS 14?
В первой официальной версии iOS 14 этого никак не сделать. Apple пока не сделали виджета с контактами.
Когда купертиновцы это сделают, вообще непонятно. Поэтому, можно просто пользоваться тем, что имеем.
У вас есть несколько вариантов решить проблему: воспользоваться сторонними приложениями, либо используем виджеты с быстрыми командами.
Так как нормальных сторонних программ ещё нет, мы рассмотрим только второй способ.
Тут только для телефонных вызовов
Весьма удобным и компактным вариантом может быть команда под названием Быстрый набор.
Когда вы нажимаете на него, будет появляется список нужных контактов. Работает только с телефонными номерами.
Вот как сделать такой виджет:
- устанавливаем программу Команды (другое название Быстрые команды) из App Store;
- открываем его;

- заходим на вкладку Галерея;
- пишем в поиске Быстрый набор и выбираем эту команду;
- теперь Добавить;
- нажав плюсик, выбираем контакты (добавляем сколько нужно);
- Готово;

- идем на страничку с виджетами, где внизу нажимаем Изменить;
- теперь кнопка Плюс, которая находится сверху внизу;
- выбираем из списка пункт Команды;
- завершаем всё нажав Добавить виджет;
- перетягиваем его на рабочий стол.

Это пока самый оптимальный способ заменить виджет избранных контактов.
Тут для всех видов вызовов
Скажу честно, путь очень длинный и инструкция будет большой. Поэтому, наберитесь терпения.
Вот шаги, которые вам нужно выполнить:
Установка
- Сперва нужно скачать приложение Команды (ещё можно найти под именем Быстрые команды) из App Store;
- Запускаем его;
Создаем папку для команд
- Заходим на вкладку Мои команды;
- Нажимаем папку с плюсиком в правом верхнем углу;
- Пишем любое удобное для вас название и жмем Добавить;
- Она появляется в разделе Папки, выбираем её;

Создаем команды
- пишем в поиске «Позвонить» или имя нужного мессенджера (например Skype) и находим нужное действие;
- выбираете контакт;
- пишем имя команды, вроде «Скайп Алена» и выбираем цвет с лого;
- добавляем другие карточки — FaceTime, WhatsApp, Skype и другие;

Добавляем виджет
- идем на страничку с виджетами;
- внизу нажимаем Изменить;
- теперь Плюсик справа сверху;
- пишем Команды в поиске и выбираем этот виджет;

- жмем Добавить виджет;
- пока всё трясется в режиме настройки, нажимаем на этот виджет;
- выбираем нашу созданную папку;
- всё готово, перетягиваем его на рабочий стол.

Получилось оооочень долго. Но именно так выглядит путь, если хочется сделать крутой виджет с избранными контактами стандартными способами.
iPhone
На iPhone работа с закладками организована аналогично, но с учетом особенностей тачскрина.
Открываем страницу, которую нужно добавить в закладки. Тапаем по иконке «Поделиться» указанной на скриншоте стрелкой.
В нижней части экрана появится «шторка» с контактами и приложениями. Тянем ее вверх, вытаскивая во весь экран.
В открывшемся полностью списке действий стрелками указаны два пункта. Первый добавляет сайт в общий список, а второй – в папку «Избранное».
Для редактирования ранее созданных закладок запускаем Safari и нажимаем внизу экрана на иконку с изображением открытой книги.
Переключаемся на первую из трех вкладок, обозначенную единицей на снимке экрана. Делаем «длинный тап» по строке с сайтом, выбранным для перемещения.
В верхний части экрана развернется область предварительного просмотра. В нижней – управляющее меню. Выбираем в нем строку «Изменить».
В области «Размещение» тапаем по папке в которою хотим переместить закладку. Напротив нее появляется синяя галочка, подтверждающая выбор.
Safari браузер, различные советы и приемы
Несколько советов и хитростей для лучшего использования Safari браузер
- Включить строку состояния для просмотра пути ссылок под курсором
- Для просмотра веб-страницы в автономном режиме нажмите Читать позже
- Страница будет загружаться без интернета
- при загрузке файла – вы можете контролировать процесс
- В полноэкранном режиме можно отключить панель инструментов
- Нажмите Показать всю историю поиска и просмотра, где вы были
- Вы можете снова открыть закрытые вкладки и окна с помощью меню истории
- MacBook может прочитать вслух любой текст – выделите текст и нажмите правой кнопкой мыши на Пуск говорить
голос
Рейтинг статьи
В итоге,
Существует множество сторонних приложений, которые помогают эффективно управлять контактами и пользуются популярностью среди пользователей. Мы нашли приложение Apple Contacts довольно эффективным, когда дело доходит до выполнения основ и хорошей интеграции со всеми другими приложениями. После столь длительного использования приложения по умолчанию трудно перейти на новое приложение.
Пока мы следуем основным правилам настройки чистых контактов и управления ими с помощью процесса синхронизации iCloud, функции контактов работают очень эффективно во многих приложениях Apple.
Мы надеемся, что вы нашли эти советы полезными. Пожалуйста, найдите время и поделитесь им с другими. Пожалуйста, дайте нам знать, если у вас есть другие проблемы с контактами / избранное на вашем iPhone, используя комментарии ниже.






