Ограничения режима инкогнито
Браузеры, которые предлагают приватный режим, часто делают все возможное, чтобы подчеркнуть, что это не универсальная защита. В лучшем случае это обеспечивает тонкий уровень конфиденциальности для людей, работающих из своих частных домашних сетей.
Режим инкогнито не мешает администраторам корпоративных или образовательных сетей следить за Вашей деятельностью. Это также не обязательно препятствует тому, чтобы кто-то шпионил за Вашими привычками просмотра, если Вы используете общественную точку доступа в кафе или ресторане.
Опять же, приватный просмотр касается исключительно того, как данные о просмотре хранятся на Вашем персональном устройстве, а не их передача по сети.
Кроме того, если Ваш компьютер заражен вредоносным ПО, которое отслеживает сетевой трафик и запросы DNS, режим инкогнито Вам не поможет. Он также не может превзойти методы, когда третьи стороны (обычно рекламные сети) пытаются определить отличительные особенности Вашего компьютера для отслеживания его активности в сети.
Идентификация компьютера — интересное явление. Это привлекает меньше внимания, чем вредоносные программы и трояны, несмотря на свою способность точно определять людей с поразительной точностью. Когда Вы пользуетесь Интернетом, сторонние сайты могут собирать информацию о Вашем компьютере, включая часовой пояс, разрешение экрана, браузер, плагины, используемый язык и т. д.
Любая из этой информации может быть незначительной сама по себе, но вместе она является частью полууникального профиля Вашего устройства. Исследования Electronic Frontier Foundation показывают, что только один из 286 777 браузеров имеют одинаковую точную конфигурацию (или «отпечаток»).
EFF предлагает сервис под названием Panopticlick, который может показывать оценку уникальности Вашего браузера. Этот сайт иллюстрирует печальную реальность того, что конфигурации наших компьютеров более уникальны, чем мы когда-то думали, что позволяет третьим сторонам легко отслеживать нас.
Как включить режим «Инкогнито» в различных браузерах
Возможность использовать режим приватного просмотра есть во всех известных браузерах. Рассмотрим подробнее, как включить данный режим.
Google Chrome
Для моментального переключения браузера в режим приватности воспользуйтесь комбинацией горячих клавиш «Ctrl+Shift+N» (актуально как для системы Windows, так и для Linux). Чтобы включить режим «Инкогнито» вручную, выполните следующие шаги.
В верхней части браузера (справа) откройте «Настройку и управление Google Chrome» (три вертикальные точки).
Нажмите на три вертикальные точки в правом верхнем углу браузера, чтобы открыть настройки
В открывшемся списке выберите пункт «Новое окно в режиме инкогнито».
Чтобы включить приватный просмотр, выберите в настройках пункт «Новое окно в режиме инкогнито»
Теперь можете свободно пользоваться браузером — вы не оставите следов.
В режиме «Инкогнито» история ваших посещений не сохранится
Видео: как включить режим «Инкогнито» в Google Chrome
Mozilla Firefox
Для моментального переключения в Mozilla Firefox используйте комбинацию «Ctrl+Shift+P». Для переключения вручную следуйте инструкции.
В верхней части браузера (справа) найдите и нажмите «Открыть меню» (три вертикальные полоски).
В Mozilla Firefox откройте меню, чтобы включить приватный просмотр
В открывшемся списке выберите пункт «Приватное окно».
Режим «Инкогнито» в Mozilla Firefox активируется в пункте «Приватное окно»
Теперь вы в режиме «Инкогнито».
Специальный значок появится в правом верхнем углу окна браузера, когда приватный режим будет включен
Opera
Для моментального переключения в Opera используйте сочетание клавиш «Ctrl+Shift+N». Включить приватный режим вручную вам помогут следующие действия.
В верхней части браузера (слева) нажмите на кнопку «Настройка и управление Opera» (надпись «Меню»).
Зайдите в настройки Opera для переключения в режим «Инкогнито»
В открывшемся списке выберите «Создать приватное окно».
Выбрав пункт меню «Создать приватное окно», вы переключитесь в режим приватности
Режим «Инкогнито» включён, можете пользоваться.
Специальный значок напомнит вам о включённом приватном режиме
Internet Explorer
Для моментального переключения браузера в режим «Инкогнито» поочерёдно нажмите «Ctrl+Shift+P» или выполните переключение вручную.
В верхней части браузера (справа) нажмите на кнопку «Безопасность».
В Internet Explorer приватность включается через параметр «Безопасность»
В открывшемся списке выберите «Просмотр InPrivate».
Нажмите «Просмотр InPrivate» и режим «Инкогнито» будет включён
Всё, режим приватного просмотра подключён.
После подключения режима «Инкогнито» в Internet Explorer появится индикатор «InPrivate»
«Яндекс.Браузер»
Используйте сочетание клавиш «Ctrl+Shift+N» для моментального переключения браузера в режим приватности или включите его вручную.
В верхней части браузера (справа) откройте «Настройки Яндекс.Браузера» (три вертикальные полоски).
Откройте меню настроек в «Яндекс.Браузере»
В открывшемся списке выберите «Режим инкогнито».
Найдите в настройках пункт «Режим инкогнито» и активируйте его
Готово! Приватный режим активен.
Теперь все ваши посещения останутся в секрете
Microsoft Edge
Используйте комбинацию клавиш «Ctrl+Shift+P» для моментального включения режима «Инкогнито» или подключите его с помощью настроек.
В верхней части браузера (справа) откройте «Настройки и управление Microsoft Edge» (три горизонтальные точки).
Откройте настройки Microsoft Edge, нажав значок с тремя горизонтальными точками на панели меню
В открывшемся списке нажмите «Просмотр InPrivate».
Подключите режим приватности в настройках браузера
Режим приватности подключён. Можете быть уверены — ваши личные данные защищены.
Значок режима «Инкогнито» в Microsoft Edge — это индикатор «InPrivate»
Как зайти инкогнито в других браузерах на андроиде
Не только браузер Яндекс позволяет серфить в Интернете инкогнито. Единственное отличие — это название опции. Алгоритмы включения и выключения функции не имеют принципиальных отличий, поэтому сложностей в данном вопросе даже у рядового пользователя возникнуть не должно.
Browser Opera
Чтобы открыть в данном браузере приватное окно, пользователь должен перейти в главное меню программы и среди доступных опций тапнуть на «Создать приватное окно». После активации режима на экране отобразится уведомление, как и в Гугл Хром, о том, что пользователь работает в режиме приватного просмотра.
Обратите внимание! Существует еще один способ, как включать режим, но использовать его можно только на ПК или планшетах с подключенной клавиатурой. Режим активируется при зажатии комбинации клавиш «Ctrl + Shift + N»
Mozilla Firefox
Для открытия приватного окна в Mozilla Firefox пользователю необходимо нажать кнопку, созданную специально для активации режима. Находится она в меню управления программой, которое отображается после нажатия на кнопку в виде трех горизонтальных полос, расположенную в верхней части дисплея телефона с правой стороны.
Обратите внимание! На компьютере или планшете с клавиатурой активировать режим можно при помощи комбинации клавиш «Ctrl + Shift + Р»

Как в Мазиле активировать режим приватности
Internet Explorer
Internet Explorer — это встроенный обозреватель от Windows. В нем данная опция называется InPrivate. Запустить ее можно через настройки браузера, как, собственно, и в других обозревателях.
Для активации опции на ПК или планшете можно воспользоваться быстрым способом, для этого достаточно просто зажать комбинацию «Ctrl + Shift + Р».
Microsoft Edge
Это новый обозреватель от Microsoft, который по своим функциональным возможностям, грубо говоря, является клоном Internet Explorer. Для запуска необходимо тапнуть на три горизонтальные точки, расположенные в правом верхнем углу экрана мобильного телефона, после чего среди отобразившихся доступных опций тапнуть на «Новое окно InPrivate».
Важно! В анонимном режиме может функционировать только одна вкладка или окно независимо от используемого браузера. Режим инкогнито в «Яндекс.Браузер» и других обозревателях — это удобная и простая в использовании опция
Включать ее и выключать просто, справится даже начинающий пользователь. Дополнительное преимущество поисковых систем заключается в том, что независимо от марки телефона («Самсунг», «Хонор», Xiaomi и т. д.) и версии ОС панель управления везде будет выглядеть идентичным образом
Режим инкогнито в «Яндекс.Браузер» и других обозревателях — это удобная и простая в использовании опция. Включать ее и выключать просто, справится даже начинающий пользователь. Дополнительное преимущество поисковых систем заключается в том, что независимо от марки телефона («Самсунг», «Хонор», Xiaomi и т. д.) и версии ОС панель управления везде будет выглядеть идентичным образом.
Особенности анонимного режима Яндекс Браузера и как его включить

Здравствуйте, уважаемые читатели блога Start-Luck. Раньше, чтобы никто не узнал о посещении некоторых сайтов пользователю приходилось чистить кеш, удалять информацию из истории. Теперь эта проблема решается в разы проще.
Сегодня я расскажу вам про анонимный режим в Яндекс Браузере. Вы узнаете как войти в него на мобильном устройстве или планшете, а также с компьютера. Немного поясню о том, для чего нужно инкогнито в принципе и от кого он вас защищает.
Особенности режима
Итак, для начала пара слов о специфике, чтобы вы понимали, о чем вообще идет речь. Слово «инкогнито» мы привыкли слышать в каких-то шпионских фильмах, когда главный герой переодевается, чтобы не быть узнанным. В компьютерной сфере, когда речь идет о браузерах, значение немного меняется.
Информация о вашем посещении все равно будет доступна владельцам сайтов и провайдеру, который предоставляет услуги интернета. Все мы прекрасно знаем, что если вами заинтересуются спецслужбы, то они обратятся именно к последним и скорее всего получат необходимые данные. От них режим инкогнито вас никак не защитит.

Как любят шутить в Google, он также не спасет вас от лиц, которые стоят за вашей спиной, пока вы просматриваете определенные страницы.
Также, если вы заходите в социальные сети при помощи логина и пароля от своего аккаунта или другим образом проходите регистрацию, то вас опять же можно будет идентифицировать. Кстати, могу предложить вам статью о режиме инкогнито Вконтакте, в ней я рассказываю как заходить в сеть, но при этом оставаться невидимым.
Максимум, на что он способен анонимный режим в браузере – не оставлять следов посещения определенных ресурсов на вашем собственном компьютере. Не будет следов в истории, не сохранится кеш, предательски не вылезет ссылка в «Любимых сайтах» на главном экране при открытии браузера.
В общем и целом, если проводить аналогии, то это все равно что хранить порно журналы под матрасом. По сути, мама может «запалить», но вы немного усложняете процесс и делаете максимум на который способны, чтобы этого не случилось.
Кстати, режим инкогнито в браузере, чаще всего как раз и используют для просмотра сайтов для взрослых, если не хотят, чтобы домочадцы узнали о шалостях родственника.

Инкогнито в браузере не используют всегда, так как это бессмысленно. Намного проще и удобнее удалить историю просмотров за день. Во время серфинга в интернете, в режиме инкогнито, не сохраняются пароли, данные для автоматического заполнения, поисковые запросы
Если откопаете нечто важное, ссылку отыскать будет очень сложно
Активируем на ПК
Ну а теперь давайте я расскажу как его включить. Сперва поговорим непосредственно о компьютерах. Открываете браузер и в правом верхнем углу видите три параллельные прямые. Щелкаете на них и выбираете режим «Инкогнито». Можете воспользоваться горячими клавишами Ctrl+Shift+N.

Откроется новое окно. Можете спокойно открывать сайты, переходить по ссылкам и так далее – вы делаете это анонимно.

Убедиться в том, что «все работает правильно» достаточно просто. В правом верхнем углу на каждой странице будет появляться иконка с изображением очков, свидетельствующая о активности процесса.
Также вы можете, читая какую-то статью, открыть ссылку в этом режиме. Кликните на правую клавишу мыши и выберите соответствующий пункт в меню.

Это работает совершенно с любыми URL. Вот, к примеру, моя статья о том, как научиться быстро печатать.

Итак, с возможностями компьютера разобрались, пора переходить к работе на телефоне.
Мобильная версия
Сейчас я покажу вам как осуществляется работа на телефоне. Естественно, аналогичную работу можно сделать и на планшете.
Если вы не видите три точки одна под другой ни в одном углу браузера, после его открытия со смартфона, нажмите на кнопку «Меню», которая располагается на самом устройстве. Всплывет дополнительное окно, в котором вы без труда найдете нужную функцию.

После ее нажатия, все также откроется темное окно.

Обратите внимание, что панель с названием ссылки стала черной. Это свидетельствует о том, что режим инкогнито работает и вы находитесь в нем
Вот в принципе и все. Не забывайте, что анонимный режим также не спасет вас от вирусов
Так что обязательно обратите внимание на NOD32 , который можно использовать и на компьютере, и на телефоне. Он защитит ваше устройство и личную информацию от постороннего взлома и проникновения

До новых встреч и не забывайте подписываться на группу Start-Luck Вконтакте .
Описание режима Инкогнито
Все сайты, которые вы посещаете, автоматически отображаются в истории браузера. То есть в любой момент можно зайти в настройки и просмотреть все страницы, на которые вы заходили. Сама система Яндекс собирает эту информацию для дальнейшего ее использования с целью показа пользователям рекламы.

В том случае если в браузере включен режим Инкогнито все посещения ресурсов не будут фиксироваться. Давайте более подробно рассмотрим все возможности, которые предоставляет этот инструмент.
- Сайты не сохраняют введенные пароли даже в том случае, если был осуществлен вход на ресурс, используя при этом стандартный режим.
- Отключаются все дополнительные инструменты Яндекса, которые, несмотря на это, можно запустить вручную в дополнительных настройках.
- История не отображает информацию о посещении страниц в интернете.
- Все запросы, введенные в строке поиска, не сохраняются.
- После завершения работы с браузером полностью очищаются cookies-файлы.
- В кеше отсутствует информация об аудио и видео истории.
- Все произведенные настройки будут работать и после перехода в обычный режим.
- Есть возможность создавать закладки, которые останутся доступны и при стандартной работе с браузером.
- Можно загружать любые файлы с интернета, и они не исчезнут после окончания сеанса.
- Вне зависимости от выбранного режима сайты, на которых вы регистрируетесь, в любом случае смогут увидеть посетителя.
Здесь перечислены основные отличия режима Инкогнито от стандартной работы в Яндекс браузере.
Активация режима Инкогнито
Включить этот инструмент достаточно просто и это не составит никаких трудностей даже для начинающего пользователя. Чтобы запустить режим нужно просто перейти в основное меню и кликнуть по пункту «Режим Инкогнито». Эту же процедуру можно выполнить с помощью горячих клавиш, следует одновременно нажать на такое сочетание кнопок Ctrl+Shift+N.

Также режим можно запустить и для одной определенной вкладки. Для этого нужно нажать ПКМ на нее и выбрать пункт «Открыть ссылку в режиме Инкогнито».
На мобильном телефоне и на планшете включить режим Инкогнито тоже можно, правда, процесс будет отличаться от включения на ПК. В качестве примера рассмотрим универсальное приложение Яндекс:
- Откройте приложение и нажмите на иконку троеточия в верхнем левом углу экрана.
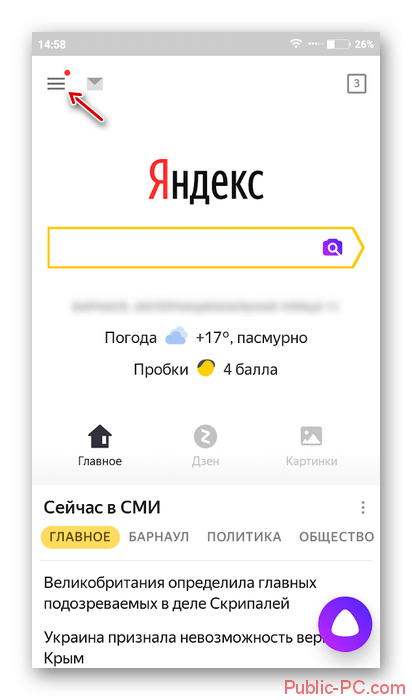
Перейдите в пункт «Настройки».
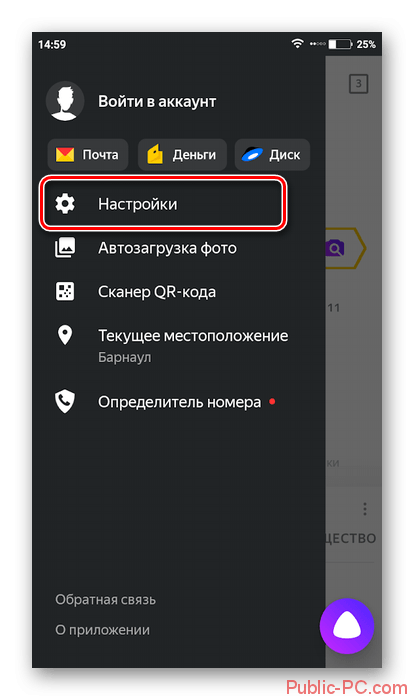
Переведите перключатель напротив «Сохранять историю запросов» в выключенное положение.
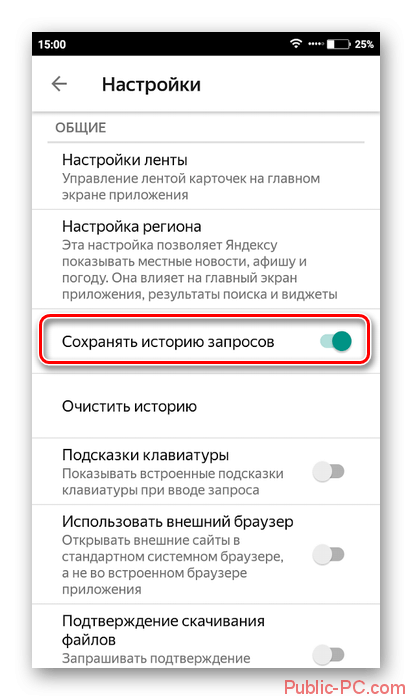
Аналогичным образом можно включить режим Инкогнито на устройствах под управлением iOS.
Как выключить режим Инкогнито
Для того чтобы снова перейти в обычный режим тоже достаточно будет выполнить несколько простых шагов. Все что потребуется сделать – закрыть вкладку с включенным инструментом и заново открыть окно. Так же можно просто перезапустить Яндекс, после чего его следующий запуск будет уже в обычном режиме.
Как видите, это достаточно удобный режим в том случае, когда есть необходимость скрыть свои действия в интернете. Благодаря функции браузера Инкогнито нет необходимости менять аккаунт при работе с соц. сетями или почтовыми ящиками. Все данные, которые остаются в Яндексе, будут автоматически стерты и никакими путями не смогут попасть в руки злоумышленников или мошенников.
Включаем режим инкогнито в Яндекс браузере на телефоне
Пользователи, которые немного разбираются в современных технологиях, стремятся сохранить конфиденциальность своих данных. Это позволяет избегать взлома аккаунтов социальной сети, навязчивой рекламы, отслеживания текущего местоположения и т.д. Частично справиться с задачей помогает режим анонимности, присутствующий в большинстве браузеров. В текущей статье разберемся, как включить режим инкогнито в Яндекс браузере на телефоне. Также будет рассмотрено его использование и степень безопасности при активации функции.
Что такое «инкогнито» в Яндексе на телефоне
Анонимный режим функционирования браузера предполагает отключение опций сохранения истории посещенных страниц, паролей, файлов cookie. Также поисковым машинам отправляется запрос не отслеживать местоположение пользователя и не запоминать вводимые поисковые фразы.
Список отличий вкладки режима инкогнито от обычной:
- Поисковые системы получают команду от Яндекс браузера о запрете отслеживания вводимых запросов. Однако реальных гарантий выполнения этого требования нет.
- История посещенных ресурсов не сохраняется в памяти устройства.
- Отключается автоматическое сохранение вводимых паролей. Если ранее был выполнен вход на сайт, то при использовании вкладки в режиме инкогнито, пользователь будет определен как гость. Выполненный вход будет немедленно отменен после закрытия вкладки.
Браузер не сохраняет кэш-данные, которые обычно используются для предотвращения повторной загрузки информации и ускорения работы страниц.
Закрытие вкладки провоцирует уничтожение всех cookie-файлов, полученных в процессе работы.
Происходит отключение расширений браузера (актуально для настольной версии программы). Этот параметр может быть изменен вручную для выбранных дополнений.
Как и в обычном режиме, сохраняются закладки и настройки приложения.
Включение анонимного режима на смартфоне
Чтобы включить режим инкогнито в Яндекс браузере на Андроид, потребуется выполнить несколько простых действий:
- Запустить приложение браузера.
- На стартовой странице появится строка поиска Яндекс. В правой части нажать на три вертикальные точки.
В выпадающем меню выбрать строку «Новая вкладка Инкогнито».
Фон браузера изменится на серый, что будет свидетельствовать об успешной активации режима. Также об этом сообщит надпись под строкой поиска. Вся последующая работа в этой вкладке будет выполняться анонимно.
Если требуется открыть некую ссылку в режиме инкогнито, необходимо:
- Нажать пальцем на строку-ссылку и дождаться появления всплывающего меню.
- Выбрать пункт «Открыть во вкладке Инкогнито».
Полоска с адресной строкой внизу экрана сменит цвет на серый. Если нажать на кнопку отображения открытых страниц, то можно посмотреть какие из них запущены в том или ином режиме. Белый фон – страница работает в обычном порядке, серый – анонимно.
Режим инкогнито в Яндекс браузере на Андроид удобно использовать, если, например, требуется войти в социальную сеть под другой учетной записью, но при этом не хочется вводить данные при повторном входе в основной профиль. Достаточно будет запустить соцсеть в окне «инкогнито» – она определит пользователя как гостя, после чего потребуется ввести личные данные. Таким образом, не будут сохранены данные от второго входа, и не придется выходить из текущего сеанса.
Степень безопасности режима инкогнито
Используя рассматриваемую опцию, важно понимать, что она не гарантирует полной анонимности в сети. Большинство сайтов сможет определить текущий IP-адрес, DNS-сервер и прочие данные, способные указать местоположение
Проверить степень конфиденциальности можно при помощи сервиса whoer.net. Хорошим считается результат от 70%, если показатель ниже этого значения, то раскрыть информацию о человеке очень легко.
Инкогнито в Яндекс браузере на телефоне Андроид позволяет уберечься от слежения, сохранить от разглашения данные для входа в учтенные записи, скрыть историю посещения веб-страниц. Как только закрывается вкладка, из памяти устройства удаляются файлы cookie, производится выход из аккаунтов, удаляется история. Пользоваться режимом актуально в случае необходимости кратковременного использования чужого телефона для выхода в интернет или одновременной работы с несколькими профилями соцсети в одном браузере.
Словно делать, если нет кнопки «Вкладка инкогнито» в браузере
Знать браузер для вашего смартфона безлюдный (=малолюдный) будет иметь такого пункта карта. Это может быть изо-за устаревшей версии программы. Ваша милость можете самостоятельно настроить функцию, которая необходима. Вот хоть, вам нужно, чтобы оставшиеся пользователи данного устройства неважный (=маловажный) увидели, какие сайты вас посещали.
Порядок действий:
- Опять двадцать пять нажмите на три точки в поисковой строке Яндекс Браузера во (избежание мобильных устройств; Нажмите кнопку карточка в поисковой строке
- Выберите в каталог кнопку «Настройки»; Выберите кнопку «Настройки»
- Найдите промеж пунктов настроек строку «Сохранять историю» и нажмите держи неё, чтобы выключить функцию; Нажмите беречь историю
- Если вам нужно, дай тебе браузер не запоминал показатели, которые вы вводите в фигура на сайтах, нажмите возьми пункт «Автозаполнение форм». А в свою очередь нажмите на кнопку «Очистить данные». Нажмите «Автозаполнение форм»
Повторять настройки не нужно, настраиваемые вами мера в браузере сохраняются автоматически.
Как включить режим инкогнито?
Ок, разобрались с вами, что собой представляет данный режим. Довольно функциональная штука, которая определенно понадобится каждому из нас. Так как же активировать режим Инкогнито в том или ином браузере? Что же, обычно, открыть окно в режиме Инкогнито можно при помощи комбинации CTRL+SHIFT+N.
Она должна сработать на всех самых распространенных браузерах: Google Chrome, Mozilla Firefox, Opera. Другие же могут использовать немного иные комбинации клавиш, к примеру, Internet Explorer откроет окно в режиме Инкогнито по нажатию клавиш CTRL+SHIFT+P. Помимо прочего, в большинстве браузерах вы можете открыть окно в режиме Инкогнито через пункт в меню браузера.
Как вы поняли, открыть режим Инкогнито в любом браузере – крайне просто. Однако, что если мы скажем вам, что вы можете заставить свой браузер входить автоматически в режим Инкогнито по его открытию? Все верно, некоторые пользователи используют свои браузеры постоянно в данном режиме
Причины у каждого свои – это не так и важно. Давайте посмотрим, как сделать так, чтобы такие браузеры, как Google Chrome, Mozilla Firefox и Opera открывались в режиме Инкогнито автоматически
Как открывать режим Инкогнито в Google Chrome автоматически?
- создайте на Рабочем столе ярлык исполнительного файла браузера Google Chrome;
- нажмите правой кнопкой мыши на ярлык и перейдите в «Свойства»;
- перейдите во вкладку «Ярлык»;
- найдите поле «Объект» и припишите на конец строчки через пробел значение « -incognito»(без кавычек);
- запускайте теперь браузер через этот ярлычок;
Как открывать режим Инкогнито в Opera автоматически?
- создайте на Рабочем столе ярлык исполнительного файла браузера Opera;
- нажмите правой кнопкой мыши на ярлык и перейдите в «Свойства»;
- перейдите во вкладку «Ярлык»;
- найдите поле «Объект» и припишите на конец строчки через пробел значение « -newprivatetab»(без кавычек);
- запускайте теперь браузер через этот ярлычок;
Как открывать режим Инкогнито в Mozilla Firefox автоматически?
В случае с Mozilla Firefox вам нет нужды создавать дополнительный ярлычок: выставить браузер на автоматическое открытие окна в режиме Инкогнито можно через его настройки. Для этого сделайте следующее:
- нажмите на иконку с тремя полосками в верхнем правом углу;
- перейдите в «Настройки»;
- откройте «Приватность»;
- далее – «Приватность и Безопасность»;
- выставьте в настройках истории параметр «не будет запоминать историю»;
- сохраните выставленные параметры;
Теперь ваш Mozilla Firefox не будет запоминать историю, а также прилагающийся контент с веб-ресурсов. Как может видеть, в случае этого браузера даже не нужно заниматься морокой с ярлыками и дополнительными значениями в нем.
Как выключить режим Инкогнито?
Тут все предельно просто: закрываем приватное окошко – и дело в шляпе. Если же вы настроили браузер на автоматическое открытие соответствующего окна, то вам нужно удалить модифицированный ярлык(или удалить значение в свойствах) и создать новый ярлык. В случае Mozilla Firefox – выставить нужный параметр в настройках.
В заключении
Режим Инкогнито – это невероятно полезный режим в браузере, который «поможет» тому не запоминать информацию с посещенных веб-ресурсов. Как вы могли понять из вышеизложенной информации, открыть режим Инкогнито невероятно просто и быстро. Если же вы хотите настроить браузер на автоматическое открытие приватных окон, то вам буквально понадобится сделать несколько шагов.
1
1
Что такое и зачем нужен режим Инкогнито
Как говорилось ранее, большинство браузеров имеют данный режим в запасе. Современные поисковые порталы позволяют пользователю скрывать свою информацию, свою историю, запросы, а также те сайты, на которые заходил пользователь ранее.
Ведь обычно любой поисковой портал или же браузер работает таким образом, что пользователь, заходя на те или иные сайты страниц, сохраняет автоматически информацию о своих действия в сети, в том числе в поисковых запросах, сайтах и переходах по тем или иным ссылкам. Причем история посещения чаще всего становятся общедоступными, то есть каждый пользователь может взять и посмотреть, кто воспользовался тем или иным устройством вошел в раздел «История».
Если посмотреть практическое назначение данного режима, то оно также обширно:
- Пользователь может совершить покупку товара. Например, если пользователь хочет делать неожиданный подарок на какой-либо случай, то подобранные алгоритмы в системе сделают так, что на следующий день в блоке «Реклама» он получит именно то, что он ранее искал. Во включенном режиме инкогнито данного инцидента не произойдет;
- Если рассматривать вопрос защиты, то она сразу становится выше. То есть появляется автоматическая защита персональных данных. Злоумышленники могут украсить пароли от аккаунтов пользователей или же, например, номера банковских карточек. Вводить секретную информацию стоит в активированном режиме;
- Нет тематической рекламы, то есть баннеров, которые «кричат» о тех интересах, которые актуальны пользователю. Стоит взять тот же случай с подарком. Веб-сайт автоматически отобразиться в рекламе;
- Если необходимо сразу активировать несколько профилей, то пользователь также может воспользоваться режимом инкогнито. Один аккаунт можно открыть в простом браузере, а другие – при помощи приватного режима;
- Можно использовать разработчикам во время откладки программ. Кэш и cookie в приватном режиме не сохраняется, то есть это очень удобно во время создания приложений и их тестированиях.
Как открыть вкладку в режиме инкогнито
Поговорим о методах включения и выключения режима Инкогнито в Яндекс Браузере.
Способ 1: Открываем режим Инкогнито в Yandex Browser
Если Вы задаетесь вопросом, как активировать невидимки, мы готовы просвятить Вас. Для этого потребуется выполнение довольно простых шагов:
- Потребуется запустить Яндекс Браузер.
- Кликните сверху по значку трех прочерков, расположенных одна за другой. Вы так же можете вызвать такое меню нажатием клавиш на клавиатуре — Ctrl+Shift+N (либо Shift+N — версия обычно подходит для Mac OS).
- Находясь во всплывшем окошке, остается вызвать контекстное меню и выбрать опцию Открыть ссылку в режиме Инкогнито.
- При правильно проведенных манипуляциях сверху появится новое окно в сером варианте. Отмечается различие — сверху слева имеется иконка черных очков.
- Выход осуществляется весьма простым шагом — просто закройте окно. После этого браузер самостоятельно произведет очистку файлов cookie, созданных в процессе работы.
Способ 2: Получение преимуществ в невидимом режиме
Довольно интересным фактом является незнание того, что при активации Incognito есть интересные расширения. Давайте рассмотрим подробнее ручную процедуру включения таких дополнений:
- Запустите браузер.
- Сверху нажмите на значок трех прочерков, располагающихся друг над другом. (как вызвать при помощи кнопок см. способ 1 п.2).
- Переходите во вкладку Дополнения.
- В описании потребуется выбрать необходимое расширение, после чего нажать ссылку Подробнее.
- Остается подключить функцию Разрешение использование в режиме Инкогнито.
- Нижняя часть страницы содержит ссылку Быстрые клавиши для расширений.
- Установите необходимую последовательность клавиш для горячего вызова. Зажмите на несколько секунд кнопочки Shift, Alt, Ctrl (несколько клавиш).
- Жмякайте Ок.
Способ 3: Выход из режима
Для разрешения возникшего вопроса потребуется выполнить довольно простые шаги. Углубимся подробнее:
- Нажмите сверху иконку квадрата, в котором содержится цифра (она обозначает количество открытых вкладок. Соответственно, если открыто две вкладки — будет цифра 2).
- Следует сдвинуть страницу в левую либо правую сторону — жмите значок крестика в правом верхнем углу двигаемой закладки.
- Для закрытия всех вкладок перейдите в режим навигации. Кликайте иконку троеточия (точки расположены одна над другой).
- Остается жать строку Закрыть вкладки Инкогнито.
Заключение
На мобильных устройствах для доступа Вам потребуется скачивание веб-обозревателя через Play Market или App Store. Открыв приложение жмите символ трех точек, расположенных одна над другой — раздел надстроек. Признаком активации будет служить изображение маски.
Подводим итоги
Чтобы отменить режим инкогнито, достаточно закрыть приватное окно – это правило актуально для всех браузеров. Если ты перезагрузил браузер, но сайт открывается всё равно в «невидимке» – значит, кто-то нехороший «нахимичил» с настройками.
Прибегнуть к программе, конечно, проще, но я не советую решать все проблемы, используя сторонний софт. Так ты превратишь свой диск в мусорку. Попробуй поставить запрет через реестр – это на самом деле не так страшно и долго, как выглядит по инструкции.
Приходилось ли тебе задумываться о том, как избавиться от режима инкогнито? Расскажи, что привело тебя к такой мысли!
Итоги
В завершение отметим, что Инкогнито на Гугл Хром будет более эффективен, если дополнить его другими способами защиты. Как вариант, можно использовать браузер TOR, включить VPN, задействовать прокси-серверы или другие способы, обеспечивающие конфиденциальность работы в Интернете. Только при комплексном подходе можно максимально защитить свои действия в Сети и скрыть их от посторонних пользователей. При этом на 100% зашифровать свои действия все равно не получится. Следы действий пользователя все равно остаются у провайдера и поисковой системы. Кроме того, к ним всегда могут получить доступ правительственные органы.






