Включение секретности на стационарном компьютере
Пожалуй, легче всего войти в систему «невидимки» через стационарный компьютер. Многие начинающие пользователи ПК умеют пользоваться лишь основными приложениями, в том числе и браузером. В обычных браузерах существует множество специальных подсказок и маленьких окон, направленных на помощь человеку. То есть включение режима инкогнито в Гугле или любом другом браузере не заставит юзера много думать и напрягаться, а также не займет много времени.
- в любом браузере есть специальная панель, на которой расположены все важные функции – закладки, загрузки и в том числе настройки.
- найдя на панели «настройки», там необходимо найти пункт «Режим инкогнито», а затем просто нажать на него. Тогда новая страница браузера самостоятельно откроется с выбранной функцией.
- альтернативный способ для более продвинутых «техников» — нажатие определенной комбинации клавиш (как правило, у каждого браузера это разный набор клавиш). Для Яндекса характерная последовательность – Ctrl + Shift + N.
Как включить режим инкогнито на Андроиде?
Самые популярные и доступные модели современных смартфонов располагаются на базе операционной системы Android. Для всех «Андроидов» характерно схожее строение системы, поэтому мы можем рассматривать все в пределах ОС.
Режим инкогнито с телефона на Яндекс браузере
Пожалуй, один из самых популярных, удобных и привычных по дизайну для русского человека браузеров является Яндекс. Он хорош для всех моделей устройств, поскольку отличается быстродействием и в нем легко разобраться.
Что касается подключения режима инкогнито на андроиде через Яндекс, то здесь все предельно просто: механизм точно такой же, что и на стационарном компьютере, даже немного проще.
- первым делом нужно перейти на главную страницу со всеми активными вкладками, где, как правило, в верхней части экрана располагается строка быстрого поиска;
- на этой же страничке найдите значок троеточия, расположенного вертикально. Обычно он находится в правом нижнем углу;
- при нажатии на значок появляется панель выбора действий – там в первых строчках и находится нужная функция – включение режима инкогнито через Яндекс браузер на телефоне;
- после нажатия пользователь перемещается на новую вкладку уже в «невидимке».
Подключение «невидимки» в Гугл хроме
Один из самых популярных и распространенных браузеров – Гугл хром. Для входа в систему инкогнито здесь вновь нет никаких секретов или нововведений. Используется уже привычная инструкция, описанная выше. Единственное отличие возможно в разных версиях браузера. Здесь выход один: обновление приложения либо самостоятельный поиск значка настроек. Но это точно не займет много времени, поэтому выход таков:
- переход на главную страницу;
- поиск «Настроек»;
- создание вкладки с уже включенной функцией.
«Невидимка» на планшете
Другой не менее интересный вопрос: как включить режим инкогнито на планшете? Возможно, кто-то удивится, но механизм включения и выключения «невидимки» как на обычных смартфонах, так и на планшетах один и тот же. Разница лишь в размере экрана. Дело в том, что алгоритм входа в инкогнито меняется не в зависимости от типа устройства, а от браузера, поскольку именно там мы его и подключаем.
Чтобы включить функцию на планшете, нужно проделать все те же действия, что и в случае с андроидом, описанные чуть выше.
Альтернативы приватному режиму
В случаях, когда приватный режим не удается активировать, убрать все данные из памяти смартфона можно вручную.
Чтобы удалить личную информацию из Яндекс.Браузера:

- Перейдите в «Настройки» веб-обозревателя через кнопку параметров.
- Пролистайте страницу до раздела «Конфиденциальность».
- Нажмите на пункт «Очистить данные».
- Отметьте галочкой информацию, которую требуется полностью стереть – по умолчанию устанавливаются «История», «Кеш» и «Предупреждения для сайтов».
- Подтвердите действие кликом на «Очистить», затем на кнопку «Да».
Вручную создать своеобразный режим Инкогнито можно, если переместить ползунки влево на следующих пунктах:

- в разделе «Конфиденциальность» — «Автозаполнение форм» и «Сохранять пароли>»;
- в настройках раздела «Пароли и карты» — изменить положение всех трех ползунков;
- в «Дополнительно» — активировать функцию «Старт с новой страницы».
Активность в браузере Яндекс в режиме Инкогнито не обеспечит полную приватность, поскольку данные не будут скрыты от администраторов сетевого подключения. Однако он позволит сохранять в секрете личные запросы, посещение веб-страниц от других пользователей.
Что обеспечивает настоящую конфиденциальность
По большей части поисковые системы создают портрет пользователя, собирая информацию (часовой пояс, шрифты, наличие расширений в браузере, версия операционной системы и прочее), чтобы успешно проводить таргетированную рекламу. Пользователи задаются вопросом, как избежать назойливого внимания таргетологов. Для этого разберем несколько методов.
Альтернативы приватному режиму
В случаях, когда приватный режим не удается активировать, убрать все данные из памяти смартфона можно вручную.
Чтобы удалить личную информацию из Яндекс.Браузера:

- Перейдите в «Настройки» веб-обозревателя через кнопку параметров.
- Пролистайте страницу до раздела «Конфиденциальность».
- Нажмите на пункт «Очистить данные».
- Отметьте галочкой информацию, которую требуется полностью стереть – по умолчанию устанавливаются «История», «Кеш» и «Предупреждения для сайтов».
- Подтвердите действие кликом на «Очистить», затем на кнопку «Да».
Вручную создать своеобразный режим Инкогнито можно, если переместить ползунки влево на следующих пунктах:

- в разделе «Конфиденциальность» — «Автозаполнение форм» и «Сохранять пароли»;
- в настройках раздела «Пароли и карты» — изменить положение всех трех ползунков;
- в «Дополнительно» — активировать функцию «Старт с новой страницы».
Активность в браузере Яндекс в режиме Инкогнито не обеспечит полную приватность, поскольку данные не будут скрыты от администраторов сетевого подключения. Однако он позволит сохранять в секрете личные запросы, посещение веб-страниц от других пользователей.
Какие функции станут недоступными при включении анонимного режима на телефоне
При включении вкладки инкогнито в вашем мобильном Яндекс Браузере, обозреватель лишается некоторых других функций.
| Функции: | Особенности: |
| Синхронизация вкладок в браузере | Вы не сможете синхронизировать открытые в браузере вкладки на других устройствах. |
| Браузер лишается возможной защиты Wi-Fi Protect | Этот модуль есть во всех видах браузера. Он позволяет защищать ваши данные при подключении к точкам доступа в общественных местах. Если защита активна, то данные передаются по зашифрованному маршруту. И другие, более опытные пользователи, находясь с вами в одной сети, не смогут прочитать переписку или получить другие ваши личные данные. Работает на телефоне только для сайтов http (не зашифрованных). |
| В новой вкладке с инкогнито не работают виджеты браузера | А также нет вертикалей, которые выполняют похожую функцию: сохраняются быстрые ссылки на понравившиеся фото, видео, игры и т. д. |
| Браузер не получает рекомендации Дзен в инкогнито | Яндекс Дзен — это алгоритм браузера, представленный в виде ленты новостей. В которой собираются все материалы, которые нравились или могут понравиться пользователю. |
Яндекс Дзен в режиме инкогнито Если вы не нуждаетесь в перечисленных функциях и возможностях, то смело можете открывать новую вкладку. Которая не будет следить за вами и засорять браузер чаще всего никому не нужными данными.
Как включить инкогнито в «Яндекс.Браузере» на телефоне андроид
Режим модема на Андроид — что это такое, как включить
Если интересен режим инкогнито, как включить в Яндексе на андроид-устройстве не составит большого труда. Существует несколько способов. При этом не имеет совершенно никакого значения, какая операционная система установлена на мобильном или планшете.
Через панель управления
Пошаговый алгоритм имеет следующий вид:
- Запустить программу браузера и перейти на главную страницу.
- В верхней части экрана с правой стороны находится иконка в виде трех вертикальных точек, на нее нужно нажать.
- На экране отобразится контекстное меню, и среди доступных опций нужно выбрать «Новая вкладка инкогнито».

Как активировать режим инкогнито через панель управления
Обратите внимание! Чтобы убедиться в том, что режим активирован, нужно обратить внимание на цвет экрана мобильного устройства. Вместо стандартного оформления будет отображаться серый фон
Через окно вкладок
Существует еще один способ, как активировать режим анонимности. Для этого необходимо воспользоваться имеющейся в поисковой системе вкладкой «Инкогнито». Придерживаться нужно следующего алгоритма:
- В поисковой строке тапнуть на иконку вкладок. Найти ее можно левее от кнопки для перехода в меню «Настройки». Визуально представляет собой три вертикальные точки.
- В верхней части дисплея отобразятся все ссылки. Одна из них будет иметь вид маски. Ссылку с маской необходимо активировать, после чего продолжить работу уже в режиме инкогнито.
Важно! Дополнительно подтверждать свои действия нет необходимости, поскольку все изменения сохраняются автоматически
Если в браузере отсутствует соответствующая кнопка
Как активировать анонимный режим, если по неизвестным причинам в мобильной версии браузера отсутствует кнопка «Вкладка инкогнито»? Пользователю придется делать это вручную, алгоритм действий выглядит следующим образом:
- Тапнуть на иконку, которая находится в поисковой строке программы. Имеет вид трех вертикальных точек.
- В отобразившемся контекстном меню необходимо перейти в раздел «Настройки».
- В списке доступных функциональных возможностей выделить «Сохранять историю» и передвинуть ползунок влево для деактивации.
- На следующем этапе нужно деактивировать функцию «Автозаполнение форм», и программа попросту прекратит сохранять вводимые данные.
- Последний шаг — нажать на строку «Очистить данные».

Как активировать режим анонимности, если в браузере отсутствует соответствующая кнопка
Ограничения режима инкогнито
Браузеры, которые предлагают приватный режим, часто делают все возможное, чтобы подчеркнуть, что это не универсальная защита. В лучшем случае это обеспечивает тонкий уровень конфиденциальности для людей, работающих из своих частных домашних сетей.
Режим инкогнито не мешает администраторам корпоративных или образовательных сетей следить за Вашей деятельностью. Это также не обязательно препятствует тому, чтобы кто-то шпионил за Вашими привычками просмотра, если Вы используете общественную точку доступа в кафе или ресторане.
Опять же, приватный просмотр касается исключительно того, как данные о просмотре хранятся на Вашем персональном устройстве, а не их передача по сети.
Кроме того, если Ваш компьютер заражен вредоносным ПО, которое отслеживает сетевой трафик и запросы DNS, режим инкогнито Вам не поможет. Он также не может превзойти методы, когда третьи стороны (обычно рекламные сети) пытаются определить отличительные особенности Вашего компьютера для отслеживания его активности в сети.
Идентификация компьютера — интересное явление. Это привлекает меньше внимания, чем вредоносные программы и трояны, несмотря на свою способность точно определять людей с поразительной точностью. Когда Вы пользуетесь Интернетом, сторонние сайты могут собирать информацию о Вашем компьютере, включая часовой пояс, разрешение экрана, браузер, плагины, используемый язык и т. д.
Любая из этой информации может быть незначительной сама по себе, но вместе она является частью полууникального профиля Вашего устройства. Исследования Electronic Frontier Foundation показывают, что только один из 286 777 браузеров имеют одинаковую точную конфигурацию (или «отпечаток»).
EFF предлагает сервис под названием Panopticlick, который может показывать оценку уникальности Вашего браузера. Этот сайт иллюстрирует печальную реальность того, что конфигурации наших компьютеров более уникальны, чем мы когда-то думали, что позволяет третьим сторонам легко отслеживать нас.
Включаем режим инкогнито в Яндекс браузере на телефоне
Пользователи, которые немного разбираются в современных технологиях, стремятся сохранить конфиденциальность своих данных. Это позволяет избегать взлома аккаунтов социальной сети, навязчивой рекламы, отслеживания текущего местоположения и т.д. Частично справиться с задачей помогает режим анонимности, присутствующий в большинстве браузеров. В текущей статье разберемся, как включить режим инкогнито в Яндекс браузере на телефоне. Также будет рассмотрено его использование и степень безопасности при активации функции.
Что такое «инкогнито» в Яндексе на телефоне
Анонимный режим функционирования браузера предполагает отключение опций сохранения истории посещенных страниц, паролей, файлов cookie. Также поисковым машинам отправляется запрос не отслеживать местоположение пользователя и не запоминать вводимые поисковые фразы.
Список отличий вкладки режима инкогнито от обычной:
- Поисковые системы получают команду от Яндекс браузера о запрете отслеживания вводимых запросов. Однако реальных гарантий выполнения этого требования нет.
- История посещенных ресурсов не сохраняется в памяти устройства.
- Отключается автоматическое сохранение вводимых паролей. Если ранее был выполнен вход на сайт, то при использовании вкладки в режиме инкогнито, пользователь будет определен как гость. Выполненный вход будет немедленно отменен после закрытия вкладки.
Браузер не сохраняет кэш-данные, которые обычно используются для предотвращения повторной загрузки информации и ускорения работы страниц.
Закрытие вкладки провоцирует уничтожение всех cookie-файлов, полученных в процессе работы.
Происходит отключение расширений браузера (актуально для настольной версии программы). Этот параметр может быть изменен вручную для выбранных дополнений.
Как и в обычном режиме, сохраняются закладки и настройки приложения.
Включение анонимного режима на смартфоне
Чтобы включить режим инкогнито в Яндекс браузере на Андроид, потребуется выполнить несколько простых действий:
- Запустить приложение браузера.
- На стартовой странице появится строка поиска Яндекс. В правой части нажать на три вертикальные точки.
В выпадающем меню выбрать строку «Новая вкладка Инкогнито».
Фон браузера изменится на серый, что будет свидетельствовать об успешной активации режима. Также об этом сообщит надпись под строкой поиска. Вся последующая работа в этой вкладке будет выполняться анонимно.
Если требуется открыть некую ссылку в режиме инкогнито, необходимо:
- Нажать пальцем на строку-ссылку и дождаться появления всплывающего меню.
- Выбрать пункт «Открыть во вкладке Инкогнито».
Полоска с адресной строкой внизу экрана сменит цвет на серый. Если нажать на кнопку отображения открытых страниц, то можно посмотреть какие из них запущены в том или ином режиме. Белый фон – страница работает в обычном порядке, серый – анонимно.
Режим инкогнито в Яндекс браузере на Андроид удобно использовать, если, например, требуется войти в социальную сеть под другой учетной записью, но при этом не хочется вводить данные при повторном входе в основной профиль. Достаточно будет запустить соцсеть в окне «инкогнито» – она определит пользователя как гостя, после чего потребуется ввести личные данные. Таким образом, не будут сохранены данные от второго входа, и не придется выходить из текущего сеанса.
Степень безопасности режима инкогнито
Используя рассматриваемую опцию, важно понимать, что она не гарантирует полной анонимности в сети. Большинство сайтов сможет определить текущий IP-адрес, DNS-сервер и прочие данные, способные указать местоположение
Проверить степень конфиденциальности можно при помощи сервиса whoer.net. Хорошим считается результат от 70%, если показатель ниже этого значения, то раскрыть информацию о человеке очень легко.
Инкогнито в Яндекс браузере на телефоне Андроид позволяет уберечься от слежения, сохранить от разглашения данные для входа в учтенные записи, скрыть историю посещения веб-страниц. Как только закрывается вкладка, из памяти устройства удаляются файлы cookie, производится выход из аккаунтов, удаляется история. Пользоваться режимом актуально в случае необходимости кратковременного использования чужого телефона для выхода в интернет или одновременной работы с несколькими профилями соцсети в одном браузере.
Чем заменить режим Инкогнито
Существует немало приватных браузеров, которые также можно использовать для приватного выхода в сеть интернет:
- Браузер DuckDuckGo — поисковая система, созданная с учетом конфиденциальности. Является первым и последним приложением, выпущенным компанией. Несмотря на то, что используется собственная поисковая система, мобильный браузер также заставляет сайты применять шифрование, как аналог дополнения браузер HTTPS Everywhere, для настольных компьютеров. По функциональности и дизайну, браузер имеет схожесть с Firefox и Chrome.
- InBrowser — практически один из лучших вариантов, идеально подходящих тем, кто с особой серьезностью относится к конфиденциальности и безопасности при использовании сети Интернет. Браузер регулярно находится в режиме невидимки. Вся информация сразу удаляется, после нажатия кнопки «выход» или «закрыть». InBrowser предоставляет возможность использования услуг VPN. Разработчики свели дизайн приложения к минимуму, чтобы удалить все раздражающие неуместные объявления, для более комфортного использования.
Если активировать приватный режим не удалось, стереть все данные из памяти устройства можно в ручную. Как это сделать, на примере Яндекс.Браузера:
- перейти в настройки обозревателя через параметры;
- пролистать все разделы до меню конфиденциальности;
- нажать на очистку данных;
- отметить сведения, которые необходимо стереть;
- по умолчанию выстраиваются — «История», «Кеш» и «Предупреждения для сайтов»;
- подтвердить совершенные действия через клик на меню очистить.
Потребуется дождаться завершения процедуры удаления сведений, после чего, можно продолжать использовать браузер.
Можно попробовать создать вручную режим инкогнито, если сместить ползунки влево на определенных пунктах:
- в разделе конфиденциальности — автозаполнение форм и сохранение паролей;
- в настройках меню «пароли и карты» необходимо изменить все три ползунка;
- в разделе «дополнительно» провести активацию функции «старт с новой страницы».
Указанные мероприятия позволяют сохранить меньше личной информации, при этом, сохраняя конфиденциальность.
Как включить инкогнито
Чтобы на компьютере не сохранялась информация о посещении, пользователю необходимо включить режим инкогнито. Делается это через настройки браузера. Пользователь может активировать данную функцию на компьютере или смартфоне.
На компьютере
Для активации режима инкогнито на компьютере, необходимо соблюдать последовательность действий:
- Запустить браузер Google Chrome.
- Нажать на значок трех точек, который расположен в правом верхнем углу экрана.

- Выбрать пункт «Новое окно в режиме инкогнито».

Также, пользователь может нажать на специальную комбинацию клавиш. В данном случае используется «Ctrl+Shift+N».
После этого на экране отобразится браузер Google Chrome в отдельном окне. При этом, текущие вкладки не будут закрыты. Пользователю не обязательно открывать новую страничку для перехода в данный режим.

На телефоне
Открыть режим инкогнито пользователь может и на телефоне. Для этого понадобится только наличие браузера Google Chrome. Его можно скачать с официального магазина AppStore и GooglePlay бесплатно.
Android
Чтобы войти в режим инкогнито на смартфоне Андроид, необходимо:
- Запустить браузер Гугл Хром.
- Нажать на значок трех точек, который находится в правом верхнем углу экрана.

- Выбрать пункт «Новая вкладка инкогнито».

Создавать скриншоты в режиме инкогнито на смартфоне под управлением Андроид будет невозможно.
IOS
Пользователь может перейти в режим инкогнито в браузере Гугл Хром на смартфоне, который работает в операционной системе iOS. Для этого необходимо:
- Запустить приложение Google Chrome.
- Нажать на значок трех точек, который находится в нижнем правом углу экрана.

- Выбрать пункт «Новая вкладка в инкогнито».

Пользователь может одновременно открывать страницы в обычном режиме и в инкогнито. Чтобы переключаться между ними, следует:
- Открыть браузер.
- Нажать на значок, который показывает все запущенные вкладки.

- Перейти в режим инкогнито, выбрав соответствующий раздел в верхней части окна.

- Для создания новой вкладки здесь, необходимо нажать на плюсик, который расположен в нижней части окна.

Как зайти инкогнито в других браузерах на андроиде
Не только браузер Яндекс позволяет серфить в Интернете инкогнито. Единственное отличие — это название опции. Алгоритмы включения и выключения функции не имеют принципиальных отличий, поэтому сложностей в данном вопросе даже у рядового пользователя возникнуть не должно.
Browser Opera
Чтобы открыть в данном браузере приватное окно, пользователь должен перейти в главное меню программы и среди доступных опций тапнуть на «Создать приватное окно». После активации режима на экране отобразится уведомление, как и в Гугл Хром, о том, что пользователь работает в режиме приватного просмотра.
Обратите внимание! Существует еще один способ, как включать режим, но использовать его можно только на ПК или планшетах с подключенной клавиатурой. Режим активируется при зажатии комбинации клавиш «Ctrl + Shift + N»
Mozilla Firefox
Для открытия приватного окна в Mozilla Firefox пользователю необходимо нажать кнопку, созданную специально для активации режима. Находится она в меню управления программой, которое отображается после нажатия на кнопку в виде трех горизонтальных полос, расположенную в верхней части дисплея телефона с правой стороны.
Обратите внимание! На компьютере или планшете с клавиатурой активировать режим можно при помощи комбинации клавиш «Ctrl + Shift + Р»
Как в Мазиле активировать режим приватности
Internet Explorer
Internet Explorer — это встроенный обозреватель от Windows. В нем данная опция называется InPrivate. Запустить ее можно через настройки браузера, как, собственно, и в других обозревателях.
Для активации опции на ПК или планшете можно воспользоваться быстрым способом, для этого достаточно просто зажать комбинацию «Ctrl + Shift + Р».
Microsoft Edge
Это новый обозреватель от Microsoft, который по своим функциональным возможностям, грубо говоря, является клоном Internet Explorer. Для запуска необходимо тапнуть на три горизонтальные точки, расположенные в правом верхнем углу экрана мобильного телефона, после чего среди отобразившихся доступных опций тапнуть на «Новое окно InPrivate».
Важно! В анонимном режиме может функционировать только одна вкладка или окно независимо от используемого браузера. Режим инкогнито в «Яндекс.Браузер» и других обозревателях — это удобная и простая в использовании опция
Включать ее и выключать просто, справится даже начинающий пользователь. Дополнительное преимущество поисковых систем заключается в том, что независимо от марки телефона («Самсунг», «Хонор», Xiaomi и т. д.) и версии ОС панель управления везде будет выглядеть идентичным образом
Режим инкогнито в «Яндекс.Браузер» и других обозревателях — это удобная и простая в использовании опция. Включать ее и выключать просто, справится даже начинающий пользователь. Дополнительное преимущество поисковых систем заключается в том, что независимо от марки телефона («Самсунг», «Хонор», Xiaomi и т. д.) и версии ОС панель управления везде будет выглядеть идентичным образом.
Последовательность действий
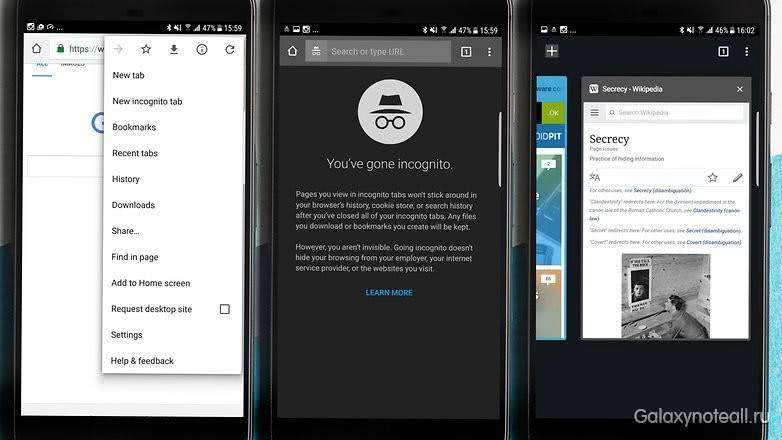 Активация приватного просмотра различается в зависимости от типа устройств и используемых браузеров. Для того, чтобы включить режим инкогнито на Андроиде в Chrome, потребуется выполнить несколько простых шагов. Открыв браузер, осуществляем следующую последовательность действий:
Активация приватного просмотра различается в зависимости от типа устройств и используемых браузеров. Для того, чтобы включить режим инкогнито на Андроиде в Chrome, потребуется выполнить несколько простых шагов. Открыв браузер, осуществляем следующую последовательность действий:
- Нажимаем на иконку с изображением в виде трех точек, выбираем надпись – Новая вкладка инкогнито. При необходимости можно открыть несколько таких вкладок.
- Отключается режим путем закрытия каждой вкладки. Если нужно закрыть все одним кликом, тогда предварительно выбираем пункт меню – Закрыть вкладки инкогнито.
Что такое и зачем нужен режим Инкогнито
Как говорилось ранее, большинство браузеров имеют данный режим в запасе. Современные поисковые порталы позволяют пользователю скрывать свою информацию, свою историю, запросы, а также те сайты, на которые заходил пользователь ранее.
Ведь обычно любой поисковой портал или же браузер работает таким образом, что пользователь, заходя на те или иные сайты страниц, сохраняет автоматически информацию о своих действия в сети, в том числе в поисковых запросах, сайтах и переходах по тем или иным ссылкам. Причем история посещения чаще всего становятся общедоступными, то есть каждый пользователь может взять и посмотреть, кто воспользовался тем или иным устройством вошел в раздел «История».
Если посмотреть практическое назначение данного режима, то оно также обширно:
- Пользователь может совершить покупку товара. Например, если пользователь хочет делать неожиданный подарок на какой-либо случай, то подобранные алгоритмы в системе сделают так, что на следующий день в блоке «Реклама» он получит именно то, что он ранее искал. Во включенном режиме инкогнито данного инцидента не произойдет;
- Если рассматривать вопрос защиты, то она сразу становится выше. То есть появляется автоматическая защита персональных данных. Злоумышленники могут украсить пароли от аккаунтов пользователей или же, например, номера банковских карточек. Вводить секретную информацию стоит в активированном режиме;
- Нет тематической рекламы, то есть баннеров, которые «кричат» о тех интересах, которые актуальны пользователю. Стоит взять тот же случай с подарком. Веб-сайт автоматически отобразиться в рекламе;
- Если необходимо сразу активировать несколько профилей, то пользователь также может воспользоваться режимом инкогнито. Один аккаунт можно открыть в простом браузере, а другие – при помощи приватного режима;
- Можно использовать разработчикам во время откладки программ. Кэш и cookie в приватном режиме не сохраняется, то есть это очень удобно во время создания приложений и их тестированиях.
Особенности невидимки
Возможно, чтобы понять эту тему лучше или просто узнать чуть больше о привычной программе, я бы посоветовал вам почитать статью «Что такое браузер и как он работает».
Смотрите, существуют программы, которые позволяют стать невидимым для всех, они называются анонимайзеры и о них я тоже уже писал. Их работа заключается в том, чтобы поменять ваш IP-адрес, дать вам новое место жительства. Режим инкогнито в браузере работает совсем не так.

«Невидимка» дарит возможность скрыть информацию о посещении интернет-ресурса от ваших домочадцев и то, если они не стоят за вашей спиной.
Веб-мастера, которые создали проект, увидят кто вы, откуда, с какого браузера зашли и сколько времени провели на их сайте, если заранее установили специальные программы для отслеживания типа Яндекс Метрики. Не буду лукавить, она подключена к 99,9% ресурсов в интернете.
Ваш интернет-провайдер тоже сможет легко обойти созданные ваши препоны на пути к постижению истины что вы просматривали в сети. Ну и системный администратор на работе, если у него есть доступ к вашему компьютеру.
Google Chrome
В Хроме по сравнению Яндексом решений больше для отключения приватного веб-серфинга. Кроме использования штатной опции, можно задействовать надстройки в реестре, а также специализированную стороннюю утилиту.
Способ №1: закрытие окна
Чтобы закрыть окно Google Chrome с активированным «Инкогнито», кликните в правом верхнем углу «крестик». При этом окно в обычном режиме просмотра веб-сайтов останется открытым.
Также убрать окно с включенным приватным режимом можно при помощи комбинации горячих клавиш — CTRL + SHIFT + W или CTRL + W, если в окне была открыта только лишь одна вкладка (после её закрытия окно автоматически исчезнет).

Способ №2: утилита
Утилита Incognito Gone позиционируется разработчиком, как инструмент в помощь обеспечения родительского контроля. Она деактивирует опцию анонимного просмотра сайтов на уровне меню браузера (строка с командой запуска удаляется). Поддерживает отключение анонимного сёрфинга не только в Google Chrome, но и в интегрированных браузерах Windows (Internet Explorer, Edge).
Пользоваться Incognito Gone может юзер с любым уровнем компьютерных навыков:
1. Задайте в поисковике Google запрос по названию утилиты.

3. Кликните в «шапке» сайт «Download Now».

4. Кликните ссылку для скачивания — «IncognitoGone.exe».

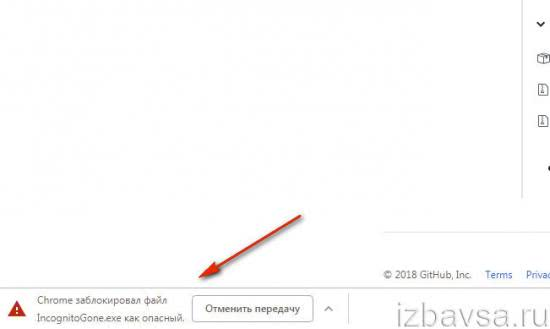
5. Запустите файл IncognitoGone.exe двойным щелчком.

6. Кликните в строке «Google Chrome… » кнопку «Disable» (отключить).

7. Подтвердите запуск команды в окнах с запросами.
Рекомендуем прочитать:Как удалить плагин из Хрома
Способ №3: реестр
Создание специального ключа в системном реестре аналогично утилите, описанной в предыдущем способе, полностью деактивирует в функционале Хрома режим «Инкогнито».
Внимание! Способ только для опытных пользователей. Некорректное изменение ключей реестра может привести к сбою операционной системы компьютера
1. Нажмите вместе клавиши Win + R.
2. В поле «Открыть» наберите — regedit. Клацните по кнопке «OK».

3. В редакторе откройте ветку реестра:HKEY_LOCAL_MACHINE” → “SOFTWARE” → “Policies” → “Google” → “Chrome”
4. Кликните правой кнопкой мышки по папке «Chrome». В списке функций выберите: Создать → Параметр DWORD (32 бита).

5. Созданной записи дайте имя – IncognitoModeAvailability.

6. Дважды кликните по записи. В строке «Значение» установите – 1. Нажмите «OK».

На телефоне
В мобильной версии Chrome на Андроиде для отключения режима анонимного веб-сёрфинга необходимо выполнить следующее:
- Запустите на телефоне (или планшете) браузер.
- Вверху справа тапните «квадратик». Отроются все вкладки.
- Закройте вкладки, открытые в режиме «Инкогнито».
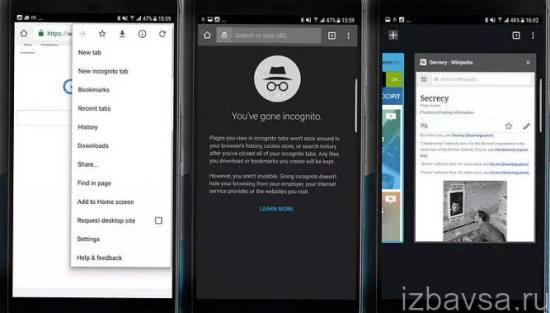
Как включить инкогнито в Опере
Для начала запускаем браузер. Кстати, будет это Opera Mini или Opera Touch разницы никакой нет. По своей структуре данные приложения одинаковы, а отличается только программная часть.
После требуется нажать на раздел с открытыми вкладками. Он располагается внизу экрана и отображает количество открытых страниц.
Затем кликните кнопку «Приватный» либо просто проведите по экрану вправо. Здесь нужно нажать «+», который расположен внизу дисплея.
Как видим из инструкции, открыть режим инкогнито в Опере достаточно просто. Правда, по сравнению с другими мобильными браузерами, алгоритм немного запутанный.
Отличить запущенные вкладки можно по цвету нижней окантовки: в обычном случае он светлый, а в приватном – тёмный.
Описание режима Инкогнито
Все сайты, которые вы посещаете, автоматически отображаются в истории браузера. То есть в любой момент можно зайти в настройки и просмотреть все страницы, на которые вы заходили. Сама система Яндекс собирает эту информацию для дальнейшего ее использования с целью показа пользователям рекламы.
В том случае если в браузере включен режим Инкогнито все посещения ресурсов не будут фиксироваться. Давайте более подробно рассмотрим все возможности, которые предоставляет этот инструмент.
- Сайты не сохраняют введенные пароли даже в том случае, если был осуществлен вход на ресурс, используя при этом стандартный режим.
- Отключаются все дополнительные инструменты Яндекса, которые, несмотря на это, можно запустить вручную в дополнительных настройках.
- История не отображает информацию о посещении страниц в интернете.
- Все запросы, введенные в строке поиска, не сохраняются.
- После завершения работы с браузером полностью очищаются cookies-файлы.
- В кеше отсутствует информация об аудио и видео истории.
- Все произведенные настройки будут работать и после перехода в обычный режим.
- Есть возможность создавать закладки, которые останутся доступны и при стандартной работе с браузером.
- Можно загружать любые файлы с интернета, и они не исчезнут после окончания сеанса.
- Вне зависимости от выбранного режима сайты, на которых вы регистрируетесь, в любом случае смогут увидеть посетителя.
Здесь перечислены основные отличия режима Инкогнито от стандартной работы в Яндекс браузере.
Активация режима Инкогнито
Включить этот инструмент достаточно просто и это не составит никаких трудностей даже для начинающего пользователя. Чтобы запустить режим нужно просто перейти в основное меню и кликнуть по пункту «Режим Инкогнито». Эту же процедуру можно выполнить с помощью горячих клавиш, следует одновременно нажать на такое сочетание кнопок Ctrl+Shift+N.
Также режим можно запустить и для одной определенной вкладки. Для этого нужно нажать ПКМ на нее и выбрать пункт «Открыть ссылку в режиме Инкогнито».
На мобильном телефоне и на планшете включить режим Инкогнито тоже можно, правда, процесс будет отличаться от включения на ПК. В качестве примера рассмотрим универсальное приложение Яндекс:
- Откройте приложение и нажмите на иконку троеточия в верхнем левом углу экрана.
Перейдите в пункт «Настройки».
Переведите перключатель напротив «Сохранять историю запросов» в выключенное положение.
Аналогичным образом можно включить режим Инкогнито на устройствах под управлением iOS.
Как выключить режим Инкогнито
Для того чтобы снова перейти в обычный режим тоже достаточно будет выполнить несколько простых шагов. Все что потребуется сделать – закрыть вкладку с включенным инструментом и заново открыть окно. Так же можно просто перезапустить Яндекс, после чего его следующий запуск будет уже в обычном режиме.
Как видите, это достаточно удобный режим в том случае, когда есть необходимость скрыть свои действия в интернете. Благодаря функции браузера Инкогнито нет необходимости менять аккаунт при работе с соц. сетями или почтовыми ящиками. Все данные, которые остаются в Яндексе, будут автоматически стерты и никакими путями не смогут попасть в руки злоумышленников или мошенников.
Открыть новую вкладку в Chrome Android
Новая вкладка — это обычная вкладка просмотра, в которую входит ваш аккаунт Google. Она хранит историю, а также кэш-память и куки-файлы, когда вы просматриваете веб-сайты. Вы можете добавлять неограниченное количество вкладок и легко переключаться между ними на телефонах андроид.
Чтобы открыть новую вкладку в Chrome для Android, выполните следующие действия:
- Откройте приложение Chrome для Android.
- Нажмите на вкладки с несколькими значками вкладок.
- Чтобы открыть новую вкладку, нажмите на значок
- Вы сможете увидеть две вкладки и легко переключиться на выбор.

Вкладки будут работать до тех пор, пока вы вручную не закроете вкладку с помощью кнопки X или не завершите работу браузера Chrome из менеджера задач.





