Что дает режим инкогнито в яндекс браузере
Что значит режим инкогнито? По заявлению разработчиков в нем не сохраняются истории посещения в самом Ябраузере. Так же не сохраняются введенные запросы, пароли, формы автозаполнения. Сохраняются закладки сделанные в этом режиме, а так же скаченные файлы. Расширения которые вроде как не работают с данной функцией. Но на деле это только встроенные дополнения не работают и некоторые из устанавливаемых. Так же вполне не плохо работает турбо режим. Когда скорость падает ниже 128 Кбит/сек. Ну и самое интересное, это когда вы попытаетесь перейти на сайт 18+, то Yandex browser сам предложит вам включить эту функцию. Что значит Яндекс внимательно следит за всем куда вы заходите, даже если у вас был включен VPN.
Что даёт инкогнито?
Браузер во время работы по умолчанию сохраняет историю
посещений в интернете, файлы cookie (небольшой фрагмент данных, хранящийся на
компьютере), пароли, кэш и другую информацию. Инкогнито позволяет держать в
секрете информацию о том, что человек делал в интернете.
Во время приватного режима:
- запись истории просмотров не ведётся;
- поисковые запросы, файлы cookie, временные файлы и кэшированное
содержимое сайтов не сохраняются; - новые пароли и данные в формах на сайтах не записываются.
Режим невидимки подходит для входа на сайт с чужого компьютера, чтобы устройство не запомнило логины и пароли, и ими в последствии не воспользовался другой
человек. Приватность обеспечивается и для истории загрузок — супруг или ребенок не
увидит в браузере скачанные файлы, но они останутся на компьютере.
Другой пользователь компьютера не увидит поисковые запросы в «Яндекс». Снизится вероятность появления таргетированной рекламы (товаров, которые пользователь недавно искал в интернете). Смартфоны следят за нами: как и зачем?
Также анонимный режим удобен для того, чтобы одновременно использовать
несколько учетных записей на веб-сервисе. Например, если личная и рабочая
страница в одной соцсети, не надо постоянно выходить и входить, меняя
имя и пароль. Одну из страниц можно открыть в приватном окне.
С помощью приватной вкладки можно временно отключать
расширения. Например, если не открывается информация на сайте из-за блокировки
рекламы, в режиме инкогнито это получится без проблем — в нём по умолчанию
отключены расширения.
Что такое режим инкогнито и чем он отличается от обычного?
Отметим, что данная функция отлично справляется с задачей,
когда вам необходимо зайти на один и тот же сайт с двух разных аккаунтов
одновременно. Однако, если вам вдруг захотелось на рабочем месте посмотреть
смешные видео с котиками, не спешите поддаваться соблазну, потому как эта
информация при необходимости будет доступна вашему боссу.
Стоит отметить, что, когда вы переходите в режим инкогнито, отследить ваши действия не смогут только пользователи непосредственно данного устройства. Всем остальным они будут видны, как и при обычном режиме. Кто может посмотреть данную информацию:
- сайты, которые вы посещаете;
- интернет-провайдер;
- ваш системный администратор.
То есть, возможно, это как раз те самые люди, от которых вы желаете спрятать свои поисковые вопросы. Таргетированная реклама все равно найдет вас и будет преследовать, независимо от того, в каком режиме в браузере вы находитесь.
Как стать еще более анонимным
Существует множество способов для повышения анонимности в сети. Всё зависит от того, какие цели преследует пользователь. С помощью этих средств можно достичь практически полной анонимности, но только при условии, что ваши действия не заинтересуют определенные службы.
Браузер TOR
Программа Tor в отличие от обычных браузеров по умолчанию работает с сетью прокси-серверов. Иными словами, когда вы заходите на сайт с помощью Tor, владелец сайта видит не ваш реальный ip-адрес, а адрес из другой точки земного шара, например, США.
Также интернет-трафик шифруется и передается через систему виртуальных туннелей. Тем не менее данный браузер далеко не панацея и для повышения анонимности рекомендуется комбинировать его с другими способами защиты.
VPN
С английского аббревиатура VPN расшифровывается/переводится как «виртуальная частная сеть». Сегодня под этим понятием понимают комплекс технологий, которые позволяют создать поверх интернет-сети другие логические сети.
Допустим, у вас есть подключение к Интернету, а весь трафик идет через провайдера. Используя VPN, трафик сначала в зашифрованном виде будет идти на сервер VPN, а уже оттуда будет происходить переход на конечный сайт. Провайдер не сможет узнать о том, какие сайты вы посещаете, если не получит шифра.
При выборе VPN стоит обращать внимание на следующие вещи:
- Структуру сети. Бывают сложные многоуровневые сети VPN (трафик идет к одному серверу, затем к другому,… и только потом достигает конечной точки).
- Как оформлена компания. Фирмы, которые предоставляют услуги недобропорядочным личностям, изначально стараются оформляться через множество подставных лиц и компаний. В таком случае судебные разбирательства можно затягивать на годы и десятилетия.
- Есть ли логирование.
Бесплатные VPN. Программа Opera имеет встроенный VPN, а на другие браузеры можно установить дополнительные расширения с подобной функцией. Тогда удастся скрыть информацию от своего провайдера и комбинируя его с режимом инкогнито можно получить весьма неплохой результат.
Прокси-серверы
Прокси-серверы обычно представляют собой взломанные ip. С помощью специального софта или стандартными средствами Windows пользователь прописывает у себя определенные данные и выходит в сеть под другим ip-адресом.
Существуют бесплатные сайты с базами прокси-серверов, но такие ip-адреса, как правило, становятся бесплатными уже после того, как попадают во множество черных списков. По этой причине некоторые сайты могут не доверять вашему компьютеру и просить ввода капчи.
Другие способы
Когда ставится задача не просто не «засветиться» самому, а еще и сымитировать действия другого человека, например, выдать себя за гражданина США и что-нибудь купить, тогда в ход могут идти дорогостоящие программы, взломанные компьютеры и другие нехорошие вещи.
Как вы понимаете, это незаконно. И за это можно получить вполне реальный тюремный срок. Так что – даже не думайте 🙂
Описание режима Инкогнито
Все сайты, которые вы посещаете, автоматически отображаются в истории браузера. То есть в любой момент можно зайти в настройки и просмотреть все страницы, на которые вы заходили. Сама система Яндекс собирает эту информацию для дальнейшего ее использования с целью показа пользователям рекламы.
В том случае если в браузере включен режим Инкогнито все посещения ресурсов не будут фиксироваться. Давайте более подробно рассмотрим все возможности, которые предоставляет этот инструмент.
- Сайты не сохраняют введенные пароли даже в том случае, если был осуществлен вход на ресурс, используя при этом стандартный режим.
- Отключаются все дополнительные инструменты Яндекса, которые, несмотря на это, можно запустить вручную в дополнительных настройках.
- История не отображает информацию о посещении страниц в интернете.
- Все запросы, введенные в строке поиска, не сохраняются.
- После завершения работы с браузером полностью очищаются cookies-файлы.
- В кеше отсутствует информация об аудио и видео истории.
- Все произведенные настройки будут работать и после перехода в обычный режим.
- Есть возможность создавать закладки, которые останутся доступны и при стандартной работе с браузером.
- Можно загружать любые файлы с интернета, и они не исчезнут после окончания сеанса.
- Вне зависимости от выбранного режима сайты, на которых вы регистрируетесь, в любом случае смогут увидеть посетителя.
Здесь перечислены основные отличия режима Инкогнито от стандартной работы в Яндекс браузере.
Активация режима Инкогнито
Включить этот инструмент достаточно просто и это не составит никаких трудностей даже для начинающего пользователя. Чтобы запустить режим нужно просто перейти в основное меню и кликнуть по пункту «Режим Инкогнито». Эту же процедуру можно выполнить с помощью горячих клавиш, следует одновременно нажать на такое сочетание кнопок Ctrl+Shift+N.
Также режим можно запустить и для одной определенной вкладки. Для этого нужно нажать ПКМ на нее и выбрать пункт «Открыть ссылку в режиме Инкогнито».
На мобильном телефоне и на планшете включить режим Инкогнито тоже можно, правда, процесс будет отличаться от включения на ПК. В качестве примера рассмотрим универсальное приложение Яндекс:
- Откройте приложение и нажмите на иконку троеточия в верхнем левом углу экрана.
Перейдите в пункт «Настройки».
Переведите перключатель напротив «Сохранять историю запросов» в выключенное положение.
Аналогичным образом можно включить режим Инкогнито на устройствах под управлением iOS.
Как выключить режим Инкогнито
Для того чтобы снова перейти в обычный режим тоже достаточно будет выполнить несколько простых шагов. Все что потребуется сделать – закрыть вкладку с включенным инструментом и заново открыть окно. Так же можно просто перезапустить Яндекс, после чего его следующий запуск будет уже в обычном режиме.
Как видите, это достаточно удобный режим в том случае, когда есть необходимость скрыть свои действия в интернете. Благодаря функции браузера Инкогнито нет необходимости менять аккаунт при работе с соц. сетями или почтовыми ящиками. Все данные, которые остаются в Яндексе, будут автоматически стерты и никакими путями не смогут попасть в руки злоумышленников или мошенников.
Кэш в мобильном Яндекс Браузере
При включении режима инкогнито, браузер от Яндекс также не будет собирать данные в хранилище кэша. Оно является самым часто наполняемым среди остальных хранилищ в браузере. Ведь сюда складываются изображения из сайтов, логотипы, разные графические элементы интерфейса. Также в cash могут храниться целые страницы веб-сайтов, которые были посещены вами ранее. В последнее время кэш стал более вместителен в браузерах и может сохранять даже музыку и видео.
Кэш видео в браузере
Там ещё могут храниться скрипты от часто посещаемых сайтов. Все эти данные нужны для того, чтобы сделать ваше путешествие по интернету более комфортным. При повторном запросе того же веб-адреса, браузер уже не будет скачивать ваш любимый трек в MP3. Или новый видеоклип из YouTube. Программа просто откроет его из своего кеша и покажет вам. Если вы снова запросите этот файл. При включенном режиме инкогнито в вашем Яндекс Браузере на мобильном телефоне будет происходить полная загрузка страницы. Так как хранилища не будут размещать вспомогательные файлы.
Как включить режим инкогнито?
Ок, разобрались с вами, что собой представляет данный режим. Довольно функциональная штука, которая определенно понадобится каждому из нас. Так как же активировать режим Инкогнито в том или ином браузере? Что же, обычно, открыть окно в режиме Инкогнито можно при помощи комбинации CTRL+SHIFT+N.
Она должна сработать на всех самых распространенных браузерах: Google Chrome, Mozilla Firefox, Opera. Другие же могут использовать немного иные комбинации клавиш, к примеру, Internet Explorer откроет окно в режиме Инкогнито по нажатию клавиш CTRL+SHIFT+P. Помимо прочего, в большинстве браузерах вы можете открыть окно в режиме Инкогнито через пункт в меню браузера.
Как вы поняли, открыть режим Инкогнито в любом браузере – крайне просто. Однако, что если мы скажем вам, что вы можете заставить свой браузер входить автоматически в режим Инкогнито по его открытию? Все верно, некоторые пользователи используют свои браузеры постоянно в данном режиме
Причины у каждого свои – это не так и важно. Давайте посмотрим, как сделать так, чтобы такие браузеры, как Google Chrome, Mozilla Firefox и Opera открывались в режиме Инкогнито автоматически
Как открывать режим Инкогнито в Google Chrome автоматически?
- создайте на Рабочем столе ярлык исполнительного файла браузера Google Chrome;
- нажмите правой кнопкой мыши на ярлык и перейдите в «Свойства»;
- перейдите во вкладку «Ярлык»;
- найдите поле «Объект» и припишите на конец строчки через пробел значение « -incognito»(без кавычек);
- запускайте теперь браузер через этот ярлычок;
Как открывать режим Инкогнито в Opera автоматически?
- создайте на Рабочем столе ярлык исполнительного файла браузера Opera;
- нажмите правой кнопкой мыши на ярлык и перейдите в «Свойства»;
- перейдите во вкладку «Ярлык»;
- найдите поле «Объект» и припишите на конец строчки через пробел значение « -newprivatetab»(без кавычек);
- запускайте теперь браузер через этот ярлычок;
Как открывать режим Инкогнито в Mozilla Firefox автоматически?
В случае с Mozilla Firefox вам нет нужды создавать дополнительный ярлычок: выставить браузер на автоматическое открытие окна в режиме Инкогнито можно через его настройки. Для этого сделайте следующее:
- нажмите на иконку с тремя полосками в верхнем правом углу;
- перейдите в «Настройки»;
- откройте «Приватность»;
- далее – «Приватность и Безопасность»;
- выставьте в настройках истории параметр «не будет запоминать историю»;
- сохраните выставленные параметры;
Теперь ваш Mozilla Firefox не будет запоминать историю, а также прилагающийся контент с веб-ресурсов. Как может видеть, в случае этого браузера даже не нужно заниматься морокой с ярлыками и дополнительными значениями в нем.
Как выключить режим Инкогнито?
Тут все предельно просто: закрываем приватное окошко – и дело в шляпе. Если же вы настроили браузер на автоматическое открытие соответствующего окна, то вам нужно удалить модифицированный ярлык(или удалить значение в свойствах) и создать новый ярлык. В случае Mozilla Firefox – выставить нужный параметр в настройках.
В заключении
Режим Инкогнито – это невероятно полезный режим в браузере, который «поможет» тому не запоминать информацию с посещенных веб-ресурсов. Как вы могли понять из вышеизложенной информации, открыть режим Инкогнито невероятно просто и быстро. Если же вы хотите настроить браузер на автоматическое открытие приватных окон, то вам буквально понадобится сделать несколько шагов.
1
1
Safari
Веб-обозреватель Safari, которому отдают предпочтение многие пользователи iOS и OC X, тоже позволяет просматривать интернет-страницы в конфиденциальном режиме и отдельном окне. Здесь оно называется «Новое частное окно» и запускается через меню «Файл». Либо комбинацией клавиш Shift+Command+N.
Кстати, при желании можете сконфигурировать браузер так, чтобы частное окно открывалось в нем по умолчанию — вместо обычного. Для этого зайдите в настройки Safari, раскройте вкладку «Основные» и из списка «Открывать при запуске» выберите «Новое частное окно».
Чтобы выйти из режима частного просмотра, как и везде, просто закройте окно.
В мобильной версии Safari — на iPhone и iPad, для перехода в инкогнито коснитесь значка открытия новой вкладки и следом — «Частный доступ».
Это откроет приватную вкладку.
***
Возможности режима инкогнито защитят вас от утечки некоторой информации, но это не самый надежный метод сохранения конфиденциальности. Да, никто не сможет посмотреть историю посещенных вами сайтов, но если на компьютере запущена программа слежения или троян, перехватывающий нажатие клавиш, пользы от него не слишком много. Не стоит особо ему доверять, когда вы передаете через Интернет реквизиты банковских карт и тому подобные данные. Для лучшей их защиты используйте каналы VPN и только те устройства, которыми кроме вас не пользуется никто.
Как войти в режим «Инкогнито» в Firefox
На компьютере
Способ1: Нажмите в правом верхнем углу на иконку с тремя полосками. Найдите и нажмите «Новое приватное окно».
Способ 2:
Правый клик на любую ссылку и в меню выберите «Открыть ссылку в новом приватном окне».
Способ 3:
Откройте браузер и нажмите горячие клавиши Ctrl+ Shift + P
На телефоне
Нажмите на три точки в верхнем правом углу и выберите «Приватная вкладка».
Чтобы выйти из этого режима можно просто закрыть окно.
Как установить режим «Инкогнито» в Firefox на постоянной основе?
- Нажмите на кнопку меню (три полоски) и выберите «Настройки».
- В меню слева нажмите «Приватность и защита» и найдите «История».
- Выберите в выпадающем меню опцию «Не запоминать историю» или «Будет использовать ваши настройки хранения истории». Если вы последний вариант, тогда под выбранной опцией поставьте галочку возле «Всегда работать в режиме приватного просмотра».
- Перезапустите браузер.
Как включить режим
Гугл Хром выпускается не только на компьютеры, но и на смартфоны, причем мобильная версия практически ничем не отличается от стационарной. Для нее доступны все те же функции, а значит вы тоже сможете воспользоваться режимом Инкогнито.

Включить режим инкогнито в Google Chrome
На компьютере
Если вы используете Chrome на компьютере, и к устройству имеют доступ другие пользователи, то для скрытия информации о вашей работе в интернете, вы можете включить скрытый режим. Сделать это можно следующим образом:
- Откройте браузер Хром.
- Загрузится главная страница, вам нужно перейти в меню настроек. Для этого используйте кнопку вверху справа, в виде трех вертикальных точек.
- Под кнопкой высветится список функций, выбираете «Новое окно в режиме Инкогнито».
Таким образом, на компьютере откроется второе окно Гугл Хрома, где будет происходить работа исключительно в скрытом для всех режиме. На панели инструментов будут отражены два окна: первое – обычное, а второе – с приватным режимом. Если вы надумаете выключить «Инкогнито», то нужно просто закрыть это окно. При следующем открытии браузера прежняя сессия в режиме Инкогнито не сохраняется, даже если подобная функция выставлена в настройках обозревателя.
На смартфоне
Подобную процедуру можно проделать и на смартфоне. Если у вас на телефоне установлена мобильная версия Google Chrome, то включить скрытую работу в браузере можно при помощи таких действий:
- Сначала открыть браузер Хром.
- С домашней страницы переходите в меню (вверху три точки вертикальные).
- В списке опций выбираете «Новая вкладка Инкогнито».
В новой вкладке вы можете работать в режиме Инкогнито и при этом все ваши действия в браузере будут засекречены. При необходимости можно открывать сколько угодно вкладок, что не скажется на работоспособности обозревателя Chrome. Чтобы отключить приватный режим, достаточно просто закрыть на крестик эти вкладки. Инструкция для смартфонов является аналогичной, как для устройств, работающих на Android, так и на iOS.
Почему Режим Инкогнито небезопасен

Режим Инкогнито НЕ скрывает цифровой след. Вся передаваемая по сети информация остаётся настолько открытой, насколько и была. Режим никак не скрывает от провайдера, владельца ЛВС или Wi-Fi, СОРМ и прочих ваш IP-адрес и передаваемую информацию: для открытых сайтов — всю информацию, включая пароли, для шифрованных — имена сайтов.
Решение: VPN, даркнеты вроде Tor, но сама деятельность в VPN или даркнете может вызвать подозрение.
Сайт также будет видеть ваш IP-адрес. Он сможет отождествить незарегистрированного пользователя с зарегистрированным, одну инкогнито-сессию с другой, совершённой с того же компьютера, логировать статистику о доступе к ресурсам и поисковым запросам, сливать спецслужбам всю информацию в открытом виде.
Частичное решение VPN или даркнеты вроде Tor, одновременно с браузером, который зашумляет уникальные идентификаторы компьютера (Tor Browser), но количество выходных узлов VPN и даркнетов ограничено, и часто капча на сайтах становится агрессивнее.
Запуск внешней программы (например, просмотрщика PDF) оставляет на устройстве временный файл, а также вписывает запуск этого файла в историю просмотрщика.
Решение: пользоваться браузером, в котором есть плагин для просмотра файлов данного типа (для PDF «из коробки» — Яндекс.Браузер, Microsoft Edge).
Режим не даёт дополнительной защиты от попадания на устройство вредоносных программ.
Решение: обычные меры защиты от зловредов, такие как пользовательский опыт, своевременное обновление браузера, программа-антивирус, браузер со встроенной базой зловредных сайтов (Mozilla Firefox, Google Chrome), второй компьютер для работы с защищённой информацией.
Режим инкогнито «против честных людей», и методы компьютерно-технической экспертизы могут извлечь изрядное количество информации. В числе каналов утечки — файл подкачки ОС, локальный кэш DNS, исследование адресного пространства браузера.
Дополнительными источниками утечек могут быть:
- плагины и расширения браузера;
- загрузки файлов, создание закладок, если пользователь это всё-таки решил делать;
- сайты могут определять по косвенным признакам, находится ли браузер в режиме инкогнито;
- вредоносные программы, уже имеющиеся в вашем устройстве;
- ошибки браузеров: первые версии Safari при «падении» сохраняли историю.
Из-за такой ограниченности в Mozilla Firefox даже сделали страницу о том, что может и что не может режим инкогнито.
Режим инкогнито: не так приватно, как вы думаете
Ваш режим приватного просмотра блокирует только ваш собственный браузер от записи вашего трафика и не скрывает ваш IP-адрес. Кто-то всё ещё может отслеживать вас. Он не шифрует и не маршрутизирует ваш трафик через удаленный сервер, как это делает VPN.
Он только стирает вашу историю просмотров, удаляет файлы cookie, когда вы закрываете браузер, и удаляет данные, которые вы вводите в онлайн-формах.
Ваш интернет-провайдер, ваш работодатель, веб-сайты, поисковые системы, правительства и другие сторонние наблюдатели по-прежнему могут собирать ваши данные и отслеживать ваш IP-адрес.
Google и Mozilla полностью открыто заявляют об этом в своих браузерах. «Работа в режиме инкогнито не скрывает вашей активности от вашего работодателя, вашего интернет-провайдера или веб-сайтов, которые вы посещаете», – предупреждают пользователей Chrome каждый раз, когда они открывают новое окно в режиме инкогнито. Однако, Apple и Microsoft не сообщают своим пользователям об этих ограничениях.
Кроме того, если вы войдёте в Facebook или где-либо еще во время просмотра в режиме инкогнито, эти сайты, очевидно, узнают об этом – частный режим больше не будет скрывать вас в этих случаях. Если вы войдёте в одно из нескольких приложений Google, Chrome также снова начнёт записывать ваши файлы cookie и историю, что сделает всю работу в режиме инкогнито бесполезной.
Что такое режим Инкогнито

Режим инкогнито не зря так назван. Когда пользователь переходит на сайт, то все те действия, которые он совершил на нем, автоматически сохраняются в историю. Браузер может ей воспользоваться, а пользователь в дальнейшем сможет её посмотреть. При режиме инкогнито такого нет. Все действия, совершенные пользователем на просторах сети, не охраняются, потому что режим блокирует все сохранения в истории браузера. Пользователь может просматривать видео, посещать сайты без контроля со стороны. Информация, которая автоматически сбрасывается, представляет собой:
- Историю просмотров;
- Информацию о том, что пользователь заполнял, форумы;
- Файлы куки;
- Данные сайта, то есть кэш, также автоматически будет стерт.
Эти данные сбрасываются. Оставаться в сети незамеченным проще.
Такой режим имеется во всех браузерах. Существуют специализированные программки, которые создают дополнительный режим инкогнито для сайтов, а также браузеры, которые работают преимущественно только на таком режиме.
Альтернативы приватному режиму
В случаях, когда приватный режим не удается активировать, убрать все данные из памяти смартфона можно вручную.
Чтобы удалить личную информацию из Яндекс.Браузера:
- Перейдите в «Настройки» веб-обозревателя через кнопку параметров.
- Пролистайте страницу до раздела «Конфиденциальность».
- Нажмите на пункт «Очистить данные».
- Отметьте галочкой информацию, которую требуется полностью стереть – по умолчанию устанавливаются «История», «Кеш» и «Предупреждения для сайтов».
- Подтвердите действие кликом на «Очистить», затем на кнопку «Да».
Вручную создать своеобразный режим Инкогнито можно, если переместить ползунки влево на следующих пунктах:
- в разделе «Конфиденциальность» — «Автозаполнение форм» и «Сохранять пароли>»;
- в настройках раздела «Пароли и карты» — изменить положение всех трех ползунков;
- в «Дополнительно» — активировать функцию «Старт с новой страницы».
Активность в браузере Яндекс в режиме Инкогнито не обеспечит полную приватность, поскольку данные не будут скрыты от администраторов сетевого подключения. Однако он позволит сохранять в секрете личные запросы, посещение веб-страниц от других пользователей.
Что обеспечивает настоящую конфиденциальность
По большей части поисковые системы создают портрет пользователя, собирая информацию (часовой пояс, шрифты, наличие расширений в браузере, версия операционной системы и прочее), чтобы успешно проводить таргетированную рекламу. Пользователи задаются вопросом, как избежать назойливого внимания таргетологов. Для этого разберем несколько методов.
Chrome
Для начала о том, как включить полуанонимный режим инкогнито в Google Chrome на правах самого популярного и распространённого веб-браузера.
Chrome доступен в десктопной (компьютерной) и мобильной версии.
Если нужно включить режим приватности или инкогнито в Google Chrome, работая за ПК или ноутбуком, требуется сделать следующее:
- открыть браузера;
- нажать на значок в виде трёх вертикальных точек;
- выбрать пункт «Новое окно в режиме инкогнито».
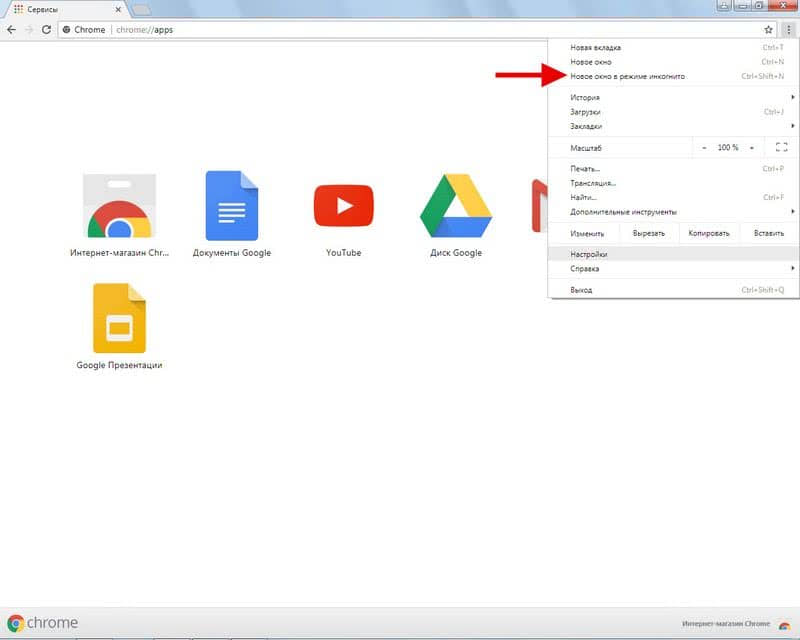
Всё, теперь вы можете через новую кладку обеспечивать себе соответствующий уровень приватности.
К тому же, Google Chrome позволяет автоматически запускать выбранные вкладки в этом режиме. Но тут потребуется предварительно установить специальное расширение. Оно название Inkognito Filter.
Для мобильной версии Chrome процедура ничем не сложнее. Открыв браузер, тапните по кнопке в виде трёх точек, и выберите режим открытия новой вкладки инкогнито. Готово.
Используйте VPN
Важным инструментом конфиденциальности являются виртуальные частные сети VPN. Качественный сервис VPN устраняет недостатки режима инкогнито:
- Создаёт зашифрованный туннель через интернет. Это защищает от посторонних глаз и не даёт перехватывать трафик между устройством и интернетом.
- Шифрует запросы DNS. Вместо использования DNS-сервера вашего провайдера VPN зашифровывает запросы DNS и отправляет их на собственный защищённый сервер DNS. Это означает, что провайдер не будет знать, куда вы заходили. Кэша DNS на вашем устройстве не будет, поэтому его нельзя украсть.
- Скрывает ваш IP-адрес от посещаемых сайтов. VPN заменяет ваш IP-адрес на другой. Эти IP-адреса могут присваиваться разным людям, а не только вам. Таким образом, на сайтах могут записываться IP-адреса посетителей, но их нельзя связать с определённым человеком. Сайты знают только, что кто-то заходил на них через VPN.
- Обеспечивает защиту от трекеров и вредоносной рекламы, которые могут дать злоумышленникам доступ к вашим устройствам и сделать бесполезными все предпринятые для обеспечения конфиденциальности шаги. У некоторых VPN есть блокираторы рекламы, которые запрещают доступ вредоносным доменам, трекерам, рекламе и т.д.
Выбор VPN может быть непростой задачей, информации по этому вопросу существует немало. От аварийных выключателей VPN до поддержки потоковой трансляции видео, сервисы VPN обладают разной функциональностью.
Как включить режим инкогнито на телефоне Андроид в Яндексе
Пользователи слышали о том, что данный режим есть и в Яндекс браузере. Его можно активировать не только на компьютере, но и в мобильном устройстве Андроид. Сделать это можно двумя способами:
- Через панель управления;
- Через окно вкладок.
Первый способ предполагает, что пользователь при помощи панели управления с легкостью включить режим инкогнито. Для этого в мобильном браузере нужно:
- Для начала вообще необходимо включить Яндекс –браузер, его главную страничку;
- После этого необходимо кликнуть по иконке, которая напоминает вертикальные точки (она находится справа от поисковой строки);
Теперь необходимо активировать «Новая вкладка Инкогнито».
Важно! Чтобы убедиться в том, что данная функция активирована, стоит обратить внимание на то, какой цвет экрана телефона. Если вместо стандартного оформления пользователь видит сплошной серый фон, то значит, что режим активирован
Также активировать режим можно при помощи окна вкладок. Для этого стоит:
- Кликнуть на иконку, которая отвечает за поиск. Активируем иконку вкладок;
- Теперь пользователь увидит в верхней части две ссылки, причем одна из них будет в форме маски;
- Активируем её, после чего можно продолжить работу в браузере в нужном режиме.
Если нет кнопки «Вкладка инкогнито» в браузере
Если пользователь видит, что вкладки — инкогнито нет, то это значит, что у него достаточно старая версия Яндекс браузера. Стоит вообще скачать новую версию, чтобы в дальнейшем не было проблем. Однако, можно также скрыть свою историю поиска, вкладку такими действиями, как:
- Для начала нажмите по иконке, которая располагается в поисковых строках браузера;
- Теперь тапаем на настройки;
Деактивируем кнопку «Сохранять историю». Для этого нужно ползунок, который отвечает за данное действие, передвинуть влево;
Отключить функция «Автозаполнение форм», после чего браузер перестанет запоминать данные, которые вводит пользователь.
Для завершения можно очистить данные. После этого все настройки автоматически сохраняются, а пользователь может с легкостью взять и деактивировать нужные себе функции.
Как включить режим «Инкогнито» в различных браузерах
Возможность использовать режим приватного просмотра есть во всех известных браузерах. Рассмотрим подробнее, как включить данный режим.
Google Chrome
Для моментального переключения браузера в режим приватности воспользуйтесь комбинацией горячих клавиш «Ctrl+Shift+N» (актуально как для системы Windows, так и для Linux). Чтобы включить режим «Инкогнито» вручную, выполните следующие шаги.
В верхней части браузера (справа) откройте «Настройку и управление Google Chrome» (три вертикальные точки).
Нажмите на три вертикальные точки в правом верхнем углу браузера, чтобы открыть настройки
В открывшемся списке выберите пункт «Новое окно в режиме инкогнито».
Чтобы включить приватный просмотр, выберите в настройках пункт «Новое окно в режиме инкогнито»
Теперь можете свободно пользоваться браузером — вы не оставите следов.
В режиме «Инкогнито» история ваших посещений не сохранится
Видео: как включить режим «Инкогнито» в Google Chrome
Mozilla Firefox
Для моментального переключения в Mozilla Firefox используйте комбинацию «Ctrl+Shift+P». Для переключения вручную следуйте инструкции.
В верхней части браузера (справа) найдите и нажмите «Открыть меню» (три вертикальные полоски).
В Mozilla Firefox откройте меню, чтобы включить приватный просмотр
В открывшемся списке выберите пункт «Приватное окно».
Режим «Инкогнито» в Mozilla Firefox активируется в пункте «Приватное окно»
Теперь вы в режиме «Инкогнито».
Специальный значок появится в правом верхнем углу окна браузера, когда приватный режим будет включен
Opera
Для моментального переключения в Opera используйте сочетание клавиш «Ctrl+Shift+N». Включить приватный режим вручную вам помогут следующие действия.
В верхней части браузера (слева) нажмите на кнопку «Настройка и управление Opera» (надпись «Меню»).
Зайдите в настройки Opera для переключения в режим «Инкогнито»
В открывшемся списке выберите «Создать приватное окно».
Выбрав пункт меню «Создать приватное окно», вы переключитесь в режим приватности
Режим «Инкогнито» включён, можете пользоваться.
Специальный значок напомнит вам о включённом приватном режиме
Internet Explorer
Для моментального переключения браузера в режим «Инкогнито» поочерёдно нажмите «Ctrl+Shift+P» или выполните переключение вручную.
В верхней части браузера (справа) нажмите на кнопку «Безопасность».
В Internet Explorer приватность включается через параметр «Безопасность»
В открывшемся списке выберите «Просмотр InPrivate».
Нажмите «Просмотр InPrivate» и режим «Инкогнито» будет включён
Всё, режим приватного просмотра подключён.
После подключения режима «Инкогнито» в Internet Explorer появится индикатор «InPrivate»
«Яндекс.Браузер»
Используйте сочетание клавиш «Ctrl+Shift+N» для моментального переключения браузера в режим приватности или включите его вручную.
В верхней части браузера (справа) откройте «Настройки Яндекс.Браузера» (три вертикальные полоски).
Откройте меню настроек в «Яндекс.Браузере»
В открывшемся списке выберите «Режим инкогнито».
Найдите в настройках пункт «Режим инкогнито» и активируйте его
Готово! Приватный режим активен.
Теперь все ваши посещения останутся в секрете
Microsoft Edge
Используйте комбинацию клавиш «Ctrl+Shift+P» для моментального включения режима «Инкогнито» или подключите его с помощью настроек.
В верхней части браузера (справа) откройте «Настройки и управление Microsoft Edge» (три горизонтальные точки).
Откройте настройки Microsoft Edge, нажав значок с тремя горизонтальными точками на панели меню
В открывшемся списке нажмите «Просмотр InPrivate».
Подключите режим приватности в настройках браузера
Режим приватности подключён. Можете быть уверены — ваши личные данные защищены.
Значок режима «Инкогнито» в Microsoft Edge — это индикатор «InPrivate»






