Точка доступа Wi-Fi
Наиболее простой и часто используемый способ поделиться Интернетом с ноутбуком или планшетом — активация на смартфоне режима точки доступа, при котором к гаджету можно подключиться по Wi-Fi и пользоваться его интернет-соединением с сотовой сетью. Как правило, большинство смартфонов позволяет самостоятельно выбрать название (SSID) для беспроводной сети и установить тип шифрования (открытый, WPE — ненадёжный цифровой пароль или WPA2-PSK — наиболее надёжный буквенно-цифровой пароль).
Некоторые смартфоны в зависимости от производителя также обладают дополнительными функциями, например, дают возможность запрещать подключение определённым устройствам или устанавливать другие ограничения. К плюсам работы в режиме точки доступа можно отнести высокую скорость соединения и возможность подключения к смартфону сразу нескольких устройств, а в число недостатков запишем быстрый расход заряда аккумулятора.
Как настроить подключение на ПК
Настройка подключения зависит от типа соединения телефона с ПК.
Создание нового интернет-подключение при использовании телефона в качестве USB модема
В этом случае требуется выполнить следующее:
- Открывают «Панель управления» → «Центр управления сетями и общим доступом», после чего нажимают в предложенном списке пункт «Настройка нового подключения к сети».
- После чего появится новое окно, в котором нужно выбрать вкладку «Настройка телефонного подключения». Потом нужно нажать «Далее».
- В следующем окне требуется ввести имя пользователя, пароль и используемый для соединения номер. Всю эту информацию можно узнать в службе поддержки сотового оператора. Для этого можно позвонить на номер службы поддержки или воспользоваться онлайн чатом в личном кабинете.
- После ввода этих данные необходимо нажать кнопку «Подключить». Если вы все ввели правильно, то ПК успешно соединится с интернетом.
Настройка ПК для выхода в интернет с помощью Bluetooth адаптера телефона
Для это нужно проделать следующее:
- Первым делом нужно включить Bluetooth адаптер на ПК, если он выключен.
- После чего требуется нажать правой кнопкой мышки на синий значок блютуз в области уведомлений.
- Далее необходимо выбрать в предложенном списке вкладку «Добавить устройство Bluetooth».
- Потом нужно дождаться завершения процедуры сканирования доступных Bluetooth устройств.
- Далее в найденном списке устройств требуется выбрать наш смартфон.
- После чего на дисплее ПК и телефона появится небольшое окно с кодом сопряжения. Если этот код совпадает на обоих устройствах, то нужно подтвердить на них сопряжение.
- Далее нужно снова нажать иконку блютуз в панели уведомления и выбрать в предложенном списке пункт «Показать устройства Bluetooth».
- Потому требуется в списке устройств нажать мышкой на нужный телефон и выбрать «Подключаться через» → «Точку доступа», после чего появится небольшое окошко с сообщением «Подключение успешно выполнено».
Настройка ПК для подключения к Wi-Fi точке доступа телефона
В этом случае нужно:
- Нажать иконку сети в области уведомлений.
- После чего нужно выбрать в списке доступных точек доступа созданную телефоном сеть.
-
Далее потребуется указать пароль от этой Wi-Fi сети.
- Потом сразу же появится мобильный интернет на ПК.
Почему не включается USB модем на телефоне
Этот режим может не работать на смартфоне по разным причинам, поэтому ниже в таблице мы дали ответы на самые распространенные вопросы, связанные с этим.
Вячеслав
Несколько лет работал в салонах сотовой связи двух крупных операторов. Хорошо разбираюсь в тарифах и вижу все подводные камни. Люблю гаджеты, особенно на Android.
Задать вопрос
Вопрос эксперту
Мобильные данные включены на телефоне, режим модема тоже активен, но раздачи интернета не происходит. В чем может быть дело?
В такой ситуации нужно проверить нет ли ограничений со стороны провайдера на раздачу интернет-трафика. Также может закончится трафик, если у вас пакетный тариф. Поэтому нужно снять ограничения или купить дополнительный пакет трафика.
Периодически использую телефон в качестве модема, но скорость маленькая. Как можно ее повысить?
Скорее всего вы включаете Bluetooth-модем или USB-модем, поэтому скорость небольшая. Если же вы включаете точку доступа, то скорее всего к телефону одновременно подключено много устройств. Соответственно нужно поменять режим модема на более скоростной или разгрузить точку доступа.
Включаю режим модем на телефоне, но иногда на ПК пропадает интернет. Что может быть?
Чаще всего это происходит из-за плохого покрытия сети, поэтому нужно разместить телефон в таком месте, где более стабильная связь.
4.3 / 5 ( 25 голосов )
Как подключить модем к планшету
В отличие от смартфонов подключение интернет-девайса к планшету посредством специального провода реализуется двумя способами:
- путем подсоединения к USB-разъему;
- с использованием хостового адаптера «On-the-Go».
Чтобы выбрать оптимальный, нужно изучить особенности подключения и настройки, а также принцип функционирования каждого из них.
Вообще портами USB оснащены сегодня подавляющее большинство планшетных ПК, которые работают под управлением OS Windows или Android. Изначально они предназначались для подключения аккумуляторной батареи, теперь же активно используются для соединения с модемом. Популярность последнего обусловлена тем, что на многих устройствах не предусмотрена возможность подключения к сети посредством мобильного интернета.
С учетом вышесказанного их целесообразно использовать:
- в качестве портативного карманного роутера, к которому беспроводным способом подключается устройство;
- в роли модема, предоставляющего мобильный трафик.
USB-порт
На сегодняшний день практически все сотовые операторы имеют собственные модемы, которые активно распространяют среди интернет-пользователей. Они оснащены встроенной SIM-картой, активированы и полностью готовы к эксплуатации. Поэтому для подключения пользователю понадобится выполнить следующие действия:
- Подсоединить интернет-флешку к планшету через USB-порт, а затем установить драйвера.
- Скачать и распаковать программу «3G Modem Mode Switcher», которая оборудована технологией «Zero CD».
- При первом запуске утилиты при подключенном модуле активировать режим «Только модем», нажав на одноименную клавишу.
- Теперь отсоединить интернет-девайс от ПК и вставить его в соответствующий разъем планшетного компьютера.
- Перейти последовательно в «Настройки» → «Беспроводные сети» → «Точки доступа APN».
- Когда появится окно, понадобится заполнить соответствующие поля, указав настройки выбранного оператора связи.
Теперь останется только перезагрузить устройство, вставить модем в USB-порт, расположенный на торцевой поверхности корпуса и дождаться, пока около значка батареи появится символ «3G» («4G»).
OTG
Среди владельцев мобильных гаджетов данный вариант пользуется не меньшей популярностью, чем предыдущий. «USB On-the-Go» представляет собой технологию, позволяющую подключать к планшету не только модем, но и другую периферию (компьютерную мышь, клавиатуру и т. п.). Подобная функция встроена в операционную систему Windows и Android, но не работает на Apple-девайсах. Процесс подключения выполняется в соответствии со следующим алгоритмом.
- Планшет и модем соединить между собой с помощью OTG-переходника.
- Дождаться, пока устройства распознают друг друга.
- Открыть системное меню, где выбрать последовательно «Настройки» → «Передача данных», и активировать опцию «Мобильный трафик», передвинув ползунок вправо.
- Далее перейти в раздел «Еще», отыскать вкладку «Мобильная сеть» и выбрать категорию «Точка доступа».
На этом процедура настройки подключения считается завершенной.
Теперь можно активировать интернет-соединение и приступить к настройке сети. Как это сделать, будет описано далее.
Ограничения
Когда смартфон подключен к ПК через порт USB:
- Разряжается быстрее обычного, но при подключении по USB заряд аккумулятора остается на том же уровне и в моменты «бездействия» постепенно заряжается.
- Модуль GSM активен, поэтому вы можете принимать SMS и звонки.
- При входящем или исходящем звонке отключается Интернет. Выздоровел по окончании разговора.
- Также будет доступен доступ в глобальную сеть с iPhone.
- Стоимость трафика мобильных операторов рассчитывается исходя из количества полученных и отправленных пакетов.
- Если у вас нет безлимитного количества, вы можете проверить статус трафика в настройках сетевой карты, открыв параметр «Статус».
Инструкция
Как раздать интернет с айфона по USB рассказывается в следующем видео:
Чтобы включить режим модема:
- Перейти к настройкам».

- Откройте раздел «Мобильный».

- Идем дальше в “Modem Mode».

- Активируйте эту функцию. Вы можете ознакомиться с действиями, необходимыми для подключения вашего устройства в качестве модема.
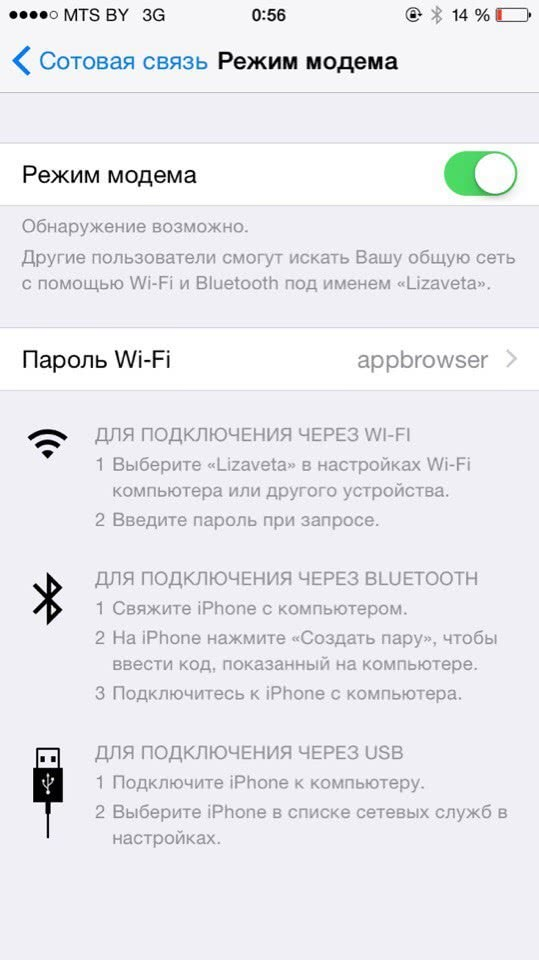
Чтобы подключить iPhone в режиме USB-модема, подключите его через Lightning к ПК и выберите «Да» на вопрос «Доверять этому компьютеру»? Далее компьютер настроит сетевую карту, обнаружит новую сеть и подключится к ней. Кроме того, через новую локальную сеть ПК будет иметь доступ в Интернет.
Настройка работы смартфона или планшета с модемом
Процедура активации и настройки сети на мобильных устройствах, работающих под управлением различных операционных систем, считается идентичной и выполняется в определенной последовательности. Так, на предварительном этапе необходимо получить такие данные, как имя пользователя и APN. Сделать это можно на официальном сайте оператора или посредством звонка на горячую линию.
Если при использовании смартфона настройки выполняются автоматически, то в случае с планшетом может потребоваться ручной ввод данных.
- Вооружившись информацией, нужно открыть «Настройки» девайса.
- Перейти в раздел «Дополнительные».
- Выбрать категорию «Сотовая сеть».
- Отыскать и развернуть вкладку «Передача данных».

- Заполнить специальные поля, вписав предоставленные оператором параметры.
- Вернуться на две позиции назад, и активировать опцию «Сотовая сеть», передвинув ползунок вправо.
Зачастую во время активной передачи данных в режиме 4G может отмечаться ухудшение связи. В этом случае система автоматически выбирает иной формат работы – напорядок ниже, то есть 3G. Аналогичным образом может произойти замена стандарта третьего поколения более ранним – EDGE. Об этом будет свидетельствовать низкая скорость и неудовлетворительное качество сигнала.
В случае возникновения подобной ситуации имеет смысл отключить мобильный трафик и активировать Wi-Fi соединение. Но необходимым условием для реализации данного варианта является наличие вблизи активной точки доступа.
https://youtube.com/watch?v=2XbkRqxPHL8
Что это такое и как подключается
iPhone может не только потреблять интернет-трафик, но и отдавать его. Проще говоря, нажатием нескольких кнопок можно превратить этот телефон в wi-fi роутер. Иногда такая функция бывает очень полезной: например, если вам нужно выйти в сеть с устройства, которое в данный момент или в принципе не в состоянии самостоятельно подключиться к интернету. Благо, тарифы Теле2 позволяют проделать это, не нанося особого ущерба бюджету.
Кратко по теме Для активации, вам нужно зайти в настройки телефона в раздел «Сотовая связь» в подраздел «Режим модема». Передвиньте ползунок вправо, чтобы возможность заработала.
Подключить режим модема на iPhone не сложно. Для этого нужно:
- Открыть настройки (иконка на рабочем столе).
- Выбрать пункт «Сотовая связь».
- Напротив надписи «Сотовые данные» передвинуть ползунок вправо.
- Нажать на «Режим модема», в открывшемся окне на против такой же надписи передвинуть ползунок вправо.
Канал, который вы создаете – защищенный, и чтобы им воспользоваться, на других устройствах нужно будет вводить пароль. Нужная комбинация букв и цифр находится в середине экрана, на котором вы окажитесь, закончив настройки.

Обратите внимание: с iPhone доступна раздача интернета через Wi-Fi, Bluetooth и USB. Инструкция, как подключиться к каждому из них, располагается в нижней части вкладки «Режим модема»
А еще мы писали о том, что такое платная местная телефония в Теле2. Советуем почитать.
Ручная настройка
В случае отсутствия вашей модели мобильного телефона в базе автоматизированного сервиса (система не смогла идентифицировать его), либо настройки пришли, но не смогли прописаться автоматически, установить все необходимые настройки можно вручную. Сложного в процедуре ничего нет, особенно, если следовать инструкции ниже. Просто вписываете пришедшие данные в соответствующие поля.
Итак, заходим в меню телефона и ищем пункт с установкой\настройками параметров MMS. В разделе отобразится окно с полями, в которые вписываем:
- название профиля – придумайте любое, можно Теле2;
- канал данных (тип канала) – впишите GPRS;
- IP – прописываем 193.12.40.65 (внимательно, не ошибитесь);
- сервер оператора – //mmsc.tele2.ru;
- порт – 8080, если телефон устаревшей модели, то порт 9201;
- точка доступа такая же, как и домашний сервер – mmsc.tele2.ru;
- имя абонента – оставляем пустым;
- пароль – пустым.
Теперь все изменения нужно сохранить и вернуться в общее меню, где устанавливаем основным соединением только что созданный вами профиль (к примеру, Теле2). Телефон необходимо перезагрузить, чтобы параметры активировались. После этого попробуйте отправить тестовое MMS, причём можно отправить его на собственный номер. При этом ваш телефон автоматически зарегистрируется в сервисе. Если сообщение не отправляется, а телефон выдаёт ошибку, то зайдите в раздел, и внимательно проверьте все поля на предмет ошибок. Если MMS прошло без замечаний об ошибке, то проверка не требуется, всё сделано верно.
Автоматическая настройка
Настроить параметры телефона для работы с MMS можно несколькими способами, в любом случае это займёт времени не более пары минут.
- Автоматическое получение и прописывание параметров – это наиболее распространённый способ настройки мобильного телефона и самый лёгкий. Если у вас устройство не из разряда экзотических, то параметры пропишутся автоматически. Операторы, как правило, заранее прописывают параметры и настройки ммс в SIM. При установке пользователем симки в новый (другой) телефон, то на специальный сервер оператора отсылается запрос, в ответ на который приходят данные, используемые в настройке. Пользователю достаточно их подтвердить, и автоматически услуга приёма и отсылки mms активируется.
- Если этого не произошло по причине сбоя во время процедуры, или вы нечаянно отменили, или по другим причинам – ничего страшного, поскольку настройки для mms от Теле2 вы всё равно получите.
Система автоматически распознаёт модель телефона и уведомит о том, что заявка принята. Через минуту-две на ваш телефон придёт системное сообщение со всеми параметрами (настройки для интернета и MMS), вы просто подтверждаете установку, и все параметры автоматически пропишутся в устройстве. Телефон после этого следует перезагрузить. Всё, с этого момента аппарат сможет принимать и отсылать мультимедийный контент MMS без интернета.
Как подключиться к точке доступа в iOS и Android
Если вы уже раздали интернет, то вашему коллеге нужно лишь активировать у себя Wi-Fi, в списке найти название вашей точки доступа (будет что-то типа «Ваня iPhone»), и подключиться, указав пароль, который вы ранее задали.
У вас же на экране появится синяя полоска, которая будет сигнализировать о подключении нового устройства к точке доступа. Если этой полоски нет, значит, никто к вам присоединиться так и не смог. Что самое приятное – использовать эту сеть смогут как пользователи с iOS, так и с Android. Причем вы можете раздавать и на планшеты, и на компьютеры, и на любые другие устройства. Это очень удобная фишка, которая позволит оставаться в сети всегда!

Раздача интернета через Wi-Fi
При раздаче интернета с помощью Wi-Fi телефон используется как обычный беспроводной модем или роутер. То есть, можно пользоваться теми же преимуществами беспроводного доступа без всевозможных проводов и кабелей. Можно настроить раздачу и передавать данные любому устройству, которое поддерживает беспроводной обмен данными. Это может быть как планшет, ноутбук или персональный компьютер, так и любое другое устройство.
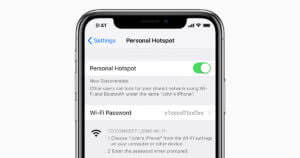
Чтобы раздавать интернет-соединение при помощи Wi-Fi, необходимо провести идентичные настройки: «Режим модема» — «Включить». Только есть один нюанс, если одновременно гаджет будет соединен с компьютером через провод, то необходимо дополнительно выбрать пункт «Включить Wi-Fi и Bluetooth».
Как узнать, что кто-то еще подключился
На экране телефона, который работает как точка доступа, в самом верху есть строка состояний, выделенная синим цветом. Именно в ней должна быть указана такая надпись, как «Режим модема — подключений: X». В этом случае «Х» обозначает цифровое количество.
Так, если к гаджету по вай-фаю было подключено только одно устройство, например, планшет, а в строке состояния указано два устройства, то скорее всего кто-то еще воспользовался подключением. В таком случае рекомендуется поменять пароль.

Как включить раздачу интернета на Айфоне?
Существует несколько способов раздать Wi-Fi другим устройствам при помощи Айфона.

Способ 1: режим модема по USB
Первый способ подойдет только для ноутбука или компьютера, так как требует подключения через USB-провод. Чтобы раздать Wi-Fi, необходимо связать ПК и телефон шнуром, а затем настроить точку доступа.
- Делается это в «Настройках».
- Открываем соответствующее приложение, кликаем по вкладке «Сотовая связь».
- Далее переходим в «Параметры данных» и «Сотовая сеть передачи данных».
- Листаем страницу в самый низ и смотрим «Настройки режима модема».
- Проверяем, чтобы имелся хоть какой-то APN. Обычно он выдается автоматически (в зависимости от оператора). Имя пользователя и пароль не играют никакой роли, можно эти поля оставить пустыми.
- После этих действий включаем «Сотовые данные» и видим, что пункт «Режим модема» стал активным.
- Заходим в него и настраиваем пароль для своей точки доступа.

При подключении через провод он не понадобится, но лучше все равно поставить, мало ли когда-то шнура не окажется под рукой, и придется подключаться «по воздуху». В этом же пункте можно узнать и имя точки. После этого остается только соединить устройства через USB и пользоваться интернетом.
Способ 2: режим модема по Wi-Fi
Второй способ – раздача интернета по Wi-Fi. Он не требует наличия провода и может использоваться как для раздачи интернета на другие гаджеты, так и на ПК.
Для раздачи потребуется выполнить настройку точки доступа таким же образом, как указано в предыдущей инструкции. Далее, активировать режим модема.
На устройстве, которое нужно подключить к интернету, включаем Wi-Fi, находим сеть с установленным вами именем, вводим пароль (если был установлен) и используем интернет.

Способ 3: раздаем интернет через Bluetooth
Наименее распространенный способ, который используется в основном для раздачи на ноутбук – через Bluetooth.
Между телефоном и ноутбуком создается пара. После этого в настройках блютуза ноутбука выбирается привязанный Айфон в качестве точки доступа.
Заходим в «Настройки Bluetooth» (на ноутбуке или iPhone). Выбираем iPhone или ноутбук из списка найденных устройств.

- Жмем на найденный ноутбук для подключения, подтверждаем на ноутбуке, что хотим создать пару.
- После того как между телефоном и ноутбуком создана пара, необходимо включить «Режим модема» и активировать раздачу Wi-Fi.

Дополнительно, если до этого устройство не было использовано для раздачи, то необходимо будет провести настройку точки доступа, по инструкции в соответствии с первым способом.
Что такое режим модема в телефоне и как он работает
Режим модема – это специальная функция, позволяющая сделать из Android смартфона настоящий модем. Проще говоря с ее помощью, вы можете делиться интернет трафиком с другими устройствами: ПК, ноутбуками, телефонами и другими мобильными гаджетами. При этом необходимо учитывать установленные сотовым оператором ограничения на раздачу интернета и следить за остатком трафика, если у вас пакетный тариф.
Режим модема позволяет раздавать интернет с телефона по USB кабелю, Bluetooth или WI-Fi. Из-за этого он считается универсальным, потому что практически во всех современных устройствах предусмотрены данные интерфейсы подключения.
Через USB-кабель
Это способ раздачи интернета предусматривает подключение смартфона к ПК с помощью USB провода, который обычно используют для зарядки или для передачи файлов.
Делается это так:
- Включают на телефоне «Передачу данных».
- Подключают гаджет к ПК с помощью USB-шнура.
- Если на дисплее смартфона появится меню подключения, то выбирают в нем вариант подключения «USB-модем».
- Если данное меню не появляется, то для включения режим модема открывают последовательно на аппарате «Настройки» → «Еще» (или «Подключения») → «Режим модема».
- После чего ставят галочку напротив «USB- модем».

В результате всех этих действий Android смартфон станет раздавать интернет на ПК через USB-провод.
Данный способ обладает следующими преимуществами:
- позволяет раздавать интернет трафик с гаджета, на котором нет Wi-Fi;
- более стабильное соединение, в отличие от беспроводного;
- телефон в процессе раздачи интернета заряжается, поэтому перебоев со связью не будет.
Недостатки у него следующие:
- можно раздавать интернет трафик только на один ПК;
- нужно брать всегда с собой USB провод;
- телефон размещается на ограниченном расстоянии от ПК, потому что используется шнур.
Через блютуз
У этого способа раздачи интернет трафика нет особых преимуществ перед кабельным подключением и Wi Fi точкой доступа. Но если невозможно воспользоваться последними двумя способами, то Блютуз точка доступа позволит вам раздать интернет на другое устройство.
Для этого нужно проделать следующее:
- Активировать на телефоне передачу данных.
- Включить Bluetooth на гаджете.
- После чего нужно последовательно открыть на телефоне «Настройки» – «Еще» (или «Подключения») – «Режим модема»»
- Далее необходимо поставить галочку напротив пункта «Bluetooth- модем».

На этом настройка гаджета завершена, поэтому можно пользоваться мобильным интернетом телефона на ПК.
Преимущества данного способа:
- актуален в тех случаях, когда нет под рукой USB шнура или на смартфоне не работает Wi Fi модуль;
- не требуется провод.
Минусы:
- сложнее настраивать по сравнению с USB подключением;
- небольшой радиус действия около 5- 10 м;
- небольшая скорость передачи данных;
- аккумулятор смартфон быстро садиться.
Точка доступа WiFi
Самый удобный и эффективный способ раздачи интернета c Android гаджета – это включение на нем Wi –Fi точки доступа. Он позволяет раздавать с телефона интернет трафик сразу на несколько устройств.
Настраивается точка доступа так:
- Включают передачу данных на телефоне.
- Потом открывают на гаджете «Настройки» – «Еще» (или «Подключения»» – «Режим модема».
- После чего нажимают на пункт «Точка доступа Wi-Fi», чтобы ее настроить.
- Далее выбирают в списке настроек вкладку «Настройка точки доступа Wi-Fi», чтобы задать для нее имя и пароль.
- Потом включают точку доступа с помощью переключения ползунка в активное состояние, в результате телефон начнет сразу де раздавать трафик на другие устройства.

Преимущества использования Wi-Fi точки доступа:
- большая зона покрытия;
- к ней могут одновременно подключать несколько устройств;
- большая скорость передачи данных;
- довольно просто настраивать.
Минусы:
телефон быстро разряжается.
Как решить проблему
Был придуман достаточно простой и лаконичный способ решения, как избавиться от данного ограничения на iOS 8.3 и других операционных системах. Достаточно прописать APN, и все встанет на свои места. Для этого необходимо осуществить следующие действия:
- Переходим в «Настройки» и выбираем «Сотовая связь»;
- Затем нажимаем «Сотовая сеть передачи данных»;
- В разделе «Режим модема» необходимо прописать «Имя пользователя», «Пароль» и значение «APN», которые были присвоены вашим оператором;
- Перезагружаем устройство.
После таких нехитрых манипуляций все должно заработать, и сообщение «Чтобы включить режим модема, обратитесь в Carrier» должно исчезнуть, а вместо него появится активная функция «Режим модема». Возникает логичный вопрос, что же вводить в поля данных? Мы подготовили настройки, которые используют основные операторы России: MTS Россия
APN: internet.mts.ru Пользователь: mts Пароль: mts
Tele2 Россия
APN: internet.tele2.ru Пользователь: ничего не вводим Пароль: ничего не вводим
Beeline
APN: internet.beeline.ru Пользователь: beeline Пароль: beeline
MegaFon
APN: internet Пользователь: gdata Пароль: gdata
Если вы ввели эти настройки, но по-прежнему ничего не работает – проверьте их правильность и обратитесь к своему оператору, который подскажет актуальные параметры.
Проблемы и способы их решения
К сожалению, не всегда получается быстро раздать интернет и сделать из своего устройства полноценный роутер, и виной тому, как правило, настройки провайдера. Мы описали самые распространенные проблемы и их решения, чтобы вы могли в несколько кликов их решить, даже если ранее никогда с подобным не сталкивались:
- Отсутствует сеть. Это одна из распространенных проблем. Сеть может пропасть в самый неподходящий момент, в результате чего раздавать интернет в качестве точки доступа не представляется возможным. Зайдите в «Настройки», перейдите во вкладку «Сотовая связь» и активируйте сотовые данные. Также проверьте, соответствуют ли настройки вашему оператору.
- Не активирован Wi-Fi. Если вы раздаете интернет по беспроводной сети, обязательно проверьте, чтобы модуль был активирован, иначе подключиться никто не сможет.
- Нет точки доступа. Иногда пользователь, который хочет к вам подключиться, не может найти точку доступа. В этом случае рекомендуем просто отключить и еще раз включить Wi-Fi, а также в ручном режиме попробовать добавить новую сеть и подключиться к ней.
Вариантов использования вашего iPhone в качестве модема очень много, и так как на сегодняшний день активно развиваются 3G и 4G-стандарты, скорость интернета не во многом уступает оптоволоконным технологиям, поэтому использовать свой смартфон в качестве точки доступа – отличный вариант. Единственный совет – обязательно следите за расходом трафика, так как у мобильных операторов он ограничен определенной квотой, и можно попросту упустить этот момент и остаться совсем без интернета!Поделиться ссылкой:
Режим модема Теле2 Iphone
Чтобы включить режим модема на Айфоне, необходимо перейти в раздел параметров и сделать следующее:
- Найти категорию Сотовой связи.
- Там же отыскать Сотовые данные и переключить пункт.
- Перейдите в категорию – Сотовая сеть передачи данных. Далее в графе APN введите – internet.tele2.ru.
- Далее выберите меню модема и снова переключите ползунок. В этом же разделе можно установить пароль. Вы запускаете собственную сеть, которая будет закрытой. Подключиться смогут пользователи, указавшие верный пароль при авторизации.
Стоит отметить, что выполнение третьего пункта не всегда является обязательным. Обычно подобная настройка происходит автоматически после установки симки. Если раздача интернета стала пропадать, то стоит проверить правильность данных.
В устройствах с операционкой IOS можно раздавать Wi-Fi еще и через Bluetooth. Как?
- В разделе настроек снова перейдите в категорию модема.
- Поставьте ползунок на позицию «ВКЛ».
- Система предложит включить Блютуз, соглашайтесь.
- Укажите пароль, который в дальнейшем будут указывать пользователи при подключении.
Точка Wi-Fi будет называться также, как и ваш телефон. По желанию можно сменить имя в той же категории настроек. На Ipad настройка осуществляется по этой же инструкции.
Вывод
Мы рассмотрели, что сделать если компьютер не видит телефон в качестве модема. Используйте описанные выше способы, и у вас все получится.
Ответы:
Shurovik:
Смотрите на возможности телефона. Если он поддерживает BlueTooth и/или
IrDA, то лучше по ним. Если же нет, то только по кабелю. Кабель, как правило, продается
отдельно. И если в телефоне есть возможность работы модемом, то к нему должен быть
соответствующий софт. А потом, когда компьютер увидит телефон в качестве модема,
создаете обычное dial-up соединение.
Максим:
То есть, я могу использовать сотовый, как обычный модем, не используя технологию GPRS? Просто мне сотовый нужен для Клиент Банкинга, и как мне объяснили, если у телефона будет физический номер я смогу отправлять платежки.
Big_Aziz:
Если ты подключаешься через GPRS к Интернету, пользуясь сотовой связью нельзя подключаться dial-up, чтобы dial-up работал, нужно чтобы в начале был гудок, а потом уже набор номера. Правда, есть такие стационарные GSM аппараты с так называемым «сквозным каналом».
Sober:
Покупаешь кабель (инфрокрасник, блютусник) для трубы. Находишь дрова для него (в магазине, инете, у друзей). Ставишь дрова. Убеждаешься в том, что комп определил его, как модем. Звонишь в справочную службу своего оператора (МТС, Билайн, Мегафон), спрашиваешь настройки. Настраиваешь трубу-модем, подключаешься. Все.
Vladimir:
Настройки компьютера Мегафон GPRS. В телефоне Siemens содать или исправить точку доступа: Меню — Настройки — Передача данных — Служба данных — Исправить существующую строку или добавить новую под любым именем — Опции — Изменить — Да — Данные GPRS — Включить (если нет галочки возле Данные GPRS) — Изменить данные GPRS — APN:internet.kvk пользователь, пароль пусто; DNS1, DNS2 все нули — Сохранить. После создания/редактирования точки необходимо её активизировать: Меню — Интернет/игры — Интернет — Опции — Настройка — Профили — Изменить любой Опции — Изменить — Выбор — Название профиля любое, стартовая страница любая, протокол HTTP ID Сервера любой (можно и пустой), IP-адрес любой (можно и пустой), порт любой (можно и пустой), имя пользователя, пароль пусто, время работы GPRS (имеется в виду до отключения без получения данных) думаю 5 минут нормально, dремя работы CSD в нашем случае не нужно, но пусть останется 300, Профиль соединения Ж вот это важный параметр изменяем на тот, который создавали/редактировали в меню Передача данных. Сохранить и давим галочку (джойстик по центру) на том профиле, который изменяли. Должно написаться «Профиль активизирован» и выйти в Браузер. Уходим на Рабочий стол, с телефоном всё, если услуга GPRS у Вас подключена. Если нет, то пишем SMS на 000890 с текстом GPRS, в ответ получаем извещение о подключении или о том, что услуга подключена раньше. ВЫШЕ ОПИСАННЫЕ НАСТРОЙКИ ДЛЯ РАБОТЫ ИНТЕРНЕТА НА КОМПЬЮТЕРЕ, а не на телефоне. Далее настройки компьютера. Опустим настройку-подключение интерфейса компьютер-телефон (IRDA, COM, Bluetooth) это отдельная тема. Установить программу с диска от М65. Подключить телефон в ХР сменить/установить драйвер модема x45 на SiemensGprsXP.inf. Создать подключение удалённого доступа с использование этого модема. Номер телефона: *99***1#. Имя пользователя gdata и пароль gdata. Тип сервера удаленного доступа: РРР: Интернет, Windows NT Server, Windows 98. Уберите все, за исключением TCP/IP в области. Нажмите кнопку и в появившемся окне установите следующие параметры: Выберите Адрес IP — назначается сервером. Выберите Адреса — вводятся вручную. Выберете Получить адреса DNS сервера автоматически. Включите. Отключите. В на вкладке установите дополнительную строку инициализации модема: AT+CGDCONT=1,»IP»,»internet.kvk». Для XP эту строку установить в свойствах GPRS модема: Панель управления — Телефон и модем — Модемы — GPRS via IRDA (COM, какой определился) или при подключении не через ИК GPRS via COM или GPRS via Bluetooth — Свойства — Дополнительные параметры связи — поле дополнительные команды инициализации: AT+CGDCONT=1,»IP»,»internet.kvk». Для некоторых моделей телефонов номер дозвона и строка инициализации может быть другой: *99#AT+CGDCONT=,»internet.kvk».
Опубликовано: 11 декабря, 2016
Неоднократно случаются ситуации, когда необходимо посмотреть информацию из интернета, мобильное устройство является единственной возможностью.
Использовать телефон в качестве usb модема можно на следующих гаджетах — планшете, ноутбуке, нетбуке и стационарном компьютере. Версия операционной системы не имеет значения — порядок настройки соединения останется без значительных изменений. Статья ответит на вопрос как использовать телефон в качестве модема развёрнуто и понятным языком.






