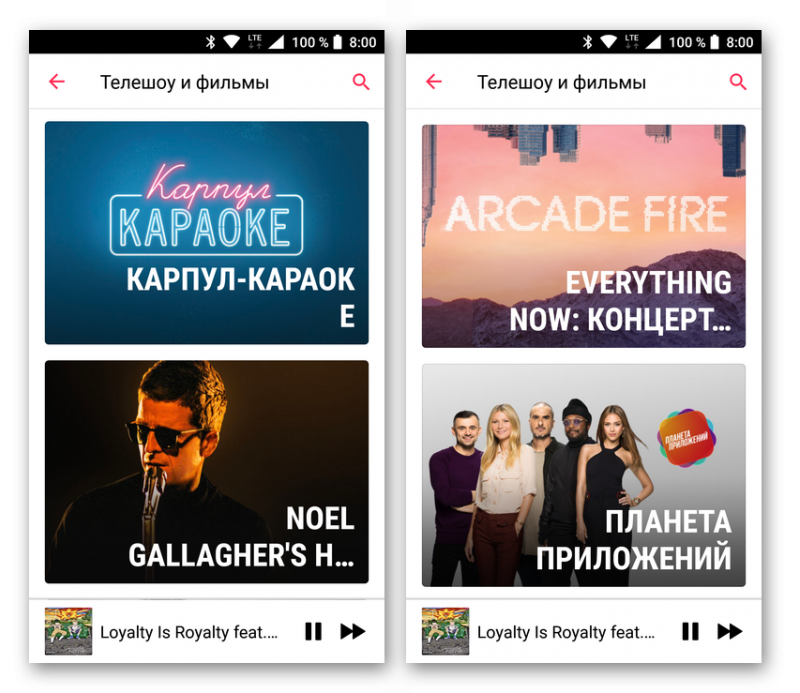Часть 1. Как просмотреть удаленную историю на iPhone (поддерживается iOS 12)
Первый способ с Apeaksoft iPhone Data Recovery – это очень рекомендуемый способ, поскольку он помогает вам просматривать, проверять и восстанавливать удаленную историю с iPhone, включая частную историю просмотров на компьютере.
Просмотр и восстановление удаленной истории просмотров на iPhone напрямую.
Найти и просмотреть удаленную историю из iTunes и резервной копии iCloud.
Просмотр удаленной истории, в том числе приватной истории просмотров.
Работа для iPhone XR / XS / X // 8 / 7 / 6 / 5, iPad под управлением iOS 12 / 11 и т. Д.
Шаг 1. Скачать iPhone Восстановление данных
Бесплатно загрузите и установите программное обеспечение на свой компьютер с Windows или Mac. Запустите его и выберите «Восстановление данных iPhone» на его главном интерфейсе. Таким образом, вы найдете на странице «Восстановление с устройства iOS» по умолчанию.
Шаг 2. Подключите iPhone к вашему компьютеру
Подключите ваш iPhone или iPad к компьютеру. Поскольку вы хотите восстановить удаленную историю Safari на iPhone без резервного копирования, вам не нужно переходить на другие страницы. Как только программа распознает ваш смартфон, имя устройства будет отображаться на главном интерфейсе автоматически.
Шаг 3. Найти удаленную историю Safari на iPhone
Все восстанавливаемые типы данных отображаются в категориях на левой панели. В течение этого времени выберите «История Safari», чтобы получить доступ ко всей существующей и удаленной истории Safari. Вы можете выбрать определенный и просмотреть его подробную информацию в правой части экрана. Ну, включите опцию «Отображать только удаленные элементы» вверху, если это необходимо. Просто отметьте перед элементами, которые вы хотите восстановить.
Наконец, нажмите кнопку «Восстановить» в правом нижнем углу, чтобы завершить процесс. История восстановления будет экспортирована в формате HTML, и вы сможете просматривать их в своем браузере на компьютере.
Следующие методы направлены на просмотр истории инкогнито на iPhone. Если вы хотите увидеть историю инкогнито на компьютере, просто посетите это здесь.
Как в Опере открыть режим инкогнито?
В Опера кнопка «Меню» с узнаваемой пиктограммой в виде красной буквы «О» не справа, а слева. Чтобы включить режим инкогнито в Опере, нужно кликнуть на эту кнопку и из появившегося списка выбрать «Создать приватное окно».
Также можно использовать горячие клавиши. Сочетание – Ctrl + Shift + N. Приватное окно выглядит так:
В режиме приватного просмотра верхнее поле с адресной строкой и закладками приобретает малиновый оттенок
Обратите внимание на дополнительное удобство – быстрый доступ к соцсетям и мессенджерам в режиме «невидимки». Иконки «ВК», What’s App и Facebook размещены слева
Активация
Первый и простейший способ открыть вкладку Инкогнито в Опере – использование горячих клавиш. Вот что необходимо сделать:
- Запустите браузер;
- Одновременно зажмите горячие клавиши Опера Инкогнито – Ctrl+Shift+N>;
- Откроется приватное окно.
Второй вариант войти в режим Инкогнито в Опере не сложнее первого и осуществляется с помощью простейшей настройки:
- Запустите браузер;
- Нажмите кнопку «Меню» на верхней панели слева;
- Выберите пункт «Создать приватное окно»>;
- Нажмите и начинайте работать в скрытой вкладке.
О том, что вы смогли перейти в режим, сигнализируют несколько простых признаков:
- Вкладка обозначается небольшой иконкой в виде таблички со знаком «СТОП»;
- В окне появится текстовое уведомление об открытии приватного просмотра.
Мы разобрались, как сделать режим Инкогнито в Опере – обе инструкции максимально понятны и просты, доступны всем пользователям.
Запуск инкогнито с использованием клавиатуры
Это, наверное, самый простой способ перейти в нужный режим. Достаточно нажать на такое сочетание клавиш: Ctrl+Shift+N. После этого автоматически откроется окно, в котором все действия будут осуществляться уже в режиме инкогнито. При этом обязательно высветится оповещение, что вы работаете с «Приватным просмотром».
Активация инкогнито с использованием меню
Стандартный способ перейти в нужный режим – основное меню браузера. После того как вы кликнули на нужную вкладку перейдите по пункту «Создать приватное окно». После этого автоматически откроется вкладка в нужном режиме.
Включение встроенного VPN
«Фишка» Оперы в том, что она оснащена встроенным VPN, обеспечивающим анонимность пользователя в сети. Как это работает? Когда пользователь заходит на какой-либо сайт, прокси-сервер меняет реальный IP на фейковый. Так что юзер может посещать даже те сайты, которые запрещены на территории страны его проживания (привет, Telegram!). Конечно, по сравнению с режимом инкогнито это совсем иной уровень анонимности.
Включить ВПН в Опере просто. Нужно кликнуть на кнопку VPN (1) в адресной строке, и в появившемся окне переключить тумблер в положение ВКЛ (2).
Кнопка VPN загорится голубым, и начнётся отсчёт трафика за сеанс. Лимита по трафику нет.
Можно выбрать географическую зону, откуда будет браться IP-адрес для подмены – через выпадающее меню «Виртуальное местоположение». Доступны 4 варианта: «Европа», «Азия», «Америка» и «Оптимальное местоположение».
Использование
Для того, чтобы режим включился, нужно создать приватное окно в Опере. Никакой особой сложности в этом деле нет. Но просто многие никогда не использовали его и даже не представляют себе, что нужно делать. Инструкция простая:
- Запускаем браузер, нажимаем на кнопку на верхнем левом углу окна с одноименным названием.
- Далее кликаем по пункту «Создать приватное окно».Сделать это можно также простым нажатием сочетания клавиш Ctrl + Shift + N. Эффект будет тот же.
- Появится новая страница, на вкладке которой будет написано «Приватная страница».
- Теперь нужно ввести имя какого-либо сайта, перейти на него.
- Все. Вы просматриваете контент на сайте в режиме инкогнито.
По завершении просмотра необходимого контента можно будет закрыть защищенное окно при помощи обычного крестика на вкладке. То есть, точно так же, как закрывается любое другое окно. Здесь никакой сложности нет.
Настройка на iPhone и iPad
Конфиденциальность при работе в сети через браузер Safari также возможна для владельцев смартфонов и планшетов от компании Apple. Выполняется это следующим образом:
- Запустить приложение Safari на устройстве.
- Нажать на вкладки в правом нижнем углу экрана.
- Выбрать пункт «Приватный» в открывшемся списке.
Подтверждением тому, что частный доступ включен, будет гореть соответствующая надпись в левом нижнем углу экрана. Для выхода из режима достаточно нажать на надпись.
Частный доступ в браузере Safari – это функция по предотвращению отслеживания деятельности пользователя в интернете. Она доступна на устройствах iPhone, iPad и Mac. Вся информация при включенном режиме остается засекреченной, как от сайтов, так и от людей, имеющих возможность воспользоваться синхронизированными устройствами. При этом повышается уровень защиты аккаунта и блокируется реклама.

Частный доступ в Safari – режим повышенной безопасности, исключающий сохранение любой информации, связанной с посещаемыми ресурсами, заполняемыми текстовыми полями и загружаемыми файлами. И, хотя каждый пользователь операционной системы iOS и браузера Safari способен лично очистить историю посещений и любой деятельности в интернете, «Частный доступ» необходим не столько ради сокрытия информации на Mac, iPhone, iPad или iPod Touch, сколько для защиты конфиденциальных данных – веб-ресурсы не смогут собирать информацию, выдавать таргетированную рекламу и запоминать недавние действия (особенно при совершении покупок).
Как использовать частный доступ на iPhone
Если вы не пользуетесь на iPhone другими браузерами, но хотите зайти инкогнито на сайт, то активируйте в Safari «Частный доступ». Порядок действий:
- Запустите на устройстве Сафари. Приложение доступно на всех iOs устройствах.
- На главном экране найдите иконку в виде вкладок в нижнем левом углу. После этого появятся все открытые в браузере страницы.
- Внизу найдите кнопку «Частный доступ» или «Private». Safari предложит закрыть или сохранить все открытые вкладки. После этого вы сможете пользоваться всеми возможностями анонимного веб-серфинга.
В зависимости от версии операционной системы процесс может отличаться. Но если у вас установлены все обновления для iOS, то с его активацией не возникнет проблем. Включенный частный доступ дает просматривать страницы в интернете не оставляя при этом «следов». Чтобы вернуться в обычный режим, просто закройте текущую вкладку.
</index>
Настройка на iPhone и iPad
Конфиденциальность при работе в сети через браузер Safari также возможна для владельцев смартфонов и планшетов от компании Apple. Выполняется это следующим образом:
- Запустить приложение Safari на устройстве.
- Нажать на вкладки в правом нижнем углу экрана.
- Выбрать пункт «Приватный» в открывшемся списке.
Подтверждением тому, что частный доступ включен, будет гореть соответствующая надпись в левом нижнем углу экрана. Для выхода из режима достаточно нажать на надпись.
Частный доступ в браузере Safari – это функция по предотвращению отслеживания деятельности пользователя в интернете. Она доступна на устройствах iPhone, iPad и Mac. Вся информация при включенном режиме остается засекреченной, как от сайтов, так и от людей, имеющих возможность воспользоваться синхронизированными устройствами. При этом повышается уровень защиты аккаунта и блокируется реклама.

Частный доступ в Safari – режим повышенной безопасности, исключающий сохранение любой информации, связанной с посещаемыми ресурсами, заполняемыми текстовыми полями и загружаемыми файлами. И, хотя каждый пользователь операционной системы iOS и браузера Safari способен лично очистить историю посещений и любой деятельности в интернете, «Частный доступ» необходим не столько ради сокрытия информации на Mac, iPhone, iPad или iPod Touch, сколько для защиты конфиденциальных данных – веб-ресурсы не смогут собирать информацию, выдавать таргетированную рекламу и запоминать недавние действия (особенно при совершении покупок).
Активируем инкогнито на ПК версии Safari
Существует два способа активировать эту функцию.
Первый способ – нажав сочетание горячих клавиш:
- Заходим на главный экран.
- Нажимаем одновременно сочетание клавиш «Command + Shift + N (⌘ + ⇧ + N)».
- У нас откроется новая вкладка, которая будет в инкогнито.
- Остаться только закрыть общедоступную вкладку и пользоваться индивидуальной.
Чтобы закончить серфинг сайтов в таком положении – достаточно просто закрыть вкладку и открыть заново браузер. Когда он будет открыт повторно и без горячий комбинации – все данные, которые будут записаны в период его работы будут сохраняться в историю, заполнение форм и в список скачанных материалов кэша и файлов.
Как сделать Яндекс главной поисковой системой в Safari: инструкция для iPhone и iPad?
Второй вариант стандартный и выполняется он следующим способом:
- Открываем главный экран Сафари.
- Открываем настройки, нажимая в верхнем правом углу по символу в виде шестеренок.
- Из списка настроек ищем пункт «Частный доступ…».
- Нажав на него, нам проведут краткий инструктаж по этому режиму и предложат активировать его или отменить действие.
- Выбрав «Ок» мы попадаем в новую пустую страницу, которая работает в скрытом состоянии. Подтверждает это фраза «ЧАСТНЫЙ» в правой части адресной строки.
Чтобы отключить эту функцию, просто закройте все сайты открыты через приват и повторное открытие программы запустит Сафари в привычном состоянии.
В более старых версиях для возврата в общедоступное положение – необходимо зайти заново в настройки и выключить активную вкладку «Приватный режим».
Особенности режима
- Полная изоляция . Каждая открытая вкладка не связана с другими открытыми страницами и позволяет не беспокоиться о передаче данных из «соседних» источников;
-
Никакой «памяти» . Посещаемые страницы держатся в строгой секретности, в том числе никто не узнает о недавних запросах в поисковых системах, загруженных файлах (информация никогда не добавляется в раздел «Загрузки», но файлы сохраняются на жестком диске Mac OS или на внутренней памяти iPad, iPod Touch или iPhone). Дополнительно не заработает режим Handoff (опять же из-за особенностей режима), вкладки никогда не сохранятся в iCloud, даже с включенной опцией полной синхронизации. И еще – данные логинов и паролей не остаются в памяти и каждый раз вводятся заново.
С недавних пор компания Apple настоятельно рекомендует сторонним ресурсам не отслеживать действия пользователей, занимающихся серфингом в сети в режиме частного доступа. Разумеется, требования выполняют далеко не все, а потому стоит скрестить силы, воспользовавшись еще и VPN (виртуальными частными сетями). В такой связке данные действительно невозможно отыскать! Правда, за качественный VPN придется заплатить, иначе или скорость окажется низкой, или доступ начнет частенько прерываться. Альтернативный вариант – воспользоваться браузером от стороннего разработчика, вроде Tor.
Режим «Частный доступ» официально доступен, начиная с 7 версии iOS. Если же подобная функция в браузере Safari не найдена, рекомендуется загрузить обновления для смартфона, планшета или плеера («Настройки», меню «Основные», пункт – «Обновление ПО» — поиск займет несколько минут). Если же нужная кнопка найдена, но о положенной конфиденциальности «очистке» недавних действий и речи не идет, то стоит перезагрузить технику и снова пройтись по пунктам описанной выше инструкции. Проблема однозначно временная и исправляется всего за несколько секунд. Не получилось? .
Режим частного доступа – одна из наиболее распространенных функций iPad. Она столько популярна у юзеров, поскольку позволяет открывать ресурсы без сохранения их адресов в истории браузера.
Этот режим призван защитить личную информацию и ставить блок на способность ряда сайтов мониторить действия юзера. При включенной функции Safari не будет помнить посещенные адреса, историю поисковых запросов и данные для авто заполнения.
Эта опция во многом способствует повышению анонимности действий юзера в сети при работе на iPad. Конечно, есть и другие методы остаться незамеченным. И о них тоже будет сказано в этом материале. Но главная тема статьи – как на айпаде сделать режим инкогнито.
С недавних пор осуществить это стало еще проще. Переключение делается непосредственно в браузере. Причем метод активации функции одинаков для всех iOS-гаджетов. Итак, приступим к его описанию.
Для того, что опция заработала, поступите таким образом:
- Запустите Safari.
- Осуществите переход к любому ресурсу в сети и тапните в нижней части дисплея, чтобы вызвать кнопки навигации.
- Отыщите иконку, чем-то напоминающую 2 перекрестных квадрата. Щелкните по ней.
- Перейдите в пункт частного доступа, чтобы сделать активацию анонимного просмотра. После этого история посещений, куки и кэш сохраняться перестанут.
Узнать, что все прошло гладко, не составит труда. Делается это визуально. Просто посмотрите, окрасились ли все элементы браузера в серый оттенок. Причем везде – и в панели инструментов, и на страничках в сети.
Но запомните, что вход и выход из названного режима не сотрет ранее сохраненный кэш и историю. Очистка этих элементов производится через настройки браузера.
Для выхода из режима частного доступа необходимо выполните все те же действия, которые производились для его активации. После этого все вкладки, которые были доступны перед активацией, заново откроются.
Как очистить, посмотреть, удалить историю в Safari на iPad
Мобильные устройства под операционной системой iOS 7 уже настолько прочно вошли в жизнь некоторых людей, что уже неясно, как это они обходились без iPad’а, скажем, 10 лет назад. Действительно, наряду с телефонами и планшетами на базе Андроид, продукция Apple может выполнять функции фотоаппарата, видеокамеры, игровой приставки или даже средства для серфинга в Интернете.
Неудивительно, что при таком огромном количестве проходящей информации время от времени нужно очищать от ненужных файлов память устройства. И если удалить игру, фотографию или видеозапись не так уж и сложно, то очистка браузера Safari может предоставить трудности пользователю. К “лишней” информации в Safari можно отнести файлы куки и историю сайтов, которые посещал пользователь. Очистить, посмотреть, удалить историю в Safari на iPad из iOS 7 не так уж и сложно: Сперва поговорим о том, как очистить историю в Safari на iPad. Для этого достаточно сделать всего три шага. Сначала надо зайти в Настройки, после чего выбрать внизу списка пункт Safari. В настройке Safari, промотав список предлагаемых действий немного вниз, можно заметить кнопку “Очистить историю”.
Разобраться с файлами cookie тоже будет несложно. На той же вкладке Safari в Настройках iPad’а есть строчка “Удалить куки и данные”. Расположена эта кнопка прямо под вкладкой “Очистить историю”. После нажатия на кнопку ”Удалить куки и данные” из памяти смартфона или планшета будут удалены сведения о тех сайтах, которые посещал пользователь. Речь идет также и о поисковых запросах, что гарантирует полную конфиденциальность.
Поэтому, если владелец устройства не хочет, чтобы другие знали о том, какие сайты он посещает, ему следует повторять процедуру удаления файлов cookie после каждого сеанса в Интернете. Для тех же, кто часто заходит на одни и те же сайты, либо совершает другие элементарные действия несколько раз подряд, есть смысл воспользоваться функцией ”Частный доступ”.
С ее помощью браузер safari больше не будет сохранять в памяти ни историю поисковых запросов, ни информацию о сайтах, которые посещал пользователь. Включить Частный доступ можно посредством браузера safari: просто нажмите на кнопку, которая служит для перехода с одной открытой вкладки на другую, внизу слева выберите пункт Частный доступ.
Проверить, работает ли этот режим, несложно: если Частный доступ включен, фон в браузере safari станет серым, а не белым, как обычно.
Ну а те, кто хочет просто посмотреть историю safari на iPad посещенных сайтов и записанных поисковых запросов, могут сделать это прямо из окна браузера. Для этого достаточно запустить Safari, открыть Закладки и выбрать пункт История. Открывшийся экран предоставит пользователю всю информацию о серфинге в Интернете, указывая помимо всего прочего время посещения интернет-ресурса.
Список сайтов отсортирован по времени посещения: сверху расположены последние открытые страницы, снизу — более старые.
Как включить режим инкогнито на айфоне
Процесс активации одинаков на всех устройствах, независимо от используемой операционной системы. Режим «Инкогнито» доступен только в Yandex браузере, поэтому при необходимости сперва загрузите приложение через App Store. После этого:
- Откройте Яндекс Браузер на iPhone и дождитесь появления главного экрана.
- Найдите значок «Показать больше» (в виде трех точек) и нажмите на него, чтобы вызвать меню. Если он отсутствует, то используйте соответствующую кнопку на смартфоне, либо сделайте свайп вправо.
- Появится список доступных команд. Найдите и нажмите «открыть вкладку инкогнито». Появится предупреждение с подробным описанием особенностей режима, а экран изменит цвет с белого на серый. Невзирая на это, включаем Инкогнито.
- После этого вы можете анонимно посещать веб-страницы, загружать файлы, сохранять закладки (которые будут доступны в обычном режим). История не будет сохраняться только на этой вкладке, а переключившись на обычную, посещение открытых сайтов начнут фиксироваться.
Чтобы отключить анонимный режим, просто закройте вкладку инкогнито. Дополнительные действия для его деактивации не потребуются. При этом все загруженные файлы останутся на устройстве.
Убираем историю поисковых запросов
Перейди в «Настройки – Safari – Поисковая машина». Спорим, у тебя стоит галочка напротив слова Google?
В тему: Как не оставлять о себе лишней информации в интернете?
Гуглокорпорация знает всё о твоих поисковых запросах. Помнишь, искал как распечатать пистолет на 3D принтере? Нет? А вот в недрах Google, на каком-нибудь сервачке, информация об этом до сих пор хранится, для выявления твоих потребностей и составления портрета потребителя. Тебе это надо?
Обрати внимание, среди нескольких поисковых сервисов у тебя есть DuckDuckGo. Это единственный сервис, который не собирает и не сохраняет информацию о поисковых запросах
Смело выбирай его в качестве основного и забудь о таргетированной рекламе на основе твоих поисковых запросов.
Управление окнами и вкладками
Открыть ссылку в новой вкладке или окне
Некоторые ссылки открываются в браузере на текущей странице, что не всегда удобно. Для того чтобы открыть ссылку в новой вкладке, оставаясь при этом на текущей странице, нужно кликнуть на ссылку, одновременно нажав на клавишу ⌘Cmd. Открыть страницу в новом окне можно, одновременно кликнув на ссылку и нажав на ⌘Cmd + ⌥Option (Alt).
Переключиться на предыдущую или следующую вкладку
Если вы хотите переключиться на вкладку справа от текущей, нажмите на ⌘Cmd + ⇧Shift + стрелка вправо. Соответственно, ⌘Cmd + ⇧Shift + стрелка влево позволит перейти на вкладку слева. В качестве альтернативы для переключения на вкладку справа можно нажать на Control + Tab, а на вкладку слева – Control + ⇧Shift + Tab.
Переключиться на определенную вкладку
Если у вас открыто много вкладок, и вам нужно быстро переключиться на одну из них, нажмите на ⌘Cmd и клавишу с цифрой от 1 до 9. К примеру, если нажать на ⌘Cmd + 1, откроется первая вкладка (крайняя слева), а ⌘Cmd + 5 перебросит вас на пятую слева вкладку.
Заново открыть закрытую вкладку
Всем известно, что комбинация клавиш ⌘Cmd + T используется для открытия новой вкладки, однако далеко немногие знают, что ⌘Cmd + Z позволяет открыть последнюю закрытую вкладку.
Переместить вкладку
В Safari очень удобно изменять порядок открытых вкладок. К примеру, можно просто кликнуть на вкладку и вручную перетянуть ее на другое место, стянуть с текущего окна и открыть в новом или перетащить с одного окна в другое.
Закрыть текущую вкладку или окно
Конечно, закрыть вкладу или окно можно, нажав на крестик, однако можно обойтись и без мыши с помощью сочетания клавиш ⌘Cmd + W для закрытия вкладки и ⌘Cmd + ⇧Shift + W для закрытия окна.
Закрыть все вкладки, кроме текущей
Если все открытые вкладки, кроме текущей вам больше не нужны, а закрывать их по отдельности нет времени или желания, можно просто нажать на ⌘Cmd + ⌥Option (Alt) + W.
Включить режим чтения
Для того чтобы активировать режим чтения в Safari, позволяющий открывать не загроможденные ничем посторонним страницы, нужно нажать на ⌘Cmd + ⇧Shift + R.
Открыть боковую панель
Открыть боковую панель, содержащую закладки, «Список для чтения» и «Общие ссылки», можно с помощью комбинации ⌘Cmd + ⇧Shift + L. Повторное нажатие этих клавиш закроет боковую панель.
Включить полноэкранный режим
Для того чтобы открыть окно браузера на весь экран, нужно нажать на Ctrl + ⌘Cmd + F. Для того, чтобы выйти из полноэкранного режима, следует нажать на эту комбинацию клавиш еще раз.
Выключить звук во вкладке
Как и в Chrome, в Safari на вкладках страниц, где проигрывается аудио, отображается значок динамика. Вы можете нажать на него и тем самым выключить звук. Отключить звук на всех страницах можно, нажав на иконку в виде динамика синего цвета в адресной строке браузера.
Часть 2: Как включить / выключить режим инкогнито на iPhone
Как видно из вышесказанного, режим инкогнито в основном предназначен для удаления локальных данных в сеансе просмотра веб-страниц. При включении режима «Инкогнито» на iPhone все файлы cookie блокируются, в локальной истории поиска не регистрируется просмотр, а различные трекеры, временные файлы и сторонние панели инструментов отключаются. Итак, возникает вопрос: знаете ли вы, как включить или отключить iPhone в режиме инкогнито?
Чтобы включить режим инкогнито на iPhone, вы можете перейти в Safari и нажать в правом нижнем углу. Затем нажмите «Приватный»> «Готово», чтобы активировать приватный просмотр и режим инкогнито.

Чтобы отключить режим инкогнито iPhone, действия будут такими же. Вы можете нажать, а затем «Приватный»> «Готово», чтобы выйти из приватного просмотра.
Навигация по странице
Навигация вперед и назад
Вы можете вернуться на предыдущую страницу в текущей вкладке, нажав на ⌘Cmd + стрелка влево. Для переключения на следующую страницу нужно нажать на ⌘Cmd + стрелка вправо.
Навигация вверх и вниз по странице
Прокрутить просматриваемую страницу вниз можно с помощью Пробела, а для прокрутки вверх нужно одновременно нажать на Пробел и ⇧Shift.
Прокрутка страницы на начало и на конец
Если вам нужно быстро вернуться наверх страницы, нажмите на ⌘Cmd + стрелка вверх. Соответственно, ⌘Cmd + стрелка вниз откроет самый низ просматриваемой страницы.
Остановить загрузку страницы
Если страница загружается слишком долго, загрузку можно прервать. Для этого нужно вернуться наверх страницы (⌘Cmd + стрелка вверх) и нажать на клавишу Escape. Обновить страницу можно с помощью комбинации ⌘Cmd + R.
Масштабирование
Пользователи, испытывающие трудности при чтении мелких шрифтов, могут увеличить масштаб страницы, нажав на ⌘Cmd + ⇧Shift + знак равенства («=»). Для уменьшения масштаба следует нажать на ⌘Cmd + ⇧Shift + знак минус («-»), а для возвращения к первоначальному виду страницы – ⌘Cmd + ⇧Shift + ноль («0»).
Поиск по странице
Если вы хотите быстро найти требуемое слово или часть текста на странице, откройте панель поиска по странице, нажав на ⌘Cmd + F.
Как включить инкогнито на ПК в разных браузерах
По сути, анонимный режим (InPrivate), включается во всех них почти одинаковым способом. Во всех семи браузерах, про которые я вам поясняю, есть три способа открыть “невидимый” режим:
- Открытие из панели задач экрана компьютера или ноутбука, если в панели задач есть значок браузера. У меня панель расположена внизу экрана, мне так удобнее, да и большинству тоже удобно, насколько я знаю.
- Открытие режима “Инкогнито” из меню. Меню, это три горизонтальных полоски одна над другой, или три точки, или значок шестерёнки. Как правило, в правом верхнем углу экрана. Левой кнопкой мыши кликаем на значок меню, оно открывается, и кликаем на нужный режим.
- Горячие клавиши — Ctrl+Shift+N или Ctrl+Shift+P. Мне удобнее пальцем левой руки зажать Ctrl+Shift, и пальцем правой нажать букву «n», или «p», в зависимости от того, в каком браузере вы работаете, тут единообразия нет, и сразу происходит переход в новое, уже «секретное» окно.
Выход из режима анонимности везде одинаков — просто закрываете это окно и всё.
Как включить режим инкогнито в Яндекс
Начнём с самого распространенного в России, это, конечно, Yandex.
Yandex, режим инкогнито
Во всех семи программах, про которые я вам поясняю, есть три способа открыть “невидимый” приватный сеанс:
Открытие из панели задач, и неважно, открыт у вас браузер или нет. У меня панель расположена внизу экрана, мне так удобнее, да и большинству тоже удобно, насколько я знаю
Это левая картинка на изображении. Нажимаете правой кнопкой мыши на значок Яндекса, и кликаете команду “Новое окно в режиме Инкогнито”;
Открытие режима “Инкогнито” из меню. Меню, это три горизонтальных полоски одна над другой, в правом верхнем углу открытого браузера. Левой кнопкой мыши кликаем на значок меню и выбираем “Режим инкогнито”
Горячие клавиши — Ctrl+Shift+N и сразу переход в новое окно
Как включить режим инкогнито в Гугл Хром
Вторым по значимости в России после яндекса идёт Google Chrome
Google Chrome, «секретный режим»
- Правой кнопкой мыши на значок в панели задач, и выбираете “Новое окно в режиме инкогнито”
- Из меню — кликаете на три точки в правом верхнем углу и выбираете “новое окно в режиме инкогнито”
- Горячие клавиши — Ctrl+Shift+N и сразу происходит переход в новое окно
Вот оно, секретное окно в котором вы можете работать не оставляя следов
Как включить режим инкогнито в Мозиле
После Google Chrome пришел черёд Mozilla Firefox, достаточно раскрученная прога.
Mozilla Firefox вход в режим инкогнито из панели задач или из меню
Правой кнопкой мыши на значок в панели задач, и кликаете команду “Новое приватное окно”
Нажав на “меню” в правом верхнем углу, выбираем ту же команду “Новое приватное окно”
Горячие клавиши — внимание! — Ctrl+Shift+P
Включить Avast Secure Browser inprivate
Следом идёт очень неплохой Avast Secure Browser (хотя у всех у них есть свои достоинства и недостатки, надо только понять, что вам удобнее, и для чего удобнее).
Avast Secure Browser, режим конфиденциальности
- Всё так же кликаем правой кнопкой на значок, и выбираем “New Private Mode Window”
- Из меню (три точки справа вверху) выбираем команду “новое окно в режиме конфиденциальности”
- Горячие клавиши Ctrl+Shift+N
Режим инкогнито в Интернет Эксплорере
Следующим идёт Интернет Эксплорер, детище Майкрософт. Как включить приватный режим в Microsoft Internet Explorer?
Правой кнопкой мыши на значок в панели задач, и выбираете команду “InPrivate”
Из меню, это шестеренка в правом верхнем углу браузера, переходим в первую вкладку, кликаем “Безопасность”, и в следующем окне выбираем команду “InPrivate” и программа переходит в приватный режим
Переход с помощью горячих клавиш в открытой программе — внимание! — Ctrl+Shift+P и сразу переход в скрытый серфинг, собственно, как и во всех других случаях
Включаем режим инкогнито в браузере Опера
Тоже неплохая и достаточно быстрая программа посещения интернет, это Opera
Приватный режим в Opera
Эта программа позиционирует себя как быстрая и безопасная интернет-бродилка. Но, в принципе” и другие разработчики тоже не скромничают, и хвалят себя.
- Открытие из панели задач то же, как и в других случаях: правой кнопкой на значок Оперы, и выбираете “создать приватное окно”
- У этой программы меню слева, поэтому нажимаем на значок стилизованной буквы “О” слева вверху и выбираем “Создать приватное окно”
- Горячие клавиши Ctrl+Shift+N
Как включить инкогнито в Microsoft Edge
И ещё одно детище Майкрософт, это браузер Microsoft Edge
Microsoft Edge
- Правой кнопкой мыши на значок в панели задач, и выбираете команду “InPrivate”
- Из меню, три горизонтальные точки, при открытой программе переходим в режим “InPrivate”
- И горячие клавиши: Ctrl+Shift+N
Как включить режим инкогнито на айфоне
Процесс активации одинаков на всех устройствах, независимо от используемой операционной системы. Режим «Инкогнито» доступен только в Yandex браузере, поэтому при необходимости сперва загрузите приложение через App Store. После этого:
- Откройте Яндекс Браузер на iPhone и дождитесь появления главного экрана.
- Найдите значок «Показать больше» (в виде трех точек) и нажмите на него, чтобы вызвать меню. Если он отсутствует, то используйте соответствующую кнопку на смартфоне, либо сделайте свайп вправо.
- Появится список доступных команд. Найдите и нажмите «открыть вкладку инкогнито». Появится предупреждение с подробным описанием особенностей режима, а экран изменит цвет с белого на серый. Невзирая на это, включаем Инкогнито.
- После этого вы можете анонимно посещать веб-страницы, загружать файлы, сохранять закладки (которые будут доступны в обычном режим). История не будет сохраняться только на этой вкладке, а переключившись на обычную, посещение открытых сайтов начнут фиксироваться.
Чтобы отключить анонимный режим, просто закройте вкладку инкогнито. Дополнительные действия для его деактивации не потребуются. При этом все загруженные файлы останутся на устройстве.
Запрет режима инкогнито в Edge и Internet Explorer
Самый простой способ отключить InPrivate — использовать редактор групповой политики Windows. Но к сожалению не во всех редакциях Windows есть редактор групповых политик GPEdit.msc. В таком случае вы можете использовать способ отключения режима инкогнито с помощью реестра Windows, о котором я расскажу ниже.
Запрет режима инкогнито InPrivate в редакторе групповых политик
Запрет режима инкогнито в браузерах Internet Explorer и Edge:
- Если у вас Windows 7, 8, 10 Pro или выше, нажмите кнопку «Пуск» и введите gpedit.msc.
- В редакторе групповой политики перейдите в папку: Это для Internet Explorer, а для браузера Microsoft Edge:
- В правой панели перейдите и дважды щелкните по пункту «Выключить просмотр InPrivate». Отметьте поле «Включено», а затем нажмите «ОК». На скрине по ошибке отмечен пункт «Отключено».
Запрет инкогнито Edge
После внесения изменений пользователи не смогут больше использовать режим InPrivate в IE и Edge. Теперь перейдем к другому способу.
Запрет режима инкогнито InPrivate в реестре Windows
Чтобы отключить функцию частного просмотра в IE и Edge, сначала нужно открыть редактор реестра, нажав «Пуск» и набрав команду «regedit». Стоит отметить, что перечисленные ниже ключи относятся к Windows 10 с последними обновлениями на момент написания этой статьи. Если вы используете другую версию Windows, эти ключи могут не работать.
Для Edge перейдите к следующему разделу реестра:
Здесь нужно создать два новых ключа в левой панели. Щелкните правой кнопкой мыши по «Microsoft» и выберите Новый — Ключ. Назовите его «MicrosoftEdge». Теперь щелкните правой кнопкой мыши на «MicrosoftEdge» и снова выберите Новый — Ключ. Назовите этот дочерний ключ «Main».
Нажмите «Основные», чтобы выбрать его, а затем щелкните правой кнопкой мыши в правой панели и выберите «Создать» — «DWORD» (32-разрядное значение). Переименуйте его в «AllowInPrivate» и задайте значение «0». Перезагрузите компьютер и откройте Microsoft Edge.
Для Internet Explorer вам необходимо выполнить аналогичную процедуру. Сначала перейдите к тому же ключу, что и выше:
Теперь создайте ключ «Internet Explorer» в «Microsoft». Затем создайте еще один ключ в «Internet Explorer» и назовите его «Privacy». Нажмите на «Privacy» и создайте новое значение «DWORD» в правой панели под названием «EnableInPrivateBrowsing» и задайте значение «0».
Вот и все. В случае с Internet Explorer вам не нужно перезагружать компьютер. Просто закройте IE и откройте его снова, и вы увидите, что функция InPrivate исчезла.
Используя режим InPrivate вы повышаете приватность, но это совершенно не влияет (я имею в виду положительно) на анонимность в сети. Ваша деятельность может отслеживаться другими способами. Веб-сайты, которые вы посещаете, могут сохранять ваш IP-адрес, ваш работодатель или школа могут перехватывать трафик, а ваш интернет-провайдер может узнать о вас все. Единственный способ обойти все это — использовать VPN. Также рекомендую статью «Выбор лучших анонимных VPN-сервисов».
Приват в браузере на смартфоне
Функция приватного состояния в мобильном «Сафари» ничем не отличается от компьютерной, разве что только способом запуска и отсутствия горячих комбинация для ее активации.
Чтобы открыть, делаем следующее:
- Открываем браузер на устройстве IOS.
- Нажимаем «Вкладки» (она находиться в нижней части экрана справа и напоминает два совмещенных квадрата друг с другом).
- Из списка ищем пункт «Приватный» и выбираем его.
- После – браузер переключиться этот режим и можно нажать «+» (плюс), чтобы открывать новые приватные вкладки.
- Чтобы переходить между частными и обычными страницами можно нажимать на существующий режим и программа будет сама переходить между ними.